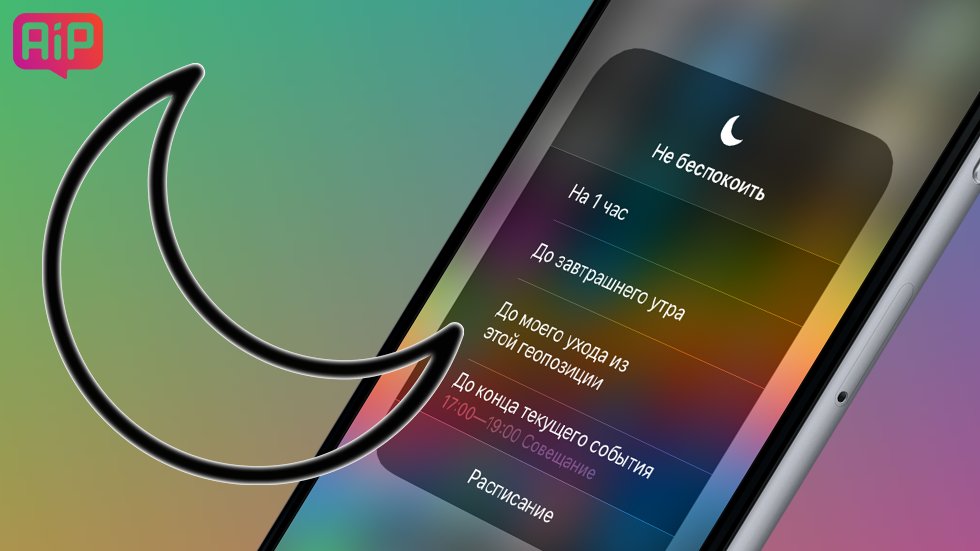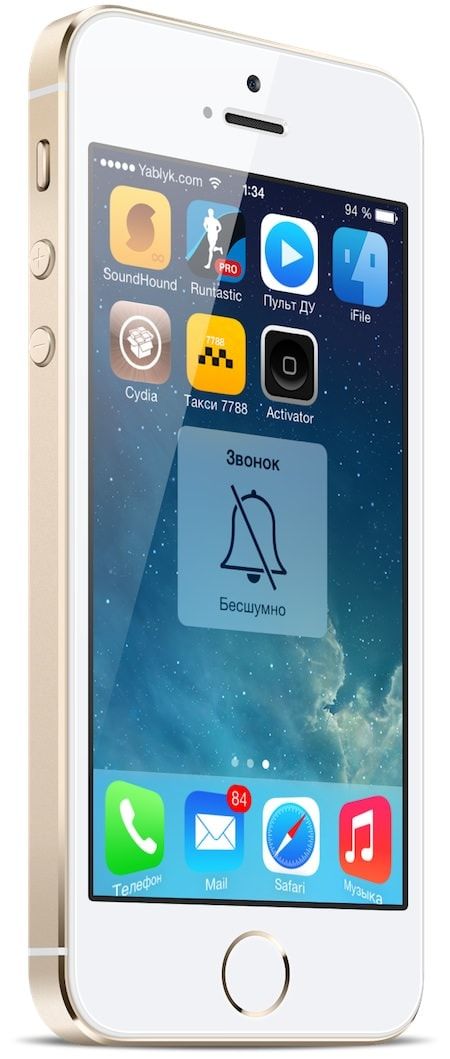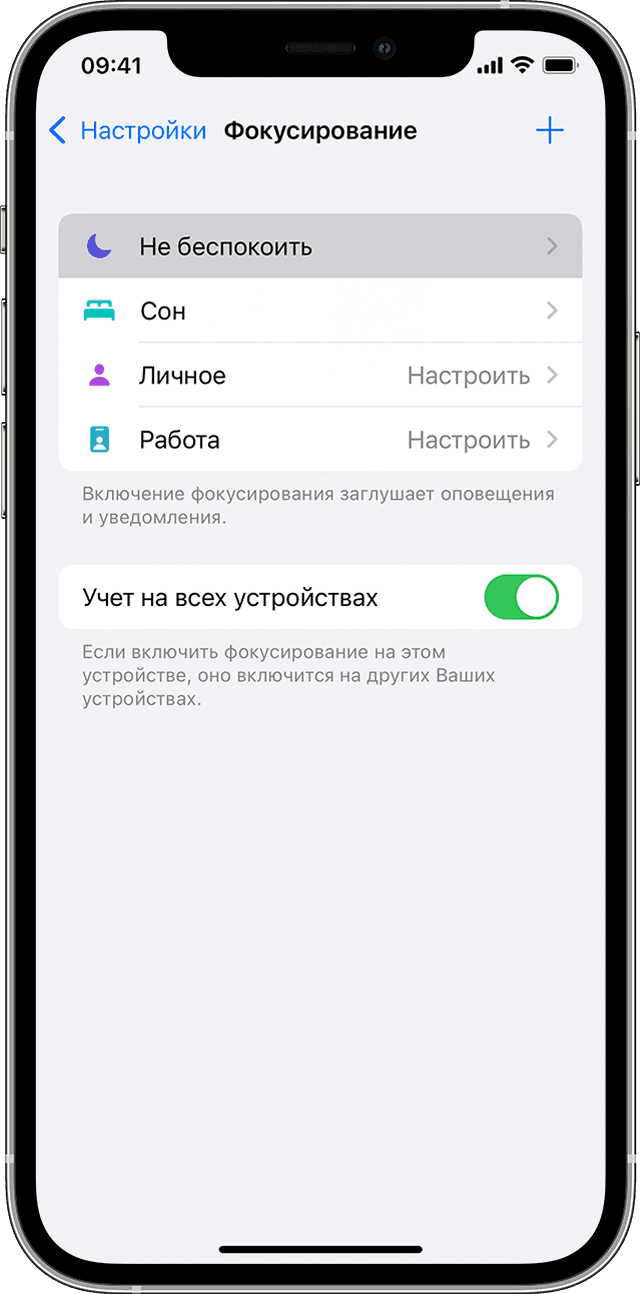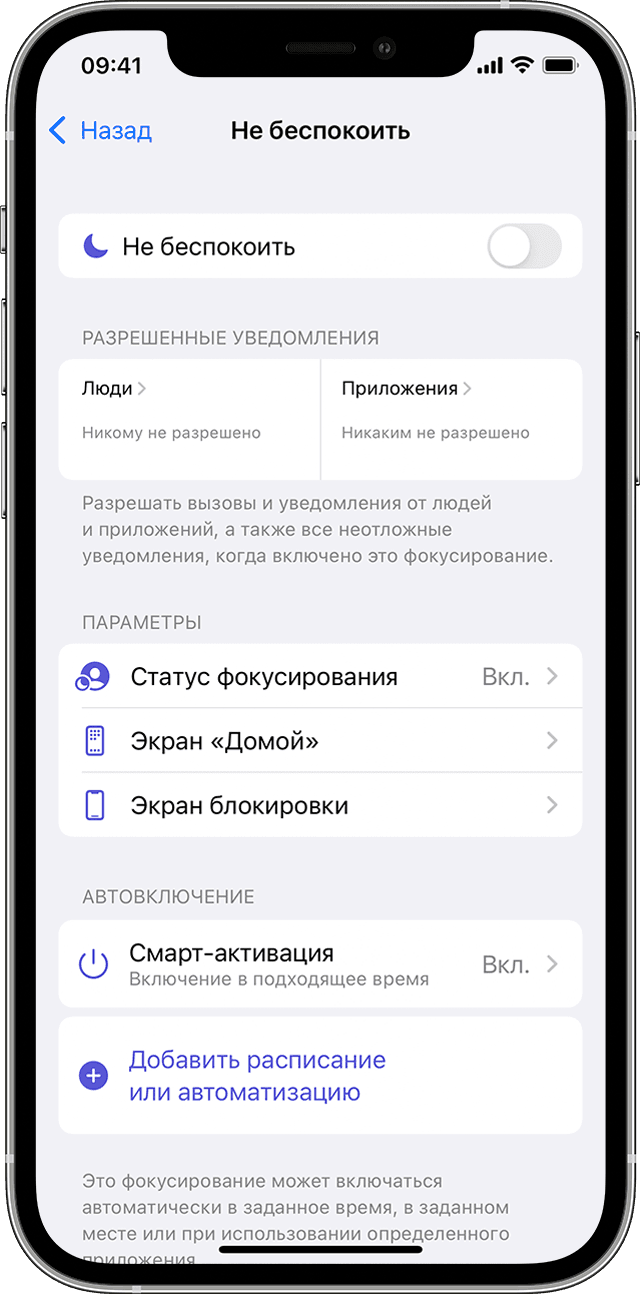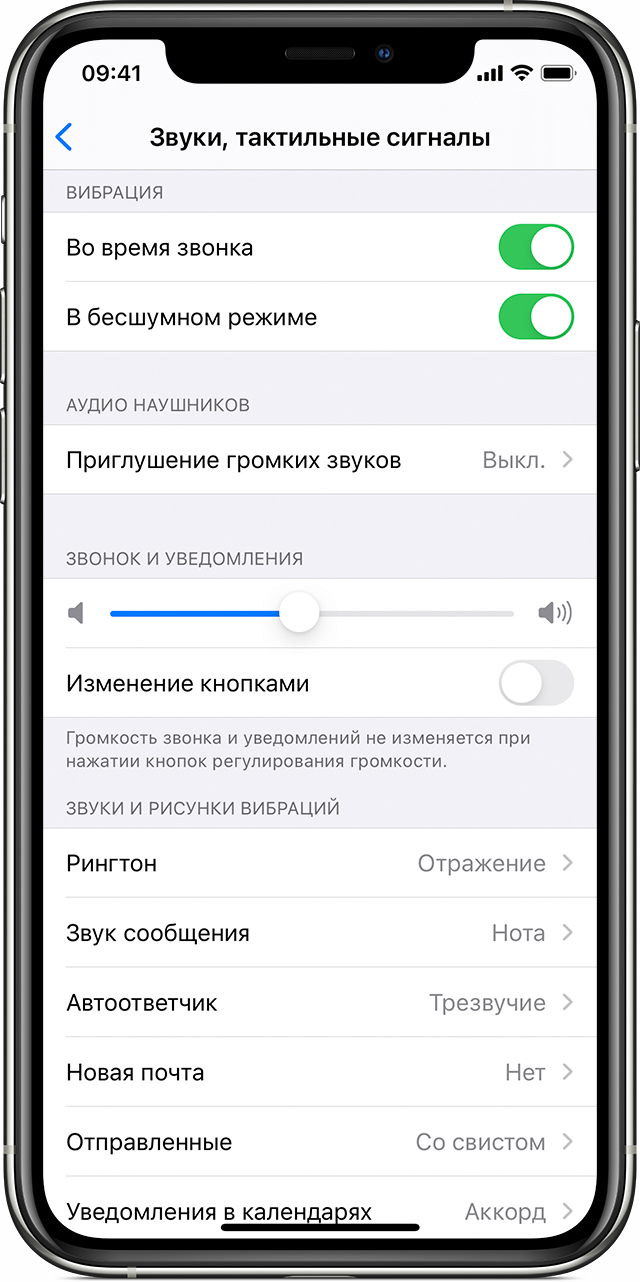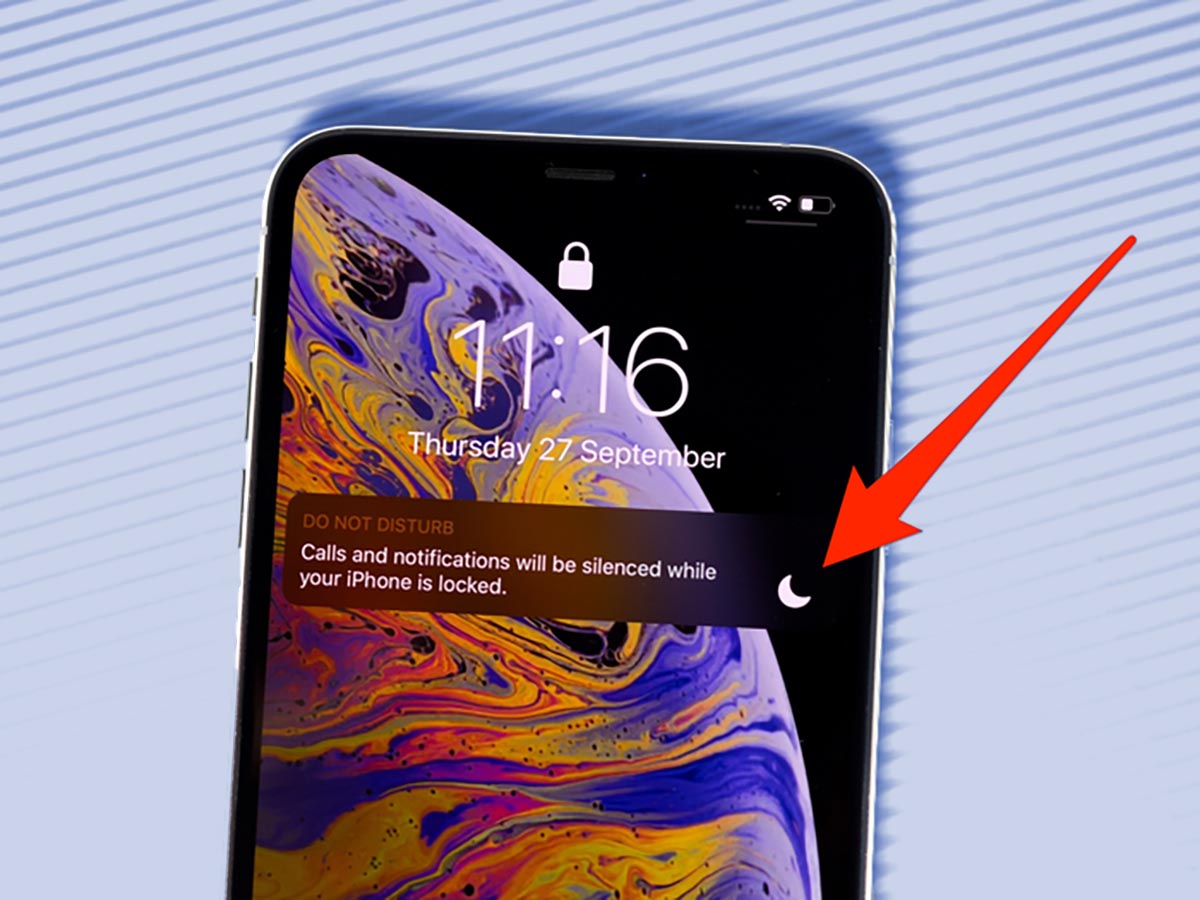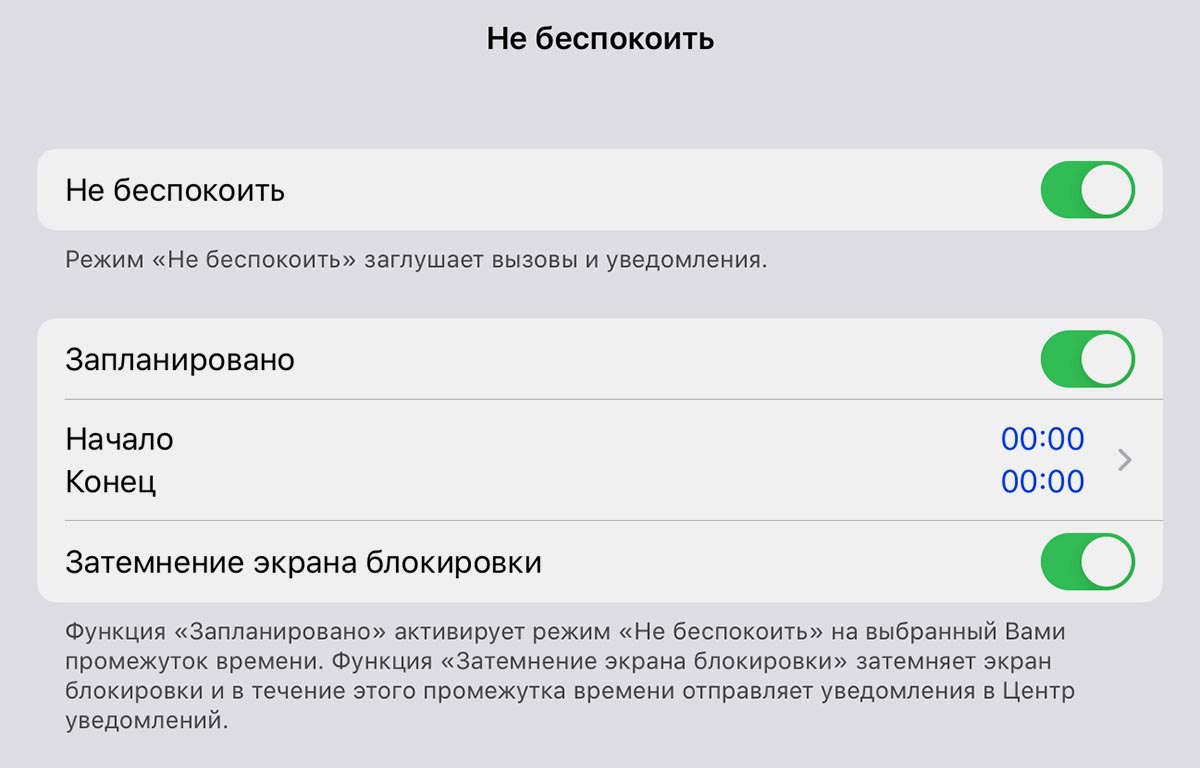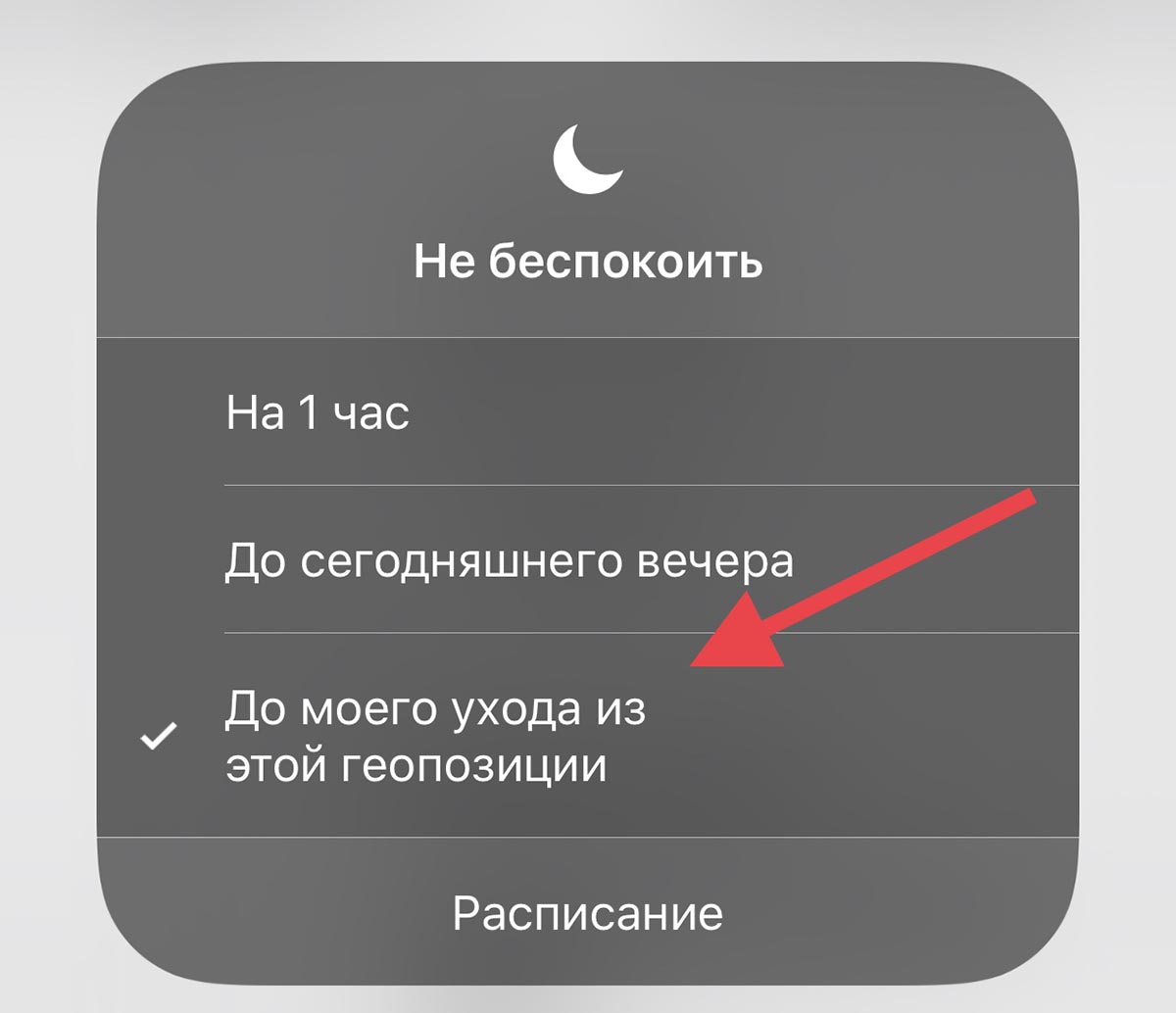- В iOS 12 появился умный режим «Не беспокоить» — как пользоваться?
- Как автоматически включать беззвучный режим на iPhone по расписанию (джейлбрейк)
- Использование режима «Не беспокоить» на iPhone, iPad и iPod touch
- Включение режима «Не беспокоить» в iOS 15 и iPadOS 15
- Включение режима «Не беспокоить» в iOS 14 и более ранних версий, а также в iPadOS 14
- Изменение настроек режима «Не беспокоить»
- Перевод устройства iPhone в режим вибрации, звонка или в бесшумный режим
- Переключение режимов «Звонок» и «Бесшумно» на iPhone
- Режим «Звонок»
- Режим «Бесшумно»
- Изменение рингтонов, звуков и режима вибрации
- Изменение громкости рингтонов и предупреждений с помощью кнопок
- 3 функции режима Не беспокоить в iOS, которые делают его полезнее. Например, отключение по геопозиции
- 1. Затемнение экрана блокировки
- 2. Добавление приоритетных контактов
- 3. Отключение режима по геопозиции
В iOS 12 появился умный режим «Не беспокоить» — как пользоваться?
Всего несколько простых шагов.
Режим «Не беспокоить» на iPhone позволяет заблокировать входящие звонки, сообщения и уведомления, когда вы ложитесь спать или не хотите, чтобы телефон отвлекал вас от работы. В iOS 12 функция обрела дополнительные возможности и теперь умеет автоматически выключаться по истечении определенного времени, при изменении геопозиции или по завершению мероприятия в календаре. Разобрались, как пользоваться обновленным режимом «Не беспокоить».
Использовать дополнительные функции просто. Откройте шторку Пункта управления свайпом снизу или с верхнего левого угла экрана, если у вас iPhone X или iPad. Зажмите иконку режима «Не беспокоить» и выберите нужную опцию.
- На 1 час — блокирует входящие звонки, сообщения и уведомления на час.
- До сегодняшнего утра/обеда/вечера — позволяет не отвлекаться на iPhone сразу несколько часов в зависимости от текущего времени суток.
- До моего ухода из этой геопозиции — отключает звуки и уведомления, пока вы не измените геопозицию, например, не приедете с работы домой.
- До конца текущего события — делает устройство беззвучным до конца мероприятия из вашего календаря.
Если этих настроек мало, можно нажать на кнопку «Расписание». Она открывает меню с дополнительными настройками. С их помощью устанавливается время автоматического включения и отключения режима «Не беспокоить», функция «Отход ко сну», допуск контактов и другие опции.
Полный список улучшений и изменений iOS 12 доступен в нашем обзоре. Обязательно прочтите его, если еще не установили последнюю версию прошивки на свой iPhone или iPad.
Источник
Как автоматически включать беззвучный режим на iPhone по расписанию (джейлбрейк)
Существует множество решений, предлагающих пользователю осуществить автоматический перевод iPhone в Авиарежим (или режим Не беспокоить) при наступлении определенного времени суток, указанного в настройках приложения. Однако, новый твик из Cydia под названием iSilent-iOS7 обладает собственными уникальными возможностями, позволяющими
в автоматическом режиме перевести iPhone в беззвучный режим.
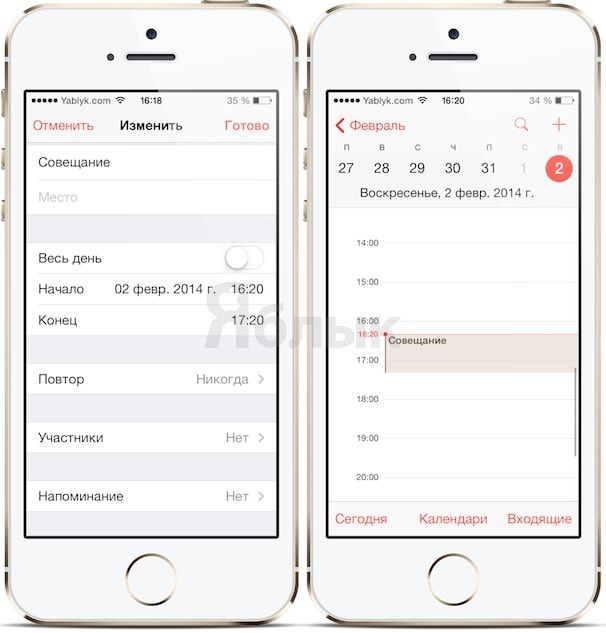
Стоит признать, что удобные звуковые уведомления, получаемые смартфоном, не всегда работают в интересах пользователя. Конечно, можно довериться естественной человеческой памяти и постоянно переключать устройство в беззвучный режим вручную, но если подобные ситуации возникают слишком часто, то iSilent-iOS7 может оказаться незаменимым помощником.
После установки твика на домашнем экране iPhone появится одноименная иконка приложения, в котором и будет осуществляться выбор необходимого календаря (можно выбрать сразу все календари).
Источник
Использование режима «Не беспокоить» на iPhone, iPad и iPod touch
Функция «Фокусирование» в iOS 15 и iPadOS 15 позволяет отключать звуковые сигналы для вызовов, оповещений и уведомлений на заблокированном устройстве с помощью режима «Не беспокоить». Можно также запланировать время использования этого режима и выбрать абонентов, вызовы которых разрешено принимать.
При включении режима «Не беспокоить» в строке состояния и на экране блокировки отображается значок полумесяца . Чтобы включить режим «Не беспокоить», выполните указанные ниже действия для используемой версии программного обеспечения.
Не знаете, какая у вас версия iOS или iPadOS? Выберите «Настройки» > «Основные» > «Об этом устройстве» и ознакомьтесь с информацией в разделе «Версия ПО».
Включение режима «Не беспокоить» в iOS 15 и iPadOS 15
- Перейдите в меню «Настройки» и нажмите «Фокусирование».
- Нажмите «Не беспокоить».
- Настройте параметры уведомлений по своему усмотрению.
Чтобы включить режим «Не беспокоить» в Пункте управления, выполните следующие действия.
- Откройте Пункт управления на устройстве iPhone или iPod touch либо iPad.
- Нажмите «Фокусирование», а затем — «Не беспокоить».
Включение режима «Не беспокоить» в iOS 14 и более ранних версий, а также в iPadOS 14
- Выберите «Настройки» > «Не беспокоить».
- Включите режим «Не беспокоить» вручную или настройте расписание.
Чтобы включить режим «Не беспокоить» в Пункте управления, выполните следующие действия.
- Откройте Пункт управления на устройстве iPhone или iPod touch либо iPad.
- Коснитесь значка полумесяца или нажмите и удерживайте значок полумесяца для включения режима на определенный период времени.
Изменение настроек режима «Не беспокоить»
Если вам нужно сосредоточиться и требуется, чтобы вас не беспокоили в определенное время, можно настроить расписание и изменить другие функции режима «Не беспокоить». На устройствах с iOS 15 и iPadOS 15 выполните следующие действия.
- Выберите «Настройки» > «Фокусирование».
- Нажмите «Не беспокоить».
- Выберите настройки для параметров «Разрешенные уведомления», «Статус фокусирования», «Смарт-активация» и т. д.
На устройствах с iOS 14 и более ранних версий либо iPadOS 14 выполните следующие действия.
- Выберите «Настройки» > «Не беспокоить».
- Включите функцию «Запланировано» и настройте расписание.
- Выберите один из вариантов получения оповещений, вызовов и уведомлений.
- «Тишина»: отключение звуковых сигналов для всех звонков и уведомлений всегда или только когда устройство заблокировано.
- «Допуск вызовов»: разрешение приема вызовов от всех, ни от кого, от избранных контактов или от определенных групп контактов, хранящихся на устройстве или в iCloud.
- «Повторные вызовы»: если кто-либо позвонит повторно в течение трех минут, звуковой сигнал такого вызова не будет заглушен.
Источник
Перевод устройства iPhone в режим вибрации, звонка или в бесшумный режим
Переключатель «Звонок/Бесшумно» находится на iPhone слева. С его помощью можно управлять звуками, воспроизводимыми через динамик iPhone.
Переключение режимов «Звонок» и «Бесшумно» на iPhone
В режиме «Звонок» включены рингтоны и предупреждения. В режиме «Бесшумно» рингтоны и предупреждения отключены, но iPhone может воспроизводить звуки, например при проигрывании музыки или видео.
Режим «Звонок»
Чтобы перевести устройство iPhone в режим «Звонок», сдвиньте переключатель в положение, при котором не видна оранжевая метка.
Режим «Бесшумно»
Чтобы перевести устройство iPhone в режим «Бесшумно», сдвиньте переключатель в положение, при котором видна оранжевая метка.
Изменение рингтонов, звуков и режима вибрации
- На iPhone 7 и более поздних моделях перейдите в меню «Настройки» > «Звуки, тактильные сигналы». На более ранних моделях iPhone необходимо перейти в меню «Настройки» > «Звуки».
- Выберите нужный параметр, например «Рингтон» или «Новая почта».
- Коснитесь выбранного звука предупреждения. Если необходимо настроить вибрацию, нажмите «Вибрация», а затем выберите нужный рисунок или создайте пользовательский рисунок вибрации.
Изменение громкости рингтонов и предупреждений с помощью кнопок
Чтобы управлять громкостью рингтонов и предупреждений отдельно от других приложений, отключите функцию «Изменение кнопками». Затем необходимо вручную настроить громкость рингтонов и предупреждений в меню «Настройки» > «Звуки, тактильные сигналы» или «Настройки» > «Звуки».
Источник
3 функции режима Не беспокоить в iOS, которые делают его полезнее. Например, отключение по геопозиции
Уже несколько лет в iOS и iPadOS есть режим Не беспокоить, который умеет отсекать звонки и уведомления в определенное время суток. До сих пор не все пользователи iPhone и iPad нашли применение данному режиму из-за отсутствия важных параметров и опций.
Сейчас расскажем о трех фишках Не беспокоить, которые позволяют работать с режимом более комфортно.
📌 Спасибо re:Store за полезную информацию. 👌
1. Затемнение экрана блокировки
Эта опция нужна, чтобы скрыть все преступающие уведомления с заблокированного экрана на время работы режима. Сам режим Не беспокоить будет ограждать от поступающих сообщений, но уведомления на экране могут отвлечь во время случайного взгляда на часы.
Чтобы этого не произошло, перейдите по пути Настройки – Не беспокоить и активируйте переключатель Затемнение экрана блокировки.
В iOS 15 переключатель находится по пути Настройки – Фокусирование – Не беспокоить – Экран блокировки.
Теперь во время активации режима Не беспокоить экран блокировки будет оставаться темным, а все пропущенные сообщения при необходимости можно будет найти в центре уведомлений.
2. Добавление приоритетных контактов
Изначально в параметрах режима Не беспокоить можно указать группу контактов, которая сможет пробиваться через него. Однако, добавлять целую группу и следить за ее составом не всегда удобно.
Проще выделить несколько важных контактов и выдать им разрешение обходить сразу и режим Не беспокоить и беззвучный режим на iPhone.
Для этого откройте карточку важного контакта и нажмите Править. Откройте раздел Рингтон и активируйте переключатель Экстренный допуск.
3. Отключение режима по геопозиции
Не все знают, что режим может отключаться не только по времени, но и по геопозиции. Для этого перейдите в Настройки – Конфиденциальность – Службы геолокации – Системные службы и убедитесь, что здесь активирован тумблер Геопредупреждения.
После этого в пункте управления зажмите кнопку активации режима Не беспокоить и увидите возможность отключить его после ухода из текущего места.
Так сможете включить режим, чтобы он сам выключился после окончания совещания или лекций.
Теперь вы сможете более гибко использовать режим Не беспокоить на iPhone и найдете для него несколько новых применений.
Источник