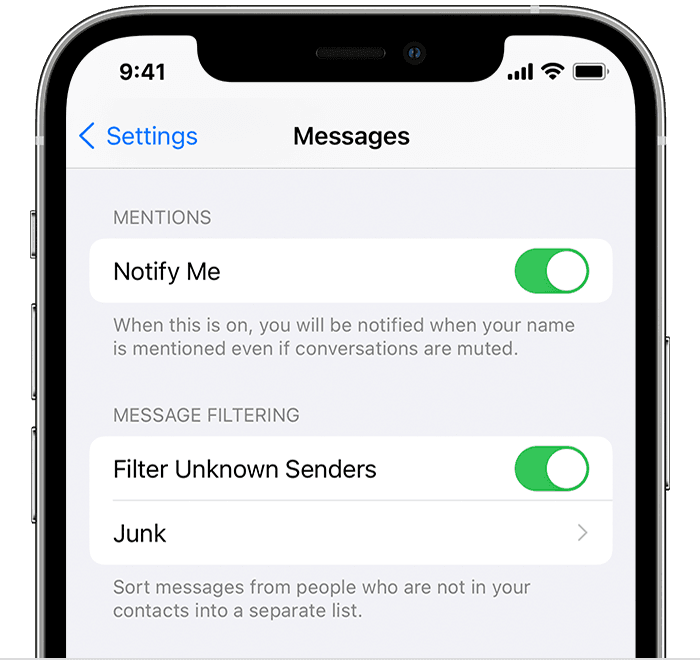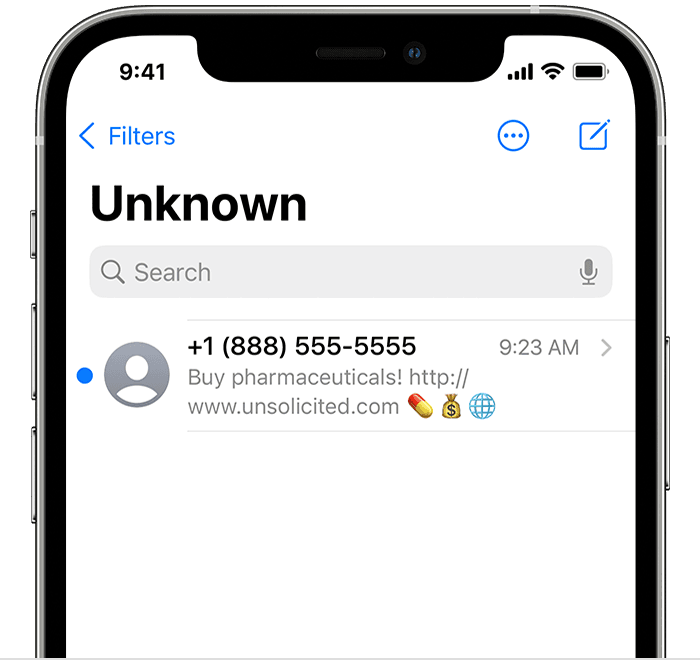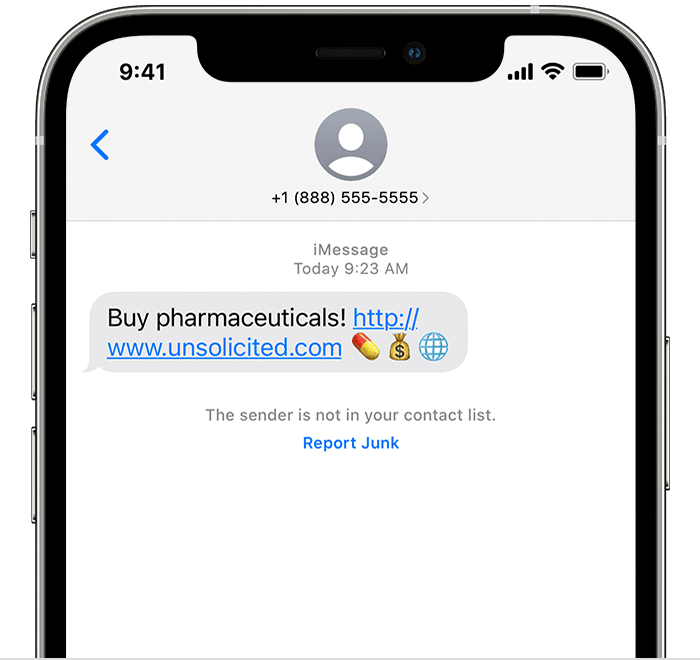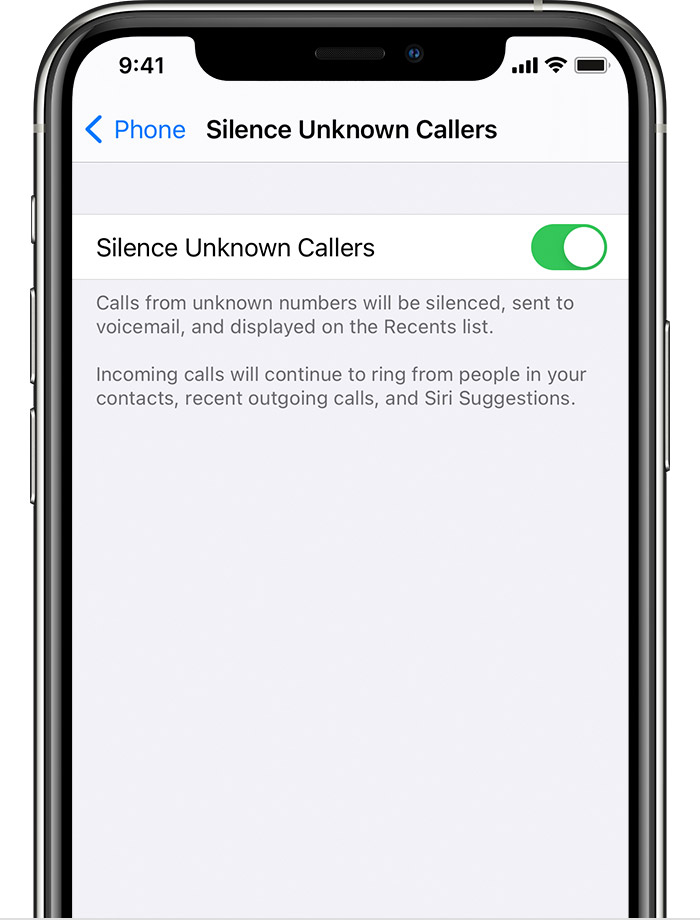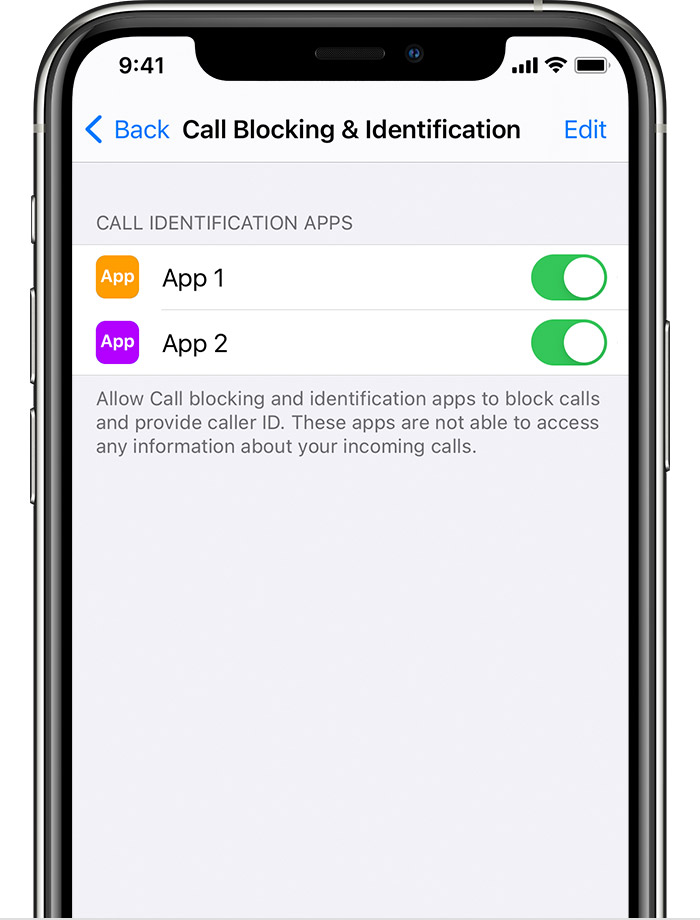- Block phone numbers, contacts, and emails on your iPhone, iPad, or iPod touch
- Block a phone number, contact, or email
- Phone
- FaceTime
- Messages
- Manage your blocked phone numbers, contacts, and emails
- Phone
- FaceTime
- Messages
- Filter messages from unknown senders
- Report spam or junk in the Messages app
- Detect and block spam phone calls
- Turn on Silence Unknown Callers
- Set up an app to filter and detect spam calls
- Hiya: Spam Phone Call Blocker 4+
- Caller ID & Fraud Detection
- Screenshots
- Description
- Call Blocker: Block spam calls 4+
- Identify & Block spam calls
- UnknownPhone.com
- iPhone Screenshots
- Description
- How to Block Caller ID on iPhone & Make Private Calls
- When you want to make a private call on iPhone, you need to know how to block your number when calling.
- How to Make Number Private: Use a Code to Block Your Number
- How to Make an Anonymous Call on iPhone: Block Caller ID Directly
- How to Temporarily Share Your Number on Caller ID
- Call Private: Can Your Service Provider Block Caller ID & Hide Your Number?
- How to Make A Private Call: Is There Anyone I Can’t Block from Seeing My Number?
- Topics
- Author Details
- Author Details
Block phone numbers, contacts, and emails on your iPhone, iPad, or iPod touch
You can block phone numbers, contacts, and emails on your device. You can also filter iMessages from unknown senders and report iMessages that look like spam or junk.
Block a phone number, contact, or email
There are a few ways that you can block phone numbers, contacts, and emails.
Phone
From the Phone app, tap Recents, then tap the Info button next to the phone number or contact that you want to block. Scroll down, then tap Block this Caller.
FaceTime
From the FaceTime app, tap the Info button next to the phone number, contact, or email address that you want to block. Scroll down, then tap Block this Caller.
Messages
From the Messages app, open the conversation, tap the contact at the top of the conversation. Tap the info button, scroll down, then tap Block this Caller.
From the Mail app, open the email that has the contact that you want to block, then tap the contact at the top. Tap Block this Contact.
When you block a phone number or contact, they can still leave a voicemail, but you won’t get a notification. Messages that are sent or received won’t be delivered. Also, the contact won’t get a notification that the call or message was blocked. When you block an email address from Mail, it goes to the trash folder. Email blocking works across all your Apple devices.
Manage your blocked phone numbers, contacts, and emails
To see the phone numbers, contacts, and email addresses that you’ve blocked from Phone, FaceTime, Messages, or Mail:
Phone
Go to Settings > Phone and tap Blocked Contacts to see the list.
FaceTime
Go to Settings > FaceTime. Under Calls, tap Blocked Contacts.
Messages
Go to Settings > Messages. Under SMS/MMS, tap Blocked Contacts.
Go to Settings > Mail. Under Threading, tap Blocked.
Filter messages from unknown senders
You can filter messages from people who aren’t saved in your Contacts.
To filter messages, go to Settings > Messages, scroll down and turn on Filter Unknown Senders.
In Messages, tap Filters, then tap Unknown Senders. You won’t get notifications for these messages.
Report spam or junk in the Messages app
You can report iMessages that look like spam or junk from the Messages app. If you get an iMessage from someone who’s not saved in your Contacts, you’ll see a Report Junk link under the message.
Tap Report Junk, then tap Delete and Report Junk. Messages will forward the sender’s information and the message to Apple, as well as delete the message from your device. You can’t undo deleting a message.
Reporting junk doesn’t block the sender from being able to send another message. If you don’t want to receive these messages, you need to block the contact.
To report SMS and MMS messages, contact your carrier.
Источник
Detect and block spam phone calls
You can use Silence Unknown Callers or a third-party app to block spam calls on your iPhone.
Turn on Silence Unknown Callers
With iOS 13 and later, you can turn on Silence Unknown Callers to avoid getting calls from people you don’t know. This blocks phone numbers that you’ve never been in contact with and don’t have saved in your contacts list. If you’ve previously texted with someone using their phone number or if a person has shared their phone number with you in an email, a phone call from that number will go through.
To turn on Silence Unknown Callers, go to Settings > Phone, then scroll down, tap Silence Unknown Callers, and turn on the feature. Calls from unknown numbers are silenced and sent to your voicemail, and appear in your recent calls list.
Incoming calls will come through from people that are saved in your contacts list, recent calls list, and from Siri Suggestions to let you know who’s calling based on phone numbers included in your emails or text messages.
If an emergency call is placed, Silence Unknown Callers will be temporarily disabled for the next 24 hours to allow for your iPhone to be reached.
Before you turn on Silence Unknown Callers, make sure you have important contacts saved or you could miss a phone call that you don’t want to miss. The call will still go to voicemail and appear in your recent calls list, but you won’t get a notification while the call is ringing.
Set up an app to filter and detect spam calls
- Go to the App Store and download an app that detects and blocks spam phone calls. You can download and install multiple apps with this feature from different app developers.
- Go to Settings > Phone.
- Tap Call Blocking & Identification.
- Under Allow These Apps To Block Calls And Provide Caller ID, turn the app on or off. You can also reorder the apps based on priority. Just tap Edit and then drag the apps in the order you want them.
Phone numbers that appear under Blocked Contacts are numbers that you manually block.
When you receive a call, your device checks the caller’s number and compares it to the list of phone numbers in your third-party spam apps. If there’s a match, iOS displays the identifying label chosen by the app, for example Spam or Telemarketing. If the app determines that a phone number is spam, it may choose to block the phone call automatically. Incoming calls are never sent to third-party developers.
If you determine that a number is from a spam caller, you can block the number manually on your device. Phone numbers that you manually block appear under Blocked Contacts.
If you no longer want to use the app, you can remove it.
Information about products not manufactured by Apple, or independent websites not controlled or tested by Apple, is provided without recommendation or endorsement. Apple assumes no responsibility with regard to the selection, performance, or use of third-party websites or products. Apple makes no representations regarding third-party website accuracy or reliability. Contact the vendor for additional information.
Источник
Hiya: Spam Phone Call Blocker 4+
Caller ID & Fraud Detection
-
- 4.6 • 215.9K Ratings
-
- Free
- Offers In-App Purchases
Screenshots
Description
Get free spam alerts and block those pesky fraud phone calls for good! Hiya shows you the true caller ID so you always know who’s on the other end of the line.
Here’s why users rate Hiya:
• It’s reliable — our phone spam protection engine automatically identifies and blocks spam calls
• It’s fast — whether it’s a friend or a robocaller, Hiya give you real-time context on who’s calling
• It’s secure — automatic alerts warn you about incoming spam phone calls. You can also report spammers to the Hiya community
Download now for free and get instant protection from spam callers. Our advanced features let you take control of calls.
PHONE SPAM PROTECTION
Our advanced phone spam protection engine identifies and blocks robocalls, telemarketers, debt collectors and fraud calls like neighbor spoofed call scam.
CALL BLOCKER
Automatically block scam and fraud calls. Stop the “neighbor spoofing” calls from numbers that look similar to yours.
CALLER ID
Turn an unknown caller into a name. Whether it’s a call from a business, friend or potential spammer, our global database of caller names gives you real-time context on who’s calling.
REVERSE SEARCH
Lookup the phone number of a call from an unsaved contact to find out the true caller name and whether it is likely a robocaller.
MANAGE CONTACTS
Add names and addresses from Hiya to your phone book contacts to keep them accurate, complete, and current.
We also run dedicated customer service. Designed for iOS. Free spam ID and business name ID worldwide. Premium caller ID and spam blocking works on AT&T, T-Mobile, Verizon, Sprint.
Download now and never pick up a spam phone call again!
The Wall Street Journal
TIME Magazine — «Top 10 App»
CBS Evening News
Fierce Wireless
VentureBeat — «Future of smartphone calling»
USA Today
Huffington Post — «Caller ID on steroids»
The Verge
Cult of Mac — «Essential»
Facebook: facebook.com/hiyainc
Twitter: twitter.com/hiya
Instagram: instagram/hiyainc
The Hiya iOS app is brought to you by Hiya Inc. Utilizing the power of the Hiya database that has hundreds of millions of phone numbers, you’ll know the true caller behind more calls. Hiya is committed to delivering best in class caller ID, call blocking, spam protection.
Источник
Call Blocker: Block spam calls 4+
Identify & Block spam calls
UnknownPhone.com
-
- 4.5 • 927 Ratings
-
- Free
- Offers In-App Purchases
iPhone Screenshots
Description
CallBlocker identifies and blocks automatically the most dangerous phone numbers in the U.S.A. Block any call for free and be protected against the most common scams.
Block, identify and report suspicious phone numbers. Unknownphone.com brings you the most complete app to avoid phone scams, unwanted calls and extra charges in your bill. With more than 4.000.000 telephone numbers registered and identified in our website and a community with millions of users in the United States and around the world, Unknownphone.com has the pleasure to bring you its official app.
BLOCK PHONE NUMBERS
— Do you want to know who is calling you? Are you annoyed by unwanted calls? With our app you will be able to block any phone number you want.
(Activate in your iPhone the call block functionality in Settings -> Phone -> Call Blocking & Identification -> CallBlocker)
REPORT SUSPICIOUS PHONE NUMBERS
Search any phone number and check if it has been previously reported in UnknownPhone.com. Share your experience and warn our community.
IDENTIFY COMMERCIAL CALLS
Are you receiving calls and have no idea who is calling you? Do they refuse to identify themselves? Check the phone number with our application and find out who calls you. Verify the phone owner and block their calls.
AVOID THE MOST COMMON SCAMS
— Get the latest and most updated information on telephone scams in the United States. Block suspicious phone numbers before they call you.
Unknownphone.com is the largest community on phone search and the biggest phone spam directory in the United States. With more than 4.000.000 identified phone numbers in more than 30 countries.
CallBlocker is Unknownphone.com’s official phone block app and you will be able to access all of our services from your iPhone.
Optional subscription to our service
— Unlimited credits. Get information for all numbers you want.
— Automatic detection and block of up to 2000 dangerous phone numbers in your country.
— Access without limitations all our records for any phone number.
— No ads.
— Auto-renewing subscription ($4.99 monthly / $9.99 3 months — price varies by country)
CallBlocker respects your right to privacy. Your phonebook will never be public.
Privacy policy: unknownphone.com/privacy-policy
Terms of use: unknownphone.com/terms-of-service
Payment for auto-renewing subscription to CallBlocker will be charged to your iTunes account upon confirmation of purchase. Subscription can be managed and auto-renewal can be turned off by going to the Account Settings on your device. To avoid renewal, you must cancel at least 24 hours before your subscription ends. Your account will be charged for renewal within 24-hours prior to the end of the current period.
Источник
How to Block Caller ID on iPhone & Make Private Calls
When you want to make a private call on iPhone, you need to know how to block your number when calling.
When you make a call on your iPhone, Caller ID reveals your phone number to the person you’re calling. If you want to know how to make a private call on your iPhone so your Caller ID doesn’t show up, there are a few ways to accomplish this. Here are three ways to hide your phone number, as well as who can still see your number even with these methods, and a simple way to make your phone number visible again on a call-by-call basis, even if you’ve blocked your number. Let’s get started learning how to block your phone number on your iPhone.
How to Make Number Private: Use a Code to Block Your Number
If you only need to make the occasional anonymous call, there’s a very simple trick to accomplish your goal. To block your number on iPhone from Caller ID, you’ll need to enter a specific star code on your keypad before dialing the number you want to reach. This tip can be used not only on your iPhone, but also on a landline. It works for any call made from one phone to another in North America and it blocks your number when calling someone so that you can keep your phone number private. To block your phone number from caller ID on a call-by-call basis, you’ll need to learn how to use star 67 (*67) to hide your phone number.
- Dial *67 then the area code and phone number of the person or business you’d like to contact.
Your number will appear as No Caller ID on the display of the recipient.
How to Make an Anonymous Call on iPhone: Block Caller ID Directly
If you’d like to make private calls from your iPhone on a more regular basis, without having to enter a code each time, there’s a setting you can change to accomplish this. This setting isn’t available for some carriers, including Verizon, Straight Talk, and US Cellular customers, but other users can permanently block their number on caller ID by turning off Show My Caller ID in the Settings app. To disable the Show My Caller ID feature on your iPhone and instead make private calls:
- Open the Settings app and tap Phone.
Tap on Show My Caller ID. NOTE: If you do not see this setting, your carrier likely is one that doesn’t support this feature. Use another method to block your number from caller ID.
Toggle off Show My Caller ID.
How to Temporarily Share Your Number on Caller ID
Once you’ve toggled off Show My Caller ID, there’s a code you can use if you’d like your caller ID to be visible on a call-by-call basis. Like with *67, the code to temporarily reveal your hidden cellphone number is entered before dialing the recipient’s phone number. To make your number visible for certain phone calls:
- Dial *82, then the area code and phone number you want to contact.
Your number will show on the display of the person you’re calling.
Depending on your phone service provider, you may need to wait for a rapid dial tone after entering *82 and before entering the area code and phone number.
Call Private: Can Your Service Provider Block Caller ID & Hide Your Number?
If you’re a Verizon customer or subscribe to another service provider who doesn’t offer the option to toggle off Show My Caller ID, call them and ask if they offer the option to block caller ID for your number. AT&T offers a free caller ID restricting service. Verizon offers the options below at this link.
Sprint also offers its customers the option to restrict their caller ID information; for more information, click here.
How to Make A Private Call: Is There Anyone I Can’t Block from Seeing My Number?
None of these tips for blocking your phone number will keep Caller ID from working when you call 911, 900 numbers, or toll-free numbers. Also, there are now apps like TrapCall that will reveal anonymous numbers to the call recipient.
I hope this information has helped you to maintain the calling privacy you need; please use it responsibly!
Topics
Author Details
Author Details
Leanne Hays
Leanne Hays is an SEO Content Strategist and Feature Writer at iPhone Life, and has written hundreds of in-depth how-to and troubleshooting articles. She’s a former Associate Editor for iPhone Life magazine, and has written for the Iowa Source , as well as web content for education marketing. Leanne has an associate’s degree in education, with a focus on curriculum development, as well as a bachelor’s degree in science. She has over nine years of experience with SEO, social media management, and web development and writing. Despite years of web work, Leanne is by no means an early adapter; she’s only owned a smartphone for five years, which makes her highly sympathetic to the learning curve of new iPhone owners. She enjoys making reader’s lives easier and putting her education experience to work by walking them through the most practical ways to use Apple devices, step-by-step.
In off-work hours, Leanne is a mother of two, homesteader, audiobook fanatic, musician, and learning enthusiast.
Источник