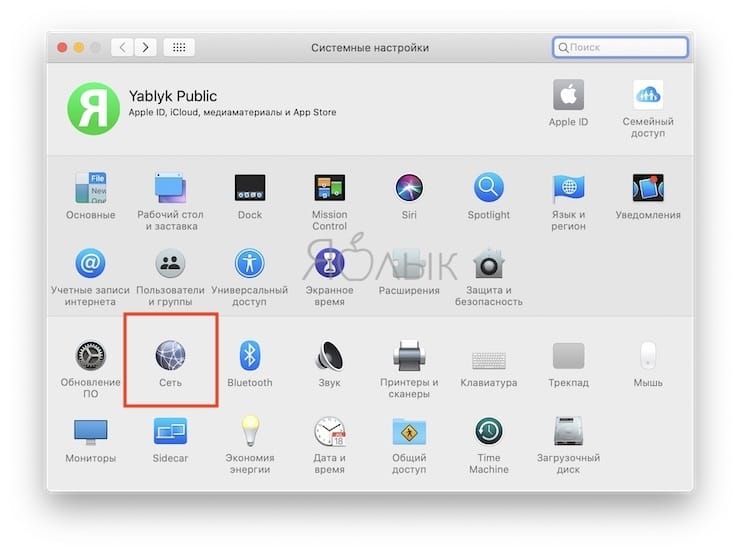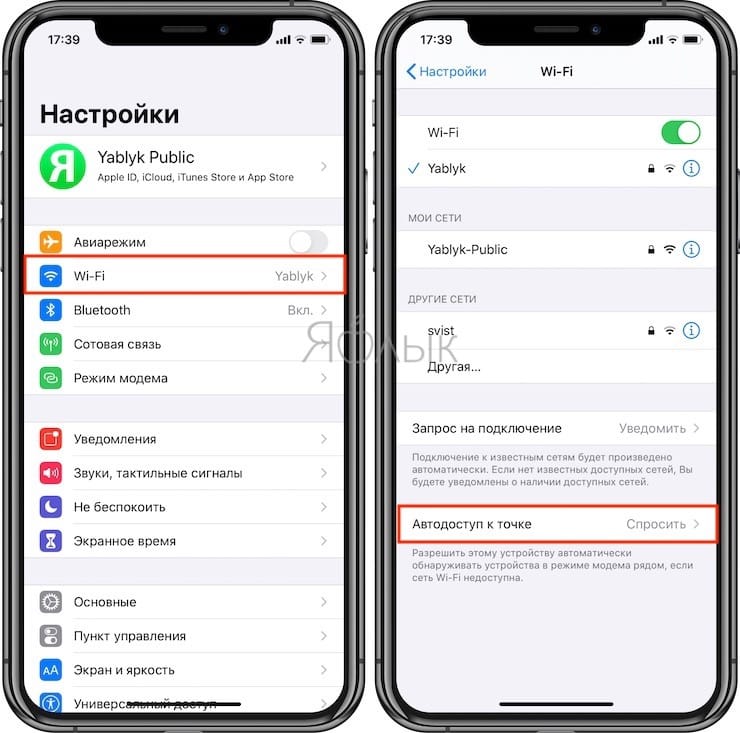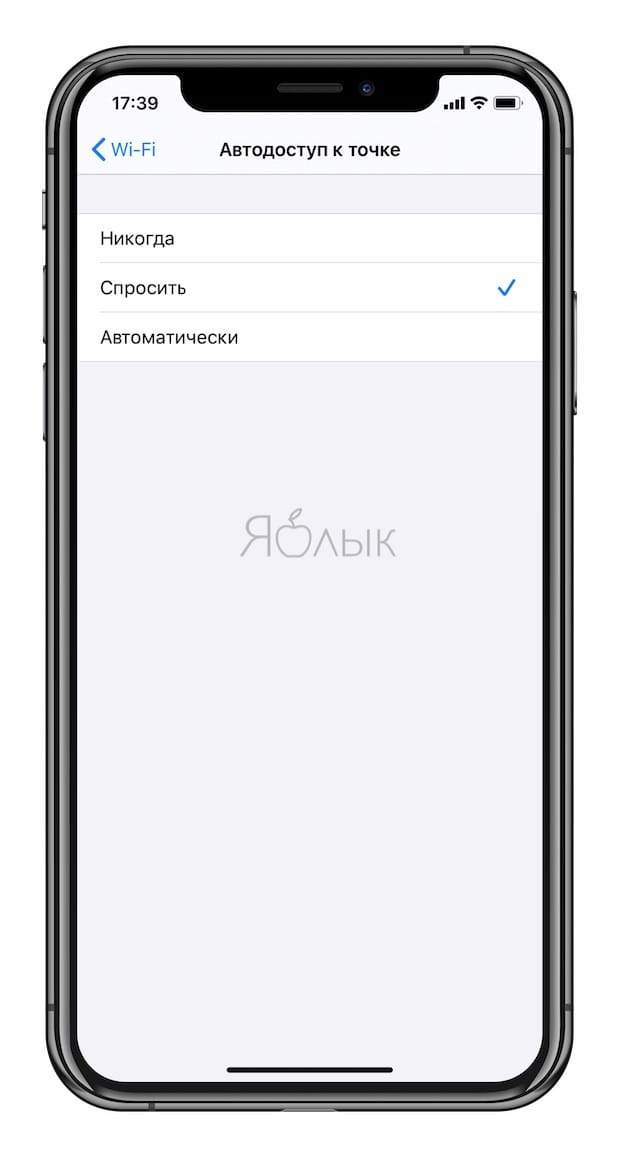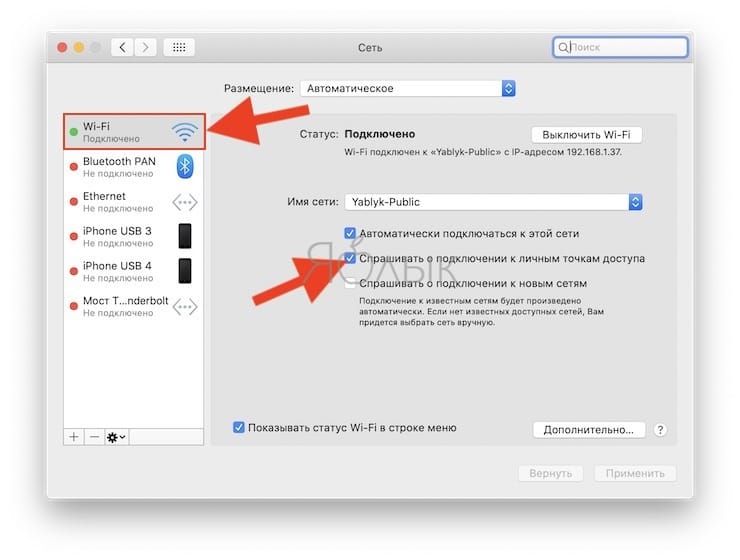- Работа с функциями Bluetooth и Wi-Fi в приложении «Пункт управления»
- Функции Wi-Fi и Bluetooth
- Отключение от сетей Wi-Fi
- Разрыв связи с аксессуарами Bluetooth
- Выключение функций Wi-Fi и Bluetooth
- iOS — Bluetooth не подключается автоматически к ранее подключенному устройству
- Функция «Автодоступ к точке» на iPhone, iPad и Mac: что это и почему ее лучше выключить?
- Что изменилось в Режиме модема с выходом iOS 13?
- Почему нужно отключать Автодоступ к точке на iPhone, iPad и Mac
- Как отключить Автодоступ к точке на iPhone, iPad и Mac
- Управление Wi-Fi и Режимом модема в Пункте управления
Работа с функциями Bluetooth и Wi-Fi в приложении «Пункт управления»
В этой статье описывается, как управлять функциями Wi-Fi и Bluetooth в приложении «Пункт управления» на iPhone, iPad и iPod touch.
Функции Wi-Fi и Bluetooth
При сдвиге переключателя Wi-Fi или Bluetooth в положение «Выключено» в приложении «Пункт управления» все подключения между вашим устройством и точками доступа к сети Wi-Fi, а также аксессуарами Bluetooth будут немедленно разорваны. Модули Wi-Fi и Bluetooth при этом продолжат работать. Это значит, что вы по-прежнему сможете использовать следующие функции и аксессуары.
- AirDrop
- AirPlay
- Apple Pencil
- Apple Watch
- Возможности функции «Непрерывность», например Handoff и Instant Hotspot
- Instant Hotspot
- Службы геолокации
- Разблокировка с помощью Apple Watch
Отключение от сетей Wi-Fi
Откройте «Пункт управления» на своем устройстве iPhone, iPod touch или iPad и нажмите кнопку Wi-Fi . Значок потускнеет, и устройство отключится от всех сетей, к которым было подключено.
Если вы выключите функцию Wi-Fi, устройство не будет автоматически подключаться к ближайшим сетям Wi-Fi, пока не произойдет любое из следующих событий.
- Вы включите функцию Wi-Fi в приложении «Пункт управления».
- Вы подключитесь к сети Wi-Fi в меню «Настройки» > Wi-Fi.
- Ваша геопозиция изменится.
- Наступит 05:00 по местному времени.
- Устройство будет перезапущено.
Разрыв связи с аксессуарами Bluetooth
Откройте Пункт управления на своем устройстве iPhone, iPod touch или iPad и нажмите кнопку Bluetooth . Значок потускнеет, и связь устройства со всеми подключенными аксессуарами, кроме Apple Watch и Apple Pencil, будет разорвана. Instant Hotspot, а также возможности функции «Непрерывность», например Handoff, будут доступны.
Если вы выключите функцию Bluetooth, ваше устройство с iOS или iPadOS не будет подключаться к аксессуарам Bluetooth, пока не произойдет любое из следующих событий.
- Вы включите функцию Bluetooth в приложении «Пункт управления».
- Вы подключитесь к аксессуару Bluetooth, выбрав «Настройки» > Bluetooth, либо нажав значок AirPlay или и выбрав аксессуар Bluetooth.
- Наступит 05:00 по местному времени.
- Устройство будет перезапущено.
Выключение функций Wi-Fi и Bluetooth
Чтобы полностью выключить функции Wi-Fi и Bluetooth для всех сетей и устройств, выполните следующие действия.
- Для выключения функции Wi-Fi перейдите в меню «Настройки» > Wi-Fi и деактивируйте параметр Wi-Fi.
- Для выключения функции Bluetooth перейдите в меню «Настройки» > Bluetooth и деактивируйте параметр Bluetooth.
Для обеспечения максимального удобства работы старайтесь не выключать функции Wi-Fi и Bluetooth на устройстве с iOS или iPadOS.
Авиарежим может также выключать функции Wi-Fi и Bluetooth, если они не были включены во время работы в авиарежиме. Дополнительные сведения об использовании функций Wi-Fi и Bluetooth в авиарежиме см. в этой статье.
Источник
iOS — Bluetooth не подключается автоматически к ранее подключенному устройству
Больше не удается выполнить сопряжение Apple Watch с iPhone (watchOS 4) — Как исправить проблемы сопряжения с watchOS 4
Мои устройства iOS не автоматическое подключение (автоматическое сопряжение) к аудиоустройству Bluetooth. Однако это работает должным образом на Android и OS X Yosemite. Таким образом, я не думаю, что нужно перезагружать Bluetooth-приемник. Что я делаю не так? Как мне это исправить?
У меня есть малоизвестный ресивер стереосистемы bluetooth: BeeWi bbr100. http://www.bee-wi.com/bluetooth-stereo-music-receiver-bbr100-beewi,us,4,BBR100-A 1.cfm
Шаги на всех протестированных устройствах:
- Включите Bluetooth
- Выберите и выполните сопряжение устройства beewi bbr100 (до сих пор не было сопряжено)
- Работает нормально, музыку играет.
- Выключить Bluetooth
- Включите Bluetooth
- iOS Не выполняет автоматическое сопряжение, говорит «не подключен». На Android и MacBook Air он подключается автоматически.
Резюме моего тестирования:
iPad Mini iOS 8.1.2 — Нет
iPhone 4S iOS 7.0.5 — Нет
Nexus 5 Android Lollipop — Да
MacBook Air OS X Yosemite — Да
Я прочитал руководство по устранению неполадок Apple и уже выполнил следующие шаги:
Сбросить настройки сети.
Выйдите из iCloud.
Произведена жесткая перезагрузка.
Сбросьте настройки устройства Bluetooth.
Что-то я делаю неправильно, что-то не понимаю или что-то сломалось?
- Я заметил, что некоторые колонки Bluetooth автоматически подключаются к последнему подключенному к нему устройству, а другие — нет. Но я удивлен, узнав, что этот динамик автоматически повторно сопрягается с некоторыми устройствами, но не с другими.
- Чтобы было понятно, iPad и iPhone вообще ни к чему не подключены, как ваш MacBook или другое устройство?
- Вы неправильно используете термины. Сопряжение и подключение — разные вещи. Сопряжение предназначено для позволяя два устройства, с которыми можно будет поговорить в будущем. Это часто включает в себя некоторый процесс, чтобы убедиться, что кто-то не захватит ваше устройство, например позволяя ввести пароль. Подключение — это когда сопряженные устройства фактически разговаривают друг с другом. Очевидно, ваша проблема связана с повторным подключением, а не с сопряжением.
- Bluetooth любит подключаться к первому устройству в списке, которое он может найти. Вы держите все остальное, что может быть сопряжено, вне диапазона?
- У меня та же проблема. Я использую наушники, но в машине есть Bluetooth. Даже если у меня с собой наушники, мой телефон не будет автоматически подключаться к Bluetooth в моей машине, как раньше. Он сломался на iOS 11.3 или 11.4.
Очевидно, многие гарнитуры могут поддерживать список из нескольких устройств. Как и мой Skull Candy Ink’d Wireless.
Уловка для сброса этого списка заключалась в том, чтобы включите устройство и удерживайте — и + несколько (5?) секунд пока вы не услышите странный звуковой сигнал. Затем я снова подключился, и автоподключение снова заработало.
Я предполагаю, что он не любил подключаться к нескольким iPhone и как-то запутался.
У меня была аналогичная проблема с аналогичной настройкой.
Мои наушники не подключались к моему iPhone автоматически. Я заметил, что мой MacBook на самом деле быстрее подключался к ним, чем мой iPhone, когда я их включал, и оба устройства были в пределах досягаемости. Это мешало подключиться к наушникам.
Когда я включаю их отдельно от своего iPhone, они подключаются нормально.
- Включите bluetooth на iPhone
- Включите наушники
У меня была эта проблема с моим iPhone X. Я просто удалил все сохраненные телефоны, подключенные к моей машине, а затем он начал автоматически подключаться
Я нашел кое-что, что сработало для меня — я зашел в программу управления устройством для моей гарнитуры и «восстановил настройки по умолчанию» на ней. Выключен / включен — и вуаля! он автоматически подключился к bluetooth на моем iphone7 🙂 .. надеюсь, что это поможет
Вы могли бы попробовать —
- Откройте приложение «Настройки» на своем устройстве iOS.
- Прокрутите вниз и коснитесь Общие.
- Затем нажмите Handoff и рекомендуемые приложения.
- Отключите Handoff.
Обычно это используется для того, чтобы вы могли продолжить просмотр на других устройствах Apple.
- 1 Не могли бы вы объяснить, почему Handoff влияет на Bluetooth? Это разные вещи.
Я провел достаточно исследований, чтобы понять это. Производители телефонов сильно обеспокоены тем, что они не хотят заканчивать «посреднические» жалобы на задержку звука в реальном времени! Также они не хотят, чтобы их считали «тяжеловесами», которые приходят и уничтожают рынок аналоговых беспроводных микрофонов. Проблема БОЛЬШОЙ задержки на Wi-Fi, например, «скрытая задержка» от повторных попыток, потому что в отличие от записанных носителей, таких как компакт-диски, нет «встроенного исправления ошибок», это все попытки (и это не задержки из-за плохой прошивки в маршрутизаторе, я тоже изучил это ). Apple БУДЕТ «терпеть» передачу через AirPlay (у них есть аналогичный механизм для файлов, называемый AirDrop), но для его использования вам необходимо подключить ОБЕ Wi-Fi и Bluetooth, и iOS должна выбрать тот, который будет использоваться, они «создают в гигантском 2-секундном буфере реального времени (считывается 2-секундная ЗАДЕРЖКА в реальном времени), что просто означает, что независимо от фактических проблем с передачей видео и аудио пересекают финишную черту одновременно, их конкуренция Chromecast даже ДЛИННЕ (подходит для потоковой передачи , плохо для жизни). Чистая задержка Bluetooth не так уж и плоха, но проблема с подключением. Таким образом, Apple «решает» эту проблему только путем сопряжения с «пассивными» устройствами Bluetooth (и, возможно, с одним или двумя динамиками, но не с приемником). Устройства Android «соединятся» нормально, но видели ли вы когда-нибудь приложение для микрофона Bluetooth для Android, его нет! (Хотя, чтобы действительно снизить задержку, вам в любом случае понадобится Nexus 5X, 6P или Pixel.) Также существуют проблемы, связанные с тем, что между ПК, iOS и Android ни один из них не использует стеки Bluetooth от одного и того же поставщика, что дает «правдоподобное отрицание». Желаю мне более хороших новостей, извините!
- Как все это связано с задаваемым вопросом?
- Он разработан НЕ ДЛЯ ЭТОГО ПОДКЛЮЧЕНИЯ к разработанному списку технических и маркетинговых проблем, пытаться «исправить» — глупая затея. Так что хватит уже пытаться!
Источник
Функция «Автодоступ к точке» на iPhone, iPad и Mac: что это и почему ее лучше выключить?
Настройка, появившаяся с выходом iOS 13, iPadOS 13 и macOS Catalina, позволяет контролировать автоматическое подключение к iPhone или iPad, работающим в Режиме модема, при условии недоступности сети Wi-Fi. Чтобы узнать, как управлять этой функцией и предотвратить нежелательные расходы на передачу данных, ознакомьтесь с данным руководством.
Что изменилось в Режиме модема с выходом iOS 13?
iPhone уже давно поддерживает возможность создания беспроводной точки доступа. Эта удобная функция, получившая название Режим модема позволяет раздавать Интернет с iPhone или iPad на любые другие устройства.
Начиная с iOS 13 Apple внесла некоторые изменения в поведение ваших устройств (которые связаны одним Apple ID в iCloud), когда поблизости нет известных сетей Wi-Fi. Одним из полезных инструментов стал переключатель Автодоступ к точке, позволяющий iPhone или iPad автоматически (без ввода пароля) подключаться к Режиму модема, настроенному на вашем ближайшем iPhone или iPad с поддержкой сотовых сетей. Опция Автодоступ к точке по умолчанию активна.
Функция дебютировала в iOS 13, iPadOS и macOS Catalina 10.15. Таким образом данную возможность получили мобильные устройства iPhone, iPad и iPod touch, а также компьютеры Mac.
Автодоступ к точке позволяет без ввода пароля восстановить связь с Интернетом в случае плохого Wi-Fi соединения или его полном отсутствии, подключившись к iPhone или сотовому iPad с помощью Режима модема, связанных одной учетной записью iCloud.
iPhone или iPad c активированной опцией Автодоступ к точке (установлен параметр Автоматически) может самостоятельно подключиться к другому вашему устройству, даже если Режим модема на нем выключен.
На этом обстоятельстве стоит остановиться подробнее. Дело в том, что с выходом iOS 13 кнопка включения / выключения Режима модема исчезла и вместо нее появился переключатель Разрешать другим.
iPhone или iPad c включенной опцией Разрешать другим сможет раздавать Интернет не только устройствам, которые используют ту же учетную запись Apple ID в iCloud (без ввода пароля), но и любому чужому устройству (с вводом пароля).
iPhone или iPad c выключенной опцией Разрешать другим сможет раздавать Интернет только устройствам, которые используют одну учетную запись Apple ID в iCloud без необходимости ввода пароля.
Почему нужно отключать Автодоступ к точке на iPhone, iPad и Mac
Все это имеет отношение к контролю потребления мобильного трафика. До появления iOS 13 вам приходилось вручную подключаться к точке доступа.
С выходом iOS 13 и iPadOS 13 Режим модема на iPhone или iPad, которые используют одну учетную запись Apple ID в iCloud включен всегда, поэтому ваше другое устройство может подключиться к точке доступа, даже в спящем режиме.
В сочетании с настройкой Автодоступ к точке это упрощает использование и устраняет проблемы с точки зрения использования Режима модема. Но если вы используете сотовый тарифный план с фиксированной оплатой, лучше всего запретить устройствам Apple автоматически подключаться к Режиму модема без разрешения.
На самом деле пользователи постоянно забывают о подключении устройств к Режиму модема своего iPhone. Понять об этом можно уже после скачивания тяжелых обновлений или контента, что окажется неприятной новостью.
Вот еще один пример: ваш домашний Wi-Fi перестал работать, это заставит ваш Mac автоматически подключиться к Режиму модема на iPhone. Компьютер незаметно может начать обновлять вашу библиотеку фотографий или же решит, что пора загрузить следующее обновление macOS и т.д.
Как бы это не было в целом удобно, по крайней мере в определенных сценариях вы можете отключить такую функцию. Это поможет предотвратить нежелательные платежи за переданный через сотовую сеть трафик. Мы расскажем, как это можно сделать.
Как отключить Автодоступ к точке на iPhone, iPad и Mac
Чтобы изменить сценарий, будет ли ваш iPhone, iPad, iPod touch или Mac использовать ближайший Режим модема каждый раз, когда нет доступа к сохраненным сетям Wi-Fi, выполните следующие действия:
1. Откройте приложение «Настройки» на iPhone или iPad с iOS 13 (iPadOS) или более поздней версией. На Mac запустите приложение «Системные настройки».
2. В iOS и iPadOS выберите раздел Wi-Fi.
В macOS – раздел «Сеть».
3. На iPhone или iPad нажмите опцию «Автодоступ к точке».
Тут доступны следующие варианты:
Никогда. Запретить этому устройству автоматическое обнаружение и подключение к Режиму модема, если сеть Wi-Fi недоступна.
Спросить. Разрешить этому устройству автоматически обнаруживать ближайшие устройства с Режимом модема, когда Wi-Fi недоступен. Перед подключением к ним у вас спросят разрешение на это.
Автоматически. Используйте этот параметр, чтобы устройство автоматически обнаруживало и подключалось к ближайшей личной точке доступа, когда сети Wi-Fi недоступны.
На Mac выберите сеть Wi-Fi в левом столбце и установите галочку рядом с параметром «Спросить о подключении к личным точкам доступа».
Отключите опцию Автодоступ к точке, если вы хотите прекратить автоматическое подключение к ближайшему Режиму модема на вашем iPhone или iPad и избежать чрезмерного использования сотовых данных в случае отсутствия доступа к известной Wi-Fi-сети.
Управление Wi-Fi и Режимом модема в Пункте управления
При желании в Настройках можно запретить iPhone подключаться к известным сетям Wi-Fi, а также забыть сохраненную сеть, просмотреть пароли ранее подключенных сетей Wi-Fi, запретить телефону запрашивать подключение к Wi-Fi сети и многое другое.
А с помощью расширенного Пункта управления вы можете производить подключение (отключение) к сети Wi-Fi, Режиму модема или подключиться к Bluetooth-аксессуару, даже не прибегая к настройкам.
Источник