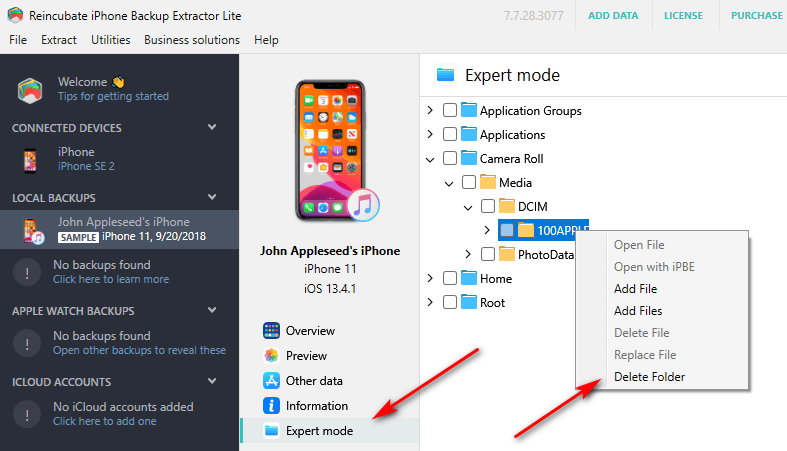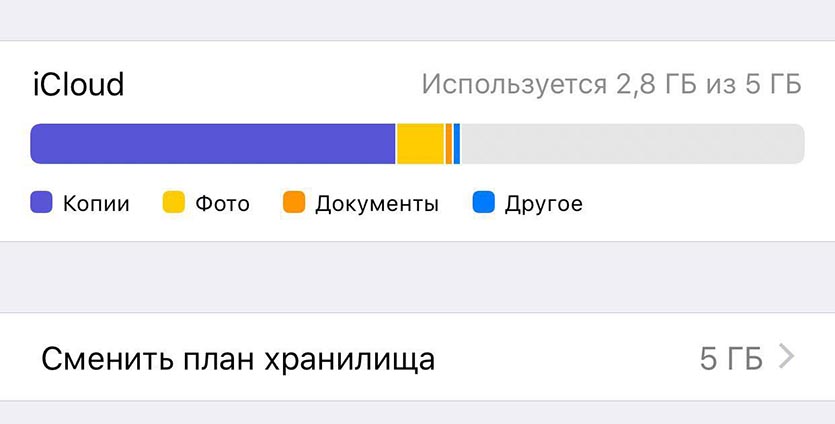- Как восстановить iOS-устройство из бэкапа с более новой версией iOS
- Что Apple делает со старыми резервными копиями iPhone
- Сколько резервных копий хранится в iCloud
- Как сохранить резервную копию iPhone на компьютер
- Как уменьшить размер резервной копии iTunes
- Как уместить резервную копию любого iPhone в 5 ГБ iCloud
- Как уменьшить размер бекапа
- Как получить неограниченное пространство в iCloud для резервных копий
- Не хватает места для резервной копии iPhone
- Бесплатное хранилище iCloud
Как восстановить iOS-устройство из бэкапа с более новой версией iOS
iTunes полон различных ограничений, среди которых встречаются как оправданные здравым смыслом, так и совершенно маразматические. Одно из наиболее неприятных ограничений iTunes, с которым периодически сталкиваются многие пользователи – невозможность восстановить iPhone или другое iOS-устройство из резервной копии, сделанной на более новой версии iOS. Иными словами, если ваш старый iPhone был с iOS 7.0.4, а новый – с iOS 7.0.3, то восстановить его из резервной копии от свежей прошивки не выйдет, iTunes заблокирует восстановление в самом начале.
Но немногие пользователи знают, что это ограничение легко обойти. Проблема решается за пару минут.
iTunes не слишком пристально контролирует соответствие версий. Внутри каждой резервной копии есть файл с описанием бэкапа, в котором отдельной строкой прописывается версия iOS, с которой делалась копия. iTunes смотрит только на эти цифры и сверяет их с версией iOS на устройстве, которое вы собираетесь восстановить из резервной копии. Догадываетесь, что будет, если в этом файле описания бэкапа исправить версию iOS на ту, что вам нужна? 🙂
Рассмотрим практический пример. У нас есть новенький iPhone 5s с iOS 7.0.4 на борту и резервная копия, сделанная на iPhone 5 с iOS 7.1 beta 2. Пытаться восстановить данные из этой копии бесполезно, iTunes начнёт ругаться на несоответствие версий и выдаст ошибку «Не удается восстановить резервную копию на этот iPhone, так как ПО на iPhone устарело». Что ж, обдурим iTunes.
На Маке в любом окне Finder нужно нажать клавиатурную комбинацию Cmd+Shift+G и ввести путь
Вы окажетесь внутри папки с бэкапами. Вы увидите столько папок, сколько у вас бэкапов, причём каждый будет называться по имени UDID соответствующего устройства. Чтобы разобраться в том, где нужный бэкап, проще заглянуть в свойства каждой из этих папок и посмотрев на дату изменения. Затем зайдите в настройки iTunes на вкладку «Устройства» и посмотрите, какой бэкап соответствует этой дате:
После того, как вы найдете нужный бэкап, пора заглянуть внутрь его папки. Там вам понадобится файл Info.plist. Откройте его в любом текстовом редакторе и запустите текстовый поиск по словам «Product Version». В строке ниже исправьте версию iOS на ту, что сейчас установлена на устройстве, которое вы собираетесь восстанавливать из этой резервной копии:
Сохраните файл. Теперь iTunes без проблем согласится на восстановление из отредактированной вами резервной копии.
Важно помнить о том, что это ограничение было придумано не на пустом месте. От версии к версии может меняться содержимое файлов системных настроек, форматы баз данных и многое другое. После принудительного восстановления из несовместимой копии вы рискуете столкнуться с дополнительными багами и странностями. Хотя вероятность этого невелика, она есть.
Источник
Что Apple делает со старыми резервными копиями iPhone
Любой пользователь iOS знает, что такое резервное копирование. Суть этой нехитрой процедуры заключается в том, чтобы сохранить те данные, которые хранятся на устройстве в данный момент, чтобы в случае чего иметь возможность вернуть их. А случиться, надо сказать, может всё что угодно – от банальной потери устройства до сбоя во время обновления. Обычно копии хранятся в iCloud, чтобы иметь возможность непринуждённо восстановить их прямо из облака. Но задумывались ли вы, что Apple делает со старыми копиями?
Хотите узнать, что Apple делает с вашими резервными копиями?
Начнём с того, что резервная копия по умолчанию может быть только одна. Особенность механизма резервного копирования состоит в том, чтобы подменять старую копию на новую в момент её создания. Таким образом в iCloud всегда хранится только одна копия для одного устройства, независимо от вашего тарифа. Будь у вас оплачено хоть 2 ТБ облачного пространства, копия всё равно будет одна на каждый аппарат.
Однако можно сделать дополнительные резервные копии, сохранив их за пределами iCloud. Вариантов их размещения не так уж и много: компьютер и Time Machine. А вот там их может быть несколько. Благодаря этому, если возникнет такая необходимость, вы сможете выбрать копию за конкретную дату и накатить её себе на устройство, независимо от содержимого.
Сколько резервных копий хранится в iCloud
Несмотря на то что резервная копия в iCloud может быть только одна, мы до сих пор не знаем, как долго она хранится и что Apple с ней делает. Компания не пишет об этом в настройках синхронизации с облаком и вообще старательно игнорирует эту тему. Но она не может не прописать это в пользовательском соглашении. Поэтому к нему-то мы и обратимся.
Если устройств, связанных с iCloud, несколько, то и копий будет несколько — по одной на каждое устройство
Найти нужную информацию оказалось не так уж и сложно. Согласно положениям пользовательского соглашения, последняя резервная копия хранится в iCloud в течение 180 дней. А точкой отсчёта для облака является отключение функции резервного копирования. То есть, если вы ничего не тронете, копии будут сохраняться и дальше, подменяя друг друга на постоянной основе. Но, если отключите, самая последняя продержится всего полгода.
Что это значит? А то, что, продав свой старый iPhone и решив пересидеть на Android до выхода новой модели, у вас есть не так много времени, чтобы вернуться на iOS и не потерять свои данные. Ведь вам придётся отвязать устройство от своей учётной записи iCloud, а значит, и отключить функцию резервного копирования. С этого момента начнётся обратный отсчёт 180 дней, по истечении которых копия будет удалена, и вы не сможете её восстановить на новом устройстве.
Как сохранить резервную копию iPhone на компьютер
Обойти это ограничение можно при помощи локальных копий. Так называются копии, которые хранятся на компьютере или в Time Machine. Вот их уж Apple удалить точно не сможет, потому что за их сохранность отвечаете вы сами. Поэтому, если вдруг вам потребуется сделать перерыв в использовании iOS-устройств, но нужно будет позарез сохранить имеющиеся данные, пользуйтесь сохранением копии локально.
- Подключите iPhone или iPad к компьютеру по кабелю;
- В iTunes или Finder нажмите на кнопку сохранения локальной копии;
В iTunes можно хранить несколько копий за разные даты
- Дождитесь, пока данные сохранятся на устройстве;
- Когда станет нужно, подключите новое устройство и восстановите его из резервной копии, сохранённой на компьютере.
Да, многие пользователи уже давно отвыкли от резервного копирования с помощью компьютера. Лично я не занимался этим, кажется, уже лет 100 – настолько удобна и непринуждённа функция синхронизации с облаком. Однако и у локального копирования есть свои преимущества. Например, благодаря им вы сможете сохранить в копии приложения, которые у вас установлены, а потом накатить их сразу, а не загружать заново, как при восстановлении из облака.
Источник
Как уменьшить размер резервной копии iTunes
Повинуясь закону круговорота гаджетов в природе расстался со своим старым-добрым iPhone 7 Plus 256 Gb. Ввиду кризиса (все деньги потратил на бирманские рубины, на поверку оказавшиеся стеклярусом), купил взамен свежий iPhone SE 2020 64Gb, здраво рассудив, что экономия должна быть экономной.
До апгрейда заботливо сделал полную резервную копию на ПК через iTunes, но подключив к тунцу новый смартфончик выхватил проблему восстановления iPhone из резервной копии выражавшуюся в сообщении «Нехватка свободного места на этом iPhone», и немудрено: файл бэкапа превышал размер доступной памяти на новеньком айфончике. Львиную долю занимали папки с фото и видео-файлами, которые и без того отдельно всегда резервно мною копировались. Встал вопрос — как уменьшить размер резервной копии iTunes, отредактировав её и удалив оттуда всё лишнее?
Проблема оказалась непростой, т.к. бэкап защищён хеш-суммами для проверки целостности, и простое удаление той или иной папки приведёт к повреждению бэкапа, как такового, и невозможности восстановления айфона из него. Фирменный iTunes ясень пень не умеет сказать что-то типа «резервная копия слишком большая, давайте вместе выберем что не копировать». Одно слово, передовые программные разработки из солнечного Купертино.
Профессионально занимаясь восстановлением данных с iPhone я неоднократно слышал от пользователей истории про то, как они, пользователи, звонили или писали в службу поддержки Apple где профи-гуру ответственно заявляли что «всё пропало и ничего не сделать». Хорошо, что некоторые не верят нанятым за три копейки в эппл-саппорт студентам и решают попытать счастья у более профессиональных товарищей. А сколько таких, которые верят поддержке Apple на слово?
Вобщем, пользуясь случаем решил получить поддержку от производителя и я. И, забегая вперёд, поддержка не разочаровала! Связавшись через чат на сайте getsupport.apple.com с безвестным специалистом и описав проблему, я получил ожидаемое «всё пропало!», а следом совет — отжать в переходе у какого нибудь субтильного студентика-мажора Apple-мобилку с 256 Gb памяти или более, закатать на неё старый бэкап, удалить всё ненужное на добытом таким образом смартфоне, сделать новый исправленный малюсенький бэкапчик и юзать на новеньком iPhone SE 2 уже его.
Горячо поблагодарив за поддержку и пожелав фарту, масти и удачи ходу воровскому, я направился в старый-добрый Google искать решение. И оно-таки нашлось. Представляю вашему вниманию Reincubate iPhone Backup Extractor.
Утилита имеет бесплатный ограниченный функционал, но его хватает на то, чтобы открыв резервную копию и воспользовавшись Expert Mode, выбрать ненужные папки и удалить их. Утиль выдаёт сообщение о безвозвратности процесса, поэтому обязательно всё делать на РЕЗЕРВНОЙ КОПИИ БЭКАПА! В результате процесса папки исчезают, общий размер бэкапа уменьшается, контрольные суммы приводятся в соответствие с изменениями автоматически, и добившись нужного объёма, без проблем можно будет восстановить iPhone меньшего размера памяти из бекапа большего размера подолжив уменьшенную версию резервной копии в папку iTunes, обычно расположенную по пути «..\Users\%USERNAME%\AppData\Roaming\Apple Computer\MobileSync\Backup\».
Источник
Как уместить резервную копию любого iPhone в 5 ГБ iCloud
Apple предлагает всем пользователям техники бесплатные 5 ГБ свободного места в iCloud и это во времена, когда объем накопителей iPhone составляет 32/128 ГБ для старых моделей и 64/256 ГБ – для новых.
Уместить бекап iPhone или iPad в бесплатное пространство iCloud можно лишь первые несколько недель после покупки. Потом система сообщит, что резервное копирование приостановлено по причине нехватки места в облаке и предложит оплатить выбранный тариф.
Чтобы не приобретать подписку на iCloud и не отказываться от удобной системы облачных бекапов, можно воспользоваться небольшим трюком.
При создании резервной копии львиную долю места занимает Медиатека. Фото и видео в высоком разрешении часто забивают под завязку и сам iPhone. При этом данные и настройки сотни приложений могут суммарно занимать до одного ГБ. Сами программы не включаются в состав резервных копий.
Как уменьшить размер бекапа
1. Нужно выбрать сторонний облачный сервис для хранения фото и видео. Выгружать контент именно в iCloud нужно далеко не всем. Это не очень удобно, когда к одной учетке привязано несколько устройств, ведь данные смешиваются и создают одну большую кучу.
При этом iCloud не позволяет полноценно работать с фото и видео и назвать его функциональным облаком язык не поворачивается.
Предлагаем создать свое облако или выбрать один из популярных клиентов с большим бесплатным хранилищем.
2. После установки и настройки клиента на iPhone нужно включить автоматическую выгрузку данных в облако. Это умеют все современные облачные приложения.
3. Остается лишь исключить Медиатеку из бекапа iPhone.
Для этого переходим по пути Настройки – Учетная запись – iCloud – Управление хранилищем – Резервные копии, выбираем данное устройство и отключаем переключатель Медиатека.
После обновления статистики увидите размер следующего бекапа.
Так можно запросто поместить резервные копии 5-10 устройств в бесплатные 5 ГБ хранилища iCloud.
⭐ Спасибо re:Store за полезный совет.
Источник
Как получить неограниченное пространство в iCloud для резервных копий
Перенос данных с Айфона на Айфон — процедура совершенно стандартная и абсолютно несложная. Существует как минимум три официальных способа это сделать: восстановить резервную копию на новом устройстве из iCloud, проделать то же самое, но с использованием iTunes либо поднести старый iPhone к новому во время настройки и выполнить перенос напрямую. Но и тот, и другой, и третий метод имеют свои недостатки. Прямой перенос делает основной смартфон непригодным для использования на довольно длительное время, от одной только мысли подключения iPhone к iTunes уже веет нафталином, а свободного хранилища iCloud, чтобы перенести все данные без остатка большинству пользователей просто не хватает. Впрочем, выход есть.
Apple бесплатно предоставляет неограниченное хранилище в iCloud для резервных копий
Если вам оказалось недостаточно места в iCloud для сохранения резервной копии, которую вы планировали восстановить на новом устройстве, это не проблема. С этого года Apple предоставляет всем пользователям, купившим новый гаджет, совершенно бесплатно неограниченное пространство в облачном хранилище. Оно позволяет сохранить в iCloud резервную копию любого объёма, даже если вы не являетесь подписчиком платных тарифов.
Не хватает места для резервной копии iPhone
Чтобы восстановить резервную копию из временного хранилища, нужно быть обладателем нового устройства
Эта фишка работает на любых устройствах Apple: iPhone, iPad или iPod вне зависимости от поколения и цены. Главное — чтобы гаджет был новым. То есть неактивированным на момент приобретения. Так что витринные образцы, которые зачастую продают со скидкой и «почти новые» аппараты с рук не канают.
Дополнительное хранилище в iCloud действительно не ограничивается по объёму. Так что вы можете загрузить туда любу резервную копию, даже если она весит целый терабайт. Главное — смотрите, чтобы на устройстве, на которое вы переносите свои данные, было достаточно памяти, чтобы уместить всё, что было накоплено непосильным трудом.
Подписывайся на наш канал в Пульс Mail.ru, если считаешь себя информированным человеком. Это всех касается! Приду — проверю.
Чтобы воспользоваться функцией дополнительного хранилища, её необходимо принудительно активировать:
- Перейдите в «Настройки» и откройте «Основные»;
- Пролистайте и выберите «Сброс или перенос iPhone»;
Воспользоваться временным хранилищем можно только на iOS 15
- В открывшемся окне наверху нажмите «Приступить»;
- Затем выберите «Продолжить» и дождитесь загрузки;
Некоторые приложения не синхронизируются с iCloud
- Нажмите «Перенести все данные приложений с помощью iCloud»;
- Дождитесь сохранения резервной копии и восстановите её при настройке нового iPhone.
Бесплатное хранилище iCloud
Возможно, вы увидите, что некоторые приложения из тех, что установлены у вас на устройстве, не поддерживают синхронизацию iCloud. В частности, одним из них является Safari. Скорее всего, это связано с тем, что в iOS 15 браузер получил функцию сквозного шифрования закладок, из-за чего загрузить его данные в облако, а потом выгрузить оттуда же без каких-либо затруднений уже не получится.
Резервные копии во временном хранилище хранятся в сумме не дольше 42 дней
Несмотря на то что хранилище является неограниченным, резервные копии сохранённые таким образом хранятся в облаке в течение ограниченного времени. Apple даёт на это 21 день на первом этапе и ещё 21 — на втором. Если вы не будете успевать перенести данные за три недели, потребуется вернуться в этот раздел заново и продлить хранение вручную.
Дополнительное хранилище по своим свойствам не отличается от обычного вообще ничем. Оно позволяет сохранить любые данные, которые хранятся в памяти вашего устройства, а потом также беспроблемно их восстановить. Это очень актуально для пользователей, которые хранят на iPhone большое количество фотографий и видеозаписей и не выгружают их в iCloud.
Небольшое уточнение: функция дополнительного хранилища в iCloud доступна только при условии, если вы обновились на iOS 15. На более ранних версиях ОС она отсутствует. Кроме того, воспользоваться экстра-объёмом не получится, если в вашем хранилище iCloud больше места, чем занимают данные приложений, хранящиеся на устройстве. Нужно, чтобы этот объём превышал доступное пространство в облаке.
Источник