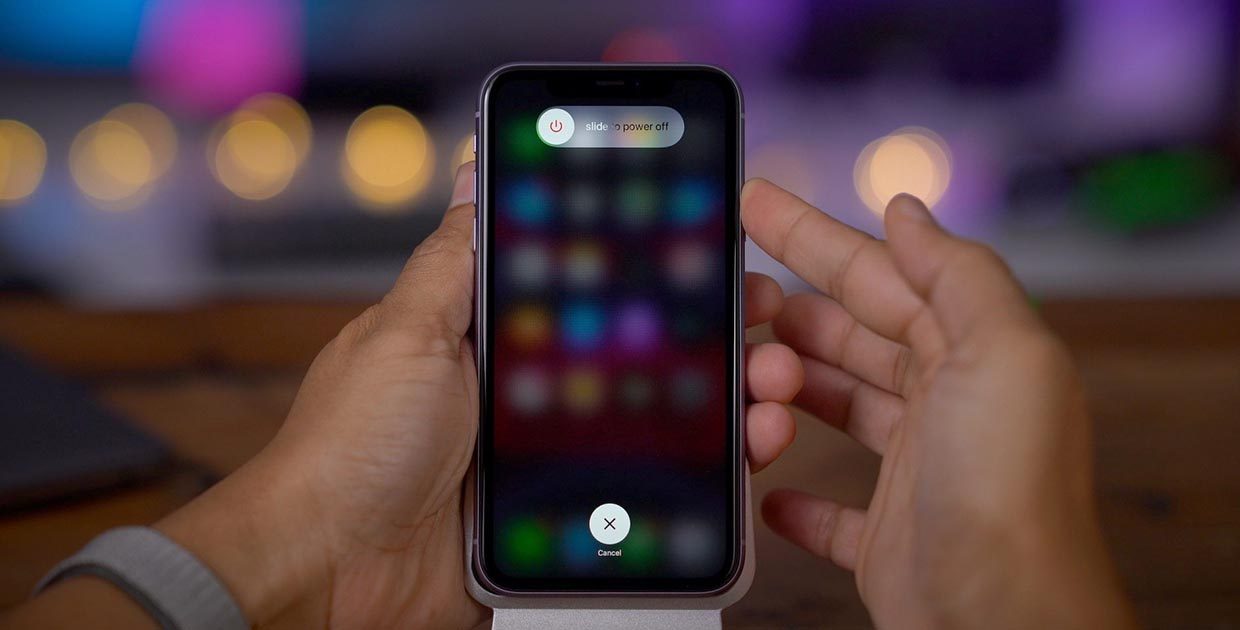- Как подключиться к iTunes, когда iPhone отключен
- Причина и решение для «iPhone отключен»
- Подключитесь к iTunes, почините отключенный iPhone
- Ситуация 1 Подключение к iTunes при 3 условиях
- Ситуация 2 Подключитесь к iTunes, войдя в режим восстановления
- Не удается подключиться к iTunes, включил телефон через iPhone Unlocker
- Как перезагрузить или выключить iPhone 11, X и Xs. Все способы
- Как выключить iPhone 11
- Как перезагрузить iPhone 11
- iPhone Source.ru
- Причина сообщения «iPhone отключен»
- iPhone отключен, подключитесь к iTunes
- Что вам делать, если введен пароль неверно менее 10 раз:
- iPhone отключен и нет времени ждать, как разблокировать.
- Появилось оповещение «iPhone отключен, подключитесь к iTunes», что делать.
- Пошаговая инструкция:
- Первый шаг. Ввод устройства в режим DFU.
- Второй шаг. Восстановление.
- Если при восстановлении iPhone выдает ошибку 0xe8000015.
- Как восстановить iPhone через «Найти iPhone» в iCloud.
- Что мы вам рекомендуем:
Как подключиться к iTunes, когда iPhone отключен
Последнее обновление 15 сентября 2021 г. Джек Робертсон
«IPhone отключен, подключитесь к iTunes» . Это может быть худшая ситуация, когда мы пытаемся разблокировать свой iPhone. Если ваш iPhone находится в такой ситуации, вы не сможете получить к нему доступ, введя код доступа или используя Touch ID и Face ID. Вы можете следовать инструкциям по подключению к iTunes. Однако, знаете ли вы, что делать после подключения к iTunes? Или, может быть, некоторые спросят:Я не могу подключиться к iTunes, потому что мой iPhone отключен, я не могу получить доверие к этому компьютеру». Поэтому здесь я покажу вам все, что вы должны знать, если ваш iPhone отключен, в том числе причина, решение и как подключиться к iTunes, когда ваш iPhone отключен.
Причина и решение для «iPhone отключен»
Как правило, если заблокированный iPhone был 5 раз заблокирован неправильно, этот iPhone будет отключен на 1 минуту. Сбой 6 раз, он будет отключен на 5 минут. Он будет полностью отключен, если кто-нибудь не сможет разблокировать его 10 раз. 
Если ваш iPhone вiPhone отключен, подключитесь к iTunes», Приоритет состоит в том, чтобы включить его, чтобы он функционировал нормально. Чтобы достичь этой цели, ваш iPhone должен быть восстановлен , После восстановления ваш iPhone снова сможет нормально работать. Но восстановление вашего iPhone означает полностью перезагрузите ваш iPhone, все данные и настройки исчезнут.
Чтобы восстановить отключенный iPhone, Apple Inc дала бы нам знак подключиться к iTunes, потому что в iTunes условие отключения может быть удалено Восстановление iPhone, В общем, восстановление отключенного iPhone может привести его в нормальное состояние, и Для восстановления отключенного iPhone необходимо подключиться к iTunes.
А в следующих разделах я познакомлю вас с тем, как подключиться к iTunes, чтобы ваш iPhone работал нормально, и с другими решениями, которые также могут вернуть отключенное устройство в рабочее состояние.
Подключитесь к iTunes, почините отключенный iPhone
Ситуация 1 Подключение к iTunes при 3 условиях
Ваш iPhone может быть подключен к iTunes, даже если он отключен. Вам нужен ваш iPhone, компьютер с iTunes и три условия выполнения.
- Вы уже синхронизировали свой iPhone с iTunes.
- Ваш iPhone не был выключен с момента последнего подключения.
- Вы уже подключили свой iPhone к ПК.
Выполните 3 условия, ознакомьтесь с шагами по восстановлению вашего iPhone.
Шаг 1 Запустите iTunes на ПК
Шаг 2 Подключите ваш iPhone к ПК с помощью USB-кабеля
Шаг 3 Найдите свой iPhone
Войдите в Устройства в левом списке интерфейса. Выберите значок отключенного iPhone и нажмите изображение iPhone для входа в интерфейс восстановления.
Шаг 4 Восстановите ваш iPhone
Когда вы нажмете ЗаключениеВы могли видеть кнопку Восстановление iPhone справа. Если данные на вашем iPhone не нужны, нажмите на них, чтобы восстановить ваш iPhone.
Или вы хотите сделать резервную копию ваших данных в первую очередь, вы можете посмотреть на Резервные копии поле ниже, нажмите Этот компьютер для резервного копирования всех данных с отключенного iPhone на ПК и нажмите Назад Вверх продолжать. По завершении резервного копирования нажмите Восстановление iPhone сбросить ваш iPhone.
Когда сброс будет выполнен, ваш iPhone будет включен. Вы можете использовать его снова, просто настройте свой iPhone еще раз и при необходимости перенесите на него данные резервной копии.
Ситуация 2 Подключитесь к iTunes, войдя в режим восстановления
Если вам не удается выполнить 3 условия в ситуации 1, вы также можете подключить отключенный iPhone к iTunes. Следуй этим шагам.
Шаг 1 Войдите в режим восстановления
Чтобы войти в режим восстановления, сначала выключи свой айфон, Тогда, если ваш iPhone это:
iPhone 8/8 Plus, X / XR / XS, 11/11 Pro или iPhone SE [второе поколение]
Продолжайте нажимать боковую кнопку, а между тем подключите отключенный iPhone к ПК с помощью зарядного устройства USB. Когда вы видите экран режима восстановления, вы можете отпустить палец.
Или iPhone 7/7 Plus:
Продолжайте удерживать кнопку уменьшения громкости, а между тем подключите отключенный iPhone к ПК с помощью USB-кабеля. Нажимайте кнопку уменьшения громкости, пока не появится экран режима восстановления.
Или iPhone 6s или ранее:
Удерживайте кнопку «Домой» и одновременно подключайте устройство к ПК. Продолжая нажимать кнопку «Домой», вы можете отпустить ее, когда увидите экран режима восстановления.
Шаг 2 Запустите iTunes и найдите свой iPhone
Запустите iTunes и перейдите к Устройства слева от интерфейса. Нажмите на значок вашего отключенного iPhone. Появится уведомление, нажмите Восстановить. 
Когда вы нажмете Восстановить, программное обеспечение для восстановления будет загружено на ваш iPhone автоматически, это займет некоторое время. Если это займет более 15 минут, ваш iPhone автоматически выйдет из режима восстановления, вам нужно войти в него снова.
Шаг 3 Восстановите ваш iPhone
После загрузки программного обеспечения восстановление будет работать автоматически. Просто дождитесь завершения восстановления. Когда это будет сделано, восстановление программного обеспечения исчезнет, а также отключенное состояние. Вы можете снова получить доступ к своему iPhone, настроить свой iPhone и наслаждаться временем.
Не удается подключиться к iTunes, включил телефон через iPhone Unlocker
Если iTunes не может разблокировать ваш iPhone, нам может потребоваться помощь для восстановления вашего iPhone с помощью Разблокировка iPhone от Aiseesoft. Это программа для разблокировки iPhone в любой ситуации. Ваш отключенный iPhone может быть разблокирован, когда iTunes не может помочь, в отличие от iTunes, вам не нужно переходить в режим восстановления сделать эффект. Все дело в нескольких кликах и нескольких минутах.
Давайте посмотрим, как разблокировать ваш отключенный iPhone с Разблокировка iPhone от Aiseesoft.
Шаг 1 Скачайте и установите Разблокировка iPhone от Aiseesoft
Win Скачать Mac Скачать Win Скачать Mac Скачать
Шаг 2 Запустите его и подключите ваш iPhone к ПК
Убедитесь, что соединение стабильно во время процесса.
Шаг 3 Выберите режим Wipe Passcode
Выберите Протрите пароль в интерфейсе нажмите Start продолжать.
Шаг 4 Подтвердите информацию
Проверьте правильность информации о вашем iPhone и нажмите Start подтвердить. Затем загрузите прошивку для стирания вашего пароля. Это займет некоторое время. Микропрограмма будет загружена на ваш компьютер, это не повлияет на последующее использование вашего ПК или телефона.
Шаг 5 Введите «0000», чтобы стереть ваш iPhone
После загрузки прошивки введите «0000”, Чтобы подтвердить удаление, нажмите Отпереть.
Подожди несколько секунд, когда разблокировка завершена, ваш iPhone может быть доступен в обычном режиме , Вы можете настроить свой iPhone сейчас.
Если вам нужно сделать резервную копию ваших данных, вы можете попробовать сначала сделайте резервную копию вашего отключенного iPhone, Или вы можете просто выполнить описанные выше шаги, чтобы включить свой iPhone.
Обидно, что наш iPhone отключен. Но решить эту проблему не сложно. Вы можете попробовать подключить iTunes, чтобы разблокировать ваш iPhone. Или вы можете использовать Aiseesoft iPhone Unlocker. Помните, что если ваши данные важны, сделайте резервную копию данных, прежде чем разблокировать их. Надеясь, что ваш iPhone скоро вернется в нормальное состояние.
Источник
Как перезагрузить или выключить iPhone 11, X и Xs. Все способы
После покупки нового iPhone 11 или iPhone 11 Pro многие пользователи задаются вопросом, как же выключить или перезагрузить данный смартфон. Особенно актуальной данная информация окажется для тех, кто приобретает смартфон Apple впервые или переходит с iPhone 8 или более старых девайсов.
Способы перезагрузки и отключения данных моделей слегка отличаются.
? Спасибо re:Store за полезную информацию. ?
Как выключить iPhone 11
Привычное на прошлых моделях зажатие кнопки питания на iPhone X и более новых устройствах не приводит к вызову меню отключения. Вместо этого произойдет активация голосового ассистента Siri.
Если отключить Siri или выключить активацию зажатием боковой кнопки, то долгое нажатие на нее вообще не сработает. Выключать iPhone нужно одним из следующих способов:
1. Выключение через настройки
Кнопку выключения для этого случая уже давно спрятали в недрах системы.
Переходим в Настройки — Основные и в самом низу страницы видим кнопку Выключить. После нажатия появляется привычный слайдер, один свайп и смартфон выключается.
Когда помогает: когда нужно отключить смартфон на время, чтобы он не терял заряд аккумулятора.
2. Выключение через меню экстренного вызова
Зажатие кнопки питания и любой из клавиш регулировки громкости на iPhone с Face ID вызывает меню экстренного вызова. Так можно позвонить в службу спасения без разблокировки смартфона, посмотреть медицинскую карту владельца и, конечно же, перезагрузить iPhone.
Когда помогает: когда нужно отключить iPhone даже без ввода пароля разблокировки или сканирования лица.
Как перезагрузить iPhone 11
Для перезагрузки существует сразу три способа:
1. Выключение и включение
Просто зажимаем любую кнопку громкости в паре с боковой кнопкой на противоположной грани смартфона до появления слайдера выключения, перемещаем слайдер и ждем, когда iPhone выключится. После отключения нажимаем кнопку питания для повторного включения.
Когда помогает: данный способ пригодится, если iPhone начал глючить, не запускается какое-то приложение или не подключаются Bluetooth-наушники. Первое и самое действенное средство при подобных сбоях – выключить и заново включить смартфон.
2. Hard reset
Подобный сброс тоже помогает избавиться от всевозможных глюков и проблем с iPhone. Выполнить его можно как на работающем смартфоне, так и при его зависании.
Если гаджет не отвечает или просто хотите быстро перезапустить смартфон: нажмите и быстро отпустите кнопку увеличения громкости, нажмите и быстро отпустите кнопку уменьшения громкости, затем зажмите боковую кнопку и не отпускайте до перезагрузки iPhone.
Когда помогает: это единственный способ, который помогает при зависании iPhone. Можно применять его для борьбы с глюками и сбоями в работе системы.
3. Специальная кнопка для перезагрузки
При помощи меню AssistiveTouch можно создать виртуальную кнопку для перезагрузки смартфона.
Переходим в Настройки – Универсальный доступ – Касание – AssistiveTouch и активируем главный переключатель. Теперь добавляем в меню кнопку Перезапуск.
Можно добавить ее в меню верхнего уровня, установить перезапуск на долгое нажатие или двойное касание.
Когда помогает: подобную фишку удобно использовать, если хотите управлять смартфоном одной рукой. Добавляете в данное меню кнопки регулировки громкости, выключения и другие, после этого можно осуществлять манипуляции без нажатия на физические клавиши.
Источник
iPhone Source.ru
«iPhone отключен» – такое сообщение от устройства удивит каждого. Сейчас остаться без связи критично. А когда вы не знаете, как реагировать на сообщение, полученные от вашего телефона – это дополнительный стресс. Чтобы минимизировать ваш стресс, мы подготовили пошаговую инструкцию по вашим действиям. Ваше устройство выдает сообщение «iPhone отключен» и просит повторить попытку через какое-то время, так же может быть сообщение «iPhone отключен, подключитесь к iTunes» можно самостоятельно решить эту проблему.
Причина сообщения «iPhone отключен»
Для начала давайте разберем, почему у вас появилось такое сообщение, чтобы не повторять ошибок в будущем. Причин здесь одна – это неправильный ввод пароля.
Как это могло произойти:
- Пароль неверно введен определенное количество раз подряд.
- Наиболее популярная причина – ваш маленький ребенок пытался поиграть в телефон и нажимал хаотично на экран.
- Устройство было в кармане и от соприкосновения ввело пароль.
- Вы держали или крутили устройство в руках и случайно ввели пароль некорректно.
- Кто-то пытался взломать ваше устройство.
- Face ID или Touch ID перестали функционировать.
Компания Apple максимально заботится о безопасности ваших персональных данных и блокирует устройство, если есть подозрения на несанкционированный вход. Это необходимо для сохранения ваших персональных данных, таких, например, как фотографии, документы, платежные данные. Один из методов защиты является ограничение количества возможностей ввести пароль. Это метод Apple Brute force (брутфорс), переводится как «полный перебор».
Информационное оповещение «iPhone отключен», попытайтесь снова, когда пройдет 1 минута» указанное время ожидания до новой попытки может быть отражено разное. Это зависит от количества неверных попыток:
- 1 минута – было совершено 5 неверных подряд попыток ввода пароля.
- 5 минут – было совершено 7 попыток неверно.
- 15 минут – было совершено 8 раз неправильно.
- 60 минут – было совершено 9 раз неправильно.
iPhone отключен, подключитесь к iTunes
Получили сообщение «iPhone отключен, подключитесь к iTunes», то пароль был введен неверно 10 раз и телефон заблокируется. Далее мы опишем, какие действия нужно принять, чтобы устранить эту неприятность. Но рекомендуем вам не вводить без временного перерыва пароль, а подождать пока пройдет время таймера и ввести код.
Вы не помните верный код, тогда придется обнулить телефон. Важно создавать резервную копию телефона, чтобы в подобных ситуациях не потерять все данные.
«iPhone отключен» что делать, мы подскажем пошагово.
Что вам делать, если введен пароль неверно менее 10 раз:
- Вам необходимо подождать пока пройдет время на таймере. Ваш iPhone самостоятельно будет отсчитывать минуты. Возможности ввести пароль не будет, пока не пройдет время, указанное на экране.
Для связи с экстренными службами при этом iPhone будет доступ даже на заблокированном телефоне. Внизу экрана будет доступна кнопка SOS.
- Когда указанное время истечет, вы сможете ввести пароль. На экране будет отображаться обычная цифровая клавиатура.
- Если вы допустите ошибку, вам необходимо будет снова ожидать окончания времени на таймере.
Старайтесь запомнить пароль и вводить его корректно, для этого можно задать пароль, который вызывает у вас ассоциации.
iPhone отключен и нет времени ждать, как разблокировать.
iPhone отключен и его можно разблокировать обойдя счетчик минут, которые вы будете ждать для ввода. Айфон отключен, подключитесь к компьютеру. Для этого у вас должен быть компьютер, связанный с устройством. Синхронизировать телефон с компьютером с помощью провода.
Необходимо сделать следующее:
- Зайдите в iTunes в компьютере.
- Выберите необходимое устройство.
- Нажмите кнопку «синхронизировать».
- Таймер обнулиться и вы сможете ввести правильный пароль.
- Не обязательно ждать окончания синхронизации для ввода нового пароля.
Если ваше устройство полностью заблокировано и отображается оповещение «iPhone отключен, подключитесь к iTunes» синхронизация не поможет.
Появилось оповещение «iPhone отключен, подключитесь к iTunes», что делать.
Введен пароль неправильно 10 раз, в таком случае вам необходимо удалить пароль через iTunes. Это приведет к потере данных. Но вам нечего бояться, регулярно создавая резервную копию.
Что вам потребуется для удаления пароля:
- Программа iTunes, установленная на ваш компьютер. Если у вас компьютер компании Apple, то данная программа установлена по умолчанию, если у вас компьютер иных компаний, необходимо скачать iTunes на официальном сайте Apple.
- Программа iTunes не потребуется, при операционной системе maсOS Catalina, для иных операционных систем iTunes необходим.
- Провод для соединения iPhone и компьютера. По wi-fi устройство не подключится.
- Есть случаи, когда потребуется переходник на провод (входы могут быть разные: USB, USB-C или lighting).
Отсутствует компьютер, не переживайте, вы можете пойти в сервисный центр Apple.
Или провести удаление пароля, через компьютер ваших друзей.
Пошаговая инструкция:
Первый шаг. Ввод устройства в режим DFU.
Важно: На первом шаге iPhone должен быть отключен от компьютера.
Ниже инструкция по вводу в режим DFU разных моделей и всех версий (S, Plus, Pro, Max):
Для iPhone 8, X, Xs, Xr, 11 необходимо следующее:
- Выключите телефон, нажав и удерживая боковую кнопку и кнопку регуляции громкости. На экране появится «Выключите». Пролистните в бок значок «Выключите».
- На выключенном телефоне, нажмите боковую кнопку.
- Подключите телефон к компьютеру.
- Нажмите боковую кнопку
- Запустите восстановление.
Для iPhone 7, iPod touch 7-го поколения необходимо следующее:
- Выключите телефон, нажав и удерживая боковую или верхнюю кнопки. На экране появится «Выключите». Пролистните в бок значок «Выключите».
- На выключенном телефоне, нажмите кнопку регуляции громкости.
- Подключите телефон к компьютеру.
- Нажмите кнопку регуляции громкости.
- Запустите восстановление.
Для iPhone 4s, 5, 5s, SE, 6, 6s, iPod touch 6-го поколения или младше необходимо следующее:
- Выключите телефон, нажав и удерживая боковую или верхнюю кнопки. На экране появится кнопка «Выключите». Пролистните в бок значок «Выключите».
- На выключенном телефоне, нажмите кнопку «Домой»
- Подключите телефон к компьютеру.
- Нажмите кнопку «Домой».
- Запустите восстановление.
Второй шаг. Восстановление.
Включите программу iTunes. Выбрать в левом меню ваше устройство. Появиться диалоговое окно «Возникла проблема с iPhone; его необходимо обновить или восстановить», нажмите кнопку «Восстановить» (выбор кнопки «Обновить» не поможет).
Если на вашем компьютере ПО maсOS Catalina или операционная система выше, тогда необходимо открыть Finder. Найти в левом меню ваше устройство.
Выбрать восстановление.
Далее iTunes или Finder установит новое ПО для телефона. В среднем загрузка будет идти 15 минут. После установки ПО устройство будет обновлено до последней версии iOS. Обновление ПО, приведет к удалению всех данных. Наконец, Вам потребуется заново настроить устройство как новое либо восстановить все ваши данные, сохраненные в резервной копии.
С вами часто случается то, что вы забываете пароль. Обязательно проверьте настройки вашего устройства. Так как в iPhone есть функция удаления данных автоматически, если пароль введен неверно 10 раз подряд.
Как проверить выключена ли функция автоматического удаления при переборе пароле:
- Нажмите «Настройки» устройства.
- Выберите «Face ID и пароль» или «Touch ID и пароль» (зависит от модели телефона).
- Введите пароль.
- Прокрутите меню низ экрана.
- Выберите в разделе «Стирание данных» отключить.
Если при восстановлении iPhone выдает ошибку 0xe8000015.
Оставайтесь спокойными и проверьте, не связано ли это со следующими причинами:
- Провод, соединяющий устройство и компьютер, неисправен. Используйте другой провод.
- Устаревшая версия iTunes. Обновите программу до последней версии.
- Проблемы в контроллере USB на Windows. Зайдите в «Диспетчер устройств», выберите «Контроллеры USB», далее нажмите правой кнопкой мыши по Apple Mobile Devices USB Driver, нажмите обновить и перезагрузите компьютер.
- Конфликт ПО. В таком случае необходимо проводить восстановление iPhone на другом компьютере или в сервисном центре Apple.
Если ваш вы проверили все причины ошибки 0xe8000015, и она все равно появляется, вы можете восстановить телефон через «Найти iPhone» в iCloud.
Как восстановить iPhone через «Найти iPhone» в iCloud.
Потребуется следующее:
- Телефон, планшет или компьютер компании Apple, которое было подключено по одному и тому же Apple ID с заблокированным телефоном.
- Зайдите в iCloud с устройства, подключенного Apple ID как у восстанавливаемого устройства.
- Зайдите в учетную запись, введя логин и пароль.
- Выберите в меню «Найти iPhone» и заблокированное устройство.
- Нажмите «Стереть iPhone»
По итогам этих действий заблокированное устройство будет сброшено, телефон будет как новый.
Далее, вы сможете настроить телефон заново или восстановить заранее созданную резервную копию.
Что мы вам рекомендуем:
- Создавайте пароль, который вызывает у вас ассоциации с чем-то повседневным. Например, ваш рост, вес, дата свадьбы, код домофона. Не рекомендуется использовать дату рождения.
- Обязательно создавайте резервную копию устройства, чтобы не потерять настройки и данные.
- Храните памятные фотографии в облаке.
- Если мы забыли пароль, успокойтесь, не вводите все варианты без остановки.
- Если все же ваше устройство заблокировано, воспользуйтесь нашей инструкцией.
Мы живем в таком мире, где вся ценная вам информация хранится в вашем телефоне. В связи с этим, очень важно обезопасить устройство. Наши советы по созданию пароля, резервных копий и хранения данных позвонит вам избежать неприятной ситуаций, связанных с восстановлением данных или их потерей. Поэтому, действуйте, пока не случилось неприятности.
Источник