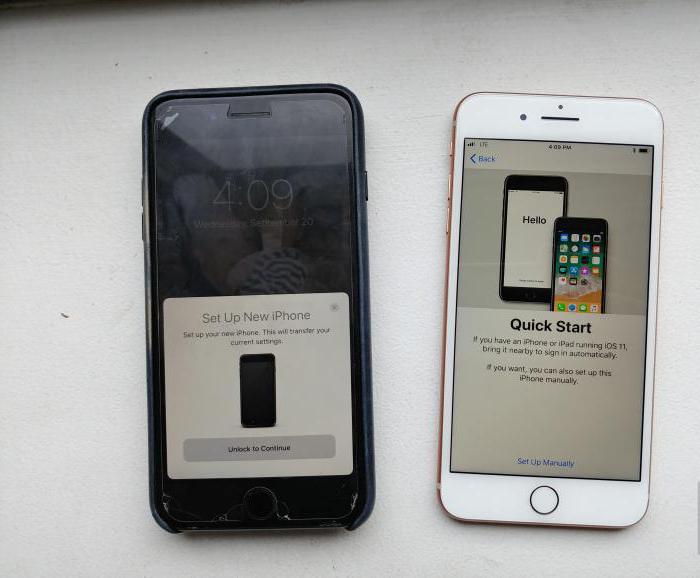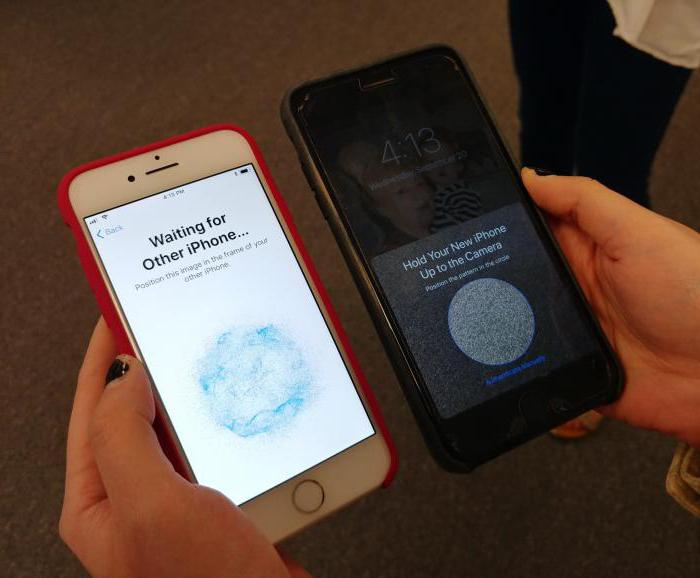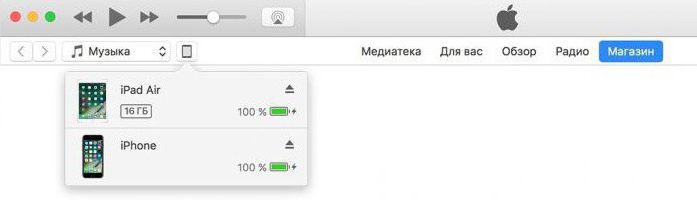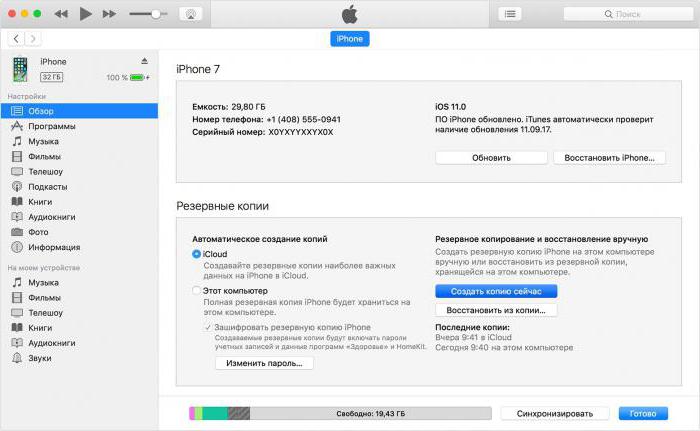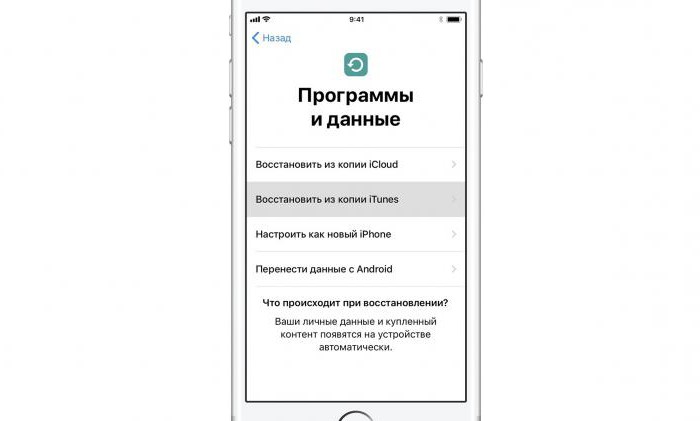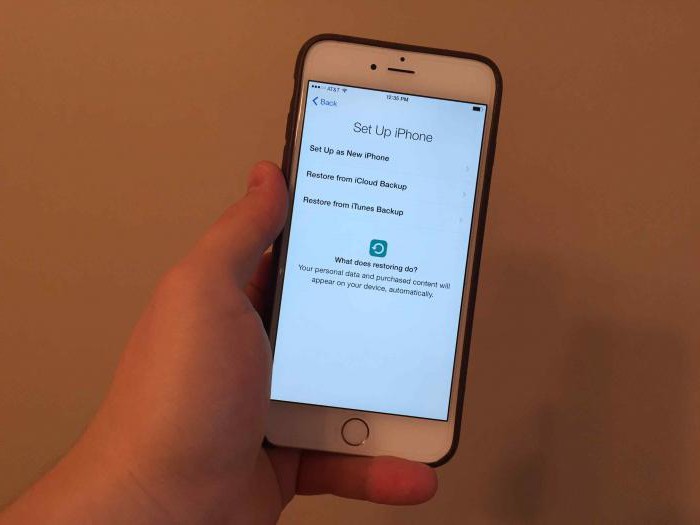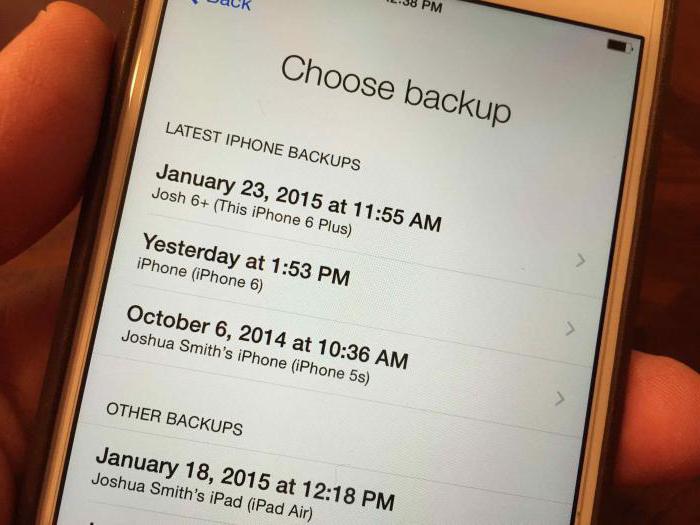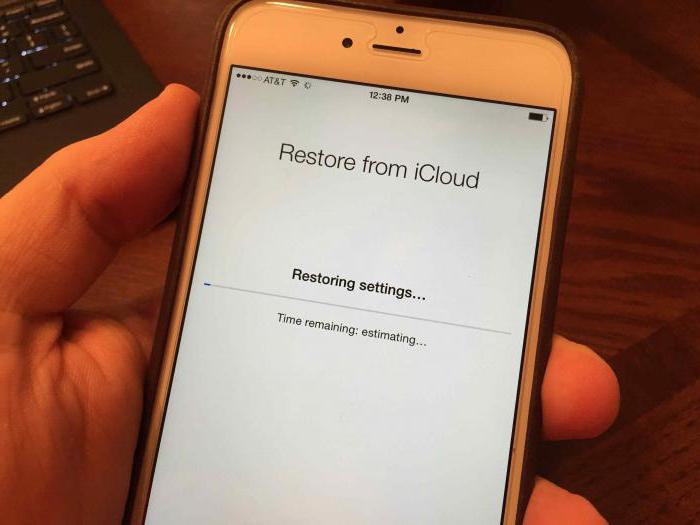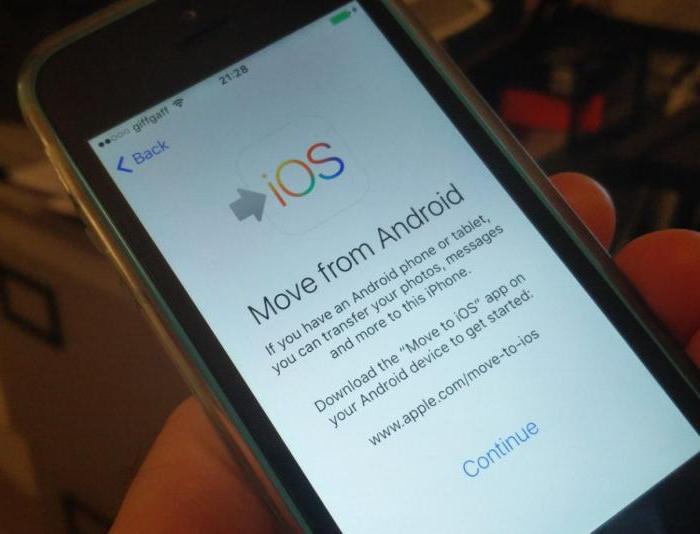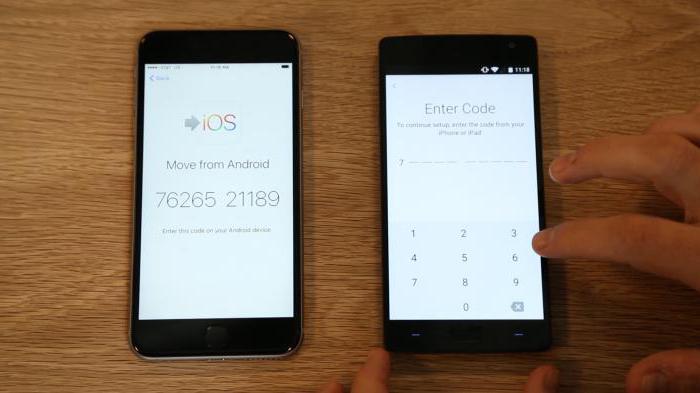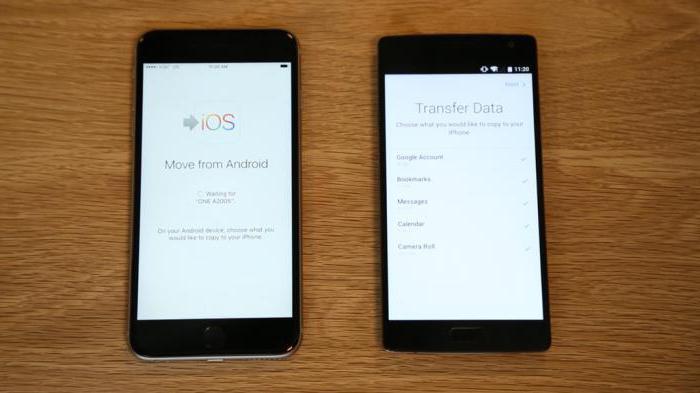- Iphone быстрое начало как запустить
- Использование функции «Быстрое начало» для переноса данных на новое устройство iPhone, iPad или iPod touch
- Настройка нового устройства с помощью функции «Быстрое начало»
- Функция «Быстрое начало»: новый способ перенести данные между iPhone
- ВИнтересное, Полезные статьи на 06 августа, 2019 — 17:46,Tags iPhone, Перенос данных
- Зачем нужна функция «Быстрое начало»
- Как использовать «Быстро начало» в iOS 12.4
- Как использовать «Быстрое начало», если у вас более ранняя версия iOS
- Как работает функция переноса данных «Быстрое начало» на iOS 12.4
- Самые популярные способы того, как перенести файлы с айфона на айфон
- Айфон — айфон
- «Быстрое начало»
- iTunes поможет
- Айфон — «Облако»
- «Андроид» — айфон
- В заключение
Iphone быстрое начало как запустить
Быстрый старт,перенос данных на новый iphone
Apple iPhone XS Max
Прошивка: 14.4.2
Джейлбрейк: Нет
Описание проблемы:
Вчера купил бу XS Max,приехав домой начал процесс миграции.
Выбрал вариант-быстрый старт,когда 2 рядом Iphone вместе синхронизируются.Вроде бы процесс начался,но потом я понял,что немного туповато со стороны Apple.На нынешнем iphone X на экране появилось окошко-мол идет перенос.А XS Max в это время начал обновлять прошивку 😀 ,я первый раз сталкиваясь с подобным,подумал что это норм.
В итоге около 40 минут переноса не было,хотя X крутил надпись,что не отключайте и не уносите телефон.Потом начался нормальный процесс переноса,после завершения его(когда на X погасло наконец-то предупреждение о переносе),я открыл XS Max,и увидел загружающиеся иконки всех своих сторонних приложений,ибо системные и родные от IOS загрузились нормально.
Ну и прошла ночь,а сторонние приложения так и зависли на загрузке.
Я вошел и в iCloud,и в iTunes,и несколько раз оно просило пароли от Apple ID,был момент,что я даже вычитал про блокировку синхронизации,и малехо струсил,что купил говно.Но ведь устройство появилось везде,и в моем личном кабинете,и в найти айфон и тд.Просто почему-то не загружаются сторонние приложения,и даже когда я попробовал им помочь :rolleyes: через App Store-то нажимая на облачко приложения(в разделе покупки)ничего не происходит.
Что делать?
Сбрасывать телефон и грузить по icloud или по шнурку и резервной копии?
Думал будет легко,а в итоге хз.
Или может в старом телефоне нужно выйти и сделать сброс,так как нельзя чтобы 2 телефона были абсолютно идентичны :beee:
Источник
Использование функции «Быстрое начало» для переноса данных на новое устройство iPhone, iPad или iPod touch
Настройте новое устройство iOS автоматически с помощью iPhone, iPad или iPod touch.
Настройка нового устройства с помощью функции «Быстрое начало»
Функция «Быстрое начало» задействует оба устройства, поэтому необходимо выбрать время, когда текущее устройство не понадобится вам в течение нескольких минут.
- Включите новое устройство и положите его рядом с текущим.
- На текущем устройстве откроется экран, где будет предложено использовать для настройки нового устройства идентификатор Apple ID. Убедитесь, что это тот самый идентификатор Apple ID, который вы хотите использовать, и нажмите «Продолжить». Если кнопка «Продолжить» не отображается на текущем устройстве, убедитесь, что Bluetooth включен.
- Дождитесь появления анимации на экране нового устройства. Держите текущее устройство над новым так, чтобы анимация находилась в центре видоискателя.
- Дождитесь, пока появится сообщение «Завершение на новом [устройство]». Если нет возможности использовать камеру текущего устройства, нажмите «Аутентификация вручную» и следуйте инструкциям на экране.
- Когда отобразится запрос с просьбой ввести на новом устройстве код-пароль к старому, выполните его. Затем следуйте инструкциям по настройке Face ID или Touch ID на новом устройстве.
- При появлении экрана «Перенос данных с устройства [устройство]» нажмите «Продолжить», чтобы начать перенос данных с предыдущего устройства на новое. Или можно нажать «Другие параметры», чтобы перенести приложения, данные и настройки из последней резервной копии iCloud или перенести данные из резервной копии на компьютере.
До завершения процесса миграции данных оба устройства должны находиться рядом и быть подключенными к источнику питания. Время передачи может варьироваться в зависимости от таких факторов, как состояние сети и объем передаваемых данных.
Источник
Функция «Быстрое начало»: новый способ перенести данные между iPhone
ВИнтересное, Полезные статьи на 06 августа, 2019 — 17:46,Tags iPhone, Перенос данных
После обновления до iOS 12.4 вы получите возможность напрямую переносить данные со старого iPhone или iPad на новый с помощью функции «Быстрое начало». Резервная копия в iCloud для этого не понадобится, и сейчас мы расскажем, почему это важно.
Зачем нужна функция «Быстрое начало»
Функция «Быстрое начало» впервые появилась в iOS 11. Она предназначена для простого переноса данных со старого iPhone или iPad на новый, чтобы избавиться от лишних манипуляций и облегчить переход с одного смартфона на другой.
Просто включите новый iPhone или iPad и положите рядом со своим текущим, настройки и данные с которого вы хотите перенести. На экране появится предложение настроить новинку. Ваше участие для этого почти не понадобится.
До iOS 12.4 для использования функции «Быстрое начало» нужна была актуальная резервная копия данных в iCloud. Теперь же, после обновления, это необязательно: вы можете перенести информацию напрямую. При этом можно также воспользоваться данными из копии iCloud, если вы захотите.
Прямой перенос информации более удобен в том случае, если вы не пользуетесь iCloud или места в облачном хранилище на вашем плане недостаточно для резервных копий. Он также интересен возможностью восстановить более актуальный набор данных.
По умолчанию данные между iPhone переносятся беспроводным способом. Но вы можете ускорить процесс, соединив смартфоны кабелем Lightning с помощью переходника Lightning на USB 3.
Если вы используете Apple Watch на watchOS 4 и выше, вы также сможете автоматически перенести данные часов и привязать их к новому iPhone.
Как использовать «Быстро начало» в iOS 12.4
Мы приводим инструкцию на примере iPhone, но таким же образом можно настроить и iPad.
Шаг 1. Выньте SIM-карту из старого iPhone и вставьте в новый. Для этого вы можете использовать специальную скрепку из комплекта поставки устройства.
Вы также можете использовать новую копию SIM-карты, которую можно получить в салоне связи своего сотового оператора.
Если вы уже успели активировать новый iPhone, сначала проведите его полную очистку. Для этого активируйте функцию «Стереть контент и настройки» в меню «Настройки» > «Основные» > «Сброс» и следуйте инструкциям на экране.
Шаг 2. Включите новый iPhone и положите его рядом со старым.
На старом iPhone появится меню «Быстрое начало», которое внешне напоминает настройку наушников AirPods. С помощью него вам будет предложено настроить iPhone на базе своего Apple ID.
Шаг 3. Если Apple ID указан верно, нажмите на кнопку «Продолжить». Если это не так, отмените операцию, переключите свой ID через настройки старого iPhone и начните заново.
Если соответствующее меню не появляется, значит у вас отключена передача данных через Bluetooth или вы используете старую версию iOS. Исправьте это и попробуйте снова.
Шаг 4. На экране нового iPhone появится специальная анимация, которая напоминает аналогичную во время привязки Apple Watch. Совместите её с видоискателем на экране своего старого смартфона.
Если камера старого iPhone повреждена и вы не можете использовать видоискатель, выберите возможность «Аутентификация вручную» и следуйте указаниям на экране.
Шаг 5. Введите код-пароль старого iPhone на новом, когда на его экране появится специальный запрос.
Шаг 6. Настройте Touch ID или Face ID на новом устройстве, если планируете использовать их, или пропустите этот пункт.
Шаг 7. Введите логин и пароль Apple ID на экране нового iPhone.
Шаг 8. Выберите данные геопозиции, конфиденциальности, Apple Pay и Siri, которые будут восстановлены из iCloud, и дождитесь завершения операции.
Как использовать «Быстрое начало», если у вас более ранняя версия iOS
На устройствах до iOS 12.4 вы можете использовать для восстановления только резервную копию из iCloud.
Мы приводим инструкцию на примере iPhone, но таким же образом можно настроить и iPad.
Шаг 1. Выньте SIM-карту из старого iPhone и вставьте в новый. Для этого вы можете использовать специальную скрепку из комплекта поставки устройства.
Вы также можете использовать новую копию SIM-карты, которую можно получить в салоне связи своего сотового оператора.
Если вы уже успели активировать новый iPhone, сначала проведите его полную очистку. Для этого активируйте функцию «Стереть контент и настройки» в меню «Настройки» > «Основные» > «Сброс» и следуйте инструкциям на экране.
Шаг 2. Включите новый iPhone и положите его рядом со старым.
На старом iPhone появится меню «Быстрое начало», которое внешне напоминает настройку наушников AirPods. С помощью него вам будет предложено настроить iPhone на базе своего Apple ID.
Шаг 3. Если Apple ID указан верно, нажмите на кнопку «Продолжить». Если это не так, отмените операцию, переключите свой ID через настройки старого iPhone и начните заново.
Если соответствующее меню не появляется, значит у вас отключена передача данных через Bluetooth или вы используете старую версию iOS. Исправьте это и попробуйте снова.
Шаг 4. На экране нового iPhone появится специальная анимация, которая напоминает аналогичную во время привязки Apple Watch. Совместите её с видоискателем на экране своего старого смартфона.
Если камера старого iPhone повреждена и вы не можете использовать видоискатель, выберите возможность «Аутентификация вручную» и следуйте указаниям на экране.
Шаг 5. Введите код-пароль старого iPhone на новом, когда на его экране появится специальный запрос.
Шаг 6. Настройте Touch ID или Face ID на новом устройстве, если планируете использовать их, или пропустите этот пункт.
Шаг 7. Введите логин и пароль Apple ID на экране нового iPhone.
Шаг 8. Выберите данные геопозиции, конфиденциальности, Apple Pay и Siri, которые будут восстановлены из iCloud, и дождитесь завершения операции.
Источник
Как работает функция переноса данных «Быстрое начало» на iOS 12.4
Релиз iOS 12.4 вернул нам приложение «Рация» и принёс обновлённую функцию переноса данных с одного Айфона на другой. Если «Рации» мы посвятили часть основной новости, то про миграцию хотелось бы поговорить в отдельном материале и описать, что нового добавила Apple в без того удобную процедуру «одомашнивания» новых Айфонов.
Обновлённая функция «Быстрое начало» работает только на iOS 12.4 и новее, а также на iOS 9.3.6 и 10.3.4 (прошивки были выпущены одновременно с iOS 12.4 для общей совместимости), поэтому не забудьте установить соответствующие апдейты заранее.
Ключевое отличие нового алгоритма переноса данных от старого заключается в том, что теперь вовсе не обязательно использовать резервную копию iCloud. Такой сценарий отлично подходит для тех, кто сидит на бесплатном тарифном плане iCloud на 5ГБ, не использует этот облачный сервис, или же страдает от медленного соединения с интернетом. «Быстрое начало» стало более старомодным и всеядным одновременно!
Чтобы перенести данные с одного iPhone на другой, выполните следующие действия:
- Положите новый iPhone рядом со старым (естественно, они должны быть включены).
- Старый iPhone отобразит предложение использовать Apple ID для настройки нового iPhone
- На новом iPhone появится анимация – поймайте её кружком со старого iPhone.
- Принимайте настройку Face ID или Touch ID.
- Теперь в ход вступает новая функция «Быстрое начало», которая предлагает 2 способа переноса данных со старого iPhone: а) перенос с iPhone напрямую; б) загрузка данных из iCloud. Нам интересен вариант «а», поскольку «б» работал и раньше. Таким образом, теперь вы можете сделать миграцию со старого девайса на новый прямо со смартфона на смартфон, минуя iCloud. По умолчанию будет использоваться Wi-Fi и Bluetooth, однако, энтузиасты могут соединить Айфоны проводом, приобретя адаптер Ligtning/USB 3 для подключения камеры, дабы установить более стабильную скорость.
Вместо заключения отметим, что во время передачи данных пользоваться смартфонами нельзя. Запаситесь терпением. Именно поэтому ребята из Apple решили оптимизировать процедуру миграции, дабы каждый пользователь мог выбрать удобный для себя способ.
Источник
Самые популярные способы того, как перенести файлы с айфона на айфон
Нередко при покупке нового телефона пользователь сталкивается с одной проблемой — перенос данных. Конечно, папки с музыкой, видео, фотографиями и прочим можно перебросить через флешку, но как быть с установленными приложениями, контактами, смс и прочей важной информацией? В данной статье мы постараемся подробно рассмотреть способы того, как перенести файлы с айфона на айфон, с айфона на «Андроид», с айфона в «Облако» и ещё несколько вариантов. Начнём!
Айфон — айфон
Первый пункт сегодняшней статьи будет относиться именно к тому, как перенести файлы с айфона на айфон. Существует множество вариантов как это сделать, но мы рассмотрим всего лишь 4 самых полезных.
«Быстрое начало»
Первый и наиболее эффективный способ переноса данных с одного айфона на другой — это «Быстрое начало». Основное преимущество данной функции заключается в том, что весь процесс проходит автоматически, так что от пользователя потребуется минимум действий.
Для того чтобы воспользоваться функцией «Быстрое начало», потребуется старый айфон с версией операционной системы iOS 11 и новый айфон с аналогичной версией операционки или выше.
Итак, для начала необходимо вставить сим-карту в новый айфон, включить его и положить рядышком со старым, прямо вплотную друг к другу. Через какое-то время на старом айфоне появится экран «Быстрое начало», где будет указан текущий Apple ID и предложение использовать его для настройки нового устройства. Стоит обязательно убедиться, что используется нужный идентификатор (Apple ID) и только после этого нажимать на кнопку «Дальше».
После этого на экране нового айфона появится некая анимация и просьба держать старое устройство над новым так, чтобы анимация располагалась в центре видоискателя камеры. Можно, конечно, и обойтись без этого и выбрать ручную аутентификацию, но тогда придётся пройти несколько дополнительных шагов. Сигналом того, что весь процесс аутентификации прошёл успешно, послужит надпись «Завершено на новом устройстве».
Далее на новом аппарате появится запрос ввести пароль от старого айфона, после чего необходимо будет пройти процедуру настройки Touch ID. Через несколько минут на новом устройстве нужно будет ввести действующий пароль от учётной записи Apple ID, с которой выполняется перенос данных.
Если всё введено правильно, то после этого на новом айфоне появится запрос, в котором необходимо будет выбрать, какие данные нужно переносить, включая различные резервные копии, кошельки ApplePay, настройки «Сири», программ и прочее. Также, если у пользователя есть фирменные часы от Apple, то дополнительно будет предложено перенести соответствующие настройки и на них.
Вот, в общем-то, и всё. Самое главное — чтобы на протяжении всей процедуры оба телефона находились рядом.
iTunes поможет
Как перенести файлы с «Айтюнс» на айфон? Проще простого, нужно лишь подсоединить айфон к компьютеру и запустить программу, желательно последнюю версию. После этого нужно выбрать устройство, с которого будет создана резервная копия. Здесь есть один момент. Если в копию будут входить данные из программ, связанных со здоровьем и активностью пользователя, то придётся зашифровывать «бэкап» паролем, иначе восстановить его не удастся
Всё, что остаётся сделать дальше, — это нажать на кнопку «Создать копию» и дождаться окончания процесса.
Теперь, чтобы восстановить всё на новом айфоне, нужно переставить в него действующую сим-карту и включить. Если запуск осуществляется впервые, то это даже лучше, поскольку, следуя всем шагам мастера настройки, можно спокойно дойти до пункта «Программы и данные», который нам нужен. Если же до этого устройство уже включалось и первичная настройка была проведена, то следует перейти в настройки и выполнить сброс данных.
В пункте «Программы и данные» необходимо будет выбрать «Восстановить из копии ITunes», после чего следовать инструкциям и дождаться окончания процесса. Вот собственно, и всё.
Айфон — «Облако»
«Облако» — это ещё один интересный пункт, который поможет при смене айфона. Как перенести файлы при помощи его? Очень просто, но прежде чем рассказать об этом, нужно всё подготовить, а именно:
- Включить Wi-Fi на старом айфоне.
- Зайти в настройки и перейти в пункт меню «iCloud».
- Активировать переключатель «Резервная копия iCloud».
- Нажать «Создать резервную копию».
Итак, теперь когда всё готово, можно рассказать о том, как перенести файлы с Облака на айфоне. В целом, процедура очень похожа, как и в предыдущем способе. Собственно даже шаги все те же самые, только, дойдя до пункта «Программы и данные», нужно выбрать «Восстановить копию из iCloud», после чего следовать всем инструкциям и дождаться окончания процесса. Ничего сложного.
«Андроид» — айфон
Владельцы «Android»-смартфонов также нередко переходят на платформу iOS. Естественно, у них появляется вопрос: «Как перенести файлы с «Андроида» на айфон?». На самом деле, тут тоже ничего сложного нет.
Для начала необходимо зайти в магазин приложений Google Play и скачать там программу Move to iOS для своего «Андроид»-смартфона. После завершения установки запускаем программу. Первое, что пользователь увидит — это приветственный экран, на котором есть только одна кнопка «Продолжить». Нажимаем её и следуем инструкции приложения до тех пор, пока не появится ещё одна кнопка — «Поиск кода».
В этот момент запускаем новый айфон и следуем всем шагам из предыдущих способов, пока не дойдём до экрана «Программы и данные». Там нужно выбрать «Перенос с Android», после чего через некоторое время отобразится код из 6 цифр. Возвращаемся к «Андроид»-смартфону, нажимаем «Поиск кода» и вводим туда 6-значный код с экрана айфона. Важно, чтобы Wi-Fi всё это время был включён.
После того, как код будет введён, останется лишь выбрать файлы и данные, которые необходимо перенести на айфон и дождаться завершения процесса. Всё!
В заключение
Как можно заметить, перенос данных на айфон не вызывает никаких трудностей. Самое главное — соблюдать инструкцию, быть внимательным и следовать за всеми шагами. Вот, в принципе, и всё. Удачных переносов!
Источник