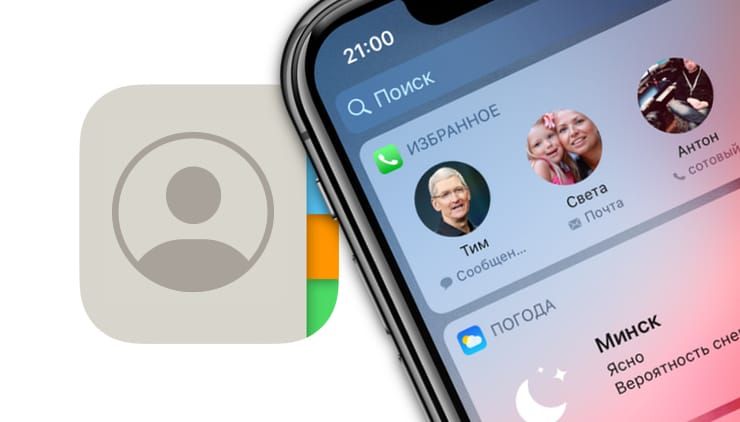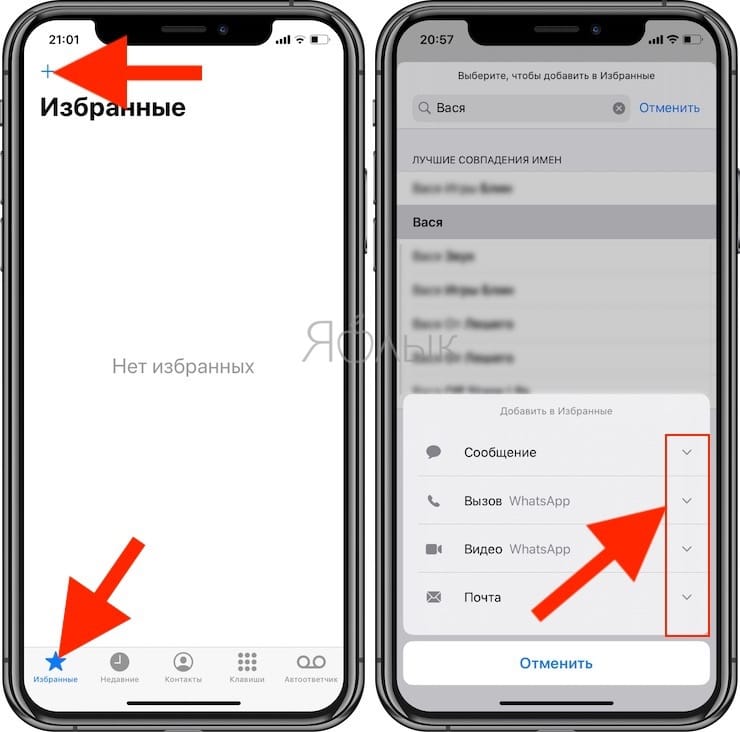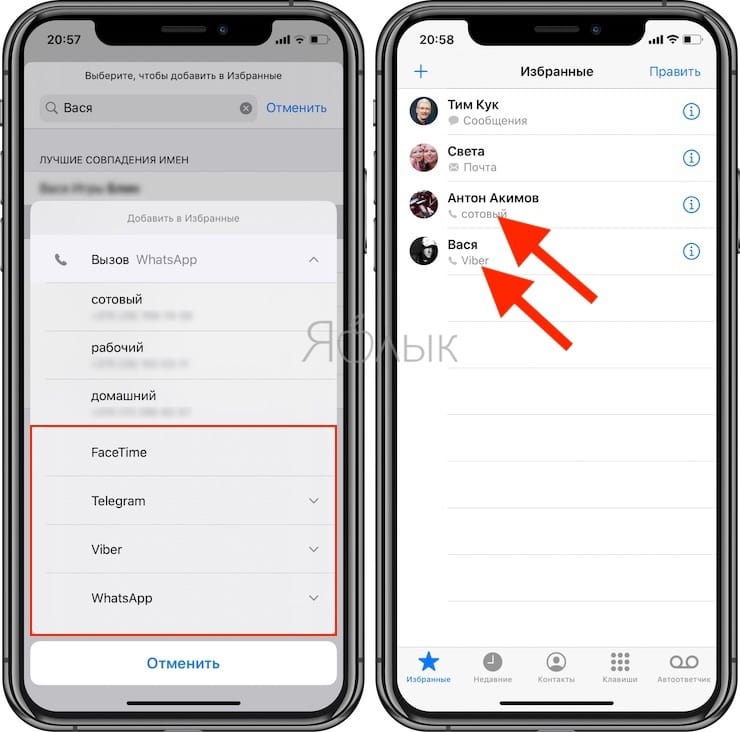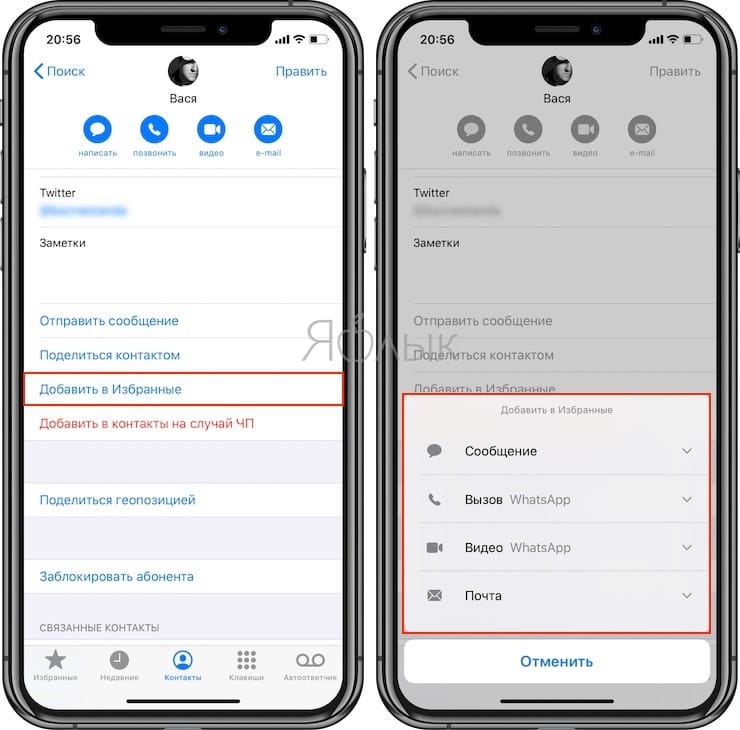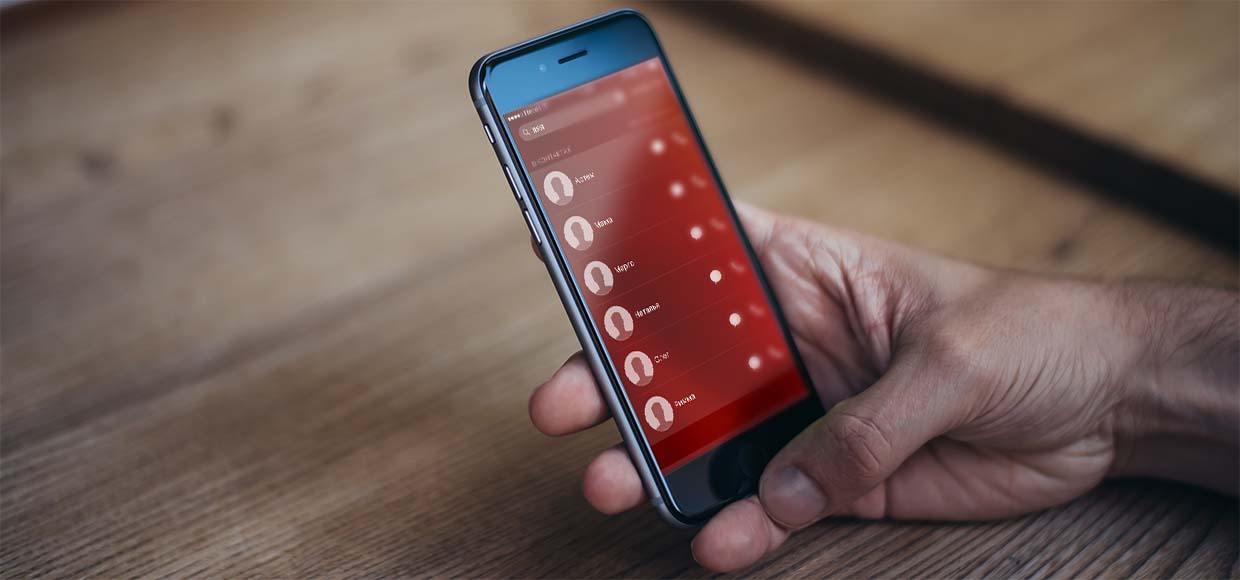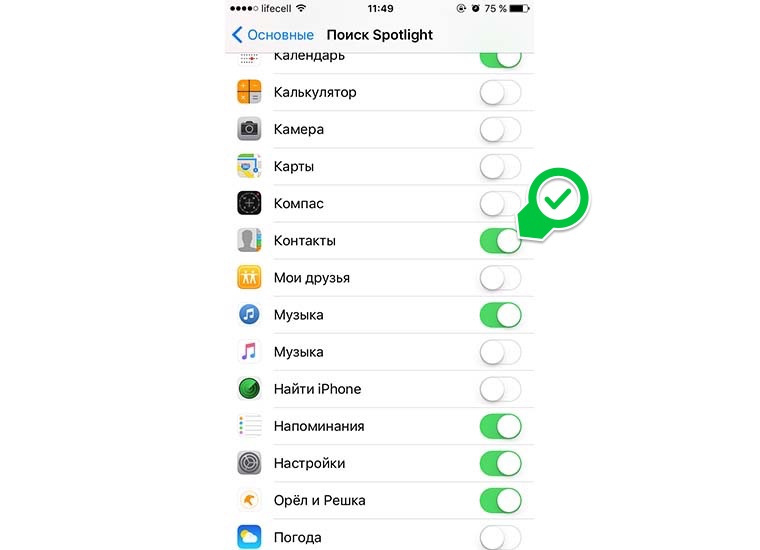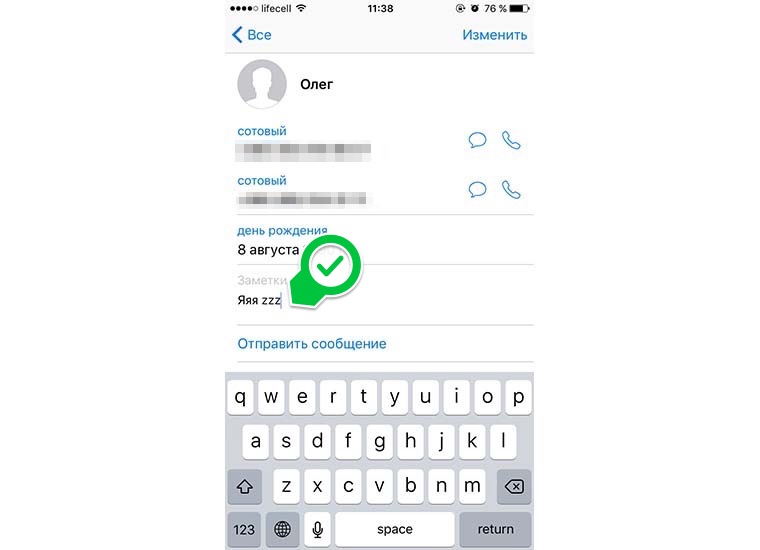- Как быстро звонить избранным номерам на iPhone: способ, о котором вы могли не знать
- Как добавить избранные контакты в меню быстрых действий
- Как быстро звонить «Избранным» на iPhone
- Как совершить звонок с заблокированного iPhone с помощью функции быстрого набора?
- Когда это наиболее актуально?
- Как добавить функцию быстрого набора?
- Как быстро позвонить на избранный номер в iPhone. А вы знали?
- Как включить избранные контакты в меню быстрых действий?
- Как быстро позвонить «Избранным» контактам в iPhone?
- Как удобно и быстро звонить своим контактам на iPhone
- Что потребуется
- Как удобно и быстро звонить своим контактам на iPhone
- Как быстро звонить избранным номерам на iPhone: способ, о котором вы могли не знать
- Как добавить избранные контакты в меню быстрых действий
- Есть два способа сделать «Быстрый набор» в iPhone:
- Первый способ: Как сделать быстрый набор в Айфоне при помощи функции «Избранное»
- Как удалять контакты из быстрого набора:
- Второй способ: Создания списка номеров быстрого набора в Айфоне при помощи приложения
- Как удобно и быстро звонить своим контактам на iPhone
- Что такое скрытые знаки на iPhone
- Что потребуется
- Вызовы
- 1. Установка напоминаний о пропущенных звонках
- Отправка пользовательских текстовых ответов на звонок
- Установка индивидуальных вибраций для контактов
- Отключение звонков с неизвестных номеров
- Возможности компактного интерфейса телефонного вызова на iPhone в iOS 14
- Камера
- Создание фото во время съёмки видео
- Редактирование видео
- Создание фото с помощью EarPods
- Добавление сетки в видоискатель
- Съёмка с ручной экспозицией
- Добавление масок и ярких фильтров
- Поиск фотографий в медиатеке
- Набор текста
- Быстрое переключение между символьной и буквенной клавиатурами
- Быстрая отмена последнего действия
- Форматирование текста
- Как ставить знак «цитата» на айфоне
- Альтернативный способ поставить знак «цитата» на айфоне
- Другие неочевидные функции iOS
- Быстрое возвращение к началу списка
- Настройка пункта управления
- Быстрая настройка Wi-Fi
- Умная настройка «Не беспокоить»
- 21. Использование гарнитуры в качестве слухового аппарата
- Установка яркости ниже минимальной
- 23. Установка лимитов на использование приложений
- Установка таймера для музыки
- 25. Использование Spotlight в качестве калькулятора
- Удаление последнего символа из строчки калькулятора
- 27. Перемещение нескольких иконок на рабочем столе
- Быстрый поиск слова на веб-странице в Safari
- Создание скриншота всей веб-страницы в формате PDF
- 30. Отключение уведомлений об оценках приложений
- Где в айфоне находится знак «номер»
- Сочетания клавиш
- Создание снимков без помощи сенсорного экрана
- Экстренная перезагрузка
- Тройное нажатие на кнопку Home
- Двойное нажатие на сенсор кнопки Home
- Использование 3D Touch
- Отключение звука или отклонение вызовов с помощью компактного интерфейса вызовов iPhone
- Работа с текстом
- Отмена последнего действия
- Быстрый ввод домена
- Удаление значка микрофона с клавиатуры
- Прослушивание текста
- Безопасность
- 11. Создание буквенного пароля для разблокировки
- Повышение точности Touch ID
- Создание скрытых фотографий
- Гид-доступ
- «Чей это iPhone?»
- Мужской голос Siri
- Звонки
- Вызов последнего набранного номера
- Быстрый доступ к избранным контактам
- 19. Определение входящего вызова в наушниках
- Как добавить функцию быстрого набора?
- Сообщения
- Удаление старых сообщений
- Экономия трафика в «Сообщениях»
- Время отправки сообщений
- Будильник
- Установка звонка из Apple Music
- Отсрочка будильника
Как быстро звонить избранным номерам на iPhone: способ, о котором вы могли не знать
Начиная с iOS 13, все iPhone, на которых установлена эта операционная система, могут использовать так называемые «Haptic Touch» действия. Хорошим примером работы этой функции являются «Быстрые действия», которые можно выполнить, прижав значок приложения. После этого iOS и даже iPadOS показывают некоторые дополнительные опции для этой программы.
Например, если на несколько секунд зажать значок камеры, то появляется доступ к ее различным параметрам и функциям. Такие ярлыки есть и для виджета приложения «Телефон». Длительное нажатие покажет список избранных контактов, что позволит тут же позвонить этим людям. Такая функция очень полезная, ведь нужные контакты всегда будут под рукой.
Как добавить избранные контакты в меню быстрых действий
1. Откройте приложение «Телефон».
2. Перейдите в «Избранные».
4. Найдите и добавьте контакт. В качестве элемента, размещаемого в Избранные можно указать не только сотовый вызов, но и, например, адрес электронной почты, звонок в WhatsApp, Telegram или Viber.
Внести контакт в Избранные можно также прямо со страницы контакта в приложении Телефон при помощи кнопки «Добавить в Избранные».
5. Повторите это для всех контактов, которые вы хотите добавить в список.
При формировании списка «Избранные» полезно знать, что лишь первые четыре элемента будут отображаться сразу после нажатия на значок телефона. Вы можете изменить порядок списка, нажав «Править» в верхней части страницы «Избранные». Вы можете переместить контакт на другую позицию, используя элемент в виде трех горизонтальных полос.
Как быстро звонить «Избранным» на iPhone
Как только вы сформировали список «Избранные», то можете быстро получить к нему доступ. Для этого нажмите и удерживайте значок приложения Телефон. Отпустите, когда отобразится меню «Избранные». Затем нажмите на контакт в виджете, чтобы сразу же ему позвонить.
Источник
Как совершить звонок с заблокированного iPhone с помощью функции быстрого набора?
В этой статье мы расскажем, как подключить быстрый набор абонента (быстрый вызов или сообщение). Эта функция применима для любых моделей iPhone.
Когда это наиболее актуально?
Возможно, некоторые пользователи iPhone сталкивались с такой проблемой — если для разблокировки телефона они пользуются отпечатком пальцев, то при нахождении на улице в морозную погоду приходится снимать перчатки, чтобы нажать на злополучную кнопку » Home «.
Особенно это неудобно, если разблокировка устройства требуется лишь для того, чтобы совершить единственный телефонный звонок.
Однако существует способ, позволяющий звонить напрямую с экрана блокировки iPhone!
Как добавить функцию быстрого набора?
В операционную систему iOS встроена удобная функция быстрого вызова избранным абонентам. Для ее подключения потребуется выполнить ряд простых действий:
1. Перейдите в панель виджетов (перелистайте рабочий стол Айфона влево до самого конца);
2. Нажмите на кнопку » Изменить «;
3. Добавьте пункт » Избранное «, затем выберите » Готово «;
4. Перейдите в приложение » Телефон «, затем » Избранное » и добавьте интересующие Вас контакты в указанный раздел.
На любой из добавленных в » Избранное » контактов можно создать специальный ярлык:
- для совершения вызова на указанный телефонный номер или через мессенджер;
- для быстрого написания сообщения через SMS, мессенджер или на почту;
- для совершения видеовызова через FaceTime или мессенджер.
Обращаем внимание, что разблокировка телефона через отпечаток пальца не потребуется только в случае телефонного звонка. Если Вы захотите отправить сообщение, то палец придется сканировать в любом случае.
В появившемся виджете может уместиться 4 ярлыка в стандартном режиме и целых 8 в расширенном.
Теперь Вам не придется выполнять разблокировку iPhone, если появится необходимость выполнить быстрый звонок. Активируем дисплей, проводим пальцем влево для перехода в панель виджетов и звоним нужному абоненту!
Источник
Как быстро позвонить на избранный номер в iPhone. А вы знали?
С выходом 13 версии iOS в iPhone появилась одна крайне полезная опция, о которой многие пользователи не знают: так называемая функция » Haptic Touch «. С её помощью можно выполнять различного рода » Быстрые действия » после долгого нажатия на значок выбранного приложения. При таком нажатии становятся доступными те или иные дополнительные опции.
К примеру, при зажатии значка » Камеры » в течение нескольких секунд появится доступ к некоторым её параметрам. Аналогичные ярлыки есть и у стандартного приложения » Телефон «. При длительном нажатии на значок телефонной трубки отобразится список избранных контактов – можно позвонить им в одно касание!
Указанная опция довольно полезная и удобная, поскольку самые важные абоненты будут постоянно под рукой.
Как включить избранные контакты в меню быстрых действий?
1 . Открываем программу » Телефон «;
2 . Переходим в раздел » Избранные «;
3 . Нажимаем на значок » + » в левом верхнем углу;
4 . Находим и добавляем нужный контакт. В роли элемента , помещаемого в » Избранные «, можно выбрать не только мобильный вызов, но также, например, звонок через WhatsApp, Telegram и т.д. или сообщение.
При необходимости добавление любого контакта в » Избранные » доступно также напрямую с его страницы в программе » Телефон » с помощью функции » Добавить в Избранные «.
5 . Повторяем описанные выше действия для всех контактов, которые Вы хотели бы добавить в список » Избранные «.
Обращаем внимание, что после формирования списка избранных абонентов только первые 4 элемента будут показаны при нажатии на значок приложения » Телефон «. Порядок данного списка при желании можно изменить путём нажатия на кнопку » Править » вверху раздела » Избранные «. У пользователя есть возможность переместить тот или иной контакт в другое положение путем нажатия на значок в виде 3 полосок.
Как быстро позвонить «Избранным» контактам в iPhone?
После формирования списка Избранных абонентов у пользователя сразу появляется возможность получить быстрый доступ к нему. Для этого следует нажать и удерживать значок зелёной трубки приложения » Телефон «. Как только Вы его отпустите, сразу отобразится меню » Избранные «.
Таким образом можно быстро позвонить выбранному абоненту, просто нажав на значок его контакта.
Источник
Как удобно и быстро звонить своим контактам на iPhone
Одной из функций iOS, которой довольно редко пользуются владельцы iPhone, является поиск Spotlight. Для запуска достаточно сделать свайп сверху вниз на любом экране с иконками или пролистать до самого левого рабочего стола с окном поиска.
При первом способе активации сразу появится экранная клавиатура для ввода запроса, а при втором – придется дополнительно нажать на строку поиска.
В поиске Spotlight можно в пару нажатий найти определенный контакт из телефонной книги позвонить ему либо отправить смс сообщение. Из-за размеров символов на экранной клавиатуре набирать имя или фамилию на ходу или за рулем не всегда удобно. Предлагаем превратить меню поиска в удобное средство для доступа к избранным контактам.
Что потребуется
Любая модель iPhone и пара минут свободного времени.
1. Для начала убеждаемся, что в настройках iOS включен поиск по контактам из меню Spotlight. Для этого переходим в Настройки – Основные – Поиск Spotlight и ищем переключатель Контакты, он должен быть включен.
2. Теперь открываем телефонную книгу в приложении Телефон и для избранных абонентов заполняем текстовое поле Заметки. Я предлагаю внести туда такой набор символов: “яяя zzz” (с пробелом, но без кавычек).
Так для поиска наших контактов в любой раскладке потребуется быстро трижды нажать на одну из кнопок “я” или “z”, они расположены в одном и том же месте, переключать язык не придется. Более того, при таком поисковом запросе не будет совпадений с другими типами данных.
Можно выбрать любой другой набор символов.
Все готово, открываем Spotlight, вводим любое из сочетаний “яяя” либо “zzz” и видим наши избранные контакты. Одно нажатие и iPhone уже вызывает абонента или готов к отправке сообщения.
Если не очищать строку поиска, то меню с контактами продержится на своем месте еще определенное время. 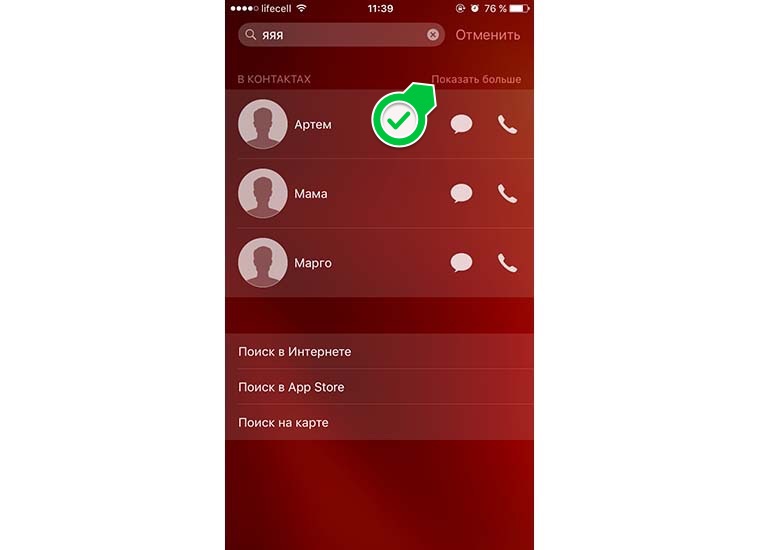
Изначально в выдаче будет отображаться до трех найденных контактов, но нажатие на кнопку Показать больше откроет весь список совпадений.
Можете развить идею и сделать несколько списков с разными символами для доступа к различным группам абонентов. Теперь вы точно начнете чаще использовать поиск Spotlight на iPhone.
Источник
Как удобно и быстро звонить своим контактам на iPhone
Главная / Mobile / Android
Время на чтение: 6 мин
На всех мобильных устройствах есть такая функция, как быстрый набор номера. Если ее настроить и научиться пользоваться, то набор номера нужного абонента будет занимать считанные секунды.
Быстрый набор появился в мобильных телефонах еще в эпоху телефонов с кнопками. Контактам из телефонной книги можно было задать определенную и уникальную клавишу – от 1 до 9. Если удерживать какую-нибудь клавишу в течение одной секунды, то происходил набор номера того контакта, который был привязан к этой конкретной клавише. Именно эта функция и называется Быстрый Набор.
Что-то похожее присутствует и в смартфонах на операционных системах Android и iOS.
Реализация быстрого набора может отличаться. Это будет зависеть от конкретной оболочки и версии ОС.
- 1 Настройка быстрого набора на Андроид
- 2 Быстрый набор через раздел «Избранное» на Андроид
- 3 Настройка быстрого набора через встроенную функцию на IPhone
- 4 Заключение
Как быстро звонить избранным номерам на iPhone: способ, о котором вы могли не знать
Начиная с iOS 13, все iPhone, на которых установлена эта операционная система, могут использовать так называемые «Haptic Touch» действия. Хорошим примером работы этой функции являются «Быстрые действия», которые можно выполнить, прижав значок приложения. После этого iOS и даже iPadOS показывают некоторые дополнительные опции для этой программы.
Например, если на несколько секунд зажать значок камеры, то появляется доступ к ее различным параметрам и функциям. Такие ярлыки есть и для виджета приложения «Телефон». Длительное нажатие покажет список избранных контактов, что позволит тут же позвонить этим людям. Такая функция очень полезная, ведь нужные контакты всегда будут под рукой.
Как добавить избранные контакты в меню быстрых действий
1. Откройте приложение «Телефон».
2. Перейдите в «Избранные».
4. Найдите и добавьте контакт. В качестве элемента, размещаемого в Избранные можно указать не только сотовый вызов, но и, например, адрес электронной почты, звонок в WhatsApp, Telegram или Viber.
Внести контакт в Избранные можно также прямо со страницы контакта в приложении Телефон при помощи кнопки «Добавить в Избранные».
5. Повторите это для всех контактов, которые вы хотите добавить в список.
При формировании списка «Избранные» полезно знать, что лишь первые четыре элемента будут отображаться сразу после нажатия на значок телефона. Вы можете изменить порядок списка, нажав «Править» в верхней части страницы «Избранные». Вы можете переместить контакт на другую позицию, используя элемент в виде трех горизонтальных полос.
Есть два способа сделать «Быстрый набор» в iPhone:
Первый способ: Как сделать быстрый набор в Айфоне при помощи функции «Избранное»
- Нажимаем на ярлык «Телефон». На открывшейся странице переходим во вкладку «Избранное»:
В левом верхнем углу экрана нажимаем «+»:
Выбираем нужный контакт и нажатием добавляем его в список быстрого набора:
Теперь, когда вам нужно будет срочно позвонить определённому человеку, нужно просто зайти во вкладку «Избранное» и нажать на нужный контакт.
Как удалять контакты из быстрого набора:
Слева от всех контактов появиться значок «-», нажимаем на него. После нажатия справа появиться кнопка «Удалить»:
Второй способ: Создания списка номеров быстрого набора в Айфоне при помощи приложения
Этот способ подразумевает использования сторонних приложений. На сервисе AppStore предоставлено множество вариантов. Подробно об этом способе на примере одного из приложений читайте в инструкции – Как создать список номеров для быстрого вызова на iPhone через приложения.
Как удобно и быстро звонить своим контактам на iPhone
Одной из функций iOS, которой довольно редко пользуются владельцы iPhone, является поиск Spotlight. Для запуска достаточно сделать свайп сверху вниз на любом экране с иконками или пролистать до самого левого рабочего стола с окном поиска.
При первом способе активации сразу появится экранная клавиатура для ввода запроса, а при втором – придется дополнительно нажать на строку поиска.
В поиске Spotlight можно в пару нажатий найти определенный контакт из телефонной книги позвонить ему либо отправить смс сообщение. Из-за размеров символов на экранной клавиатуре набирать имя или фамилию на ходу или за рулем не всегда удобно. Предлагаем превратить меню поиска в удобное средство для доступа к избранным контактам.
Что такое скрытые знаки на iPhone
Значок «номер» на айфоне найти достаточно просто. При первом взгляде на клавиатуру iPhone или iPad можно увидеть обычные буквы, цифры и символы, которые, скорее всего, будут использоваться в повседневном общении или работе. Тем не менее, под этой простотой скрывается намного больше, чем кажется. Здесь спрятаны всевозможные значки, которые могут быть так или иначе использованы. Любой из них может быть получен двумя способами – посредством долгого нажатия или посредством перехода в дополнительное меню.
Самый быстрый способ получить знак на клавиатуре айфон
Практически для всех знаков актуально следующее правило:
- Необходимо нажать кнопку со значком, к которому необходимо получить доступ.
- Нужно подождать, пока не появится всплывающий селектор.
- Далее палец (не отпуская кнопку) сдвигается вверх на специальный знак, который нужно получить.
- Отпустить.
Обратите внимание! На iPhone существует клавиша «123», которая содержит практически весь спектр символов.

Самый удобный способ получить «номер» на айфон
Что потребуется
Любая модель iPhone и пара минут свободного времени.
1. Для начала убеждаемся, что в настройках iOS включен поиск по контактам из меню Spotlight. Для этого переходим в Настройки – Основные – Поиск Spotlight и ищем переключатель Контакты, он должен быть включен.
2. Теперь открываем телефонную книгу в приложении Телефон и для избранных абонентов заполняем текстовое поле Заметки
. Я предлагаю внести туда такой набор символов: “яяя zzz” (с пробелом, но без кавычек).
Вызовы
1. Установка напоминаний о пропущенных звонках
Если вы не можете ответить на звонок, оставьте себе напоминание. Так вы не забудете перезвонить тому, кто не дождался ответа. Для этого нажмите «Напомнить» над кнопкой сброса.
Также вы можете выбрать время уведомления: через час или когда покинете актуальную геопозицию.
Отправка пользовательских текстовых ответов на звонок
На скриншоте выше вы можете увидеть кнопку «Сообщение» над «Ответить». Нажав на неё, вы отправите абоненту предустановленное текстовое сообщение о том, что заняты и перезвоните позже. Поменять текст СМС можно в настройках.
Для этого зайдите в «Настройки» → «Телефон» → «Ответ сообщением» и замените один из вариантов на свой.
Установка индивидуальных вибраций для контактов
Для каждого контакта можно установить не только рингтон, но и последовательность вибраций. С этой функцией вы сможете узнать, кто звонит, не вынимая iPhone в беззвучном режиме из кармана.
Чтобы установить индивидуальную вибрацию, выберите контакт и нажмите «Править», после чего пролистайте ленту вниз до пункта «Рингтон». Там вы можете выбрать один из предустановленных скриптов вибрации или создать свой.
Отключение звонков с неизвестных номеров
Чтобы избавиться от предложений о кредитах и прочего телефонного спама, ограничьте доступ входящих только для контактов и тех, кому сами недавно звонили. Для этого нужно зайти в «Настройки» → «Телефон» и переключить тумблер «Заглушение неизвестных».
Возможности компактного интерфейса телефонного вызова на iPhone в iOS 14
- Компактный интерфейс телефонных звонков установлен по умолчанию на iPhone в iOS 14 (аналогично и на iPad).
- Вы можете ответить на вызов или отклонить его с помощью компактного оповещения в верхней части экрана с помощью зеленой или красной кнопки.
- После ответа вы можете использовать iPhone в прежнем режиме.
- Для того чтобы свернуть компактное окно вызова, смахните баннер вверх.
- Для того чтобы развернуть свернутое приложение «Телефон», нажмите зеленый значок телефона в верхнем левом углу.
- Проведите по баннеру пальцем вверх, чтобы отключить звук звонка, но не отклоняя его при этом.
- Нажмите или проведите пальцем вниз по интерфейсу компактного вызова, чтобы сделать его полноэкранным. Это даст вам возможность увидеть параметры вывода звука, панель набора номера и т.д.
- Когда ваш iPhone заблокирован (экран выключен), вы увидите полноэкранное оповещение для входящих телефонных и видеозвонков.
Камера
Создание фото во время съёмки видео
Чтобы извлечь фото из видеоролика, необязательно копаться в видеоредакторах или делать скриншоты, поставив видео на паузу. Просто начните съёмку и нажимайте на белый кружок в штатном приложении камеры.
Редактирование видео
В iOS 13 появился более-менее полноценный видеоредактор. Теперь без установки стороннего ПО можно повернуть или обрезать ролик, а также наложить на него фильтр.
Создание фото с помощью EarPods
Многие знают, что делать фото гораздо удобнее, нажимая на кнопку громкости. Но не все в курсе, что это так же работает на проводной гарнитуре.
Добавление сетки в видоискатель
Чтобы добавить сетку, зайдите в «Настройки» → «Камера» и передвиньте одноимённый ползунок. Теперь при съёмке вы увидите сетку 3 × 3: считается, что в удачном кадре основные объекты должны находиться в точках пересечения линий.
Съёмка с ручной экспозицией
В штатном приложении камеры iPhone нет полноценного ручного режима с настройкой ISO и выдержки, но вы всё же можете делать фотографии светлее или темнее. Для этого нажмите на участок кадра, как при фокусировке, и тапните на появившуюся иконку солнца. Теперь вы можете двигать пальцем вверх или вниз: чем выше, тем светлее будет фото.
Добавление масок и ярких фильтров
Чтобы наложить на фото маску или эмодзи, необязательно скачивать стороннее ПО. В штатном приложении камеры ничего подобного нет, но если вы перейдёте в режим съёмки в iMessage и нажмёте на иконку в левом нижнем углу, то увидите забавные стикеры и фильтры.
Поиск фотографий в медиатеке
Искать нужное фото среди тысяч кадров может стать непосильной задачей. Если поиск по людям или дате не помогает, попытайтесь вспомнить, что ещё было на снимке. Так, например, вы можете ввести в поисковой строке «солнечные очки», «пляж» или «десерт», а программа найдёт соответствующие фото. Работает не идеально, но иногда может пригодиться.
Набор текста
Быстрое переключение между символьной и буквенной клавиатурами
Если вы набираете длинный пароль, в котором буквы чередуются с цифрами, вам не нужно каждый раз менять раскладку клавиатуры. Нажмите на «123» и задержите палец. Теперь дотяните его до нужной цифры и отпустите. Цифра наберётся, а вы автоматически вернётесь к буквенной клавиатуре.
Быстрая отмена последнего действия
Просто тряхните смартфоном — и iOS предложит стереть или вернуть текст сообщения.
Форматирование текста
Выделите текст с помощью пары тапов по экрану и выберите в предложенном меню символ «BI U ». Дальнейшие функции зависят от приложения, в котором вы работаете с текстом. Например, «Заметки» предлагают сделать текст жирным, курсивным, подчёркнутым или зачёркнутым, а в Telegram можно вставить ссылку или неразрывный пробел.
Как ставить знак «цитата» на айфоне
Как заблокировать неизвестный номер на айфоне
Если пользователю понадобится ввести значок авторского права, который также известен как «цитата» или «copyright», на iPhone или iPad, то его можно легко получить одним из двух способов, указанных ниже.

Знак «цитата»
Первый способ ввода значка авторского права «©» предполагает использование панели подсказок QuickType на клавиатуре iOS, а второй – клавиатуры Emoji.
Самый простой способ ввести символы в iOS – это использовать панель быстрого набора на iPhone. Для этого нужно использовать QuickType на iOS:
- Необходимо открыть приложение, в котором нужно ввести значок авторского права.
- Набрать комбинацию (с), чтобы активировать клавиатуру QuickType для замены символа.
- Нажать на соответствующий символ на панели быстрого набора.
Метод QuickType может быть самым простым для большинства пользователей, однако, если читатель не использует данную опцию или версия iOS не поддерживает ее, то можно воспользоваться альтернативным способом. Рекомендуется использовать клавиатуру Emoji на iOS для ввода тех же специальных символов.

Альтернативный способ получить значок «цитата»
Альтернативный способ поставить знак «цитата» на айфоне
Другой вариант ввода различных знаков – использовать клавиатуру Emoji. Для начала ее необходимо включить и сделать это можно в меню настроек телефона. Далее необходимо открыть приложение, где нужно ввести символ:
- Следует нажать на кнопку со смайликом, чтобы установить доступ к клавиатуре Emoji.
- Далее необходимо перейти по опциям Emoji, пока не откроется взгляду раздел «Символы».
- В этом окне отобразится значок авторского права «©», который можно распечатать.
Не стоит волноваться за отображение символа. В тексте он появится в качестве печатного знака, а не смайлика, как это может показаться на первый взгляд.
Обратите внимание! В качестве беспроигрышного варианта всегда можно скопировать нужный знак в сети. Этот способ подходит идеально для тех, кто не хочет ничего менять в настройках смартфона и желает решить проблему максимально быстро.

Лучшая клавиатура
Существует несколько способов, как поставить знак «номер» на айфоне. По такому же принципу можно найти и все остальные скрытые символы, поэтому настоятельно рекомендуется ознакомиться со всеми опциями и возможностями клавиатуры. Это позволит увеличить скорость работы со смартфоном и улучшит производительность. Со временем опция станет привычной и пользователь сможет набирать необходимые символы с высокой скоростью.
Другие неочевидные функции iOS
Быстрое возвращение к началу списка
Чтобы вернуться к началу веб-страницы или длинного списка заметок, не нужно скроллить их, пока не отвалится палец. Просто тапните в самом верху экрана.
Настройка пункта управления
Вы можете сами выбрать то, что будет отображено в пункте управления, и даже назначить порядок иконок. Для этого зайдите в «Настройки» → «Пункт управления» → «Настроить элементы управления».
Быстрая настройка Wi-Fi
Чтобы подключиться к точке, не нужно проделывать долгий путь через настройки. Можно воспользоваться пунктом управления и применить сильное нажатие 3D Touch на иконке Wi-Fi.
Умная настройка «Не беспокоить»
Также в пункте управления можно нажать на иконку с полумесяцем. При сильном нажатии iOS предложит выбрать время работы режима «Не беспокоить»: час, ночь или до того момента, как вы покинете геопозицию.
21. Использование гарнитуры в качестве слухового аппарата
Добавьте в пункт управления иконку «Слух». Теперь при нажатии на неё гарнитура будет работать как слуховой аппарат: снимать микрофонами окружающие звуки и транслировать их в наушники.
Установка яркости ниже минимальной
Для радикальной экономии заряда вы можете установить яркость экрана, которая будет близка к нулю. Для этого нужно зайти в «Настройки» → «Универсальный доступ» → «Увеличение». В появившемся меню выбрать «Фильтр» → «Слабый свет», после чего включить режим увеличения. По двойному тапу тремя пальцами масштаб картинки вернётся к классическому, а порог яркости опустится.
23. Установка лимитов на использование приложений
Зайдите в «Настройки» → «Экранное время» → «Лимиты приложений». Там вы можете добавить лимит на использование как конкретных программ, так и целых категорий.
Установка таймера для музыки
Чтобы за ночь смартфон не сел из-за проигрываемой музыки, можно поставить таймер. Для этого в его настройках нужно вместо звукового сигнала выбрать действие «Остановить».
25. Использование Spotlight в качестве калькулятора
Чтобы совершить простое вычисление, перейдите к строке Spotlight (или «Поиск») и начните набирать числа. Для сложения и вычитания используйте символы «+» и «–», для умножения и деления — «*» и «/».
Удаление последнего символа из строчки калькулятора
В интерфейсе калькулятора нет Backspace, есть только C, стирающая всё. Чтобы убрать последний набранный символ, проведите пальцем влево или вправо в тёмной области экрана над числом.
27. Перемещение нескольких иконок на рабочем столе
Начните двигать иконку как обычно и в момент, когда возле неё пропадёт крестик, тапните по другому приложению.
Быстрый поиск слова на веб-странице в Safari
К поиску по странице можно перейти через кнопку «Поделиться», но есть способ проще. Просто наберите нужное слово вместо URL-адреса. Если оно есть на веб-странице, Safari предложит перейти к нему.
Создание скриншота всей веб-страницы в формате PDF
Экспорт веб-страниц в PDF — функция iOS 13, поэтому, чтобы ей воспользоваться, надо обновиться. Если хотите сделать изображение всей веб-страницы, создайте обычный скриншот и переключитесь на редактирование картинки во всплывшем окне. Там выберите вкладку «Вся страница». Результат можно экспортировать в «Файлы» или отправить в мессенджере.
30. Отключение уведомлений об оценках приложений
Чтобы приложения не надоедали вам с просьбами оценить их в App Store, зайдите в «Настройки» → «iTunes Store и App Store», а потом отключите ползунок у пункта «Оценки и отзывы».
Где в айфоне находится знак «номер»
Диктофон на айфоне — где находится, как настроить
Многие пользователи ищут привычный знак номера, который выглядит следующим образом «№». В продукции Apple он по умолчанию отсутствует. Вместо «№» используется знак, который принято называть «решетка» – «#». Поэтому большинство юзеров удивляется: «где на айфоне значок «номер»?». А все дело в том, что привычный российскому сегменту пользователей «№» был введен только в этом пространстве, на Западе он никогда не использовался. У них номер обозначается знаком «#». В качестве альтернативы «№» можно найти в сети, а затем скопировать. На данный момент – это не единственный способ получить символ на устройствах Apple.
Обратите внимание! «№» на айфоне можно получить несколькими способами.
Обычно клавиатура iOS по умолчанию представляет только алфавит. Чтобы узнать, где «номер» на клавиатуре айфон, надо нажать кнопку «123» и тогда появятся цифры и значки. Символ «номер» в iPhone спрятан в этом меню. Чтобы вернуться к буквам, нужно нажать клавишу «ABC». Любой, кто знаком с устройствами Android, знает, что можно нажимать и удерживать кнопки с буквами для доступа к цифрам и значкам. Пользователи iPhone не имеют такого удобства, но этот маленький трюк почти так же удобен. Если нажать и удерживать кнопку цифры, то можно провести пальцем вверх по нужному символу.

Доступ к дополнительным клавишам посредством долгого нажатия
Если отпустить клавиатуру, то буквы появятся снова, поэтому не нужно нажимать клавишу «ABC», чтобы вернуться обратно. Точно так же, если нажать клавишу «123», можно заметить, что Shift превращается в «# + =». Как и в случае с трюком «123», это позволяет ввести быстро знак, а затем вернуться к цифрам. Нужно иметь в виду, что для доступа к экрану расширенных символов сначала необходимо нажать кнопку «123». Поэтому, если нужно использовать скобки или решетку, сначала надо открыть экран чисел.
Сочетания клавиш
Создание снимков без помощи сенсорного экрана
Просто вызовите Siri долгим прикосновением к кнопке Home и попросите включить камеру. Чтобы сделать фотографию, нажмите на любую кнопку громкости на смартфоне или наушниках.
Экстренная перезагрузка
В тех редких случаях, когда iPhone зависает или нужно освободить оперативную память устройства, поможет экстренная перезагрузка. Просто 10 секунд удерживайте нажатыми кнопку Home и кнопку блокировки.
Тройное нажатие на кнопку Home
Зайдите в пункт «Универсальный доступ» в основных настройках iPhone. Отмотайте вниз до вкладки «Сочетание клавиш» — перед вами откроется список функций. Тройным нажатием на кнопку Home можно запускать VoiceOver, инверсию цвета (пригодится для чтения), некоторые настройки отображения, экранное увеличение, а также Switch Control или AssistiveTouch.
Чтобы включать лупу тройным нажатием кнопки Home, просто выберите соответствующий пункт в «Универсальном доступе».
Двойное нажатие на сенсор кнопки Home
Пожалуй, все пользователи iPhone знают, что двойное нажатие на механическую кнопку Home открывает окно выбора приложений. Но не каждый в курсе, что двойной тап по сенсору кнопки немного «опускает» экран, позволяя владельцам больших смартфонов с лёгкостью дотягиваться до верхних иконок.
Использование 3D Touch
Если у вас iPhone 6s или новее, использование 3D Touch может здорово упростить вам жизнь и сэкономить время. Эта технология ускорит перемещение между приложениями, сделает набор текстов более удобным и не только.
Отключение звука или отклонение вызовов с помощью компактного интерфейса вызовов iPhone
Чтобы отклонить звонок, просто нажмите на красную кнопку. Проведите по баннеру пальцем вверх, чтобы отключить звук звонка, но не отклоняя его при этом.
Звук звонка по-прежнему можно отключить нажатием кнопки регулировки громкости на iPhone, но компактный баннер вызова останется на вашем экране.
Вы всегда можете вернуться к полноэкранным оповещениям для аудио- и видеозвонков через Настройки → FaceTime → Входящие вызовы или Настройки → Телефон → Входящие вызовы, если по какой-то причине вы не хотите использовать новый компактный интерфейс.
Работа с текстом
Отмена последнего действия
Просто встряхните смартфон, и iOS предложит отменить последнее действие, будь то набор, вставка или же, наоборот, удаление текста.
Быстрый ввод домена
Удаление значка микрофона с клавиатуры
Иконка микрофона между пробелом и кнопкой смены языка предназначена для голосового ввода текста. Убрать значок можно, переместив в настройках клавиатуры ползунок «Включить диктовку» в неактивное положение.
Прослушивание текста
iOS поддерживает функцию «Экран вслух». Для её включения активируйте ползунок в настройках речи: «Настройки» → «Основные» → «Универсальный доступ». Чтобы iPhone проговорил текст на экране, проведите двумя пальцами сверху вниз в любом приложении.
Безопасность
11. Создание буквенного пароля для разблокировки
Если вы не доверяете четырёх- или шестизначным паролям и не любите технологию Touch ID, вы можете установить длинный пароль из букв и цифр.
Зайдите в настройки код-пароля и выберите пункт «Сменить код-пароль». Система потребует ввести сначала старую комбинацию, а потом новую. На экране ввода нового пароля нажмите на «Параметры код-пароля» и выберите приемлемый вариант.
Повышение точности Touch ID
Чтобы iPhone более уверенно и быстро распознавал вас, создайте несколько отпечатков одного и того же пальца.
Создание скрытых фотографий
Если делать фотографии в стандартном приложении камеры, то они сохранятся в медиатеке. Чтобы защитить фото паролем, необходимо прибегнуть к хитрости. Отключите экспорт фотографий и установите пароль в настройках приложения «Заметки». Чтобы сделать секретный снимок, перейдите к созданию новой заметки и тапните по значку камеры. После того как фотография будет сделана, нажмите на «Экспорт» и выберите «Заблокировать заметку».
Гид-доступ
Мы часто отдаём смартфон в чужие руки «уровень в игре пройти», «статью почитать» или «видео на YouTube посмотреть». Если вы не доверяете тому, кто будет пользоваться вашим iPhone, включите гид-доступ в настройках: «Основные» → «Универсальный доступ» → «Гид-доступ».
Передавая iPhone кому-то, трижды нажмите на кнопку Home для включения гид-доступа, и человек сможет пользоваться только открытым приложением.
«Чей это iPhone?»
Если вы нашли потерянный iPhone, связаться с его владельцем без ввода пароля поможет Siri. Спросите у неё «Чей это iPhone?» или «Кому принадлежит этот iPhone?», и перед вами откроется окно с именем хозяина гаджета.
Чтобы нашедший ваш iPhone мог отыскать вас этим способом, зайдите в настройки Siri и во вкладке «Данные» назначьте контакт с информацией о себе.
Мужской голос Siri
Не все знают, но наш верный электронный ассистент может разговаривать приятным мужским голосом. Эта опция доступна в настройках Siri.
Звонки
Вызов последнего набранного номера
Чтобы повторить последний вызов, не обязательно заходить во вкладку «Недавние». Нажмите на зелёную трубку на экране с клавишами, и iPhone предложит перезвонить по последнему набранному номеру.
Быстрый доступ к избранным контактам
Для быстрого набора важных номеров добавьте их во вкладку «Избранные» в стандартном приложении «Телефон». Свайпом вправо на рабочем столе перейдите к панели виджетов. Отмотайте вниз и нажмите «Изменить», а потом тапните по плюсу у виджета «Избранное». Теперь вы можете звонить любимым быстрее и даже при заблокированном экране.
19. Определение входящего вызова в наушниках
Отвечать на звонки с наушников иногда гораздо проще, чем тянуться за телефоном. Чтобы узнать, кто вам звонит, не доставая iPhone из кармана, включите тумблер «Объявления вызовов» в настройках телефона.
Как добавить функцию быстрого набора?
В операционную систему iOS встроена удобная функция быстрого вызова избранным абонентам. Для ее подключения потребуется выполнить ряд простых действий:
1. Перейдите в панель виджетов (перелистайте рабочий стол Айфона влево до самого конца);
2. Нажмите на кнопку ” Изменить
3. Добавьте пункт ” Избранное
4. Перейдите в приложение ” Телефон
“, затем ”
Избранное
” и добавьте интересующие Вас контакты в указанный раздел.
На любой из добавленных в ” Избранное
” контактов можно создать специальный ярлык:
- для совершения вызова на указанный телефонный номер или через мессенджер;
- для быстрого написания сообщения через SMS, мессенджер или на почту;
- для совершения видеовызова через FaceTime или мессенджер.
Обращаем внимание, что разблокировка телефона через отпечаток пальца не потребуется только в случае телефонного звонка. Если Вы захотите отправить сообщение, то палец придется сканировать в любом случае.
В появившемся виджете может уместиться 4 ярлыка в стандартном режиме и целых 8 в расширенном.
Теперь Вам не придется выполнять разблокировку iPhone, если появится необходимость выполнить быстрый звонок. Активируем дисплей, проводим пальцем влево для перехода в панель виджетов и звоним нужному абоненту!
Сообщения
Удаление старых сообщений
Удаление неактуальных сообщений поможет навести порядок в переписках и освободить драгоценные мегабайты памяти. Найдите пункт «Оставлять сообщения» в настройках и задайте необходимое время, по истечении которого месседжи будут удаляться.
Экономия трафика в «Сообщениях»
Чтобы не тратить трафик на тяжёлые вложения, включите режим низкого качества в настройках сообщений.
Время отправки сообщений
Одна из неочевидных функций «Сообщений» — просмотр точного времени отправки. Просто проведите пальцем от правой части экрана.
Будильник
Установка звонка из Apple Music
Возможность установить любимую песню на будильник — не хитрость, а базовая функция iPhone, о которой многие не знают. Создавая новый будильник, нажмите на вкладку «Звук». Отмотайте список к самому началу, перед стандартными рингтонами найдите панель со знакомыми названиями и нажмите на «Выбор песни».
Отсрочка будильника
Чтобы перенести звонок будильника на более позднее время, не обязательно искать соответствующую кнопку на экране. Нажмите на любую боковую кнопку, и iPhone разбудит вас снова через девять минут.
Подобный интервал выбран неслучайно: старые механические будильники не могли отсчитать ровно 600 секунд. Они не учитывали текущую минуту и начинали отсчёт уже девяти минут со следующей.
Источник