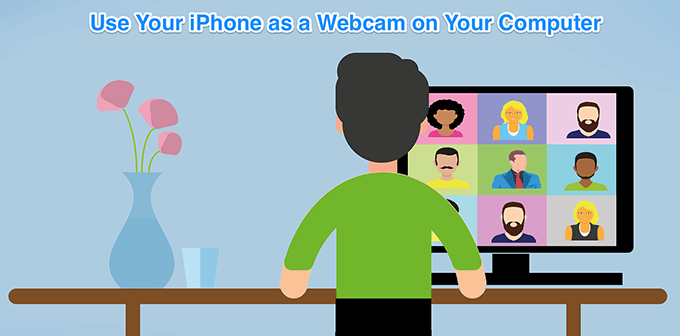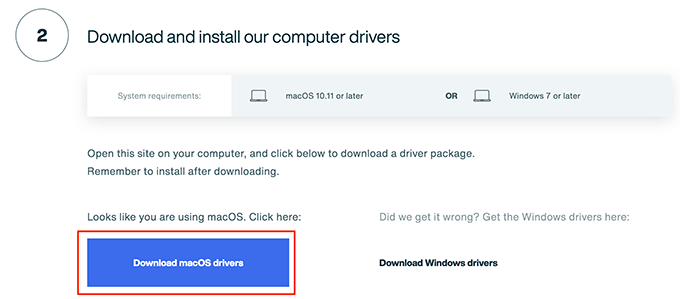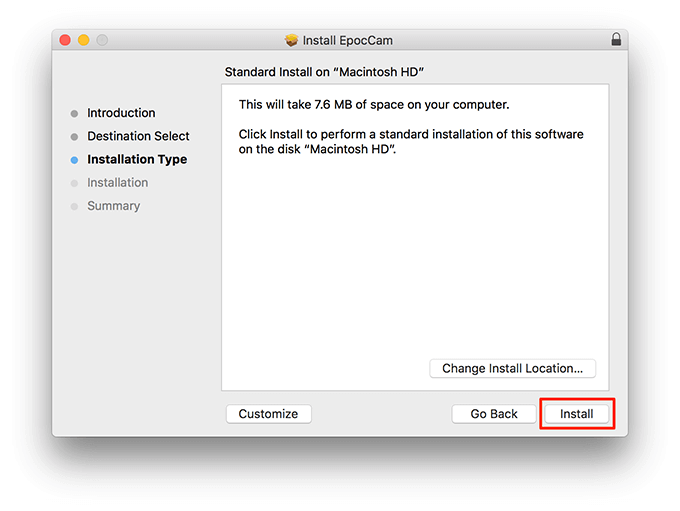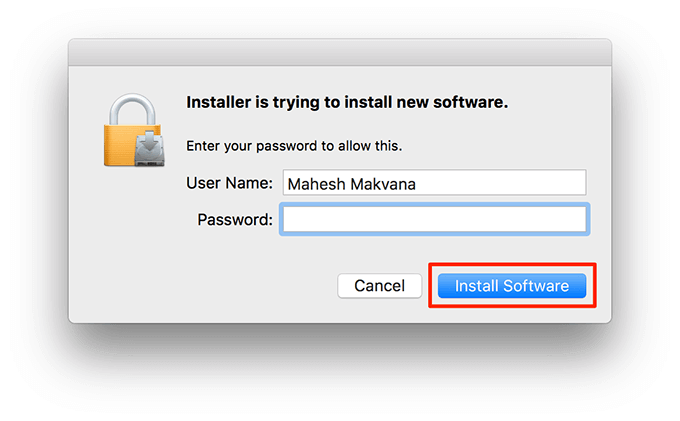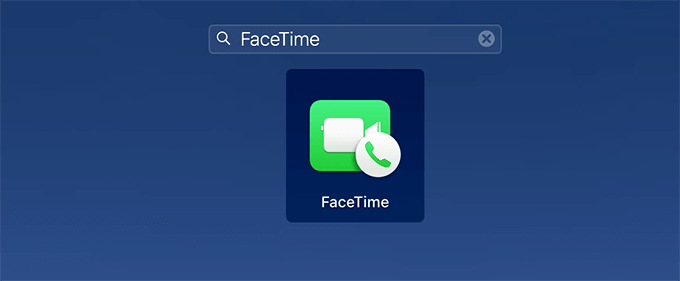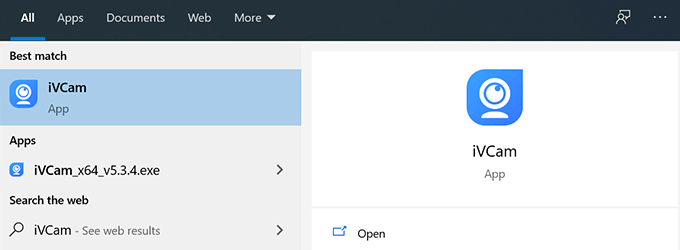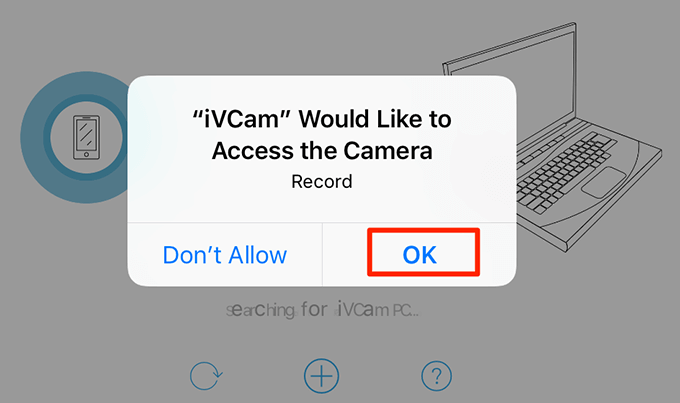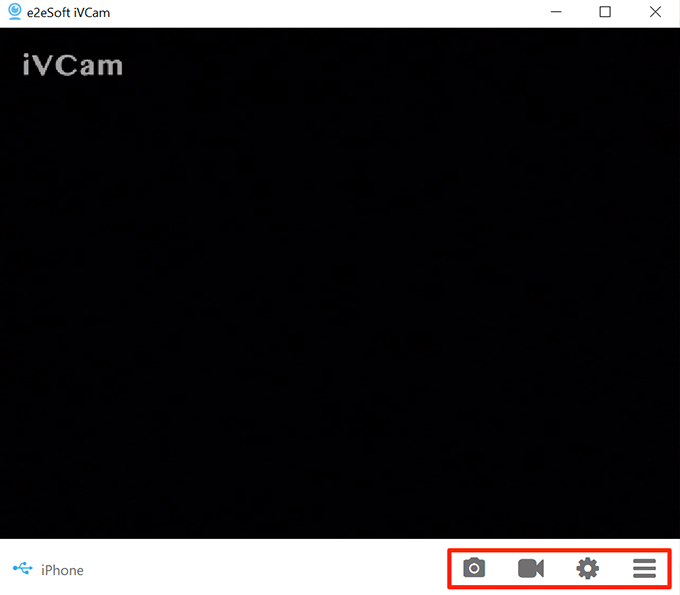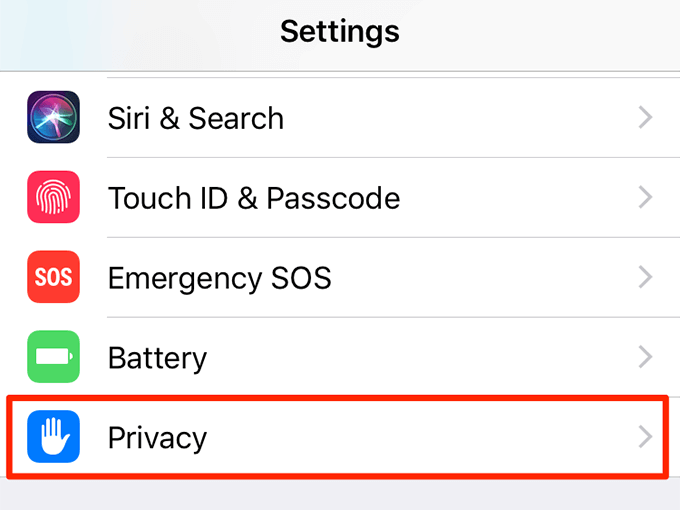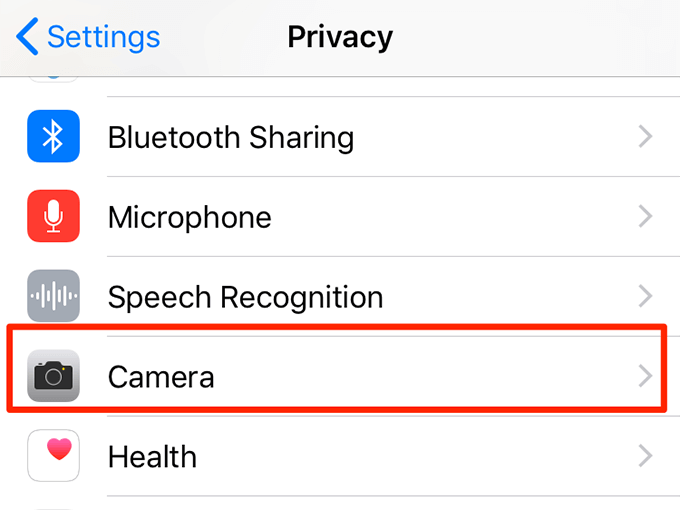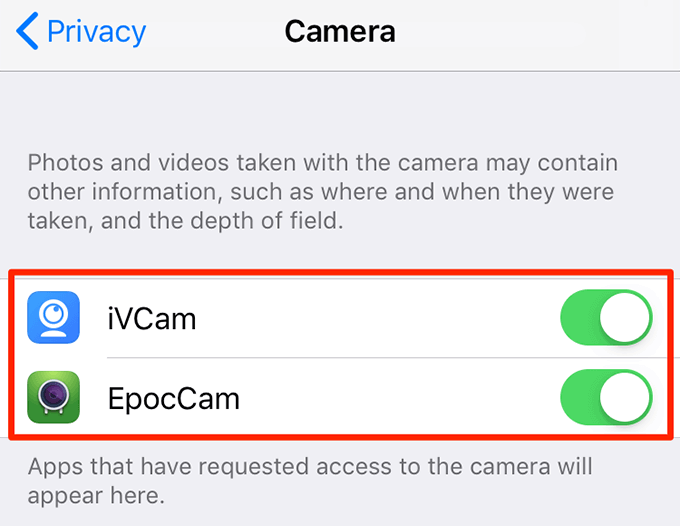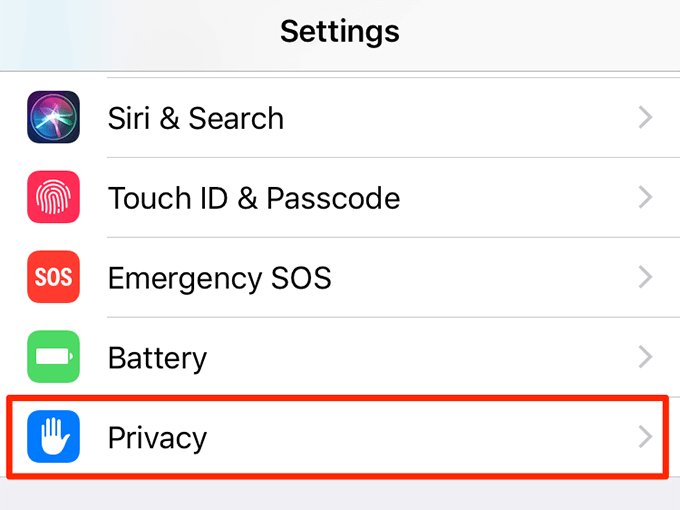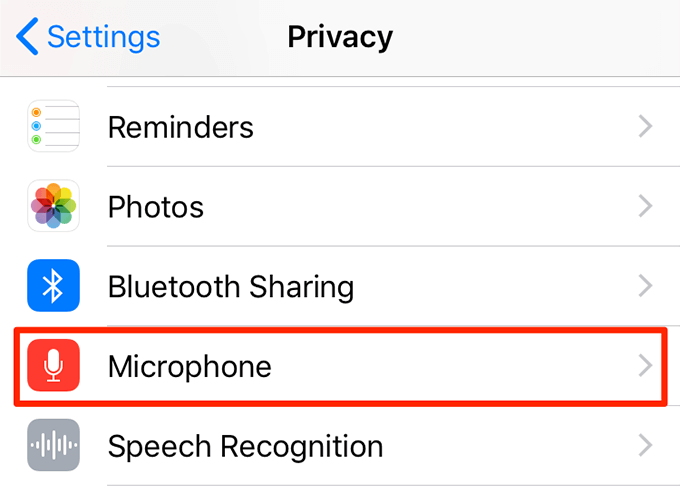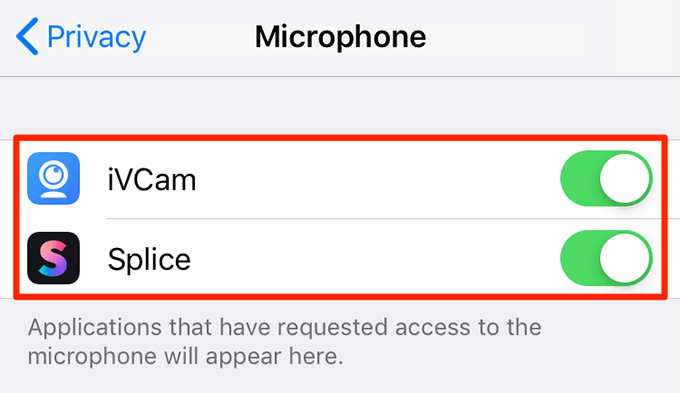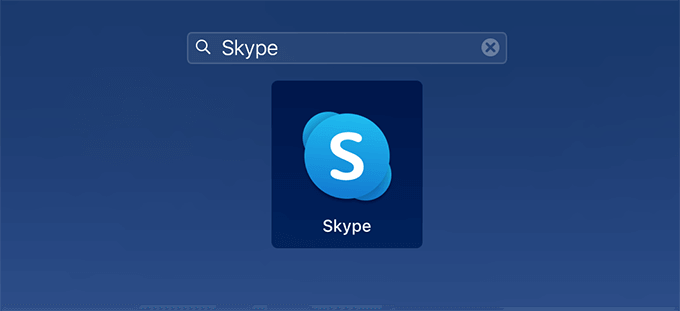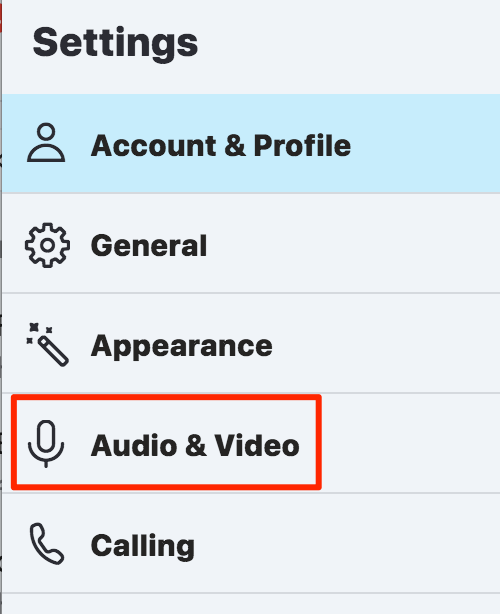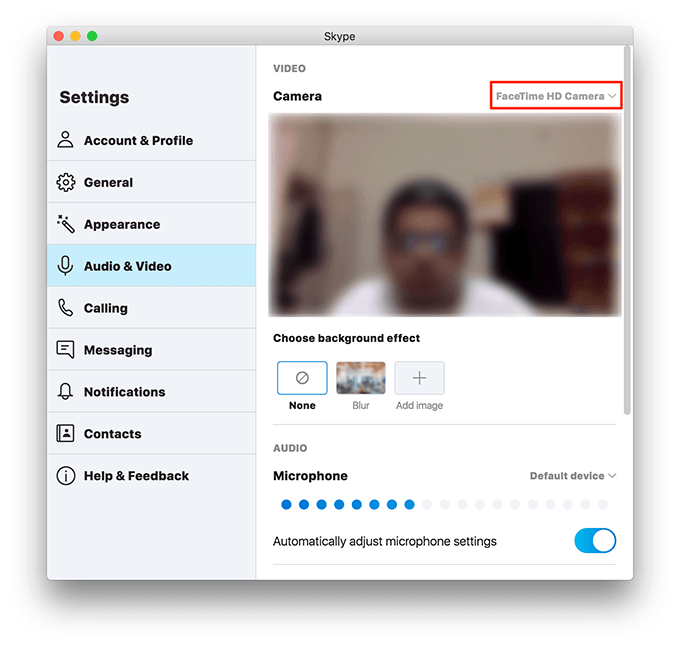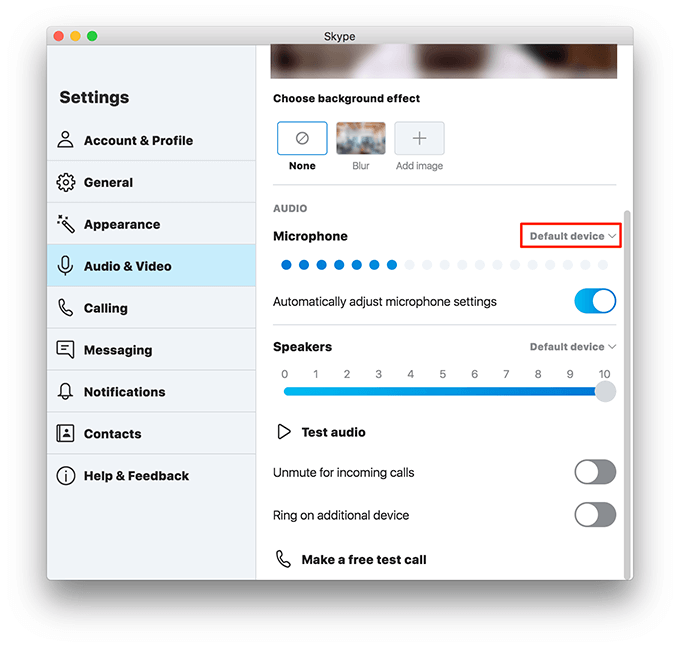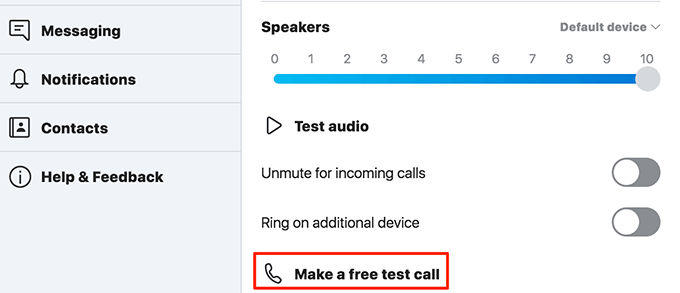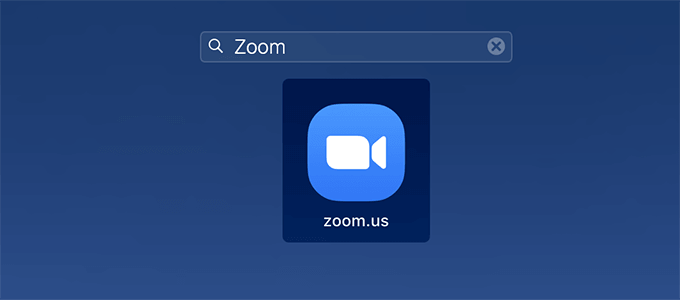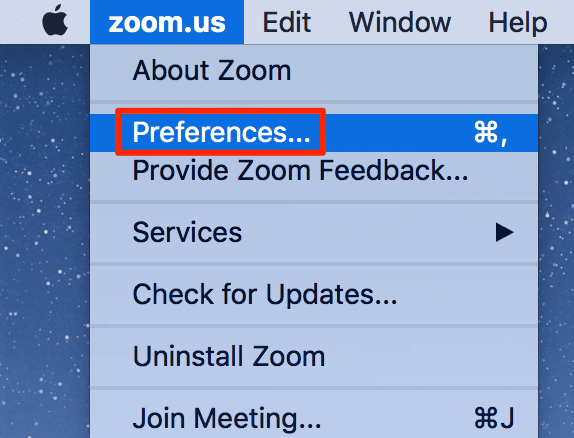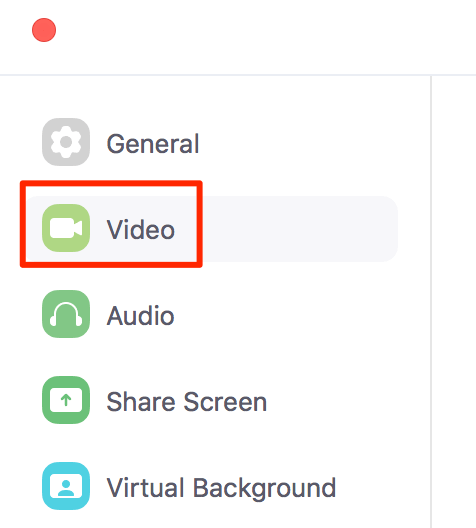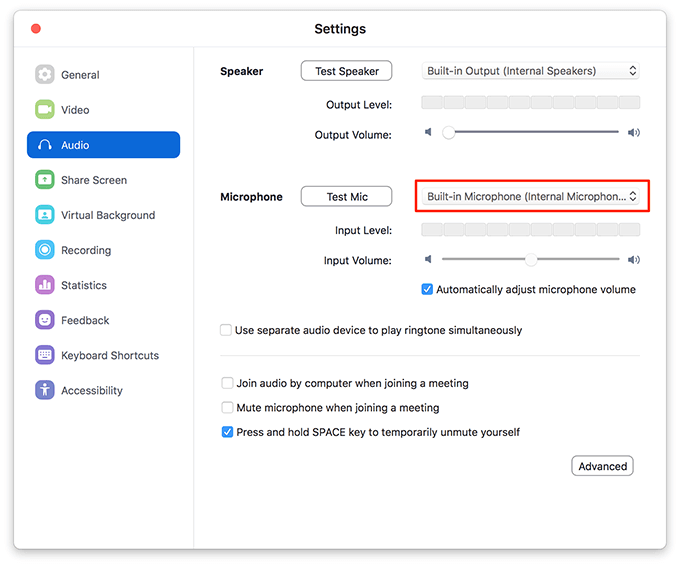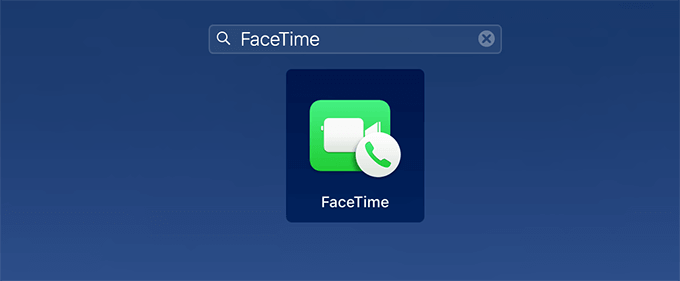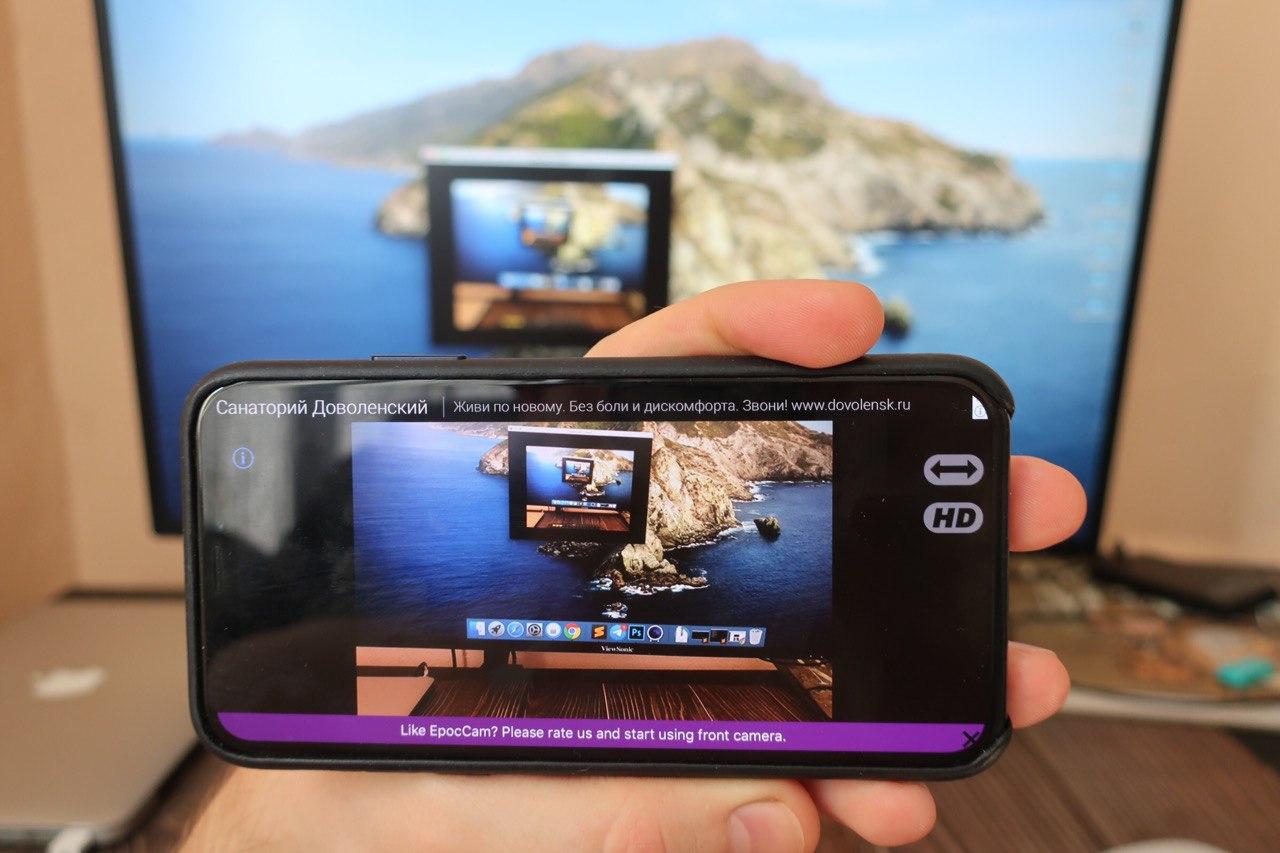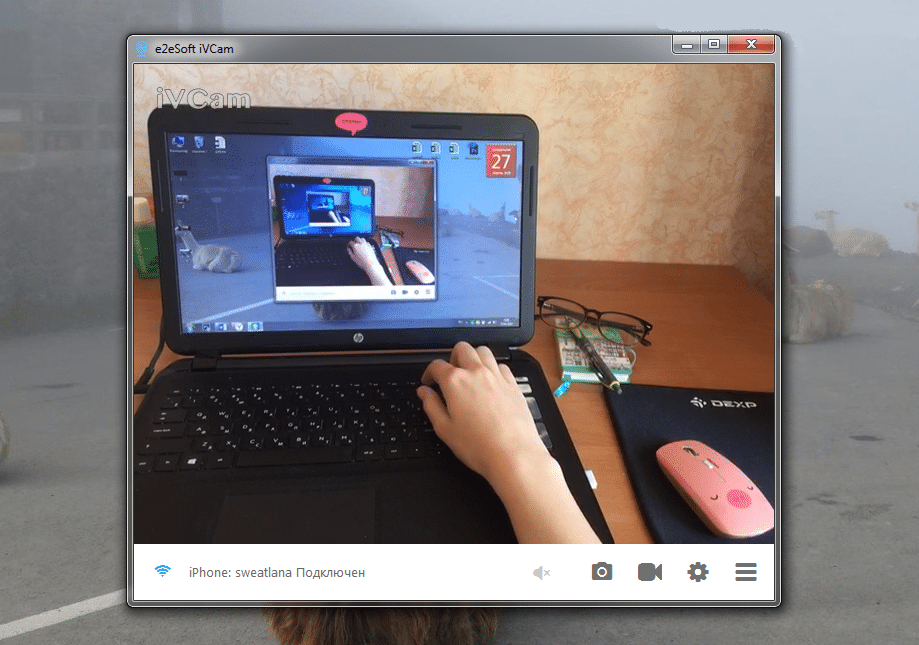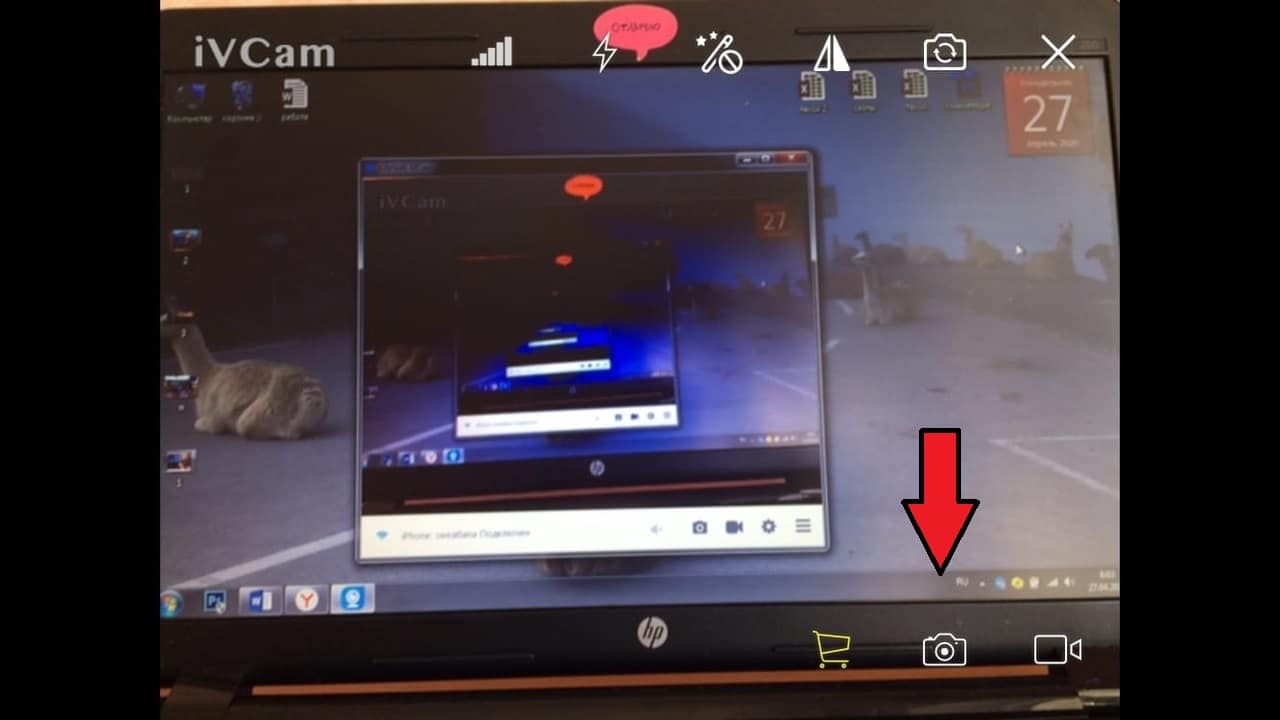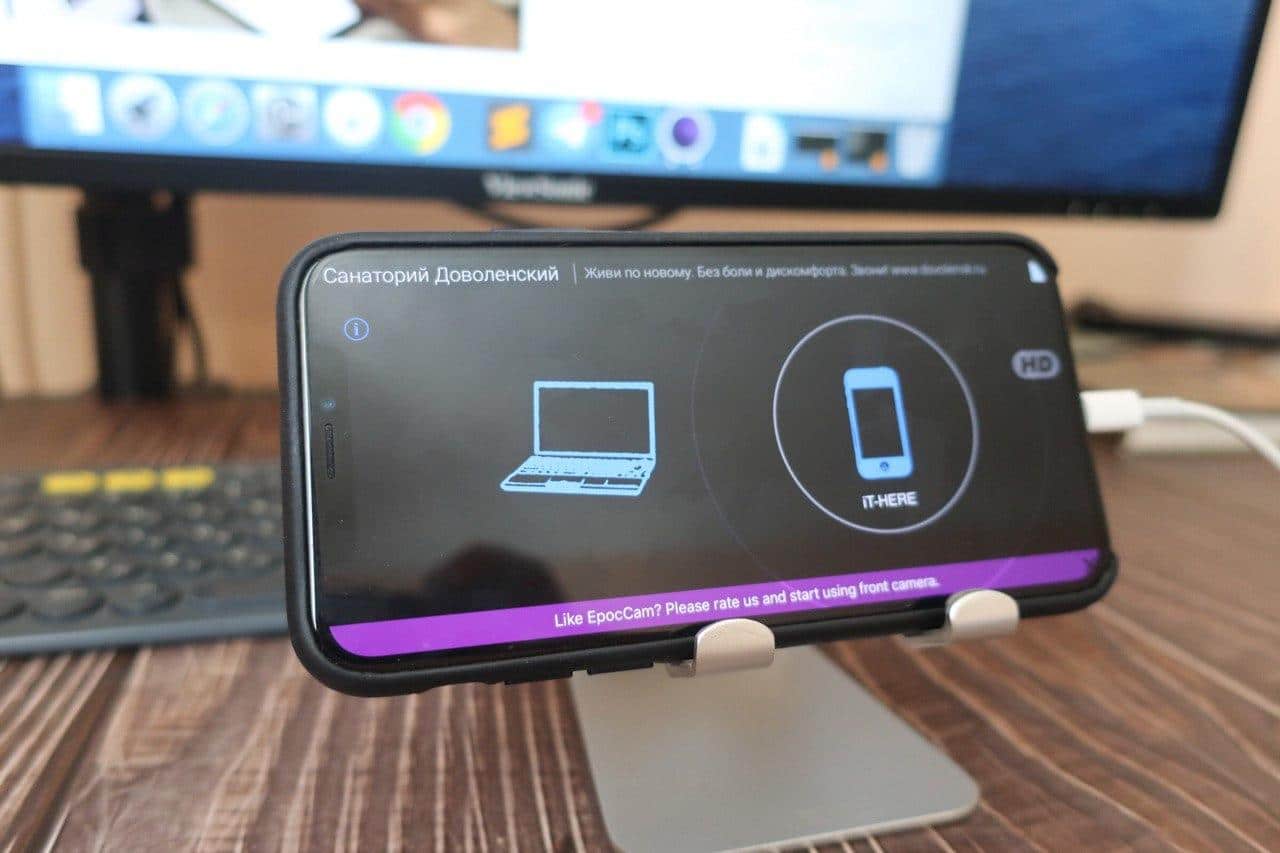- Как использовать ваш iPhone в качестве веб-камеры на ПК / Mac
- Используйте свой iPhone в качестве веб-камеры на Mac
- Используйте свой iPhone в качестве веб-камеры на Windows
- Что делать, если ваш iPhone не работает как веб-камера
- Как установить ваш iPhone в качестве веб-камеры по умолчанию в различных приложениях
- Как использовать iPhone как веб-камеру для ПК и Mac
- Используем iPhone как веб-камеру на Mac
- Как использовать iPhone вместо веб-камеры на ПК с Windows
Как использовать ваш iPhone в качестве веб-камеры на ПК / Mac
Если у вас есть iPhone, вам не нужно покупать веб-камеру, чтобы делать видеозвонки с ваших компьютеров Windows и Mac. Есть способы превратить ваше устройство на базе iOS в веб-камеру, которая позволяет вам видеть содержимое камеры вашего iPhone на экране вашего компьютера.
Эти приложения, которые позволяют использовать ваш iPhone в качестве веб-камеры, бесплатны, но имеют ограниченные возможности. Вы всегда можете перейти на платные профессиональные версии и получить доступ ко всем функциям, которые они могут предложить.
Используйте свой iPhone в качестве веб-камеры на Mac
Если вы пользователь Mac, у вас есть приложение под названием EpocCam, которое позволяет вам использовать свой iPhone в качестве веб-камеры для вашей машины. Бесплатная версия приложения поддерживает разрешение видео до 640 x 480 пикселей и работает как по проводным, так и по беспроводным (WiFi) соединениям.
Кроме того, в бесплатной версии у вас будет водяной знак и некоторые рекламные объявления. Если у вас все в порядке, вы можете настроить приложение следующим образом и начать использовать свой iPhone в качестве веб-камеры для видеозвонков.
- Запустите iOS App Store на своем iPhone, найдите EpocCamи установите его.
- На вашем Mac откройте браузер и перейдите к Kinoni сайт.
- Прокрутите вниз и нажмите кнопку с надписью Загрузить драйверы MacOS. Вам нужны эти драйверы, чтобы использовать ваш iPhone в качестве веб-камеры на вашем Mac.
- Извлеките загруженный архив, дважды щелкнув файл архива. Затем дважды щелкните извлеченный файл пакета, чтобы начать установку.
- Пройдите мастер установки и нажмите «Установить», чтобы установить драйверы веб-камеры на ваш Mac.
- Введите пароль для своей учетной записи и нажмите «Установить программное обеспечение», чтобы установить пакет на ваш Mac.
- Подключите ваш iPhone к той же сети Wi-Fi, что и ваш Mac, или используйте USB-кабель для подключения iPhone к Mac.
- Запустите приложение EpocCam на вашем iPhone.
- Нажмите Launchpad на вашем Mac, найдите FaceTime и откройте его.
- Вы увидите живые кадры камеры вашего iPhone на вашем экране.
Используйте свой iPhone в качестве веб-камеры на Windows
Возможность использовать iPhone в качестве веб-камеры не ограничена Mac. Если вы пользователь Windows, у вас есть приложение под названием iVCam для потоковой передачи содержимого камеры вашего iPhone на компьютер с Windows.
Как и Mac, вам необходимо установить на свой компьютер инструмент и приложение на iPhone, чтобы начать использовать телефон в качестве веб-камеры на компьютере.
- Откройте браузер на вашем компьютере, перейдите на iVCam и загрузите программное обеспечение iVCam на свой компьютер.
- Установите программное обеспечение iVCam и перезагрузите компьютер, когда он будет полностью установлен.
- Откройте iOS App Store на вашем iPhone, найдите iVCamи установите его.
- Запустите приложение iVCam на компьютере iPhone и Windows.
- Примите приглашение, нажав OK на вашем iPhone. Это позволит приложению использовать камеру вашего iPhone.
- Вы сразу увидите живые кадры камеры вашего iPhone на вашем компьютере.
- В iVCam есть такие функции, как возможность сделать снимок экрана и записать видео с вашего iPhone. Вы можете использовать значки на панели инструментов приложения на вашем компьютере для доступа к этим функциям.
- В приложении для iPhone есть такие функции, как включение и выключение фонарика, изменение угла обзора камеры и переключение камер. Вы можете нажать значок X, если вы хотите прекратить потоковую передачу видео на ваш ПК.
Что делать, если ваш iPhone не работает как веб-камера
Если вы не видите на своем компьютере видеозаписи iPhone, возможно, существуют проблемы с ограничениями iPhone. При необходимости вы можете проверить и изменить эти ограничения на своем iPhone следующим образом.
Разрешить приложениям использовать камеру вашего iPhone
Вам нужно включить опцию на вашем iPhone, если вы еще этого не сделали, чтобы разрешить установленным приложениям использовать вашу камеру.
- Запустите приложение «Настройки», прокрутите вниз и нажмите «Конфиденциальность».
- Выберите Камера на следующем экране, чтобы изменить настройки камеры.
- Поверните переключатель для приложений веб-камеры в положение ON. Это позволит этим приложениям использовать камеру вашего iPhone.
Разрешить приложениям использовать микрофон вашего iPhone
Если вы не слышите звук своего iPhone на своем компьютере, убедитесь, что приложения веб-камеры разрешают использовать микрофон.
- Откройте приложение «Настройки» на своем iPhone и нажмите «Конфиденциальность».
- Нажмите «Микрофон», чтобы просмотреть приложения, которые могут использовать ваш микрофон.
- Включите переключатель для приложений веб-камеры, чтобы они могли использовать микрофон iPhone.
Как установить ваш iPhone в качестве веб-камеры по умолчанию в различных приложениях
Если вы хотите использовать свой iPhone в качестве Основная веб-камера на вашем компьютеревы захотите установить телефон в качестве веб-камеры по умолчанию в своих приложениях для видеовызовов.
Ниже показано, как установить iPhone в качестве веб-камеры по умолчанию в различных приложениях для видеовызовов на Mac. Шаги для этой процедуры должны быть аналогичными для Windows.
Настройка вашего iPhone в качестве веб-камеры по умолчанию в Skype
- Запустите Skype на вашем компьютере.
- Нажмите меню Skype в верхней части и выберите «Настройки».
- Выберите Аудио и видео на боковой панели слева.
- На правой панели выберите раскрывающееся меню «Камера» и выберите приложение веб-камеры из списка.
- Прокрутите вниз и щелкните раскрывающийся список «Микрофон», чтобы выбрать приложение для веб-камеры в качестве микрофона для компьютера.
- Нажмите Выполнить бесплатный тестовый звонок внизу, чтобы убедиться, что камера и микрофон работают.
Использование iPhone в качестве веб-камеры по умолчанию в увеличенном масштабе
- Запустите Zoom на вашем компьютере.
- Нажмите Zoom вверху и выберите Preferences.
- Нажмите вкладку Видео на левой боковой панели.
- Выберите приложение веб-камеры в раскрывающемся меню «Камера».
- Нажмите Аудио на левой боковой панели.
- Щелкните раскрывающееся меню «Микрофон» и выберите приложение веб-камеры из списка.
Использование iPhone в качестве камеры FaceTime по умолчанию
- Откройте приложение FaceTime на вашем Mac.
- Щелкните меню «Видео» вверху и выберите приложение для веб-камеры в разделе «Камера».
Знаете ли вы, что могли использовать свой iPhone в качестве веб-камеры, чтобы записать себя на своем компьютере? Это экономит ваше время, затрачиваемое на запись видео с помощью камеры и передачу видео на ваш компьютер.
Источник
Как использовать iPhone как веб-камеру для ПК и Mac
Пандемия коронавируса заставила миллионы людей работать из дома. Многие перешли на программы для видеоконференций, такие как Zoom, Microsoft Teams и Skype для рабочих совещаний. Из-за этого многие стали покупать себе хорошие веб-камеры. Даже у ноутбуков MacBook плохие камеры. К счастью, iPhone можно использовать как веб-камеру.
Во-первых, процесс настройки очень простой, а во-вторых, на iPhone камера намного лучше, чем на большинстве ноутбуков. Ниже мы расскажем, как использовать iPhone в качестве веб-камеры для ПК и Mac.
Даже если у вас MacBook с камерой, то лучше использовать для видеозвонков iPhone. Качество видео будет намного лучше. Есть несколько приложений, которые позволяют это делать, но мы расскажем об EpocCam. Приложение просто и удобное.
Используем iPhone как веб-камеру на Mac
Шаг 1: Для начала нужно скачать приложение EpocCam (App Store) на свой iPhone.
Шаг 2: На своём Mac зайдите на сайт kinoni.com и скачайте драйвера приложения для macOS. После этого установите скачанные файлы на Mac. Драйвера позволяют выбирать EpocCam как камеру по умолчанию в Skype и Zoom.
Шаг 3: Теперь скачайте программу EpocCam Viewer (Mac App Store) на свой Mac.
Шаг 4: Откройте приложение EpocCam на iPhone, и вы увидите пустой экран с просьбой подключить Mac к той же сети Wi-Fi или с помощью USB-кабеля.
Шаг 5: Используйте USB-кабель, чтобы подключить свой iPhone к Mac или просто подключите оба устройства к одной сети Wi-Fi.
Шаг 6: Вы увидите изображение с камеры смартфона в программе EpocCam Viewer на Mac.
После установки драйверов EpocCam вы сможете выбрать программу как камеру по умолчанию для Skype и Zoom. К примеру, вы можете открыть Skype, зайти в настройки аудио и видео и там выбрать EpocCam в качестве камеры по умолчанию.
Программа и приложение EpocCam бесплатные. Есть версия и для Windows. Она позволяет использовать как основную, так и фронтальную камеру устройства, но есть ограничение разрешения 640 x 480.
Есть платная версия EpocCam для компьютера, которая повысит качество видео до 1080p HD, позволит использовать микрофон iPhone, уберёт рекламу и водяные знаки.
Как использовать iPhone вместо веб-камеры на ПК с Windows
EpocCam работает и с Windows, но бесплатная версия содержит ограничения. Программа iVCam поддерживает видео HD, и у неё более приятный интерфейс.
Шаг 1: Скачайте приложение iVCam (App Store) на iPhone.
Шаг 2: На свой ПК с Windows скачайте программу iVCam (скачать).
Шаг 3: Установите программу на компьютер, а затем подключите свой iPhone и ПК к одной и той же сети Wi-Fi.
Шаг 4: Откройте приложение на iPhone и программу на компьютере. Они автоматически синхронизируются, и вы увидите видео с камеры iPhone на ПК.
Более того, в iVCam есть эффекты, возможно делать скриншоты и записывать видео, а также поддержка вспышки. Можно увеличить качество видео до 1920 x 1080 с 60 кадров/с. И да, это всё в бесплатной версии. Платная лишь убирает рекламу и водяные знаки.
iVCam отлично работает со Skype и Zoom, её тоже можно выбрать как камеру по умолчанию через настройки.
Чтобы общаться ещё удобнее, используйте подставку для своего смартфона.
Стоит отметить, что использование iPhone в качестве камеры быстро расходует зарядку, так что лучше сразу подключить его к источнику питания.
Источник