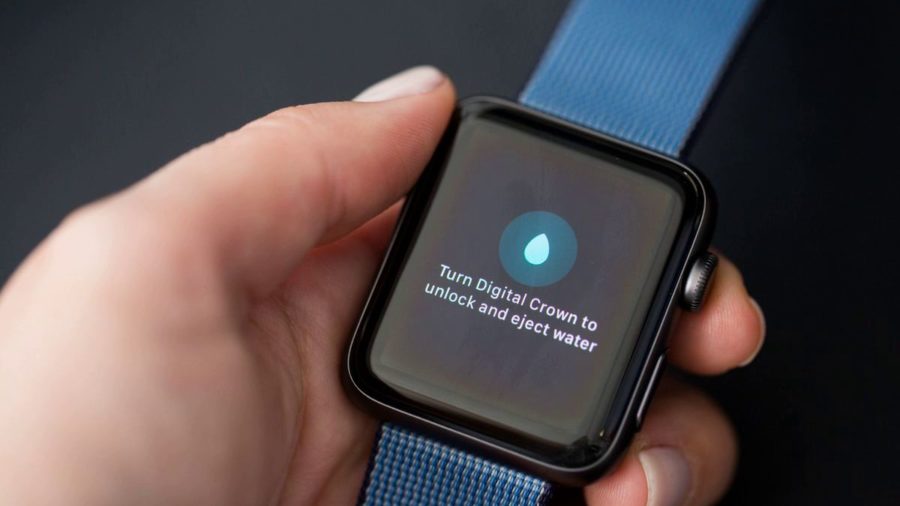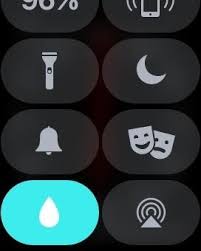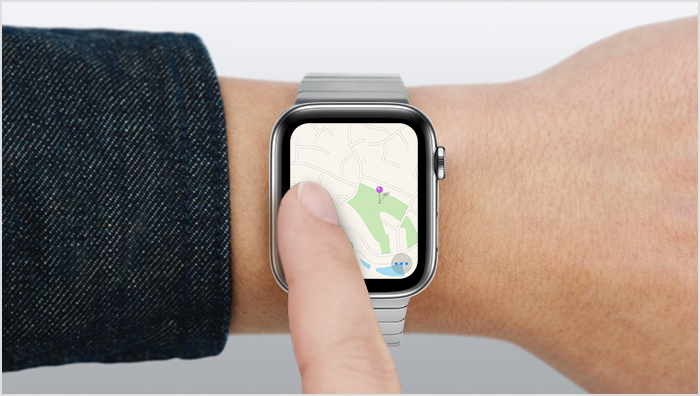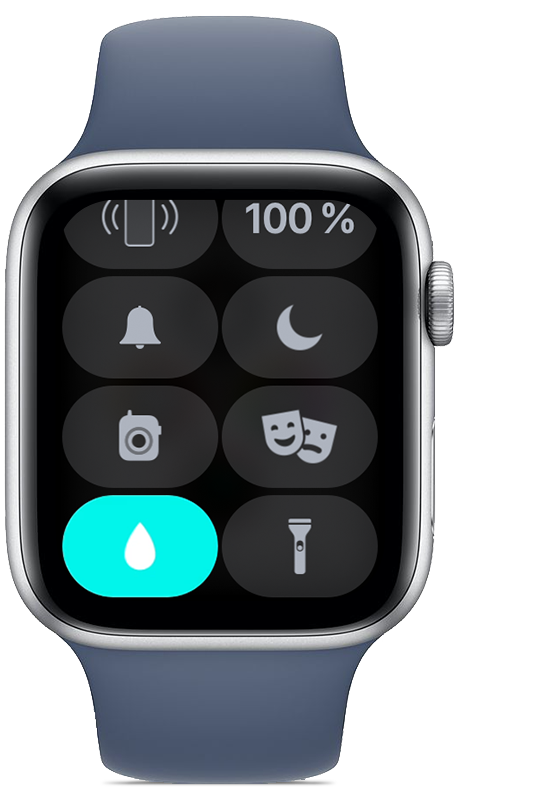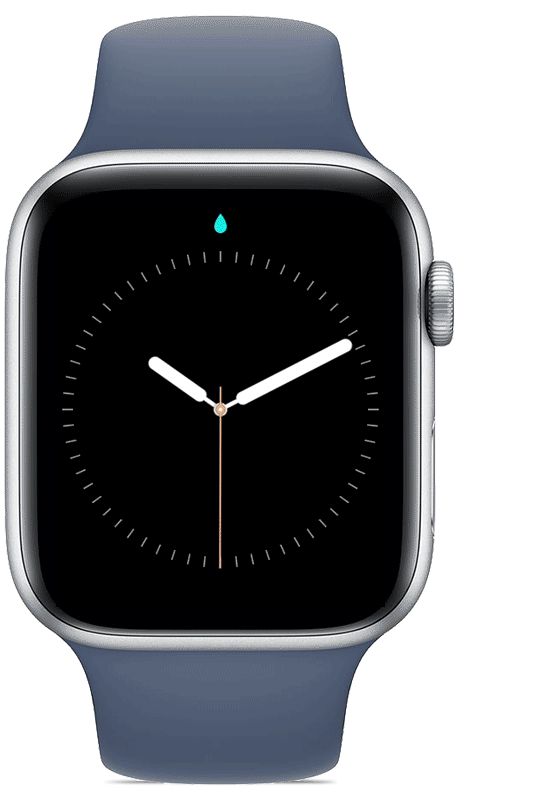- Guide-Apple
- Самые интересные новости о технике Apple и не только.
- Поверните Digital Crown, чтобы разблокировать и извлечь воду — что значит?
- Как разблокировать Digital Crown на Apple Watch?
- Как изменить ориентацию дисплея и положение цифровой короны на Apple Watch
- Шаг 1: переключите ориентацию
- Шаг 2: переключи свои группы
- Шаг 3: Попробуйте
- Использование часов Apple Watch
- Нажатие или поворот колесика Digital Crown
- Нажатие боковой кнопки
- Снятие ремешка Apple Watch
- Быстрый просмотр экрана Apple Watch
- Использование жестов
- Нажатие
- Нажатие и удерживание
- Перетаскивание
- Смахивание
- Как использовать режим «Блокировка воды» и удалять воду из Apple Watch
- Как включить режим «Блокировка воды»
- Как выключить режим «Блокировка воды» и удалить воду
- Что такое Digital Crown в Apple Watch?
- Основные функции Digital Crown
- Выход из зависшего приложения
- Полезные функции Digital Crown
- Активация Siri
- Вернуться на экран «Домой»
- Переход к циферблатам
- Возврат к последнему использованному приложению
- Активация Voice Over
- Скриншот
- Открытие приложения
Guide-Apple
Самые интересные новости о технике Apple и не только.
Поверните Digital Crown, чтобы разблокировать и извлечь воду — что значит?
Начиная с Apple Watch Series 2, появилось достаточно много интересных функций, которые могут иногда запутать пользователя.
Для примера можно взять случай, когда появляется сообщение «Поверните Digital Crown, чтобы разблокировать и извлечь воду». Будем рассматривать, что это значит и как отключить это.
Как разблокировать Digital Crown на Apple Watch?
В последних поколениях «Эппл Вотч», появилась возможность плавать в них. Абсолютно не важно, будет это море или обычный бассейн.
Перед погружением воду, вам нужно активировать блокировку экрана (смахните вверх и нажмите капельку), чтобы вы случайно ничего не нажали и вода не попала внутрь.
Режим блокировки от воды на Apple Watch
Я веду к тому, что после процесса купания, вы не сможете использовать свои часы и вместо этого увидите сообщение: «Поверните Digital Crown, чтобы разблокировать и извлечь воду».
Ваша задача, так и сделать — когда вы будете поворачивать колесико, то часы будут выталкивать воду и когда этот процесс закончится, вы услышите характерный звуковой сигнал.
Также хочу напомнить, что после процесса купания, не забудьте протереть экран насухо, чтобы он работал как ему полагается.
Источник
Как изменить ориентацию дисплея и положение цифровой короны на Apple Watch
Есть больше способов носить Apple Watch, чем просто по умолчанию.
Из коробки установлены часы Apple Watch на левом запястье, а цифровая корона — на правой стороне. Но что, если вы хотите, чтобы цифровая корона оказалась напротив? Или что, если вы левша и хотите вместо этого часы на правом запястье?
К счастью, переключение запястий, ориентации экрана и / или положения цифровой короны на Apple Watch — довольно простая вещь.
Шаг 1: переключите ориентацию
Независимо от того, хотите ли вы использовать свои часы на левом или правом запястье, зайдите в приложение Apple Watch на вашем iPhone, а затем перейдите к «Общие» -> «Ориентация часов».
Если вы носите его на левом запястье или хотите, чтобы цифровая корона была направлена в сторону от вашей руки, выберите «Левое запястье» и «Цифровая корона на левой стороне» (как показано на скриншотах ниже), а затем перейдите к следующему шагу.
Если вы носите его на правом запястье так, чтобы цифровая корона была обращена к руке, просто выберите «Правое запястье» и «Цифровая корона на левой стороне». Вы получаете картину. Настройте его так, как вы хотите.
Шаг 2: переключи свои группы
После смены циферблата вы также можете поменять местами группу. Нажимая кнопки в нижней части корпуса часов, чтобы разблокировать застежки, выдвиньте ремешок, поверните его и вставьте обратно.
Шаг 3: Попробуйте
После смены ориентации и смены диапазона ваши Apple Watch будут готовы к работе и, будем надеяться, более простыми в использовании. Ниже я ношу его на левом запястье с цифровой короной на левой стороне. Поворачивать цифровую корону немного сложнее для прокрутки, масштабирования или настройки дисплея, но это позволяет использовать большой палец для нажатия кнопок и указательного пальца.
Вам нравится использовать Apple Watch таким образом или с цифровой короной на более традиционной правой стороне?
Источник
Использование часов Apple Watch
В этой статье описывается, как использовать колесико Digital Crown, боковую кнопку и жесты.
Нажатие или поворот колесика Digital Crown
- Нажмите, чтобы отобразить циферблат или экран «Домой».
- Дважды щелкните, чтобы снова открыть последнее приложение.
- Нажмите и удерживайте, чтобы использовать Siri.
- Поверните для изменения масштаба, прокрутки или настройки содержимого экрана.
- На часах Apple Watch Series 2 или более поздней модели и Apple Watch SE*: поверните, чтобы разблокировать экран во время тренировки по плаванию.
Нажатие боковой кнопки
- Нажмите, чтобы отобразить или скрыть панель Dock.
- Нажмите и удерживайте, чтобы включить режим SOS.
- Дважды нажмите, чтобы использовать Apple Pay.
- Нажмите и удерживайте, чтобы включить или выключить часы.
Снятие ремешка Apple Watch
Кнопки фиксации ремешка находятся на тыльной стороне часов.
Сведения о том, как снять ремешок часов Apple Watch, см. в этой статье.
Быстрый просмотр экрана Apple Watch
На часах Apple Watch Series 2 или более поздних моделей и Apple Watch SE можно выводить экран из режима сна постепенно, чтобы яркость оставалась на низком уровне. Например, может потребоваться взглянуть на экран в кинотеатре.
Медленно поверните колесико Digital Crown, чтобы постепенно вывести экран из режима сна, затем поверните его в другую сторону, чтобы снова перевести экран в режим сна.
Если у вас часы Apple Watch Series 5 или более поздней модели, на экране постоянно будет отображаться актуальная информация благодаря функции Всегда вкл.
Использование жестов
Для взаимодействия с часами Apple Watch можно использовать жесты. При нажатии и удерживании пальца на экране часы выполняют различные функции.
Нажатие
Нажмите нужную кнопку или объект на экране. На моделях часов Apple Watch с функцией Всегда вкл. одно нажатие повышает яркость до максимального уровня.
Нажатие и удерживание
Нажмите на экран и не убирайте палец, чтобы сменить циферблат, отобразить параметры в приложении и выполнить другие действия.
Перетаскивание
Проведите пальцем по экрану, чтобы прокрутить меню или изменить положение ползунка.
Смахивание
Смахните вверх, вниз, влево или вправо, чтобы открыть другие экраны.
* Доступно на Apple Watch Series 2 или более поздних моделях и Apple Watch SE. Модели Apple Watch Series 1 и Apple Watch (1-го поколения) нельзя использовать для плавания. Дополнительные сведения об уровне водоупорности часов Apple Watch см. в этой статье.
Источник
Как использовать режим «Блокировка воды» и удалять воду из Apple Watch
Включайте режим «Блокировка воды» при использовании Apple Watch в воде. После выхода из воды поверните колесико Digital Crown, чтобы удалить воду из динамика часов. Для этого выполните следующие действия.
Когда режим «Блокировка воды» включен, часы Apple Watch Series 2 или более поздней модели не реагируют на прикосновения к дисплею. Это предотвращает случайный ввод команд, когда вы находитесь в воде. После выключения режима «Блокировка воды» из часов удаляется вода, которая скопилась в динамике.
Как включить режим «Блокировка воды»
- Нажмите и удерживайте нижнюю часть дисплея, когда на нем отображается циферблат часов или какое-либо приложение. Дождитесь появления Пункта управления, а затем смахните вверх. Пункт управления можно вызвать с любого экрана.
- Нажмите кнопку «Блокировка воды» . В верхней части циферблата появится значок «Блокировка воды» .
Режим «Блокировка воды» также включается автоматически, когда вы начинаете тренировку в воде, например по плаванию или серфингу.
Как выключить режим «Блокировка воды» и удалить воду
Поворачивайте колесико Digital Crown на боковой стороне Apple Watch, пока на дисплее не появится надпись «Разблокировано». Колесико Digital Crown можно поворачивать в любом направлении.
Будет воспроизведена последовательность звуков, с помощью которой из динамика удалится вся скопившаяся вода, после чего вы сможете пользоваться дисплеем часов как обычно.
Источник
Что такое Digital Crown в Apple Watch?
После покупки умных часов Apple Watch возникает вопрос – что это за колёсико сбоку под названием Digital Crown? Его название переводится как «цифровая корона», и оно более обоснованно, чем кажется с первого взгляда.
Основные функции Digital Crown
Если вы носили стандартные механические часы, то знаете, что это колесо выполняет функцию установления правильного времени. С умными часами Apple Watch действует почти та же система, но Digital Crown, помимо этого, выполняет ряд других функций:
 Фото: вызов Siri
Фото: вызов Siri Умные часы часто покупают спортсмены. Apple Watch 2 поколения и новее имеют хорошую защиту от влаги. Функция «Плавание» позволяет заблокировать доступ к воде и удалить попавшую в часы влагу. Для этого прокрутите колесо до появления пункта управления и выберите «Блокировка воды». Для удаления влаги переверните часы на бок и снова прокрутите колесо.
Выход из зависшего приложения
Иногда на iWatch зависают программы. В этом случае на помощь приходит кнопка Digital Crown, отвечающая за включение и выключение девайса и позволяющая перезагрузить смарт-часы:
- Зажмите ее и удерживайте до тех пор, пока на экране не высветится диалоговое окно энергосбережения.
- После этого нажмите кнопку заново и удерживайте, пока зависшее приложение не закроется.
У кнопки Digital Crown в Apple Watch намного больше функций, чем кажется на первый взгляд. Используйте ее – и умные часы доставят вам куда больше удовольствия!
Полезные функции Digital Crown
Изначально колесико предназначено для масштабирования и прокрутки списков. Но на самом деле, функций у Digital Crown гораздо больше. Предлагаем к вниманию семь полезных лайфхаков
Активация Siri
Такая же система, как и на iPhone, – сказать часам: «Привет, Сири!» или долго удерживать колесико.
Понравилась статья? Подпишись на наш телеграм канал . Там новости выходят быстрее!
Легкое прикосновение часов к руке сигнализирует о том, что Siri активна.
Вернуться на экран «Домой»
Одно простое нажатие на Digital Crown возвращает пользователя на главный экран.
Переход к циферблатам
Когда вы перешли на домашний экран, кликните на колесико еще раз – откроется настроенный вами циферблат. Если вы этого еще не делали, покрутите его.
Возврат к последнему использованному приложению
Быстрое двойное нажатие вернет к прошлой используемой программе.
Активация Voice Over
Тройной клик на колесико включит Voice Over (приложение для людей с плохим зрением – диктор зачитывает информацию на дисплее), об этом скажет Siri.
Скриншот
Тут без боковой кнопки не обойтись. Как и на смартфоне, скрин экрана делается при одновременном нажатии на колесико и клавишу под ним.
Открытие приложения
Чтобы открыть программу, находясь на домашнем экране, нужно прокрутить Digital Crown.
Источник