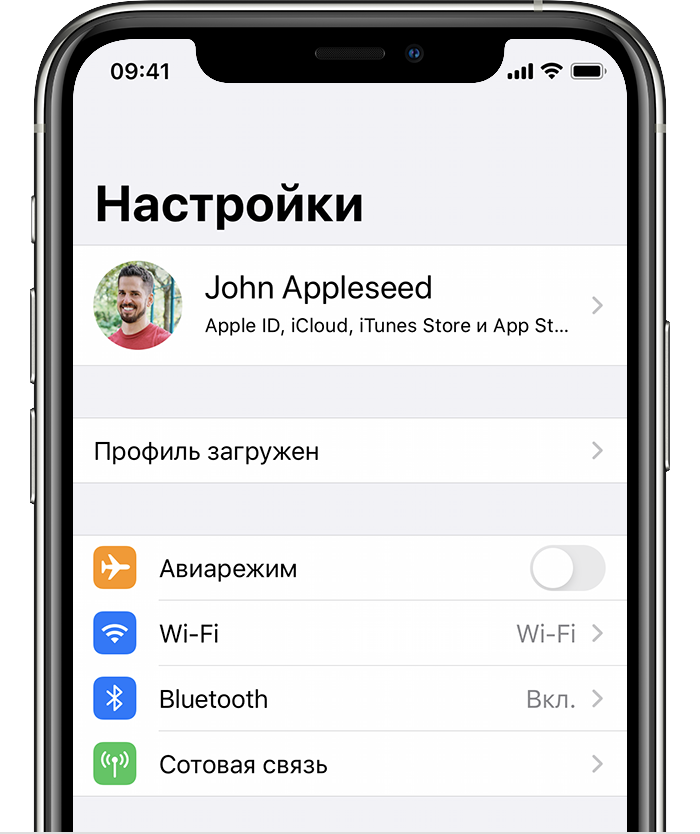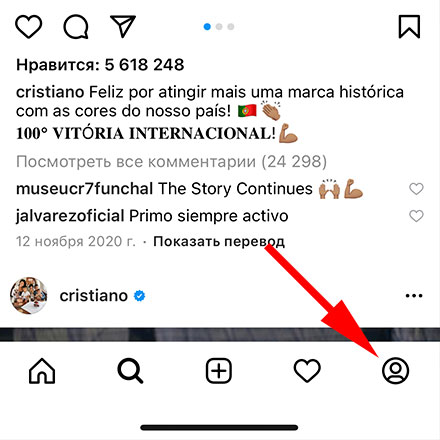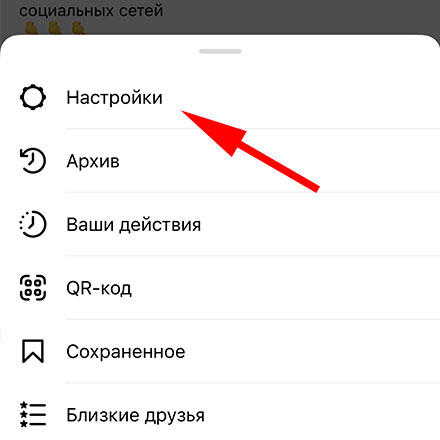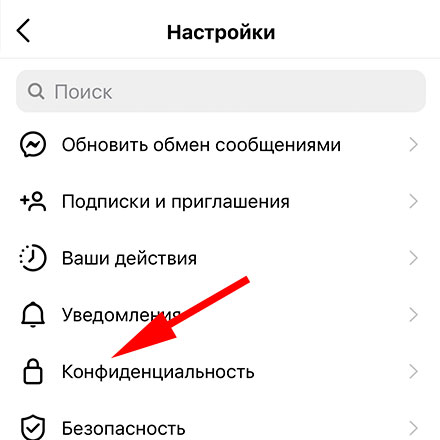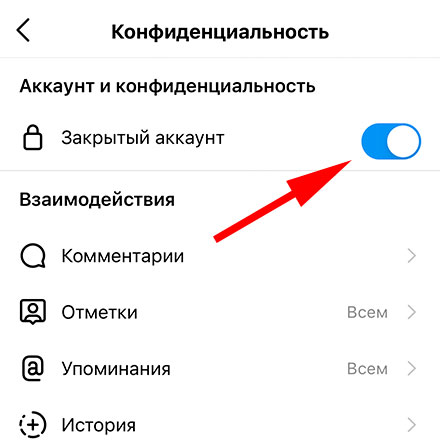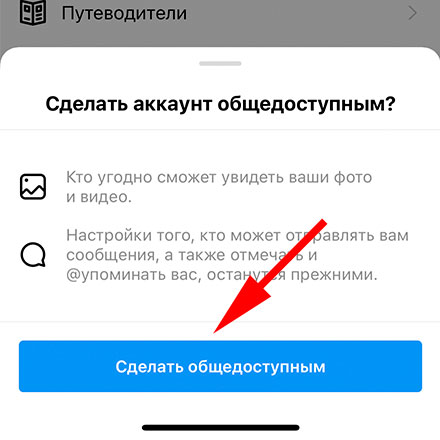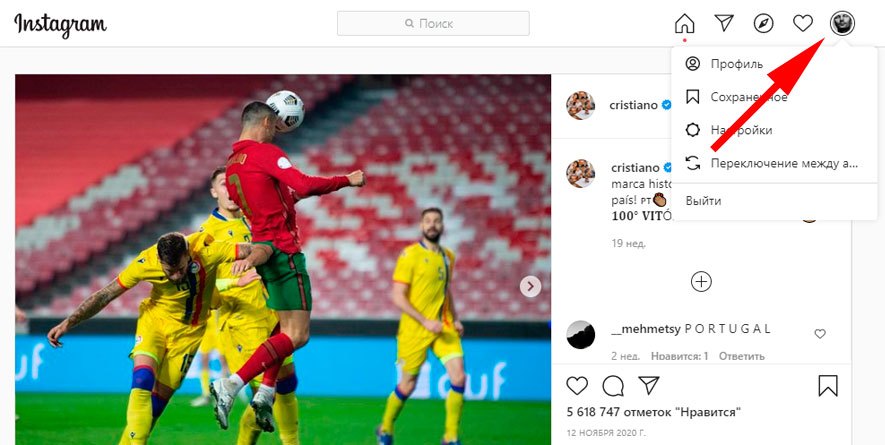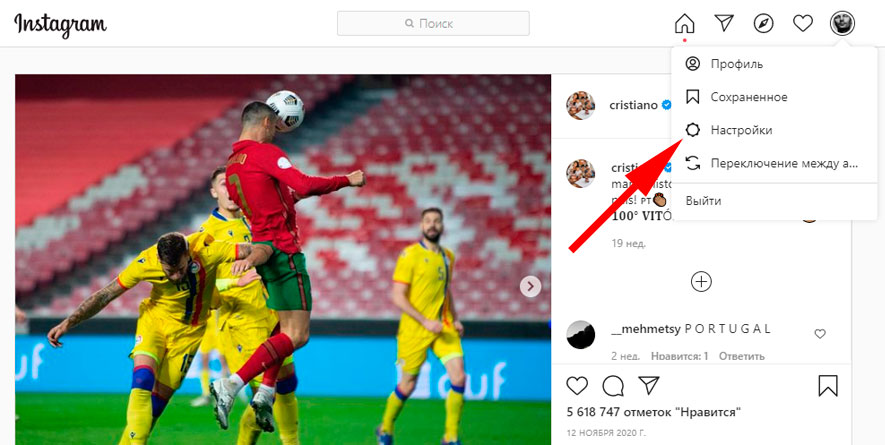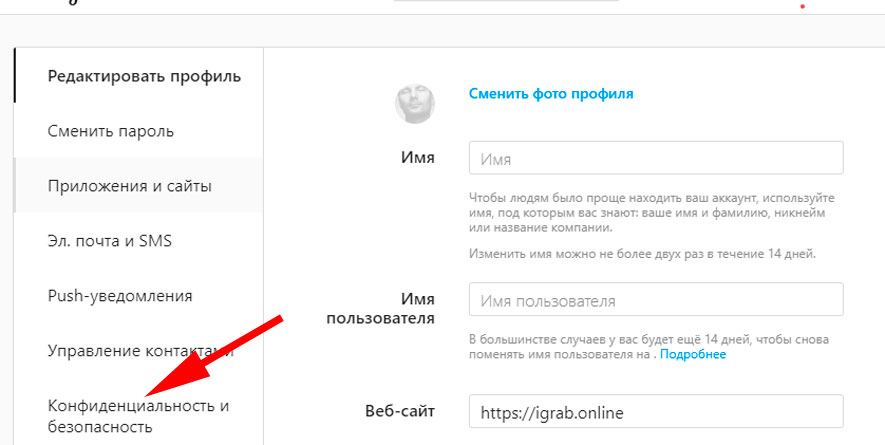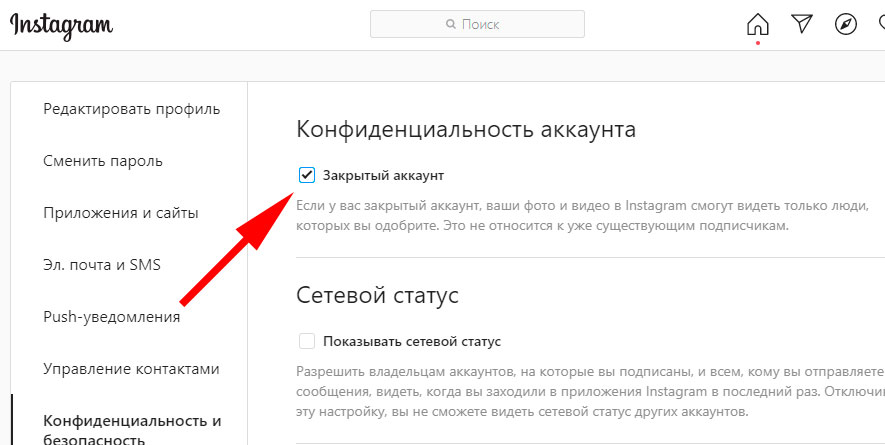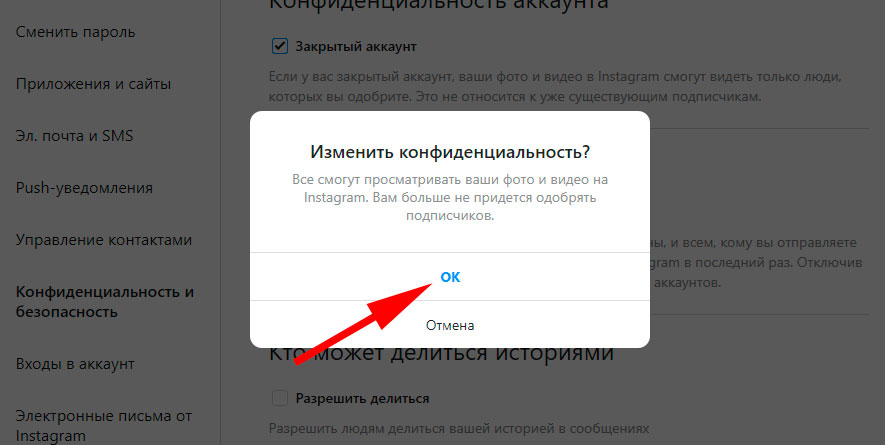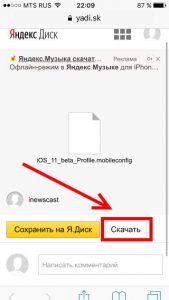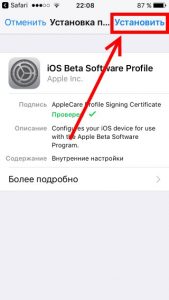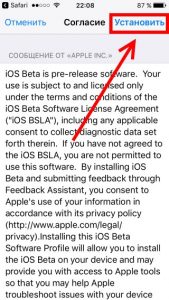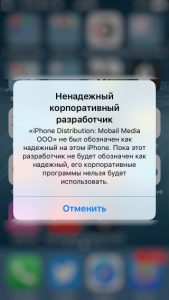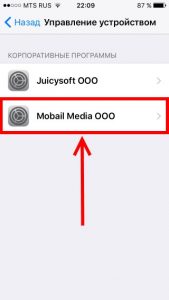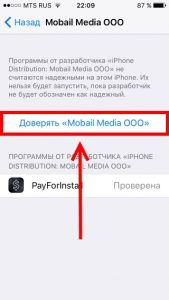- Установка профиля конфигурации на iPhone или iPad
- Установка профиля
- Сведения о профилях, устанавливаемых с помощью системы управления мобильными устройствами
- Выполнение входа с помощью идентификатора Apple ID
- Вход в учетную запись на iPhone, iPad или iPod touch
- Вход в учетную запись на компьютере Mac
- Вход в учетную запись на устройстве Apple TV
- Вход в учетную запись в приложениях и на других устройствах
- Вход в учетную запись для использования сервиса Apple Music, приложения Apple TV и т. д. на других устройствах
- Вход в учетную запись для использования iCloud на других устройствах
- Использование функции «Вход с Apple» в сторонних приложениях и на веб-сайтах
- Дополнительная информация
- Как сделать открытый (публичный) Инстаграм аккаунт
- Как открыть профиль в Инстаграме с телефона Андроид или iPhone?
- Открытие профиля через компьютер
- Как установить профиль конфигурации iOS для iPhone и iPad
- Установка профиля для прошивки или обновления iOS
- Корпоративные программы управления устройством в iOS
- Вопросы и ответы
- Переключаем профиль на открытый в Инстаграме (iPhone)
- Преимущества открытого аккаунта
- Открываем аккаунт на айфоне
Установка профиля конфигурации на iPhone или iPad
Узнайте, как установить профиль в iOS 12.2 или более поздней версии и в iPadOS.
Если профиль конфигурации загружен с веб-сайта или из письма электронной почты в iOS 12.2 или более поздней версии либо в iPadOS, включая профили для регистрации в системе управления мобильными устройствами, необходимо перейти в приложение «Настройки» и установить профиль.
Установка профиля
После загрузки профиля* отобразится сообщение «Профиль загружен» или «Регистрация в [название организации]». Чтобы установить профиль, выполните указанные ниже действия.
- Откройте приложение «Настройки».
- Нажмите пункт «Профиль загружен» или «Регистрация в [название организации]».
- Нажмите «Установить» в правом верхнем углу, а затем следуйте инструкциям на экране.
* Для установки всегда доступен только один профиль. Например, если вы загрузили профиль и не установили его, а затем загрузили второй профиль, для установки будет доступен только второй профиль. Если не установить профиль в течение 8 минут после загрузки, он автоматически удаляется.
Сведения о профилях, устанавливаемых с помощью системы управления мобильными устройствами
Системные администраторы могут без взаимодействия с пользователем устанавливать профили на устройства, зарегистрированные в системе управления мобильными устройствами (MDM). Чтобы зарегистрировать устройство в системе MDM, используйте Apple School Manager или Apple Business Manager либо установите профиль для регистрации вручную.
Источник
Выполнение входа с помощью идентификатора Apple ID
Учетная запись Apple ID используется для доступа ко всем сервисам Apple и обеспечивает слаженное взаимодействие всех ваших устройств. После входа в учетную запись вы можете использовать App Store, iCloud, iMessage, Apple Music, Apple TV+, а также другие приложения и сервисы.
Хотите использовать функцию «Вход с Apple» в сторонних приложениях или на веб-сайтах? Узнайте, как использовать функцию «Вход с Apple».
Вход в учетную запись на iPhone, iPad или iPod touch
Вход в учетную запись на компьютере Mac
Вход в учетную запись на устройстве Apple TV
Вход в учетную запись в приложениях и на других устройствах
Вход в учетную запись на iPhone, iPad или iPod touch
- Откройте приложение «Настройки».
- Нажмите «Вход на [устройство]».
- Введите идентификатор Apple ID и пароль.
- Если потребуется, введите шестизначный проверочный код, отправленный на доверенное устройство или номер телефона, и завершите процедуру входа.
Если на устройстве iPhone, объединенном в пару с часами Apple Watch, выполнен вход в iCloud, будет автоматически выполнен вход в ту же учетную запись Apple ID. Узнайте больше о том, как настроить часы Apple Watch и войти в свою учетную запись.
Вход в учетную запись на компьютере Mac
- Выберите меню Apple > «Системные настройки».
- Нажмите кнопку «Войти».
- Введите идентификатор Apple ID и пароль.
- Если потребуется, введите шестизначный проверочный код, отправленный на доверенное устройство или номер телефона, и завершите процедуру входа.
Вход в учетную запись на устройстве Apple TV
- На экране «Домой» выберите «Настройки».
- Затем выберите «Пользователи и учетные записи» и «Добавление нового пользователя…».
- Выберите «Ввести новый…», затем следуйте инструкциям на экране.
Если вы используете двухфакторную аутентификацию на устройстве Apple TV (2-го или 3-го поколения), вместе с паролем может потребоваться ввести проверочный код. Узнайте, как получить проверочный код на доверенном устройстве или отправить его на доверенный номер телефона.
Вход в учетную запись в приложениях и на других устройствах
Идентификатор Apple ID можно использовать на некоторых устройствах сторонних производителей для выполнения входа в сервисы Apple, такие как Apple Music, приложение Apple TV и т. д.
В зависимости от используемого устройства, может потребоваться ввести пароль для приложения.
Вход в учетную запись для использования сервиса Apple Music, приложения Apple TV и т. д. на других устройствах
Вы можете войти в сервис Apple Music на устройстве Android либо войти в приложение Apple TV на вашем смарт-телевизоре или устройстве потоковой передачи видео.
На компьютере под управлением ОС Windows вы можете войти в приложение iTunes для Windows для покупки фильмов и телешоу или для прослушивания песен в Apple Music.
Вход в учетную запись для использования iCloud на других устройствах
На компьютере под управлением ОС Windows вы можете настроить приложение iCloud для Windows и войти в него, чтобы получить доступ к фотографиям, документам и другому содержимому.
Вы также можете выполнить вход на странице iCloud.com в вашем браузере. Узнайте, какие функции iCloud.com доступны на вашем устройстве.
Использование функции «Вход с Apple» в сторонних приложениях и на веб-сайтах
При наличии кнопки «Вход с Apple» в поддерживаемом стороннем приложении или на веб-сайте вы можете быстро настроить учетную запись и войти в нее с использованием существующего идентификатора Apple ID. Узнайте, как использовать функцию «Вход с Apple».
При первом входе в App Store и другие медиасервисы может потребоваться добавить данные кредитной карты или другую платежную информацию. Войти в App Store и другие медиасервисы с использованием нескольких идентификаторов Apple ID одновременно или обновить содержимое, приобретенное с использованием другого идентификатора Apple ID, невозможно. В зависимости от того, как был создан ваш идентификатор Apple ID, вам может быть предложено настроить двухфакторную аутентификацию на поддерживающем ее устройстве.
Дополнительная информация
- Чтобы просмотреть сведения об учетной записи Apple ID и управлять ею через Интернет, выполните вход на веб-сайте appleid.apple.com.
- Узнайте больше о том, где можно использовать идентификатор Apple ID.
- Узнайте, как управлять своими подписками на такие сервисы, как Apple Music или Apple TV+.
- Если у вас есть несколько идентификаторов Apple ID, их нельзя объединить.
Информация о продуктах, произведенных не компанией Apple, или о независимых веб-сайтах, неподконтрольных и не тестируемых компанией Apple, не носит рекомендательного или одобрительного характера. Компания Apple не несет никакой ответственности за выбор, функциональность и использование веб-сайтов или продукции сторонних производителей. Компания Apple также не несет ответственности за точность или достоверность данных, размещенных на веб-сайтах сторонних производителей. Обратитесь к поставщику за дополнительной информацией.
Источник
Как сделать открытый (публичный) Инстаграм аккаунт
Многие пользователи социальной сети Instagram закрывают свой профиль настройками приватности, тем самым, ограничивая список тех, кто может просматривать публикации их фото и видео.
Если при попытке использования сервиса iGrab вы столкнулись с ошибкой «Это закрытый аккаунт», то вам поможет эта инструкция.
Как открыть профиль в Инстаграме с телефона Андроид или iPhone?
Т.к. мобильное приложение в опирационных системах Андроид и iPhone очень похожи, то мы объединили эту инструкцию для них.
- Откройте приложение Instagram.
- Нажмите на иконку меню (три горизонтальные черты) в правом верхнем углу, как на картинке ниже.
- Нажмите на иконку, на которую указывает красная стрелка на скриншоте ниже.
- Нажмите на кнопку «Настройки» с иконкой в виде шестеренки.
- Перед вами откроется небольшое меню, в котором надо выбрать пункт «Конфиденциальность».
- Переключатель на право — Аккаунт закрыт. Нажмите на переключатель.
- Затем подтвердите, что хотите сделать аккаунт общедоступным (публичным).
- Всё! Ваш аккаунт открыт.
Открытие профиля через компьютер
Если вы заходите в Инстаграм используя веб-браузер вашего ПК, тогда все ещё проще.
- Заходите на сайт instagram.com и авторизуетесь используя свой логин и пароль, нажимаете иконку профиля, которая изображена на скриншоте ниже.
- Затем на шестеренку — эта кнопка откроет раздел с настройками.
- Выберите пункт «Конфиденциальность и безопасность».
- Здесь у вас установлена галочка «Закрытый профиль». Нажмите на галочку.
- В появившемся диалоге подтвердите действие.
- Поздравляем, ваш аккаунт открыт.
После того, как ваш аккаунт стал публичным, вы можете использовать все услуги сервиса iGrab.
Источник
Как установить профиль конфигурации iOS для iPhone и iPad
Категорически и решительно всех приветствую! Большинство владельцев мобильной техники Apple даже не представляют, что для операционной системы iOS существуют какие-то «профили». Счастливые люди — просто используют iPhone (iPad) и не засоряют себе голову какими-то непонятными недокументированными штуковинами. Их вполне можно понять — зачем трогать то, что и так работает стабильно и без каких-либо сбоев?
Но, есть и другая категория пользователей, которые постоянно жаждут экспериментов, новых возможностей и расширения функций устройства. Конечно, iOS не дает особенно сильно разгуляться в этом направлении, но кое-что все-таки сделать реально. И вот для этого «кое-чего» и предназначены конфигурационные профили управления устройством.
С помощью них можно:
Каждое из этих действий требует установки соответствующего профиля. Как это сделать правильно? Сейчас быстренько расскажу, поехали!
Установка профиля для прошивки или обновления iOS
Пригодится в том случае, если вы хотите испытать новую версию программного обеспечения до его официального релиза.
- В интернете находим файл профиля разработчика (чуть выше есть ссылка на статью про бету-версию — можно взять там).
- Обязательно открываем страницу в «родном» браузере Safari.
- Нажимаем скачать.
- Автоматически открываются настройки, где показывается название профиля и в правом верхнем углу мы видим надпись — «Установить».
- Если устройство защищено паролем, вводим его.
- Соглашаемся с «Условиями и положениями».
- Профиль установлен.
Обязательно перезагружаем iPhone или iPad.
Корпоративные программы управления устройством в iOS
Сторонние приложения (которые по каким-то причинам не попали в App Store), для своей корректной работы могут требовать установку корпоративных программ управления устройством. По сути, это те же самые профили, только предназначенные для одного конкретного приложения. Как их активировать?
- Вы скачиваете приложение.
- При его открытии видите надпись: «Ненадежный корпоративный разработчик».
- Переходите в «Настройки — Основные — Управление устройством».
- В графе «Корпоративные программы» появляется новый профиль.
- Открываем его и жмем доверять.
Все, приложение можно запускать.
Вопросы и ответы
Так как установка профилей не сильно распространенная «фишка», то имеет смысл рассмотреть несколько самых распространенных вопросов, касающихся этой темы.
Итак, вот дополнительная (и полезная!) информация:
- Можно ли удалить профиль? Конечно же, да. Открываете «Настройки — Основные — Управление устройством», выбираете нужный и удаляете.
- Это опасно? Несмотря на то, что вся процедура называется «Управление устройством», никаких «посторонних движений» с вашим iPhone и iPad происходить не должно. А если они и будут, то только в рамках той программы, для которой все это и предназначалось. Но в любом случае, помните — ко всему нужно подходить «с умом».
- Можно ли установить профиль через iTunes? Мне о таких способах не известно. Да и зачем это делать — ведь для всех манипуляций достаточно только гаджета.
Может быть у вас есть другие вопросы или дополнения? Максимально быстро пишите в комментарии — будем разбираться вместе!
Источник
Переключаем профиль на открытый в Инстаграме (iPhone)
Ограничили доступ к своему профилю, а теперь не знаете где в настройках убрать ограничение? Сегодня разберемся, как открыть профиль в Инстаграме на айфоне. Перед этим рассмотрим, что дает открытый профиль.
Преимущества открытого аккаунта
Все плюсы такой страницы касаются публичности и взаимодействия со всеми пользователями:
- Открывается доступ к расширенным настройкам профиля: теперь вы можете переключиться на бизнес-аккаунт или страницу автора. Здесь открывается ряд положительных моментов: статистика, кросспостинг, дополнительная защита профиля.
- Просмотр публикаций, сторис, личной информации доступны для пользователей, не находящихся в списке подписчиков.
- Директ становится открытым для принятия сообщений от всех людей.
- Если человек хочет подписаться на вас, он делает это мгновенно – нет необходимости ждать одобрения заявки.
- Поскольку вы сделали профиль открытым, больше людей будут иметь доступ к постам, а это больше лайков, комментариев, что положительно сказывается в ранжировании ленты Инстаграм.
Открываем аккаунт на айфоне
Переходим на открытый профиль:
- Открываем Инстаграм и переходим на вкладку своей страницы.
- В верхнем правом углу вызываем меню.
- Клацаем «Настройки».
- Ищем пункт «Конфиденциальность и безопасность».
- Переходим к вкладке «Конфиденциальность аккаунта».
- Перемещаем ползунок влево.
- Готово.
Как видите, для того, чтобы открыть страницу и сделать её доступной для всех, необходимо иметь на айфоне официальное приложение Инстаграм и эту простую инструкцию
Источник