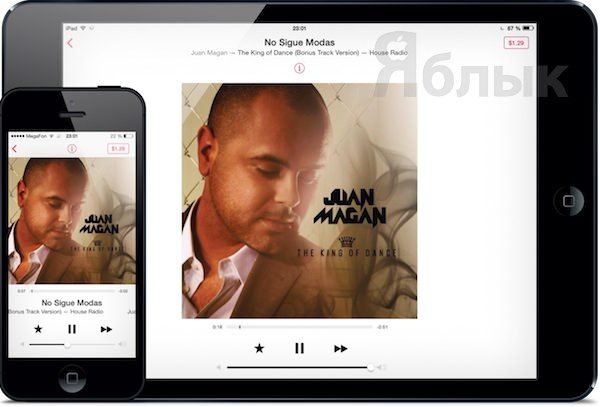Как записать музыку с компьютера на iPhone, iPad или iPod? (Инструкция)
Сегодня, в продолжение цикла статей «В помощь новичкам», мы подробно расскажем как записать (синхронизировать) музыку с компьютера на iPhone, iPad или iPod несколькими способами.
В первую очередь необходимо скачать и установить на Вам компьютер программу iTunes (скачать можно здесь, ссылка внизу страницы).
Следующим этапом будет являться создание медиатеки iTunes или другими словами «копирование песен в iTunes» для последующей синхронизации с iPhone, iPad или iPod. Добавить композиции в программу можно обычным перетягиванием файла или папки в окно iTunes или воспользовавшись пунктом «Добавить в медиатеку» в меню Файл.
Как записать музыку с компьютера на iPhone, iPad или iPod?
Подключите устройство к компьютеру и запустите программу iTunes, если она не открылась автоматически. Затем перейдите на страницу Вашего устройства. По умолчанию клавиша с наименованием подключенного устройства находится в правом верхнем углу окна программы.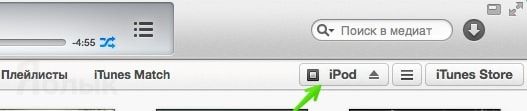
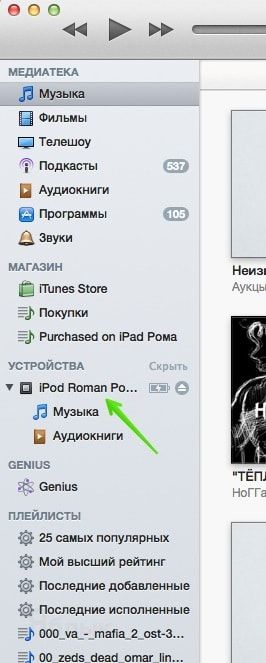
Перейдите во кладку Музыка отметьте галочкой пункт Синхронизировать музыку.
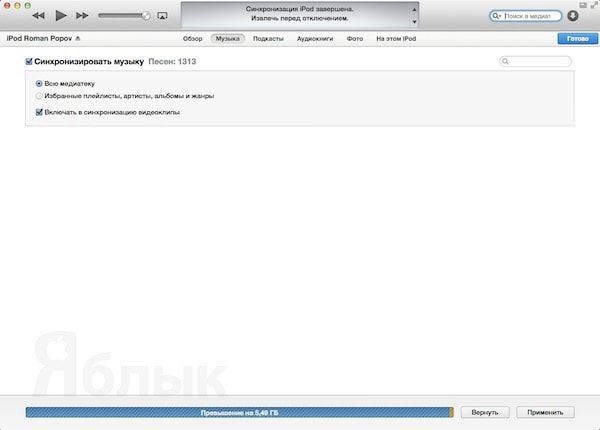
Также у Вас есть возможность выбрать синхронизацию избранных композиций с помощью пункта Избранные плейлисты (их нужно предварительно создать), артисты, альбомы и жанры.
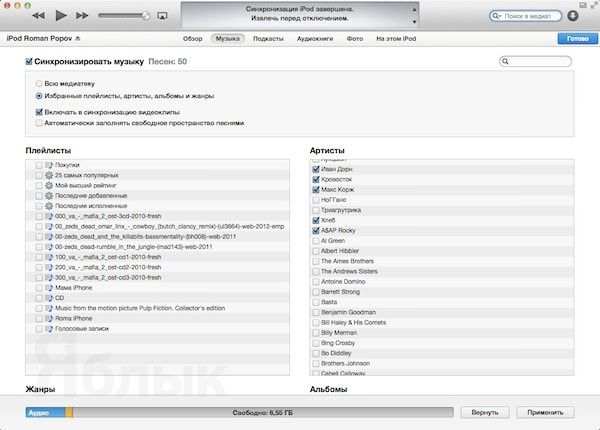
После выбора необходимых композиций нажмите на клавишу Применить и дождитесь завершения процесса синхронизации.
Запись музыки с компьютера на iPhone, iPad или iPod без синхронизации с медиатекой
Перейдите на страницу устройства в iTunes и отметьте галочкой пункт Обрабатывать музыку и видео вручную.
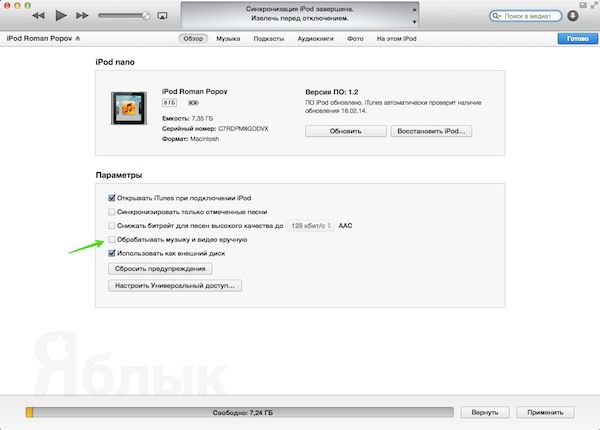
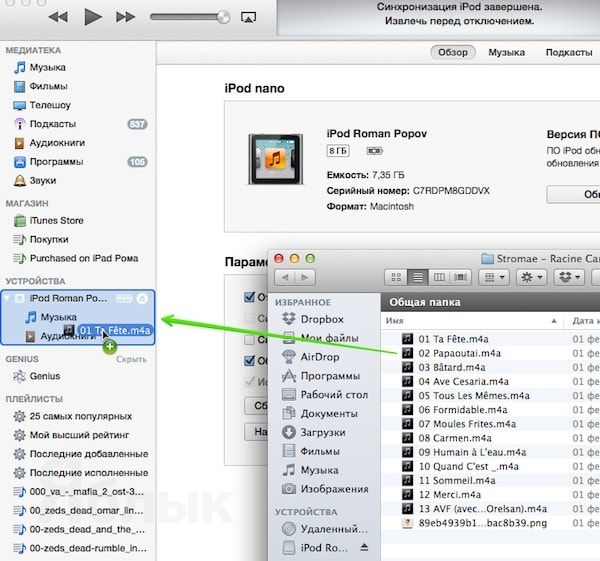
Источник
Навигация с iPhone
Если завести речь о возможности использования для навигации смартфонов среди владельцев iPhone, многие, видимо, вспомнят про навигационную программу от Apple — «Карты»:
Карты и спутниковые снимки от Apple предустановлены на iPhone, показывают ваше текущее положение на карте, направление движения, могутт помочь сориентироваться и поделиться своим местоположением на карте — через СМС, почту или соцсети.
Те, кто пользовался этой программой в городе и ближайших пригородах, возможно, знает, что работает она с on-line-картами (которые кеширует некоторое время), а потому нуждается в соединении с сетью передачи данных, и потому малопригодна вне зоны действия сети.
Если вы двигаетесь по федеральным дорогам, в городах или ближайших пригородах — для вас это не будет недостатком.
Но что же делать, если навигационные возможности iPhone вдруг потребуются вам где-либо вне зоны покрытия сети 3G/4G, в густом лесу, овраге или на сильно пересеченной местности?
Если среди ваших увлечений — пеший туризм, лыжи или велосипед, или вы заядлый грибник — вероятность попасть в подобную ситуацию далеко не равна нулю. Так что же делать?
Начнем с приложения
Вам понадобится навигационное приложение, умеющее работать с картами, преварительно загруженными в устройство, а не скачиваемыми «на лету» из интернета — то есть, с так называаемыми offline-картами.
Я порекомендую вам одно из таких приложений, которым пользуюсь сам — это приложение называется ViewRanger
Для работы с картами ему не требуется сеть Интернет.
Оно умеет работать с offline-картами и спутниковыми снимками различных типов, как платными, так и бесплатными.
Среди бесплатных карт для территории России наиболее полными и актуальными я, как и многие другие любители активного отдыха, считаю карты проекта OpenStreetMap (OSM).
Эти карты рисуются энтузиастами на основе собираемых ими при помощи GPS/ГЛОНАСС-навигаторов и смартфонов геопространственных данных (в виде записываемых треков и точек), а потому являются наиболее актуальными и частообновляемыми.
Кроме того, если вас не устраивает качество или наполненность какого-то конкретного участка местности, вы всегда можете сами принять участие в проекте OSM, и нарисовать карту под себя лично (как это делает, например, один из самарских велоэнтузиастов).
Где карта, Билли? Нам нужна карта…
Итак, вы установили себе на iPhone бесплатное приложение ViewRanger, пора настроить и скачать карту. Для этого выбираем кнопку Options — Choose a map — Maps.
Выбираем, как я уже советовал, одну из разновидностей карт проекта OpenStreetMap — например, ее велосипедную разновидность — OpenCycleMap:
Тут надо сделать отступление — разумеется, что бы скачать выбранный участок карты на своё устройство, вам потребуется доступ в сеть интернет, и, желательно, достаточно широкий какнал — потому, разумеется. установку карт необходимо производить заранее, до выезда в планируемый район.
Собственно, особых сложностей создание сохраненной карты не вызывает — необходимо после выбора типа карты выбрать пункт меню «Create saved map», на появившейся карте отметить неоходимый квадрат (кнопка «Select Tile»), и загрузить карту («Download»).
Помните, что сохряняются только карты определенных масштабов — каких именно, вы можете выбрать в меню «Custom».
После нажатия кнопки «Download» появляется индикатор скачивания выбранного количества тайлов (tile) — так называются фрагменты карты.
Если все прошло успешно — теперь карта всегда с вами.
Что умеет ViewRanger
Пишет треки (черная линия на картинке ниже), отмечает точки POI (золотистая точка), показывает ваше текущее положение (красный круг с крестом), скорость и направление движения (красный вектор показывает, сколько вы пройдете/проедете за 10 минут), имеет режим навигации на точку и по треку (зеленая толстая стрелка):
Сохраняет треки на своём сайте , может выгружать треки/точки в формате Гармин (GPX) и загружать чужие треки в этом формате .
Как записать трек
Для записи траектории своего движения (трека) необходимо включить режим записи трека.
В режиме показа карты для этого надо нажать на черный кружок в левом верхнем углу карты — и вы попадете в режим записи треков.
Запись трека — весьма полезная штука.
- Во-первых, видя траекторию своего движения на карте, гораздо проще ориентироваться
- Во-вторых, при отключенном экране запись трека потребляет незначительное количество энергии
- В-третьих, записанный трек упрощает возвращение по тому же пути, по которому вы пришли — для этого используется режим обратной навигации по треку (trackback).
- В-четвертых, записанным треком можно поделиться с другими или использовать для отрисовки новых троп/дорог на карте.
Непосредственно для начала записи трека нужно нажать красную кнопку записи — все как в плеере. Запись началась, побежали цифирьки длительности записи — и можно перейти в окно карты, нажав на пиктограммку карты в правом верхнем углу:
Записываемый трек теперь отображается на карте в виде черной линии, а красная стрелочка отражает вашу скорость — вернее, направление и дистанцию, которую вы пройдете/проедете за 10 минут.
Разумеется, начинать писать трек нужно в самом начале маршрута (или потенциально опасного с точки зрения вероятности заплутать участка) — особенно полезна запись трека при осенних вылазках за грибами — с помощью обратной навигации по записанному треку вы всегда сможете найти оставленную машину, например.
Что мне даст езда по треку?
Ехать по треку удобно и комфортно — в этом режиме стрелка постоянно указывает направление, в котором необходимо ехать, и заранее предупредит о поворотах и их направлении.
Кроме того, можно вывести на экран также пройденный, и, самое главное, оставшийся километраж до конца трека, а также прогноз времени прибытия прибытия в конечную точку (или время прибытия) — очень удобно, когда хочешь успеть, например, на паром или электричку — точно понимаешь, надо ли поднажать или можно расслабиться, и какой запас по времени остается при текущем темпе движения.
Как проехать по чужому треку с iPhone?
Для того, что бы проехать по треку, записанному кем-либо другим, с помощью вашего iPhone, вам потребуется загрузить в iPhone интересующий Вас трек .
iPhone позволяет загружать файлы двумя разными способами:
- через свой аккаунт на сайте программы ViewRanger в сети Интернет. Для этого нужно на компьютере зайти на сайт my.viewranger.com , авторизоваться, затем загрузить нужный трек. Нужный трек необходимо сохранить в своём аккаунте, и только потом, синхронизировав треки айфона с сайтом, получить доступ к треку с айфона.
- загрузить файл, присланный, например, на почту (в том числе — самому себе) и открытый в почтовой программе на iPhone:
Если у Вас уже установлено приложение ViewRanger и присланный файл в формате .GPX, то длительным нажатием на значок
ViewRanger вы вызовете контекстное меню:
в котором нужно выбрать вариант «Открыть в ViewRanger».
После этого запустится ViewRanger и будет предложено подтвердить импорт присланного файла:
Нажав «ОК», вы увидите на карте загруженный в ваше приложение трек, который Вам прислали по почте:
Пересылаемый — загружаемый трек должен быть в формате Гармин (GPX).
Если имеющийся в вашем распоряжении трек в другом формате, воспользуйтесь конвертером .
Как проехать по треку?
После того, как нужный трек, по которому вы хотите проехать, появится в ViewRanger и Вы увидите его на карте,
для навигации по этому треку потребуется сделать следующее:
- нажать на нужный трек, и в появившемся сверху меню выбрать «Details»
- Нажать в окне «Details» кнопку «Advanced»:
- В появившемся окне выбрать «Route from track» для создания из загруженного трека (track) маршрута (route):
- Появится окно с предложением выбрать параметр загрубления преобразования трека в маршрут:
- Обычно достаточно подтвердить предложенную по умолчанию величину погрешности в 30 метров нажатием кнопки «OK». маршрут создается автоматически.
- Для возврата на карту необходимо нажать на значок с картой в правом верхнем углу экрана, и маршрут появится на карте:
- Нажимаем на линию маршрута на карте, и затем — на кнопку «Details» в появившемся контекстном меню. Появляется окно параметров только что созданного маршрута
- Выбрав опцию «Follow route», вы включите режим следования по маршруту, о чем свидетельствует сменившая «Follow route» надпись «Stop navigate/follou».
- Снова нажав на значок с картой в правом верхнем углу экрана, вы переключитесь в режим навигации по маршруту с показом карты:
Синяя стрелка в левом углу карты будет указывать вам направление для следования по маршруту.
Режим навигации по треку
Нажатие на кружок в левом верхнем углу позволяет переключиться в режим навигации без показа карты:
В этом режиме Вам доступен компас, указатель нужного курса для следования по маршруту (синяя стрелка) и прочая полезная навигационная информация (дистанции и азимут на следующую точку маршрута, оставшаяся до конца маршрута дистанция).
Какие недостатки использования iPhone для навигации?
Безусловно, iPhone или любой другой смартфон с GPS/ГЛОНАСС можно использовать для навигации, но у него есть ряд существенных недостатков перед туристическими портативными навигаторами:
- слабая защищенность от влаги и чувствительность к ударам
- небольшой запас автономности в режиме навигации — до 5-6 часов у iPhone против 20-30 часов у туристических навигаторов
- навигатор работает от широко распространенных пальчиковых батарей/аккумуляторов
- в случае разряда аккумулятора смартфона вы остаётесь и без навигации, и без связи
- у iPhone проблема с удобным, быстросъемным, надежным креплением на руле
- навигаторам не нужна GSM-сеть
Смартфоны-планшеты-ноутбуки больше подходят для навигации в автомобиле или для однодневных вылазок. В дороге пешком, на лыжах или на велосипеде нет ничего проще и надежней туристических GARMIN’ов: воды не боятся, комплекта из 2 пальчиковых АА батарей/аккумуляторов хватает на 20-30 часов работы, можно взять несколько запасных комплектов батарей, малогабаритны, стойки к перегрузкам.
Источник