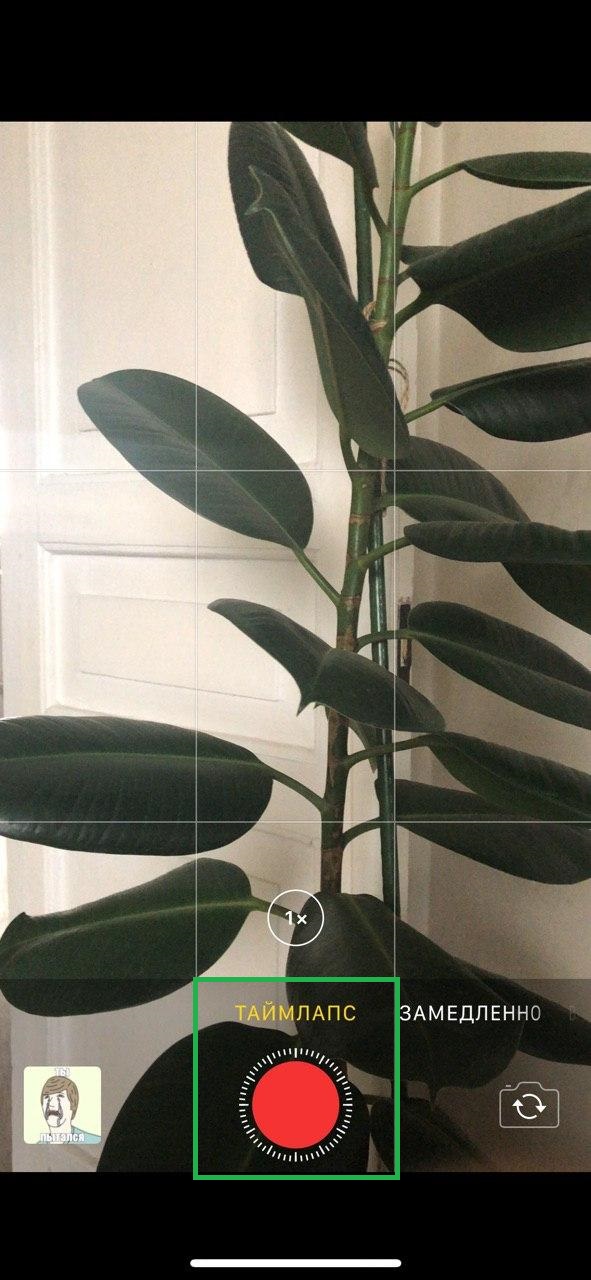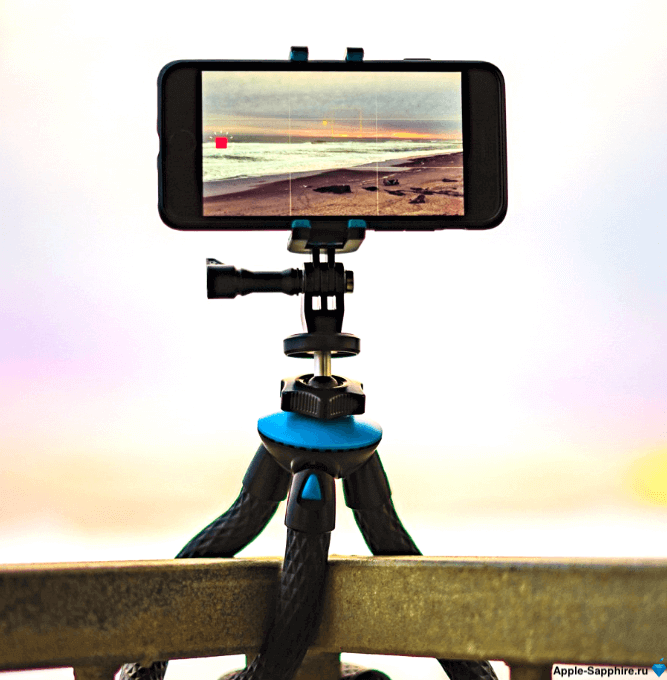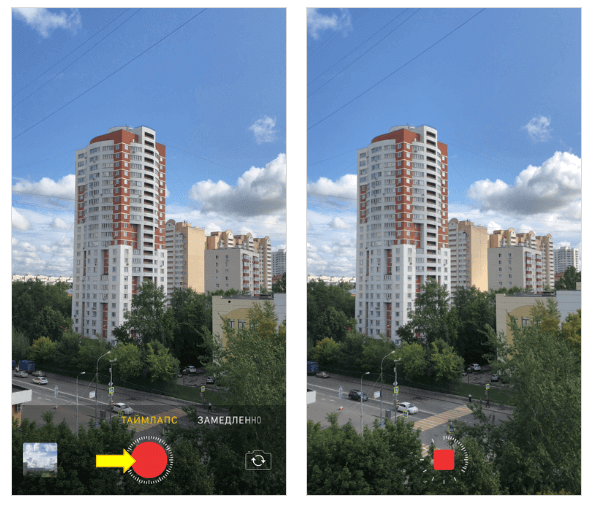- Как снять таймлапс на айфоне
- О функции «Таймлапс»
- Инструкция по использованию функции
- О чем следует помнить
- Таймлапс на айфоне: часто задаваемые вопросы
- Как замедлить покадровое видео (таймлапс) на iPhone и iPad
- Как снять таймлапс на iPhone или iPad
- Как замедлить таймлапс-видео
- Режим видеосъемки «Таймлапс» (Time lapse) в iPhone — что это и как настроить?
- Съемка в режиме «Таймлапс» — что это такое?
- Как снимать видео в режиме «Таймлапс»?
- Использование режимов камеры на iPhone, iPad и iPod touch
- Выбор подходящего режима для съемки
- Режим «Фото»
- Режим «Портрет»
- Режим «Квадрат»
- Режим «Панорама»
- Видео
- Режим «Киноэффект»
- Режим «Замедленно»
- Режим «Таймлапс»
Как снять таймлапс на айфоне
- 3 Февраля, 2020
- Приложения
- Алексей Морозов
Apple постоянно развивается, не переставая создавать новые технические возможности для своих продуктов. 17 сентября 2014 года в «Айфон-8» была представлена новая функция «Интервал», которая позже была переименована в timelapse (таймлапс). Что такое таймлапс в айфоне? Это такая съемка, при которой множество фотографий, снятых с низкой частотой кадров, «склеиваются» между собой. Результатом может быть ролик, в одной минуте которого умещается целый день. Раньше эта технология использовалась только в научных целях (опыты на мышах, наблюдение за ростом растения, просмотр звездного неба и т. д.), но благодаря труду разработчиков таймлапс на айфоне стал доступен и для рядовых пользователей.
О функции «Таймлапс»
Как снимать таймлапс на айфоне? Когда-то это был очень долгий процесс. Для того чтобы снять таймлапс на айфоне, вам пришлось бы делать одну или две фотографии каждую секунду, а затем связывать их вместе в специальном приложении. Но теперь это так же просто, как записать обычное видео. Если у вас есть таймлапс в айфоне, а как пользоваться им, вы не знаете, читайте инструкцию ниже.
Инструкция по использованию функции
Вот как можно снимать таймлапс на вашем айфоне:
- Откройте приложение «Камера».
- Проведите пальцем по опциям внизу экрана, пока не дойдете до Timelapse (в старых версиях iOS до 10-й пункт может называться «Интервал»).
- Нажмите красную кнопку записи, чтобы начать.
- Нажмите красную кнопку записи, чтобы закончить запись.
О чем следует помнить
Перечислим несколько вещей, о которых следует помнить, когда вы записываете таймлапс на айфоне:
- Используйте штатив или подставку. Для достижения наилучших результатов айфон должен быть в одном и том же месте все время.
- Подготовьте карту памяти. Видеозаписи могут занимать достаточно большой объем памяти. Хотя в App Store вы можете скачать приложения, которые помогут вам уменьшить размер ваших видео.
- Отключите автосмену экспозиции и фокусировки. Если вы оставите со стандартными настройками автоэкспозицию и автофокусировку, яркость и фокусировка будут меняться с каждым кадром.
Хотя видеозаписи с замедленной съемкой могут показаться простой съемкой обычного видео, есть некоторые нюансы, которые вы поймете в процессе.Так что если вы только начинаете снимать таймлапсы, а они получаются не так, как вы хотите, не волнуйтесь. Просто продолжайте пытаться и вносите коррективы по ходу дела.
Таймлапс на айфоне: часто задаваемые вопросы
После того, как вы снимете несколько видеозаписей, у вас, вероятно, возникнет пара вопросов, связанных с процессом записи и хранения.
Сколько кадров в секунду снимает айфон ?
Количество кадров, снимаемых в секунду, полностью зависит от того, как долго вы снимаете свой таймлапс. Apple называет это динамически выборочными интервалами. Это означает, что все промежутки времени, снятые с помощью приложения «Камера», всегда будут составлять от 20 до 40 секунд. И чем дольше вы снимаете, тем меньше кадров в секунду ему нужно.
Поэтому, если вы снимаете менее 5 минут, ваша камера будет снимать 2 кадра в секунду, но если вы снимаете в течение 40 минут, она будет снимать 1 кадр каждые 4 секунды. Вот почему идеальный интервал для таймлапс на айфоне составляет около 30 минут.
Как долго может длиться таймлапс?
Снятые видео в режиме Timelapse могут занять много места на вашем телефоне, потому что вы снимаете фотографии в полном разрешении для каждого кадра. Чтобы оптимизировать хранение, используйте приложение Gemini Photos.
Если настроите сохранение видео онлайн в облачном интерфейсе (например, DropBox), вам не страшна проблема нехватки памяти. Единственное ограничение длительности съемки таймлапс на айфоне — заряд батареи. Так, все, что вам нужно сделать, это убедиться, что ваш айфон подключен к источнику питания, и вы сможете позволить ему заряжаться столько, сколько вам нужно.
Запомните: снимаете ли вы в течение 30 минут или 30 часов, приложение «Камера» все равно настроит окончательное видео на 20–40 секунд.
Можете ли вы изменить скорость записи таймлапс?
Поскольку приложение «Камера» автоматически регулирует количество кадров, которое оно захватывает в секунду, к сожалению, невозможно отрегулировать скорость вашего таймлапс на айфоне непосредственно через настройки.
К счастью, вы можете использовать некоторые сторонние приложения, которые позволят вам изменить эти настройки. Скачав из AppStore такое, как Hyperlapse, вы получите больше возможностей и не будете ограничиваться созданием 20-40 секундного видео.
Теперь вы готовы снимать свои видеошедевры!
Источник
Как замедлить покадровое видео (таймлапс) на iPhone и iPad
Если вы сняли видео на iPhone или iPad в режиме таймлапс (длительный процесс в очень короткий промежуток времени), но хотите его замедлить — сделать это можно с помощью стандартного iOS-видеоредактора iMovie.
Как снять таймлапс на iPhone или iPad
Таймлапс — это видео, состоящее из фотографий, сделанных с определенным интервалом, например один кадр в 2-3 секунды. Именно поэтому многочасовой день жизни города может уместиться в 10-20 секунд. Смысл таймплапса в том, чтобы показать очень длительный процесс всего за несколько секунд или минут .
Снять таймлапс-ролик на iOS- или iPadOS-устройствах максимально просто.
- Определитесь с тем, что вы хотите снять: как правило, для эффектного таймлапса в кадре должна быть динамика. Самые простые варианты: движение людей, машин, облаков.
- Установите айфон или айпад на ровную поверхность или штатив там, где хотите снять видео. Убедитесь, что устройство стоит крепко и не упадет во время съемки.
- Откройте камеру, пролистайте влево до режима таймлапса и нажмите на кнопку записи.
- Остановите запись, снова нажав на красную кнопку.
Как замедлить таймлапс-видео
Если вы сняли видео в ускоренном режиме, но по каким-то причинам вам нужно его замедлить, сделать это можно с помощью приложения iMovie.
- Откройте приложение iMovie на iPhone или iPad или бесплатно скачайте из App Store, если вы его удалили (iMovie установлено по умолчанию).
- Нажмите на плюс в верхней части экрана «Проекты», затем «Фильм».
Источник
Режим видеосъемки «Таймлапс» (Time lapse) в iPhone — что это и как настроить?
Начиная с 8 версии iOS, в стандартном приложении «Камера» в Айфонах появилась интересная опция «Интервал», которая в iOS 11 сменила название на «Таймлапс». В данной статье мы расскажем, как она работает и для чего необходима.
Съемка в режиме «Таймлапс» — что это такое?
Режим видеосъемки Таймлапс существует уже довольно давно. Он представляет собой длительную покадровую съемку и предназначен для ускоренного воспроизведения продолжительных процессов, таких как закат солнца, движение облаков, распускание цветов и т.д. Итоговый видеоролик по своей сути — это «склейка» из кадров, полученных с периодичностью в несколько секунд.
На сегодняшний день существует множество программ для создания таймлапс-видео, однако разработчики компании Apple сделали эту опцию еще более доступной, внедрив еë в штатное приложение «Камера» в iPhone. Когда функция «Таймлапс» появилась в 8 версии iOS, она стала весьма популярной.
Как снимать видео в режиме «Таймлапс»?
1. Открываем в Айфоне программу «Камера»;
2. С помощью свайпа (движения пальца) слева направо переходим к режиму «Таймлапс»;
3. Фиксируем телефон в неподвижном положении, после чего нажимаем на красную кнопку для начала съемки;
4. Для завершения съемки наживаем повторно на красную кнопку.
Обращаем внимание, что для достижения желаемого результата, как правило, требуется довольно длительный промежуток времени — до нескольких часов или даже дней, поэтому не забудьте подключить телефон к зарядному устройству. Кроме того, для удобства съемки желательно предусмотреть использование штатива или самодельной конструкции для лучшей фиксации телефона.
Источник
Использование режимов камеры на iPhone, iPad и iPod touch
Узнайте, как использовать режимы «Портрет», «Панорама», «Замедленно» и другие режимы камеры на вашем устройстве.
Выбор подходящего режима для съемки
Различные режимы камеры, доступные непосредственно на iPhone, iPad и iPod touch, помогут вам добиваться идеального результата при фото- и видеосъемке. Чтобы переключаться между режимами, смахивайте вправо или влево. Доступны следующие режимы: «Фото», «Видео», «Таймлапс», «Замедленно», «Квадрат», «Портрет» и «Панорама».
Сначала убедитесь, что у вас установлена последняя версия iOS или iPadOS.
Режим «Фото»
«Фото» — это стандартный режим, который вы увидите, открыв приложение «Камера». В этом режиме вы можете делать обычные фотографии и снимки Live Photos.
Ваша камера автоматически сфокусируется и установит экспозицию в зависимости от того, на что вы ее наведете. Вы можете коснуться другой области в видоискателе, чтобы изменить фокус и экспозицию. Затем, если необходимо оставить фокус и экспозицию в той же точке, нажмите на экран и удерживайте нажатие, пока не появится надпись «Фиксация экспозиции/фокуса».
На iPhone XS, iPhone XR и более поздних моделях можно использовать функцию QuickTake, чтобы легко снимать видео в режиме фотосъемки. На других моделях iPhone можно нажать и удерживать кнопку спуска затвора, чтобы выполнить серийную съемку. Чтобы остановить съемку, просто отпустите кнопку спуска затвора.
Режим «Портрет»
Режим «Портрет» создает эффект глубины поля, благодаря которому объект съемки остается резким на размытом фоне. Вы можете использовать режим «Портрет» на следующих моделях iPhone: iPhone 13, iPhone 13 mini, iPhone 13 Pro, iPhone 13 Pro Max, iPhone 12, iPhone 12 mini, iPhone 12 Pro, iPhone 12 Pro Max, iPhone SE (2-го поколения), iPhone 11, iPhone 11 Pro, iPhone 11 Pro Max, iPhone XR, iPhone XS, iPhone XS Max, iPhone X, iPhone 8 Plus и iPhone 7 Plus. На iPhone X или более поздних моделей также можно делать селфи в режиме «Портрет». Кроме того, вы можете использовать режим «Портрет» с фронтальной камерой на моделях iPad Pro 11 дюймов (все поколения) и iPad Pro 12,9 дюйма (3-го поколения и более поздние).
Чтобы использовать режим «Портрет», откройте приложение «Камера» и перейдите в режим «Портрет». Если приложение посоветует отойти дальше от объекта съемки, сделайте это. Когда поле «Эффект глубины» станет желтым, сделайте снимок.
Теперь изображения, полученные в режиме «Портрет» на iPhone X и более поздней модели, а также iPhone 8 Plus, можно сделать еще более завораживающими благодаря эффектам освещения студийного качества. После съемки нажмите «Править» и выберите один из эффектов: «Студийный свет», «Контурный свет», «Сценический свет» или «Сценический свет — моно». На iPhone 13, iPhone 13 mini, iPhone 13 Pro, iPhone 13 Pro Max, iPhone 12, iPhone 12 mini, iPhone 12 Pro, iPhone 12 Pro Max, iPhone SE (2-го поколения), iPhone XR, iPhone XS и iPhone XS Max можно создать красивый классический вид с помощью эффекта «Светлая тональность — Ч/Б».
Камера iPhone XR на задней панели не поддерживает эффекты «Сценический свет», «Сценический свет — Ч/Б» и «Светлая тональность — Ч/Б».
Режим «Квадрат»
В режиме «Квадрат» область кадра на экране камеры ограничивается квадратом — такой размер фотографии оптимален для большинства социальных сетей. Таким образом, сделанный снимок можно тут же опубликовать в любимой социальной сети.
На iPhone 13, iPhone 13 mini, iPhone 13 Pro, iPhone 13 Pro Max, iPhone 12, iPhone 12 mini, iPhone 12 Pro, iPhone 12 Pro Max, iPhone SE (2-го поколения), iPhone 11 или iPhone 11 Pro нажмите стрелку , чтобы получить доступ к режиму «Квадрат» и другим вариантам.
Режим «Панорама»
Используйте режим «Панорама», чтобы получить широкоугольный снимок ландшафта, медленно перемещая свое устройство. В режиме «Панорама» в центре экрана отображается направляющая линия, которая помогает сделать фотографию. Если нужно снять панораму в направлении слева направо, убедитесь, что стрелка указывает вправо. А если справа налево — нажмите стрелку для смены направления.
Нажмите кнопку затвора и медленно перемещайте камеру по прямой линии от одной стороны снимка к другой. Старайтесь двигать камеру так, чтобы стрелка постоянно находилась на желтой направляющей линии.
Видео
Если выбрать любой режим видеосъемки, кнопка затвора меняет свой цвет с белого на красный. Нажмите кнопку спуска, чтобы начать съемку, а затем нажмите ее еще раз, чтобы завершить.
Хотите изменить длину видео? Нажмите «Править» или кнопку редактирования и перемещайте ползунок, чтобы изменить время начала и завершения видео. Нажмите кнопку «Готово», чтобы сохранить изменения.
Если у вас модель iPhone 13, вы можете добавить глубину резкости в свои видеоролики, воспользовавшись режимом «Киноэффект». Чтобы ускорить или замедлить свой видеоролик на всех устройствах, попробуйте режимы «Замедленно» и «Таймлапс».
Режим «Киноэффект»
Режим «Киноэффект» в камере iPhone 13 позволяет записывать видео в кинематографическом формате с малой глубиной резкости и добавлять функцию плавного перемещения фокуса.
Режим «Киноэффект» поддерживается на моделях iPhone 13, iPhone 13 mini, iPhone 13 Pro и iPhone 13 Pro Max. Узнайте больше об использовании режима «Киноэффект» на iPhone.
Режим «Замедленно»
Продлевайте любимые моменты, просматривая видео с эффектом замедленного воспроизведения. В этом режиме видео записывается как обычно, но при воспроизведении применяется эффект замедленного воспроизведения. Можно редактировать видео, чтобы действие режима замедленной съемки запускалось и останавливалось в указанное вами время.
Режим «Таймлапс»
Снимки делаются через выбранные временные интервалы, и в результате получается ускоренное видео, которое можно тут же опубликовать. Если перейти в режим «Таймлапс» и нажать кнопку затвора, камера будет делать снимки с заданной периодичностью, пока вы не нажмете эту кнопку еще раз.
Источник