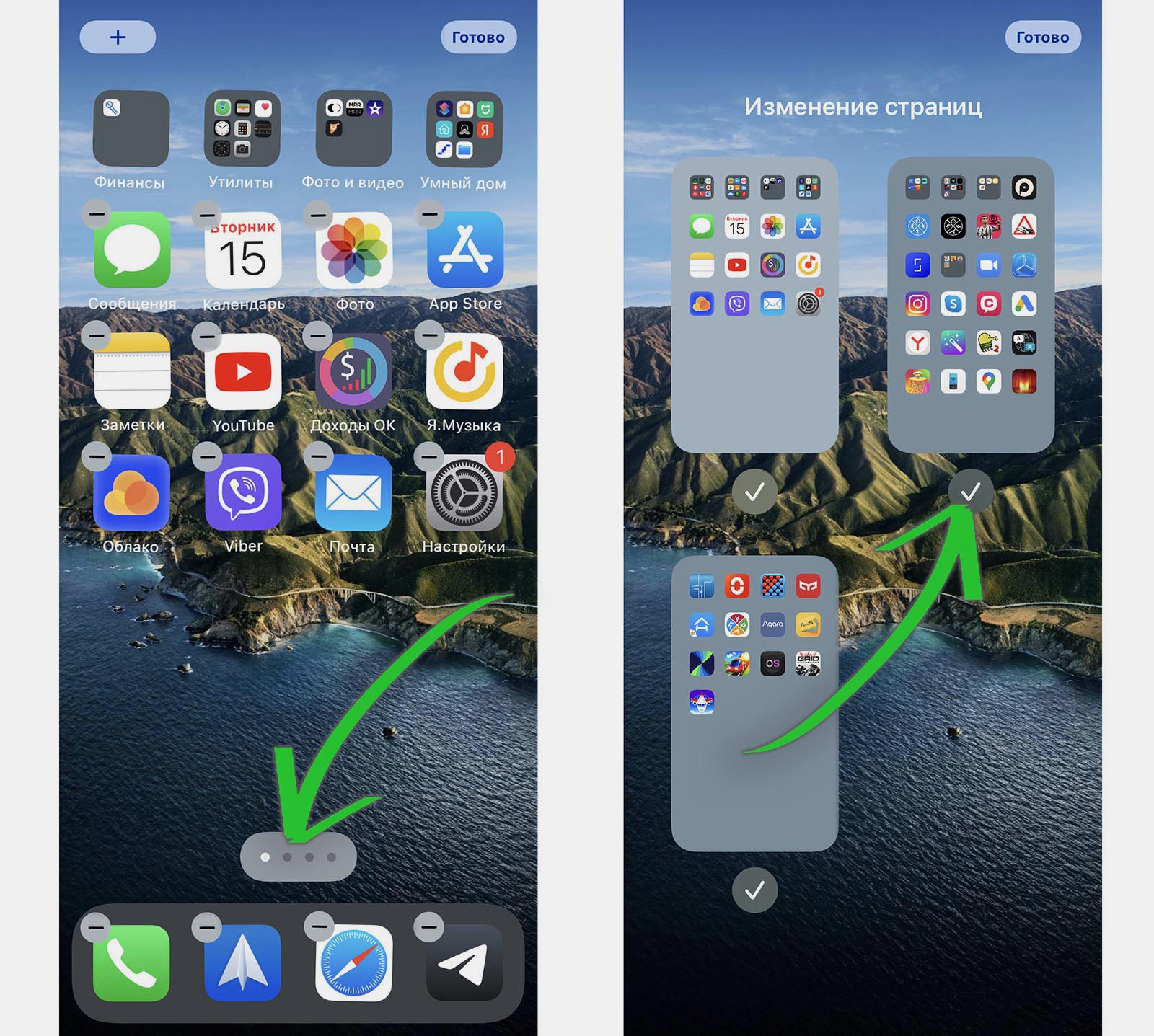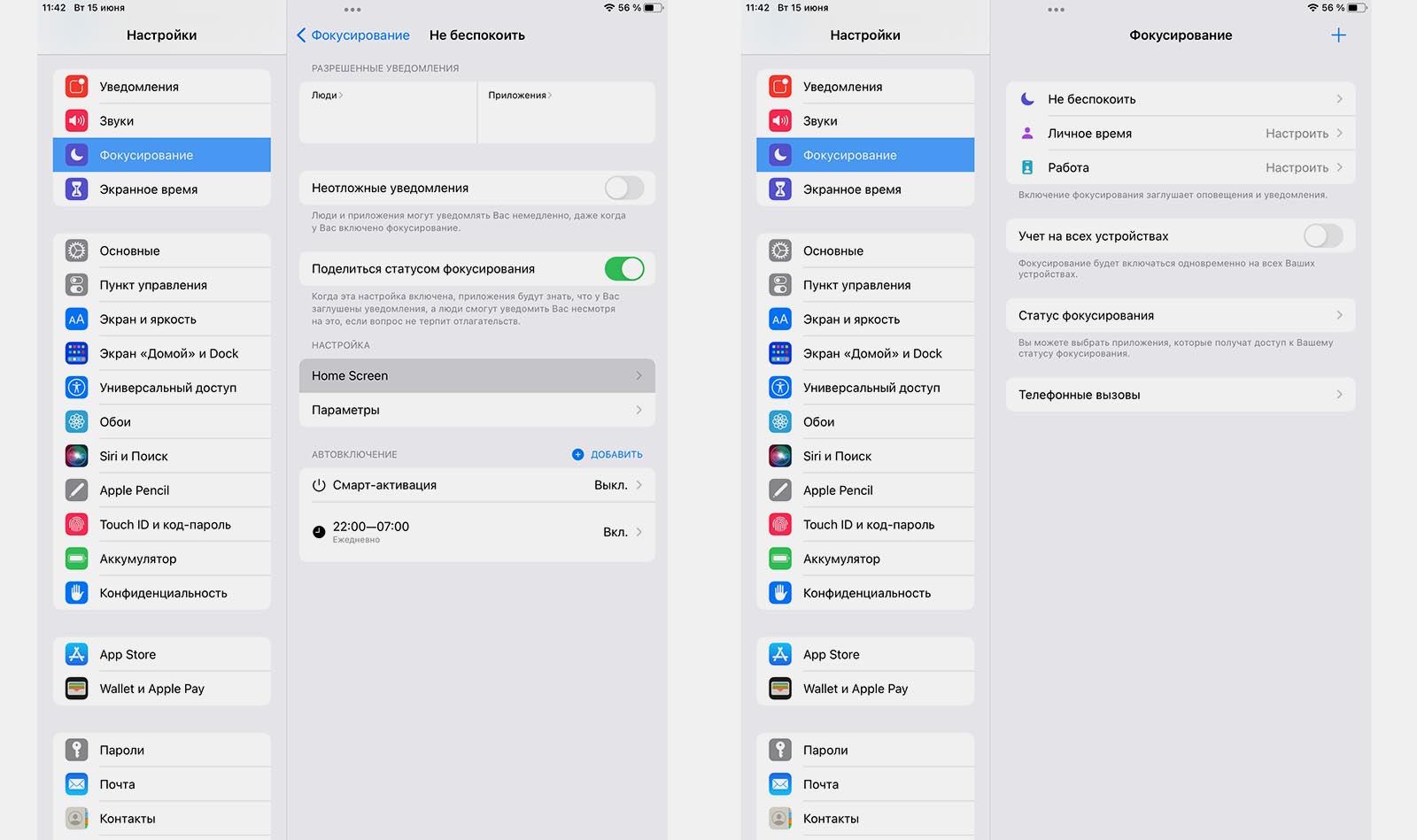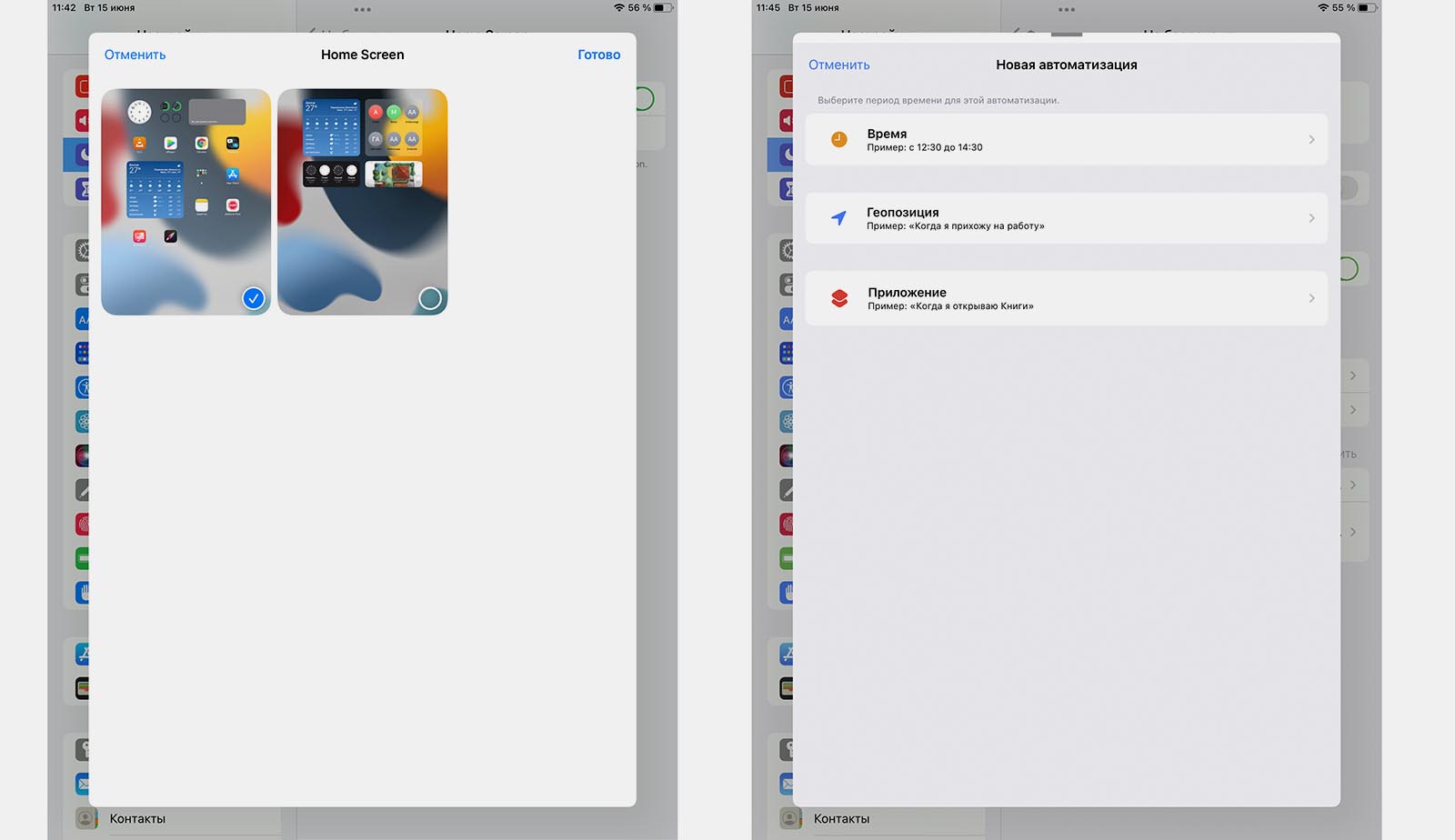- Что происходит? Все меняют иконки приложений в iOS 14, и вы тоже можете
- Как поменять иконку приложения на iPhone
- Поменять рабочий стол в iOS 14
- Зачем нужны быстрые команды в iOS
- Как добавить ярлыки к фотографиям на iPhone?
- Как сделать ярлык для картинки на айфоне?
- Как сделать изображение ярлыком?
- Как поменять картинку на ярлык?
- Как разместить виджеты на изображениях на iPhone?
- Как изменить изображение значка на моем iPhone?
- Как создать ярлыки на моем iPhone?
- Как разместить значки на главном экране?
- Как разместить ярлык на главном экране?
- Как разместить картинку на главном экране?
- Как изменить изображение значка?
- Как мне изменить свой значок?
- Как настроить виджеты iPhone?
- Как поставить картинку на виджет?
- Зачем в iOS 15 можно дублировать иконки приложений. Баг или фича?
- Как в iOS 15 добавить несколько одинаковых иконок
- Как скрывать рабочие столы
- Зачем же все это нужно
- Что такое ярлыки на iPhone и как их использовать?
- Что такое ярлыки?
- Как мне начать?
Что происходит? Все меняют иконки приложений в iOS 14, и вы тоже можете
Вместе с iOS 14 Apple добавила новые возможности кастомизации рабочего стола для iPhone. И я сейчас говорю не только про виджеты и библиотеку приложений — теперь любой может за несколько кликов поменять иконку приложения на iPhone. Причем для этого не нужно ничего скачивать, все можно сделать с помощью приложения «Команды». Помимо возможности генерировать собственные команды, приложение по умолчанию содержит более 300 встроенных действий и поддерживает многие программы для iOS. Сейчас расскажу, как поменять иконку приложения на iPhone.
Сеть охватил настоящий флешмоб — все меняют себе иконки в iOS 14
Как поменять иконку приложения на iPhone
Рассмотрим на примере нашего приложения AppleInsider.ru — вдруг вам надоел зеленый кружок и вы хотите заменить его на что-то необычное.
- Откройте приложение «Быстрые команды». Если его у вас нет, восстановите его из App Store. Нажмите на плюсик в правом верхнем углу и выберите «Добавить действие».
Создайте новую команду
Выберите любое приложение из списка
Добавьте команду на рабочий стол, поменяйте иконку
Осталось дать иконке название и добавить ее на рабочий стол!
После этого можете удалить старую иконку приложения и пользоваться программой с вашей собственной иконкой. Правда, у этого способа есть один жирный минус — при запуске приложения у вас всегда сначала будет открываться приложение «Команды» (на пару секунд), а уже потом то приложение, которое вы хотите. Так что стоит оно того или нет — вопрос спорный.
Поменять рабочий стол в iOS 14
Тем не менее многих пользователей это не останавливает — вот что вытворяют некоторые со своими рабочими столами. Как вы считаете, это красиво? Поделитесь мнением в комментариях и в нашем чате в Telegram.
Иногда доходит до абсурда
Помимо вышеупомянутого способа с приложением «Команды» для кастомизации иконок, они также пользуются приложениями со сторонними виджетами вроде Widgetsmith. С его помощью можно создавать свои виджеты с разными цветами, шрифтами и оформлением.
Widgetsmith позволяет делать собственные виджеты
Вот, например, один из таких виджетов. Если сделать все иконки в оранжевом стиле и выбрать подходящие обои, получится все в едином стиле.
Еще несколько приложений со сторонними виджетами:
- Color Widgets — для создания собственных виджетов;
Color Widgets тоже позволяет создавать новые виджеты
Крутая штука для мониторинга курсов разных валют
Зачем нужны быстрые команды в iOS
Вообще, изначально приложение «Команды» было предназначено для создания персонализированных команд для Siri. Благодаря им в одну фразу можно уместить сразу несколько действий. Например, по команде «Siri, едем домой», голосовой ассистент включит ваш любимый плейлист и проложит оптимальный маршрут, обойдя пробки.
В iOS 14 «Быстрые команды» обзавелись дополнительными триггерами, провоцирующими включение в зависимости от наступления определенных событий, например, при достижении аккумулятором определённого уровня заряда. То есть, если iPhone разрядился ниже заданных пределов, можно настроить автоматическую активацию режима энергосбережения.
Источник
Как добавить ярлыки к фотографиям на iPhone?
Как сделать ярлык для картинки на айфоне?
Нажмите «Добавить на главный экран» и нажмите значок рядом с ярлыком в разделе «Имя и значок главного экрана». В появившемся всплывающем окне выберите «Файл», «Фото» или «Сделать фото». Вы можете обрезать изображение, чтобы настроить то, что будет отображаться, но, к счастью, изображение не обязательно должно быть квадратным или определенного размера. Нажмите «Добавить»> «Готово».
Как сделать изображение ярлыком?
Значки для ярлыков на главном экране
- Откройте приложение «Ярлыки».
- Найдите ярлык, который хотите добавить, и нажмите на значок с тремя точками.
- Когда ярлык открыт, нажмите на второй значок с тремя точками внутри, как вы можете видеть на изображении ниже.
- Затем нажмите «Добавить на главный экран».
- Затем вы получите возможность задать имя для ярлыка. Нажмите на значок рядом с этим.
Как поменять картинку на ярлык?
Как изменить значок ярлыка
- Наведите указатель мыши на новый значок ярлыка и нажмите правую кнопку. Появится меню. …
- Появится окно. …
- Теперь вы можете изменить значок, выбрав его из появившегося списка. …
- Появится окно исходных свойств, и теперь вы можете увидеть, что значок изменился на новый. …
- Отличная работа!
Как разместить виджеты на изображениях на iPhone?
1) Нажмите и удерживайте пустое место на экране, пока значки не начнут дрожать. 2) Нажмите на знак плюса, который появляется в правом верхнем углу, чтобы открыть галерею виджетов. 3) Выберите виджет «Фото» в популярном месте вверху или в списке. 4) Выберите один из трех размеров виджета и нажмите «Добавить виджет».
Как изменить изображение значка на моем iPhone?
Как изменить вид значков приложений на iPhone
- Откройте приложение «Ярлыки» на своем iPhone (оно уже предустановлено).
- Коснитесь значка плюса в правом верхнем углу.
- Выберите Добавить действие.
- В строке поиска введите Открыть приложение и выберите приложение Открыть приложение.
- Нажмите «Выбрать» и выберите приложение, которое хотите настроить.
Как создать ярлыки на моем iPhone?
Чтобы добавить ярлык:
- На вашем iPhone, iPad или iPod touch откройте приложение «Ярлыки».
- Коснитесь вкладки Галерея.
- В разделе «Ярлыки ваших приложений» нажмите «Просмотреть все», чтобы просмотреть действия из разных приложений.
- Нажмите «Добавить» рядом с ярлыком, который вы хотите добавить.
- Нажмите «Добавить в Siri».
Как разместить значки на главном экране?
Просто выполните следующие действия:
- Посетите страницу главного экрана, на которую вы хотите прикрепить значок приложения или программу запуска. …
- Коснитесь значка приложений, чтобы открыть панель приложений.
- Нажмите и удерживайте значок приложения, которое хотите добавить на главный экран.
- Перетащите приложение на главную страницу экрана, подняв палец, чтобы разместить приложение.
Как разместить ярлык на главном экране?
- Коснитесь и удерживайте приложение, затем поднимите палец. Если в приложении есть ярлыки, вы получите список.
- Коснитесь ярлыка и удерживайте его.
- Переместите ярлык туда, где хотите. Поднимите палец.
Как разместить картинку на главном экране?
- Начните настройку домашнего экрана, нажав и удерживая пустую область на экране (то есть там, где не размещены приложения), и появятся параметры домашнего экрана.
- Выберите «добавить обои» и укажите, предназначены ли обои для «главного экрана», «экрана блокировки» или «главного экрана и экрана блокировки».
Как изменить изображение значка?
Щелкните правой кнопкой мыши изображение значка рабочего стола, которое вы хотите изменить, и выберите «Свойства» внизу списка. Как только вы найдете новую фотографию, которую хотите использовать, нажмите «Открыть», затем «ОК», а затем «Изменить значок».
Как мне изменить свой значок?
Изменить отдельные значки на вашем Android-смартфоне * довольно просто.
- Найдите значок приложения, который хотите изменить. …
- Выберите «Редактировать».
- В следующем всплывающем окне отображается значок приложения, а также имя приложения (которое вы также можете изменить здесь).
- Чтобы выбрать другой значок, нажмите на значок приложения.
Как настроить виджеты iPhone?
Отредактируйте свои виджеты
- Нажмите и удерживайте виджет, чтобы открыть меню быстрых действий.
- Коснитесь «Изменить виджет».
- Внесите изменения, затем нажмите за пределами виджета, чтобы выйти.
Как поставить картинку на виджет?
iOS 14: Как изменить изображение в виджете фотографий
- Загрузите приложение Photo Widget: Simple.
- Откройте приложение.
- Коснитесь значка + в центре экрана.
- Выберите фотографию, которую хотите отобразить на главном экране.
- Вернитесь на главный экран.
- Удерживайте любое пустое место на главном экране, чтобы активировать «режим покачивания».
- Коснитесь + в верхнем левом углу.
Источник
Зачем в iOS 15 можно дублировать иконки приложений. Баг или фича?
В обзоре основных нововведений iOS 15 мы уже рассказывали, как создавать несколько одинаковых иконок для любого приложения на устройстве. Об этой фишке не говорили на WWDC 21 и многие восприняли ее как системный баг.
Позже выяснилось, что такая возможность необходима для работы более глубокого и настраиваемого механизма iOS 15 и iPadOS 15. Сейчас разберемся, как все это делается и что в итоге можно получить.
Как в iOS 15 добавить несколько одинаковых иконок
Для дублирования иконок на экране iPhone или iPad нужно воспользоваться Библиотекой приложений. Она расположена правее самого последнего экрана рабочего стола. Кроме этого папка со всеми установленными программами и играми может располагаться в Док-панели iPadOS.
Достаточно открыть Библиотеку приложений, найти нужное приложение и перетянуть его иконку на любой рабочий стол. Так можно создавать копии ярлыка для любого приложения на устройстве. Можно заполнить дубликатами хоть несколько рабочих столов системы.
Как скрывать рабочие столы
Кроме этого уже год существует другая фишка iOS (которую бережно перенесли в iPadOS 15). Она позволяет скрывать ненужные рабочие столы с расположенными на них иконками и виджетами. Запускать приложения при этом можно будет из Библиотеки или Spotlight.
Для скрытия рабочих столов нужно:
► Перейти в режим редактирования иконок (зажать любую иконку или просто сделать долгий тап по пустому месту рабочего стола);
► Нажать ни индикатор рабочих столов (белые точки над Док-панелью);
► Снять отметки с ненужных для отображения рабочих столов.
Нужно оставить видимым минимум один экран, который будет отображаться при разблокировке девайса.
Зачем же все это нужно
Две указанные выше фишки легко дополняют новую возможность iOS 15 и iPadOS 15, которая называется Фокусирование (обновленный режим Не беспокоить). Следите за дальнейшей настройкой и сами все поймете:
1. Перейдите в Настройки – Фокусирование.
2. Выберите режим Не беспокоить (Или любой другой созданный профиль).
3. Откройте раздел Home Screen и активируйте опцию Custom Pages.
4. Выберите один или несколько рабочих столов, нужных для данного режима.
5. В настройках Автовключения профиля добавьте любой удобный триггер. Можно активировать режим вручную, по времени, местоположению или при запуске определенных приложений.
Теперь вы сможете быстро переключиться между заранее настроенными рабочими столами на устройстве или полностью автоматизировать данный процесс. Думаю, в будущем Быстрые команды позволят более гибко настраивать активацию того или иного режима фокусированная.
Так мы получили некое подобие долгожданной поддержки пользовательских профилей на iPad и iPhone (если на смартфоне это кому-то нужно). Настройка не такая изящная и глубокая, как нужна некоторым пользователям, но большинство владельцев iPad оценят фишку и в таком виде.
Заранее задали парочку профилей для детей, родителей или гостей, отключив рабочие столы с не самыми нужными приложениями, а затем быстро активируем профиль под конкретную ситуацию.
Вот для этого случая и нужна возможность делать несколько иконок для одного приложения. Так программа может отображаться на разных рабочих столах, появляясь в нескольких настроенных режимах фокусированная.
Источник
Что такое ярлыки на iPhone и как их использовать?
Ярлыки являются одной из новых функций в iOS12. Они позволяют вам автоматизировать определенные задачи (или последовательности задач) на вашем iPhone или iPad, которые вы можете запускать одним нажатием или голосовой командой. Итак, что вы можете с ними сделать? Давайте взглянем.
Что такое ярлыки?
Короче говоря, ярлыки в iOS позволяют автоматизировать последовательности действий, чтобы вы могли быстро выполнять их одним нажатием на значок ярлыка или с помощью голосовой команды, выданной Siri.
Вы можете произнести пользовательскую фразу, например «Привет, Сири, спокойной ночи», чтобы переключить телефон в режим «Не беспокоить» и полностью уменьшить яркость экрана (если у вас еще не включена функция автоматической яркости). Сторонние приложения могут также включать поддержку ярлыков для выполнения действий в этих конкретных приложениях. Philips Hue — один из примеров, где вы можете записать пользовательские фразы, чтобы рассказать Siri, и она активирует ваши любимые сцены Hue. Это всего лишь один маленький пример.
Конечно, вы можете запускать ярлыки, не используя свой голос, нажав на ярлык в приложении ярлыков. Вы даже можете создавать значки главного экрана для ярлыков или размещать их на экране блокировки в виде виджетов.
Как мне начать?
Чтобы создать собственный ярлык, вы будете использовать приложение «Ярлыки» , поэтому убедитесь, что оно загружено на ваш iPhone. Для начала откройте приложение и нажмите кнопку «Создать ярлык». Вы также можете нажать вкладку «Галерея» внизу, чтобы просмотреть готовые ярлыки, которые могут оказаться полезными.
Однако для этого руководства мы создадим простой ярлык для поиска ресторанов поблизости, где бы вы ни находились. Очевидно, вы можете настроить ярлык так, как хотите, но мы просто покажем вам, как все это работает, а затем предоставим вам возможность добавить свой творческий подход.
После того, как вы нажали «Создать ярлык», проведите вверх снизу вверх, чтобы развернуть экран «Действия», который покажет список различных действий, которые вы можете добавить в ярлык. Если нужное действие не появляется, коснитесь панели поиска вверху, и вы сможете найти его таким образом.
Для моего ярлыка я буду искать «карты», а затем выбрать «Поиск местных предприятий».
После добавления действия вы можете настроить его. В поле «Поиск» мы вводим «рестораны». Ниже вы можете изменить радиус поиска в километрах, если хотите.
Итак, теперь, когда мы указали ярлык для поиска ресторанов поблизости, нужен вывод. Другими словами, что ярлык делает с этой информацией? Нужно открыть приложение карты и отобразить результаты. Поэтому нам нужно добавить еще одно действие для этого. В этом случае мы выберем «Показать в Картах».
Вы можете выбрать, какое приложение карт оно открывает, нажав на «Приложение Карт». Однако мы будем придерживаться Apple Maps по умолчанию.
На этом этапе ярлык готов, и вы можете нажать на кнопку воспроизведения в верхней части, чтобы проверить его и убедиться, что он работает так, как вы хотите.
После этого нам просто нужно настроить некоторые вещи, например, присвоить ярлыку имя и добавить его в Siri. Нажмите на кнопку тумблера вверх в правом верхнем углу экрана.
Присвойте ярлыку имя, нажав «Untitled Shortcut», а затем введите его. Нажмите «Done», когда закончите. Вы также можете изменить значок, если хотите.
Чтобы вызвать этот ярлык с помощью Siri, нажмите «Добавить в Siri».
Затем нажмите кнопку записи и произнесите пользовательскую фразу, которая вызовет ярлык. Нажмите кнопку записи еще раз в конце вашей фразы, чтобы остановить запись.
Нажмите «Готово» в правом верхнем углу, если все выглядит хорошо.
Есть некоторые другие параметры, которые вы можете включить внизу, например, добавление ярлыка на домашний экран (или в качестве виджета), предоставление ярлыка другим пользователям и отображение ярлыка в меню общего доступа в других приложениях.
После настройки этих параметров нажмите «Готово», а затем снова нажмите «Готово», чтобы вернуться к главному экрану. Вы увидите ваш новый ярлык, и вы можете нажать на него, чтобы запустить его, если хотите (или с домашнего экрана, если вы добавили для него значок домашнего экрана). Но если вы настроили его для работы с Siri, вы можете вместо этого использовать свой голос, как и с любой другой командой Siri.
Источник