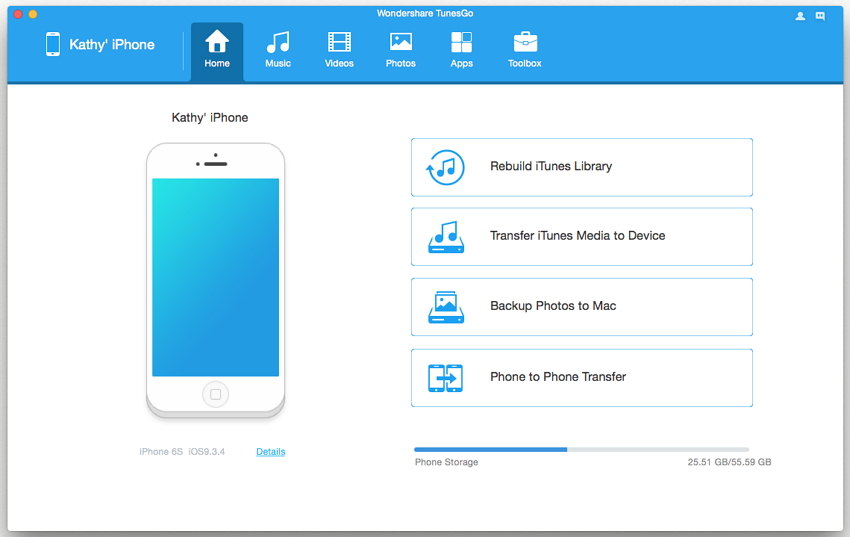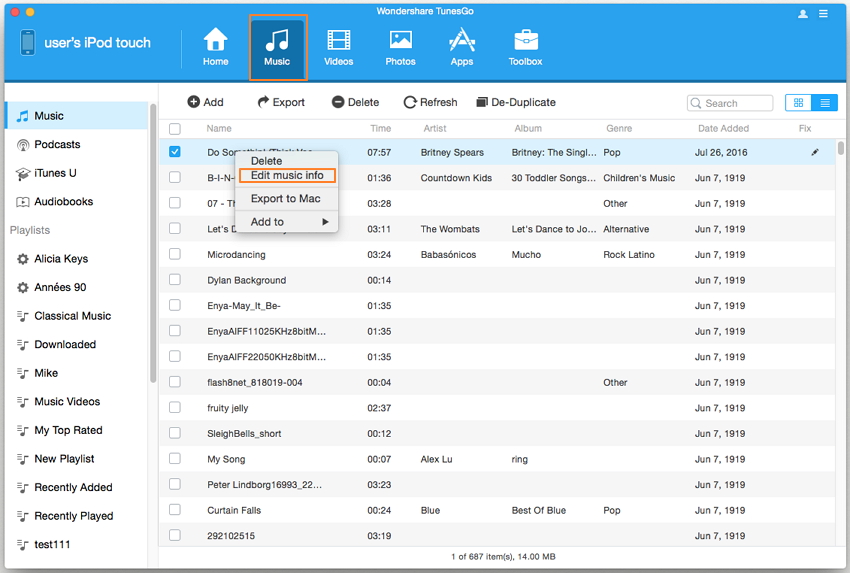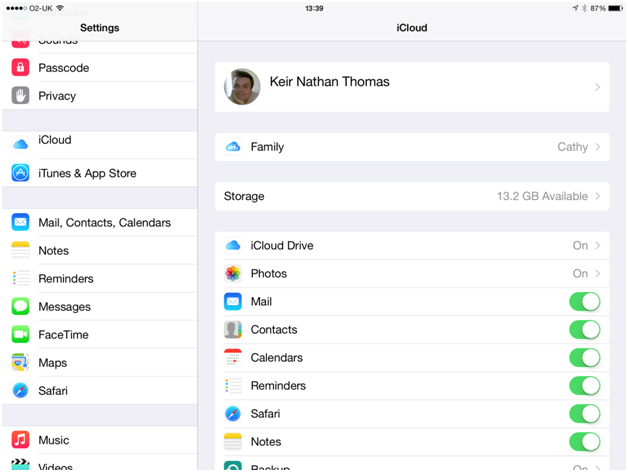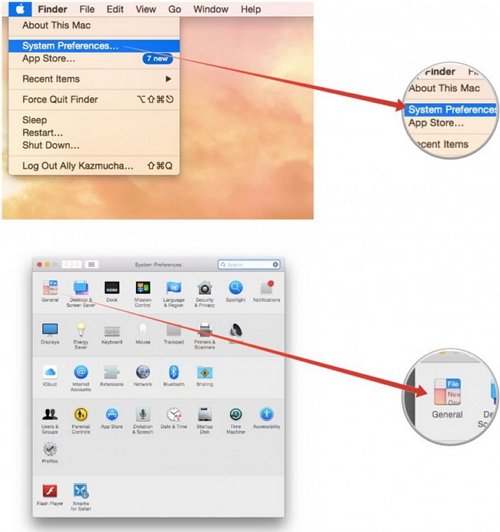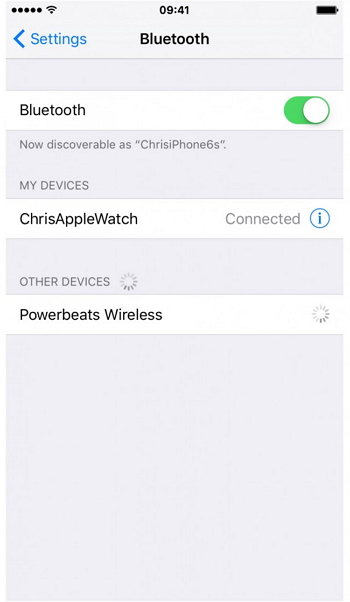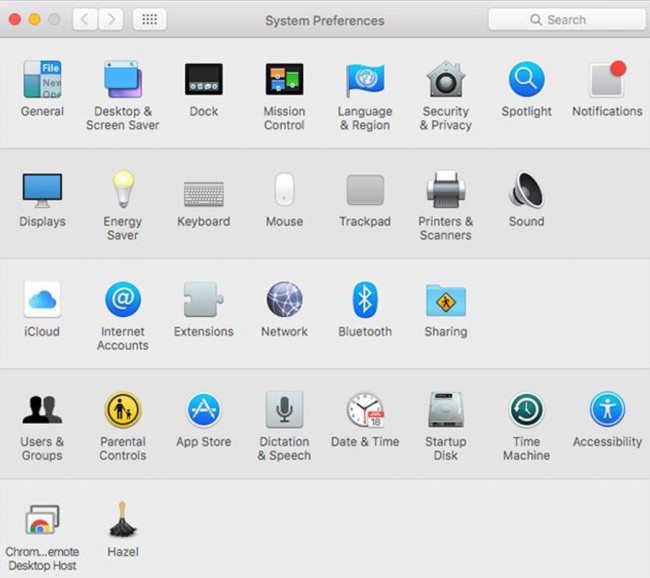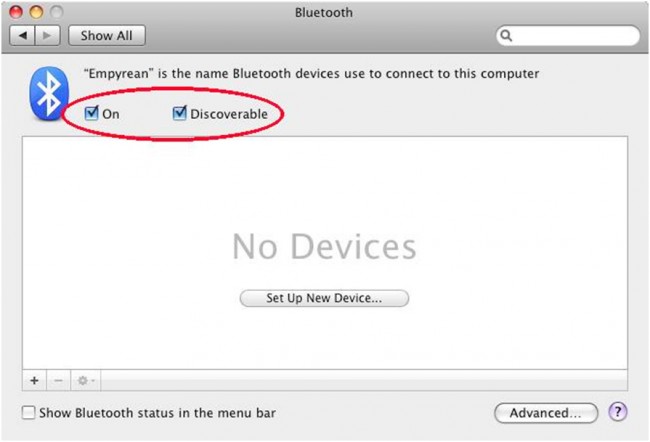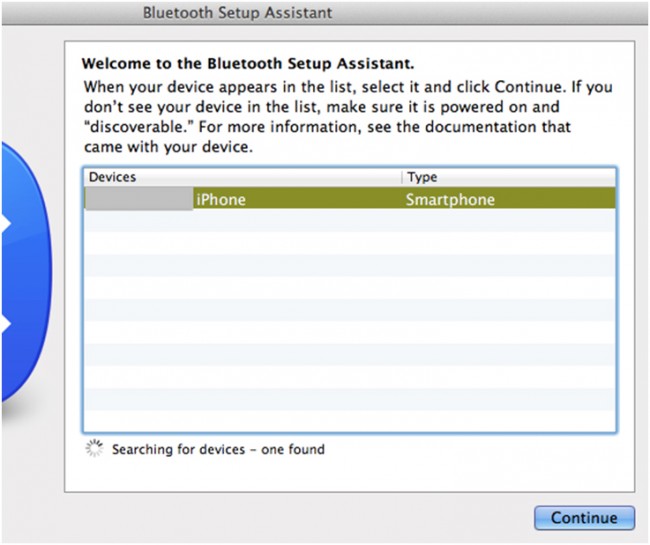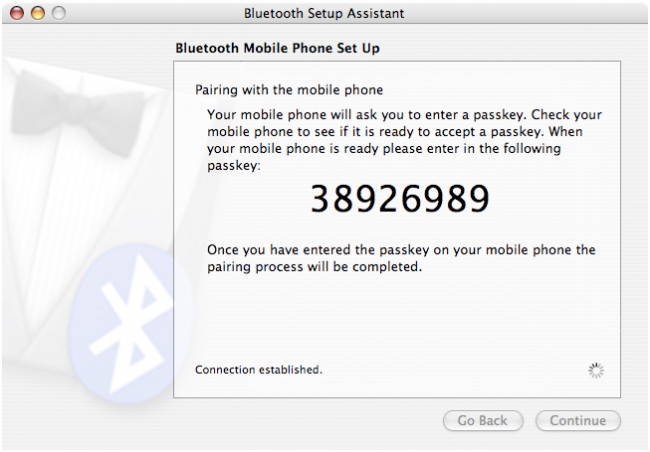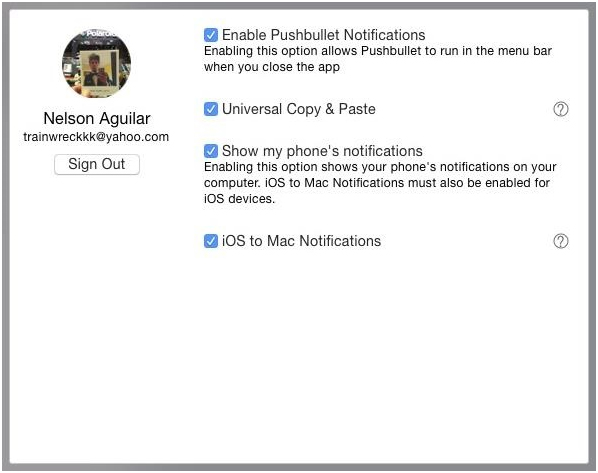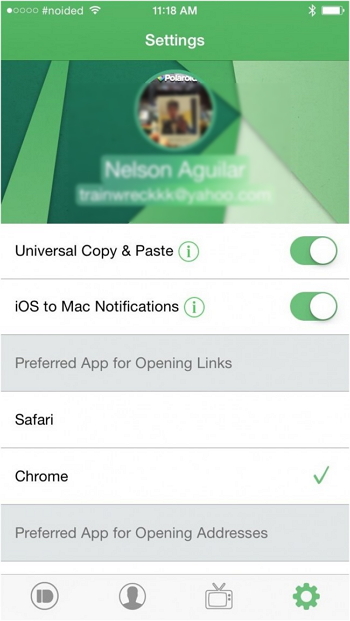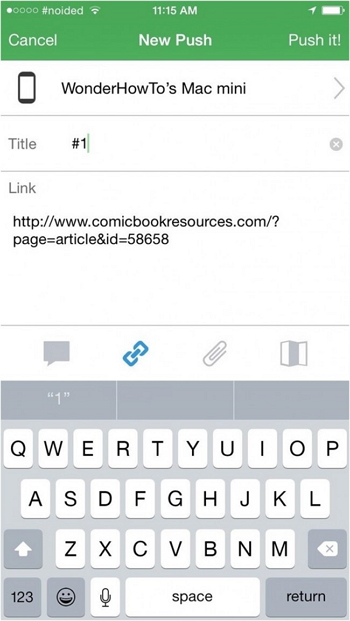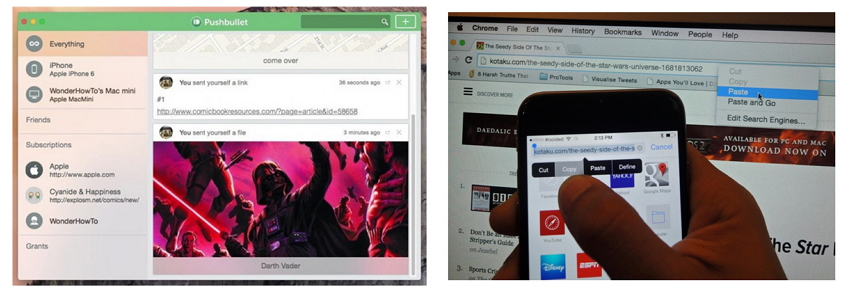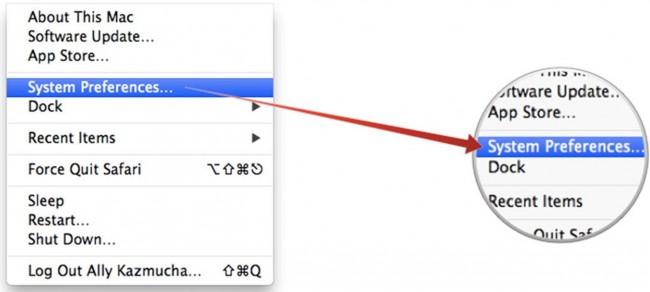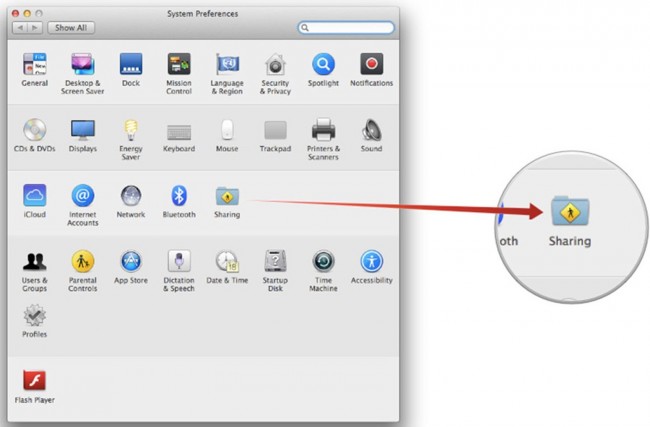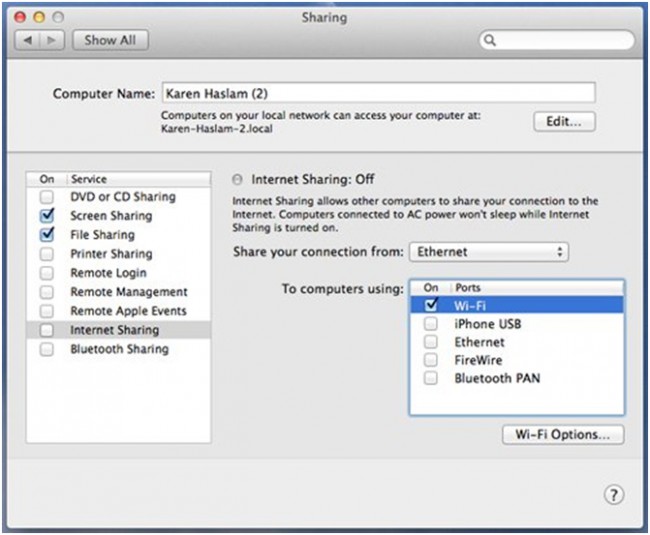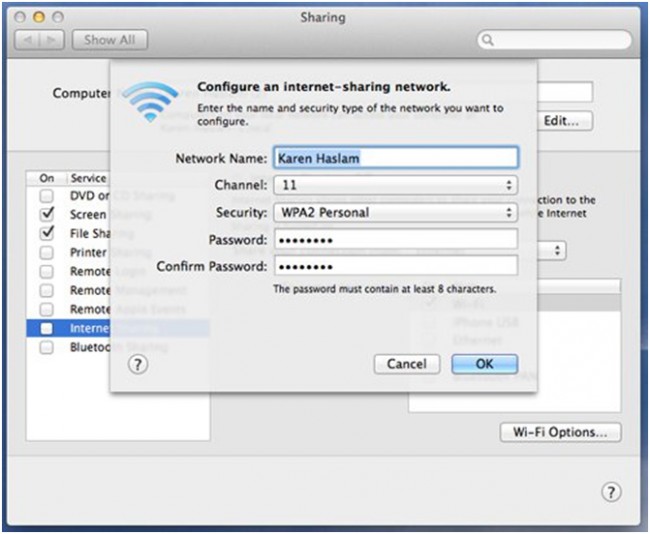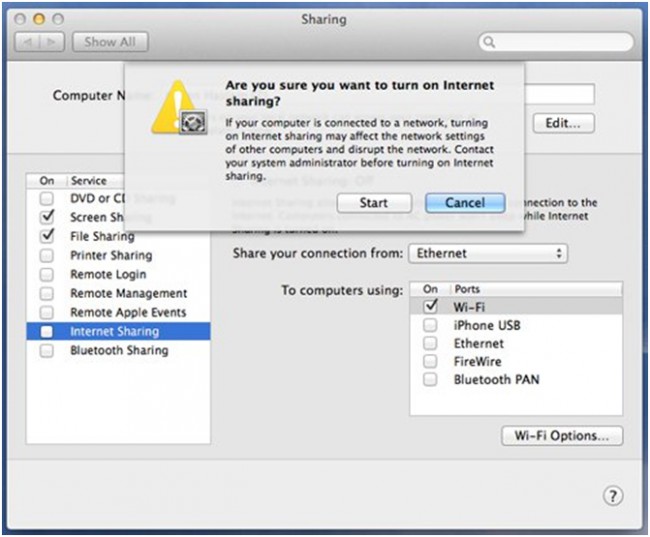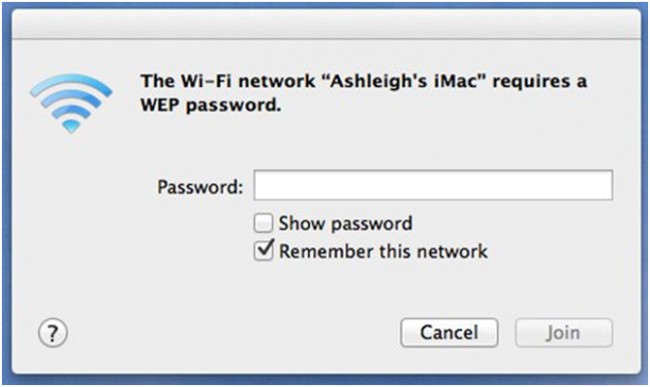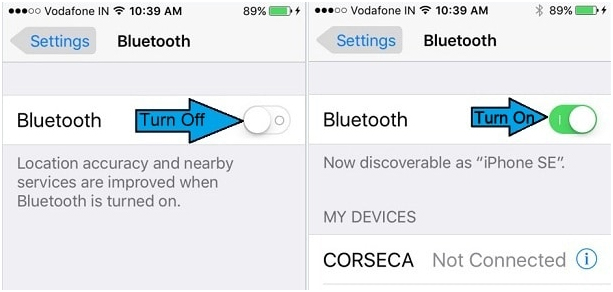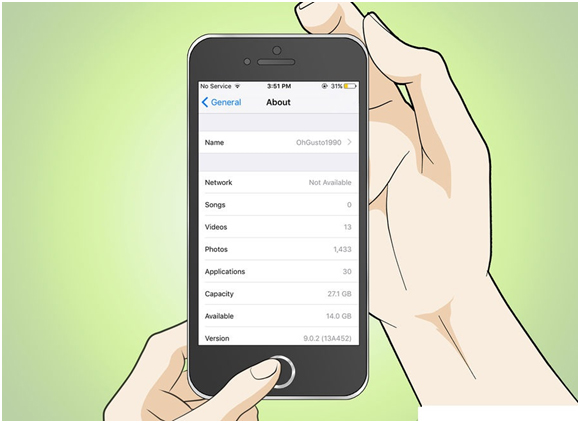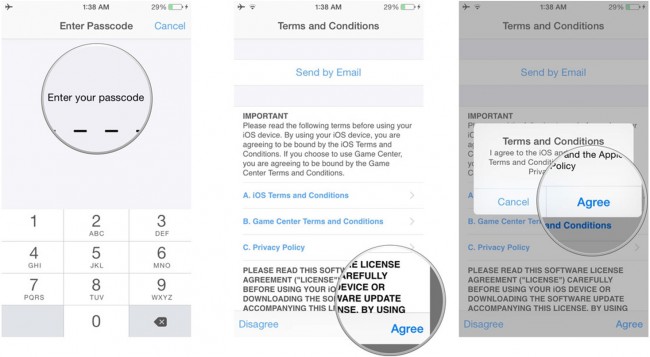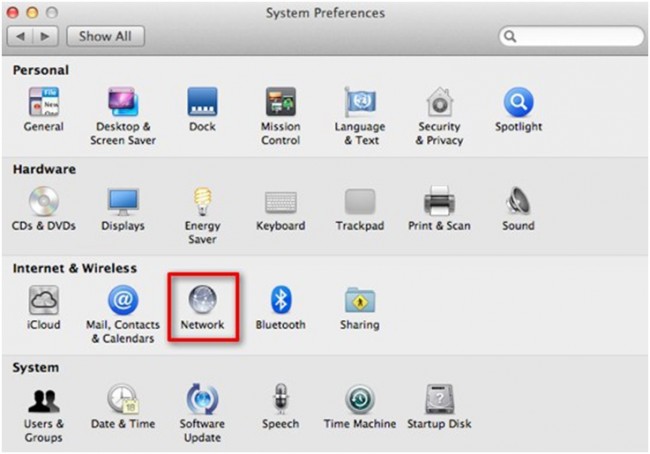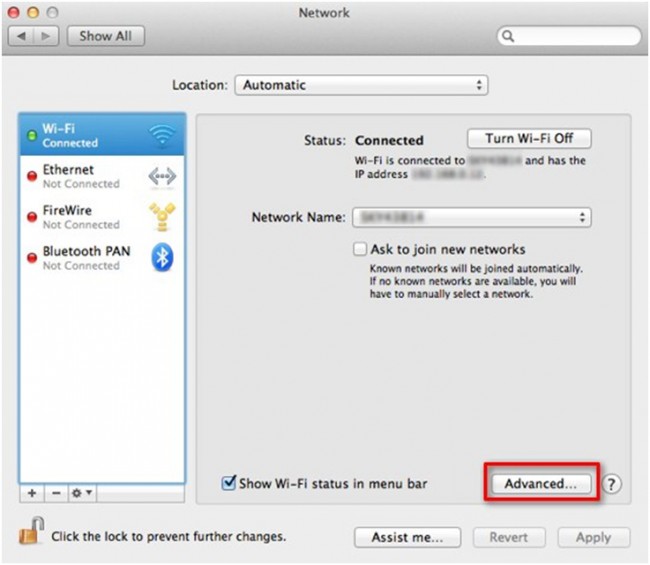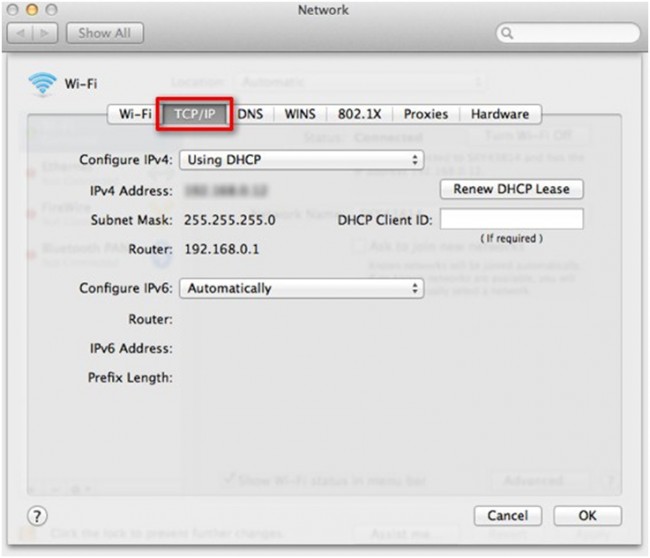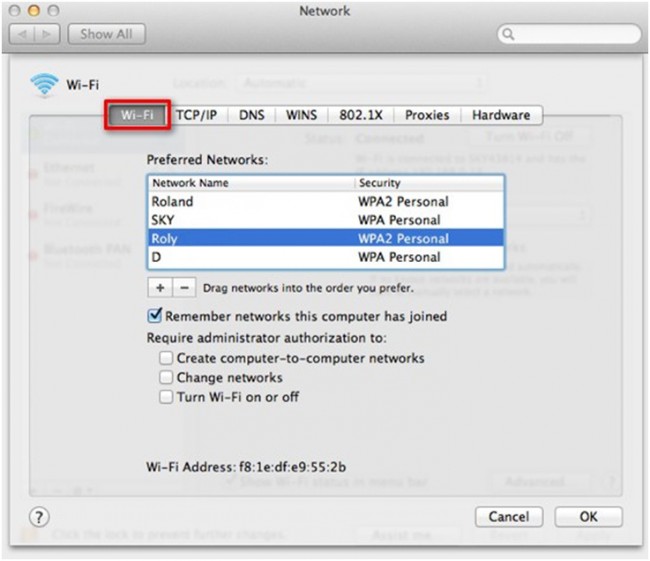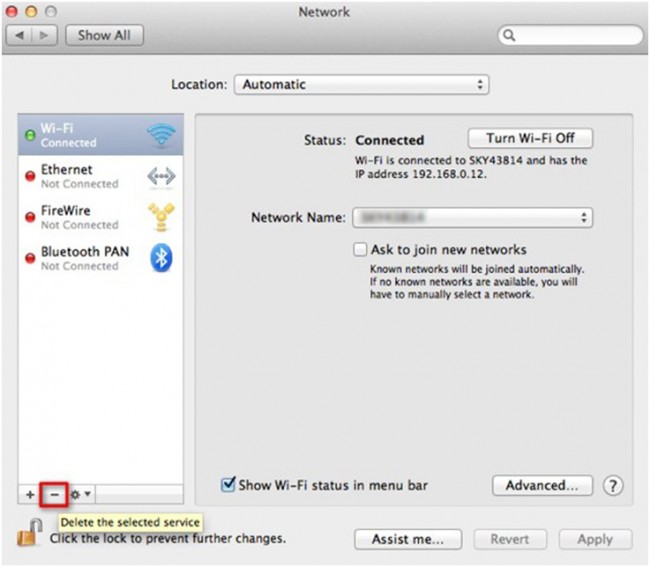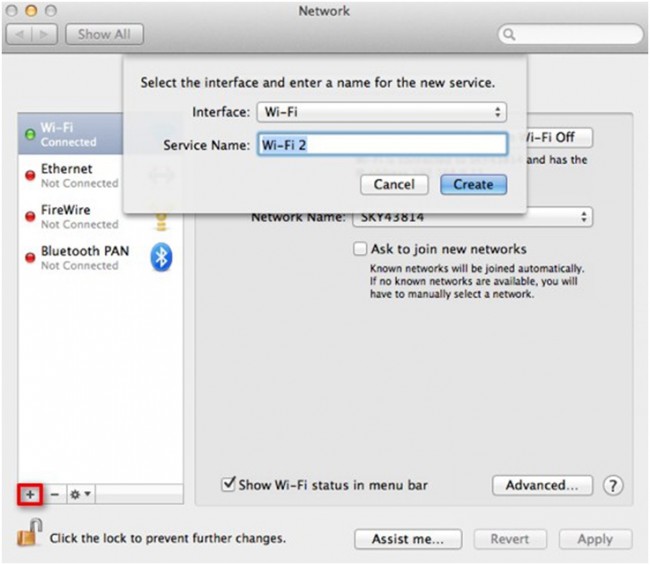- Connect your Mac to the Internet
- Use Wi-Fi
- Use Ethernet
- Use Instant Hotspot
- At home, at work or on the go
- Sync content between your Mac and iPhone or iPad over Wi-Fi
- How to Connect iPhone to Mac
- Connect your iPhone and Mac to sync music, photos, notes, and more
- What to Know
- How to Connect iPhone to Mac Using iCloud
- How to Sign in to iCloud on iPhone
- How to Sign into iCloud on Mac
- iCloud Syncing Options
- How to Connect iPhone to Mac Using Continuity
- Continuity Features
- Other Ways to Connect iPhone and Mac
- How to Connect iPhone to Mac Using iTunes
- All Ways about Connecting iPhone to Mac
- Part 1: 4 Ways you can Connect iPhone to Mac
- Method 1. Best iPhone to Mac Manager — TunesGo
- Here’s how to connect iPhone to Mac using TunesGo.
- Method 2: Use Continuity
- Method 3: Use Bluetooth
- Method 4: Use Pushbullet
- Part 2: Tips about Connecting iPhone to Mac
- A) Share Wi-Fi from Mac to iPhone
- B) Fix Connection Problems between iPhone and Mac
- Check Settings on Mac:
- Remove and Re-add the Wi-Fi Connection on Mac:
Connect your Mac to the Internet
These days it’s easy to connect to the Internet from your Mac, whether you’re at home, at work or on the go. Two common ways to get online are by using a Wi-Fi (wireless) or Ethernet (wired) connection. If neither is available, you may be able to use an Instant Hotspot.
Use Wi-Fi
When a Wi-Fi network is available, the Wi-Fi icon 

Use Ethernet
You can use Ethernet either through an Ethernet network or through a DSL or cable modem. If Ethernet is available, connect an Ethernet cable to the Ethernet port on your Mac, identified by this symbol 
Use Instant Hotspot
If you don’t have access to a Wi-Fi or Ethernet connection, you may be able to use your Mac and Instant Hotspot to connect to the internet using the personal hotspot on your iPhone or iPad. How to connect using your iPhone or iPad.
At home, at work or on the go
When you’re at home: Your ISP may offer a Wi-Fi or Ethernet Internet connection. Check with your ISP if you’re not sure which type of access you have.
When you’re at work: You may have a Wi-Fi or Ethernet network connection available. Check with your company’s IT department or network administrator for details about how to connect to your work network, and usage policies.
When you’re on the go: You can use Wi-Fi hotspots (wireless networks that are open to the public) or Instant Hotspot on your Mac (if your Mac and your phone carrier support it). Keep in mind that some Wi-Fi hotspots require that you enter a password, agree to terms of service, or pay a fee to use it.
Источник
Sync content between your Mac and iPhone or iPad over Wi-Fi
You can sync your Mac and device when they’re connected over same Wi-Fi network. To set up Wi-Fi syncing, first connect your device to your Mac using a USB or USB-C cable. You then turn on Wi-Fi syncing and choose the settings you want. Whenever your device connects to your Mac over Wi-Fi, you can select it in the sidebar and sync it. (You can turn on automatic syncing if you want.) Your device must have iOS 5 or later or iPadOS 13 or later.
Connect your device to your Mac using a USB or USB-C cable.
In the Finder 
If you connect your device to your Mac using a USB cable and can’t see the device in the Finder sidebar, see If your device doesn’t appear in the sidebar.
Click General in the button bar.
Select the “Show this [device] when on Wi-Fi” tickbox.
Use the button bar to turn on and select sync settings.
Whenever your device connects to your Mac, the device’s icon appears in the sidebar. Select the device in the Finder sidebar to view or change syncing options.
Important: If you can’t see your device in the sidebar, choose Finder > Preferences, then select the CDs, DVDs and iOS Devices tickbox.
You can choose to sync your Mac and your device automatically whenever you connect them. See Turn automatic syncing on or off on Mac.
Before disconnecting your device from your Mac, click the Eject button 
Note: To restore your iPhone or iPad and revert it to its factory settings, you must connect the device to your Mac using a USB or USB-C cable.
Syncing over Wi-Fi is slower than syncing over a cable. If you connect a device to your Mac while the device is syncing over Wi-Fi, syncing continues over the cable. If you disconnect the device’s cable from the Mac while syncing, syncing stops even if Wi-Fi syncing is on. Syncing resumes when you reconnect the device using a cable or over Wi-Fi.
Источник
How to Connect iPhone to Mac
Connect your iPhone and Mac to sync music, photos, notes, and more
What to Know
- On iPhone, go to Settings > tap name >iCloud > sign in. On Mac, go to Apple menu >System Preferences >iCloud > sign in.
- To use Continuity, turn on Handoff on both devices.
- On older devices: Load iTunes on both iPhone and Mac and sync via cable or Wi-Fi.
This article explains how to connect an iPhone to a Mac using iCloud, Continuity, and iTunes. Instructions apply to iPhones running iOS 11 and up and Macs running macOS 10.13 and up, except where noted.
How to Connect iPhone to Mac Using iCloud
To sync your iPhone and Mac with iCloud, make sure your Mac and iPhone are signed in to the same account and have the same sync settings. Then, any change to the data on one device will be synced up to iCloud and then down to the other device, so they’re always in sync.
How to Sign in to iCloud on iPhone
Sign in to iCloud using your Apple ID. You probably did this when you set up your iPhone and your Mac, but follow these steps if you didn’t.
Go to Settings.
Tap your name at the top of the screen.
Tap iCloud.
Sign in with your Apple ID username and password
How to Sign into iCloud on Mac
Sign in to the same iCloud account on your Mac to start syncing. You might have already done this at setup, but if not, it’s a quick process.
Click the Apple menu in the top left corner.
Click System Preferences.
Click iCloud.
Sign in using your Apple ID username and password.
Follow the onscreen prompts to set up iCloud.
iCloud Syncing Options
Data that can be synced using iCloud includes Apple News, calendars, contacts, email, Homekit data, notes, reminders, Safari bookmarks and files, Siri data, Stocks, and usernames and passwords from your Keychain. (You also need to use Apple’s pre-installed apps for these data types.)
Once both devices are signed in to iCloud, make sure the sync settings match. For instance, to use iCloud to keep your contacts in sync, check the Contacts box on Mac and move the Contacts slider to on/green on iPhone.
iCloud can also sync photos between your devices and turn on Photo Stream and iCloud photo sharing. This is great, but the photo syncing options are more complex than for other types of data.
How to Connect iPhone to Mac Using Continuity
One of the great things about Apple devices is how well they work together. Apple’s Continuity features let you do things like answer iPhone calls using your Mac or write an email on a Mac and send it from your iPhone.
Be signed into the same iCloud account on all devices.
Have all devices connected to the same Wi-Fi network.
Turn on Bluetooth on both devices.
Turn on Handoff on both devices. On a Mac, go to System Preferences > General, and check Allow Handoff between this Mac and your iCloud devices.
On an iPhone, go to Settings > General > Handoff > move the Handoff slider to on/green.
Continuity Features
Three of the coolest Continuity features that connect iPhone to Mac are:
- Handoff. This lets you, well, handoff items between your devices. It can let you: transfer a web page you’re viewing on your Mac to your iPhone; start writing an email on one device, then finish and send it on the other; get directions in the Mac Maps app and send them to iPhone for use while you drive.
- Making and answering phone calls. If your iPhone is in another room, you can answer its calls using your Mac. To enable this option, on your iPhone, go to Settings >Phone >Calls on Other Devices > move the Allow Calls on Other Devices slider to on/green. To select which of your devices can make and receive these calls, move the sliders in the list below to on/green.
- Universal Clipboard. When you copy text, images, and other data, every device signed in to your iCloud account can paste it. So, if you copy any text on your iPhone, it’s also automatically copied to your Mac and can be pasted there.
Continuity and Handoff run on iOS 8 and up, and macOS 10.10 Yosemite and up. Universal Clipboard requires macOS 10.12 Sierra or newer.
Other Ways to Connect iPhone and Mac
Syncing isn’t the only way to connect the iPhone and Mac. Both devices include features for sharing services and content to make your digital life simpler. Some examples include:
- Personal Hotspot. This turns your iPhone into a Wi-Fi hotspot and shares its internet connection with your Mac.
- AirDrop. Need to swap a few files between devices? Use AirDrop to wirelessly transfer files from your iPhone.
- iMessage. Did you know you can send and receive iMessages from your Mac? Just open Messages on the Mac and sign in to your iMessage account.
- iCloud Music Library. If you subscribe to Apple Music or iTunes Match, or bought music at the iTunes Store, all of your devices can have the same music using iCloud Music Library. Just enable the option on your iPhone (Settings >Music > move the iCloud Music Library slider to on/green) and your Mac (open iTunes >iTunes menu >Preferences >General > check the iCloud Music Library box).
How to Connect iPhone to Mac Using iTunes
If you have a Mac running macOS 10.14 Mojave or older, one of the simplest ways to connect it to an iPhone is iTunes. Syncing devices using iTunes lets you move music, video, books, files, and other content. There are two ways to sync using iTunes:
Источник
All Ways about Connecting iPhone to Mac
An iPhone owner has access to various unique services and activities. But if he also owns a Mac device, then the fun gets doubled. When you connect your iPhone to a Mac device, you can do more than you expect. But you must know how to connect iPhone to Mac. There are a number of ways for connecting iPhone to Mac. This article includes the most efficient ways and tips that can help you to connect iPhone to Mac.
Part 1: 4 Ways you can Connect iPhone to Mac
Method 1. Best iPhone to Mac Manager — TunesGo
TunesGo for Mac is one of the best software out there. It is one of the most solid replacements of iTunes for Mac and iOS users. Among the many wonderful features that it comes with, TunesGo stands out for its ability to transfer music, photos, videos, contacts, messages etc among apple devices, PC/Mac and iTunes. It can also easily backup your iOS data to your Mac or rebuld your iTunes Library to your Mac.
Key features of TunesGo:
- Transfer data between phone devices(iOS devices and Android) directly.
- Transfer data between mobile and computer.
- Transfer data between mobile and iTunes.
- Fix music tags, covers and delete duplicates.
- Manage music without iTunes restrictions.
- Perfectly backup/restore iTunes library.
- Save live photos as GIF.
- Merge duplicate contacts.
Here’s how to connect iPhone to Mac using TunesGo.
Step 1 Launch TunesGo and connect your iPhone with your Mac using the USB cable that comes with it.
Step 2 Once your iPhone has been detected by TunesGo (as shown in the above image), you will see a list of tabs or options on the top of the app interface, for example, Music, Photos, videos etc. Now, to manage any one of these, you simply have to click on the desired option and the app will let you do whatever you want to do very easily.
For example, you can see that upon clicking on the Music tab, TunesGo gives you the list of music files on your iPhone and allows you to Add, Delete, Export, and even Export to your Mac, iTunes or another apple device.
Thus, managing your iPhone via Mac using TunesGo is one of the best solutions for anyone looking for a hassle free experience of connecting his or her iPhone to their Mac.
Method 2: Use Continuity
Continuity is a special feature or service available in all of the latest iOS devices. This service allows connecting iPhone to Mac through some simple steps.
Step 1 You need to make sure that you have signed in to the same iCloud account on both the devices and that the devices are connected to the same Wi-Fi network.
You have to turn on Bluetooth in both of the devices. Moreover, you have to toggle on every option under the iCloud menu on your devices.
Step 2 Now, go to the Settings menu on your iPhone home screen. Go to the General tab. It will open up a number of options. Select Handoff & Suggested Apps and toggle it on.
Step 3 On your Mac device, go to System Preferences and select the option titled General.
Step 4 Select and check the option titled Allow Handoff between this Mac and your iCloud devices.
It will successfully allow you to connect your iPhone to Mac. When you’ll compose an email, that will show up on the Dock of the Mac device.
Method 3: Use Bluetooth
You can also connect your iPhone to Mac by the use of Bluetooth. The following steps will help you in this course.
Step 1 Open the Settings menu from your iPhone home screen and go to the option titled Bluetooth.
Step 2 Now, you just have to toggle it on.
Step 3 Now, select the Bluetooth icon from the menu bar of your Mac device.
Step 4 Turn on the Bluetooth.
Step 5 It will open up a menu that will allow you to set up devices to connect. Make sure the Bluetooth on both of your devices is On and Discoverable.
Step 6 After the scan is complete, select the iPhone you want to connect with the Mac.
Step 7 Now, enter the passkey on your iPhone. This passkey will be shown up on your Mac screen.
Now your iPhone will be successfully connected to the Mac device.
Method 4: Use Pushbullet
Pushbullet is an amazing app that not only helps you to easily connect iPhone to Mac but also allows you to access some extraordinary features. In order to use this app, you have to download and install it at first on both of your devices. Then you have to perform the following steps.
Step 1 Open Pushbullet on your Mac device and log in using your Facebook account or Google+ account. Now, you have to check and turn on the features like Enable Pushnet Notifications, Universal Copy & Paste, Show my phone’s notifications, and iOS to Mac Notifications.
Step 2 You have to perform the same step in your iPhone by running Pushbullet and turning on the features.
Step 3 Now you can send any file, link, or copy and paste any text from your iPhone to Mac and vice versa.
Part 2: Tips about Connecting iPhone to Mac
Here are a few tips that can prove to be useful for every iPhone and Mac user while attempting to connect the two devices.
A) Share Wi-Fi from Mac to iPhone
You can easily share a Wi-Fi connection to your iPhone. You have to follow this guide and you’ll be all set.
Step 1 On your Mac device, open System Preferences.
Step 2 It will open up a lot of options. Now select the option titled Sharing.
Step 3 This action will again open up a menu with a number of options. Choose Internet Sharing. Then click on the option titled Share your connection from Ethernet. You can also choose Bluetooth, USB, and Wi-Fi (as applicable). Now, you have to select Wi-Fi under the menu titled ‘To computers using’. It will ensure that the connection will be shared via Wi-Fi.
Step 4 If you want to set a password for the connection, then click on Wi-Fi options at the bottom right corner of the page. It will open up a pop-up menu. You can set the name and password from the list of options.
Step 5 Now tick the box assigned on the left side of the Internet Sharing option. It will again open up a pop-up menu asking you to confirm your action for turning on internet sharing. Click on Start.
Step 6 Now turn on the Wi-Fi on your iPhone from the Settings menu and select the network that you set on your Mac on. Enter the password (if needed) and you are done.
B) Fix Connection Problems between iPhone and Mac
There are many users who often complain about problems during connecting iPhone to Mac. They wonder about what to do when their iPhone doesn’t get connected to Mac. You might face this problem too. So you must learn and know in advance what to do when iPhone won’t connect to Mac. These simple methods will surely help you.
If you can’t connect iPhone to Mac via Bluetooth, then perform the following steps.
Step 1 Un-pair Old Devices: Go to the Settings menu on your iPhone and open Bluetooth. Now select the Mac device and tap on the info button located next to that device. Now tap on Forget this Device option. Then tap on the Forget Device button to confirm your action. Now, try to reconnect your iPhone with the Mac.
Step 2 Toggle Bluetooth: You can toggle off the Bluetooth button and then toggle it on again to see if it fixes the problem.
Step 3 Hard Reset: Open the Control Center by swiping up the screen from the bottom. Turn off the Bluetooth. Hold down the Sleep button and the Home button at the same time until the Apple logo appears on the screen. Now, wait till the reboot is complete. Then open up the Control Center again and turn on Bluetooth.
Step 4 Software Update: Open the Settings menu and tap on the General option. Now select the option titled Software Update. Now tap on the Download and Install option. Input the Passcode when prompted. Tap on the Agree button to agree to the terms and conditions. Then again click on the Agree button to confirm installation. This might fix the problem.
Step 5 Contact the Apple customer support or help desk to get professional help on this issue.
If you are facing problems in connecting iPhone to Mac via Wi-Fi then you can opt to perform the following steps.
Check Settings on Mac:
Step 1 Go to System Preferences on your Mac device and open Network.
Step 2 Click the Advanced button located at the bottom-right corner of the screen.
Step 3 Make sure that the Using DHCP option is enabled for Configure IPV4 menu.
Step 4 Select right network from the Preferred Networks menu under the Wi-Fi tab. Now, click on OK. This could help you to solve the problem.
Remove and Re-add the Wi-Fi Connection on Mac:
Step 1 Open Network from System Preferences. Select the Wi-Fi network and click on the » — » icon located at the left bottom of the screen. This will delete the current network.
Step 2 Now click on the » + » icon located at the left bottom corner. It will allow you to add a Wi-Fi connection. Give a name to the connection and click on the Create button. Then configure the required settings.
You can try to toggle the Wi-Fi option, hard reset the smartphone, update the software on your iPhone to see if that helps to fix the connectivity issue. If all those options do not work, you must seek professional help.
Источник



:max_bytes(150000):strip_icc()/SamCostello-d7fcf106ec2048ccb06d1e2190b3396d.jpg)
:max_bytes(150000):strip_icc()/GlamProfile-7bfa34647d8e4c8e82097cc1daf8f5ec.jpeg)
:max_bytes(150000):strip_icc()/ios-8-handoff-56a535093df78cf77286ee0d.jpg)