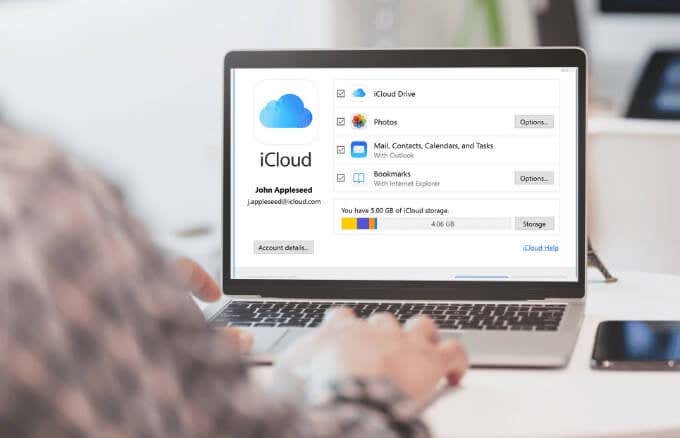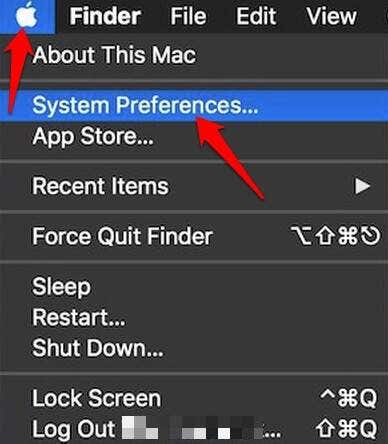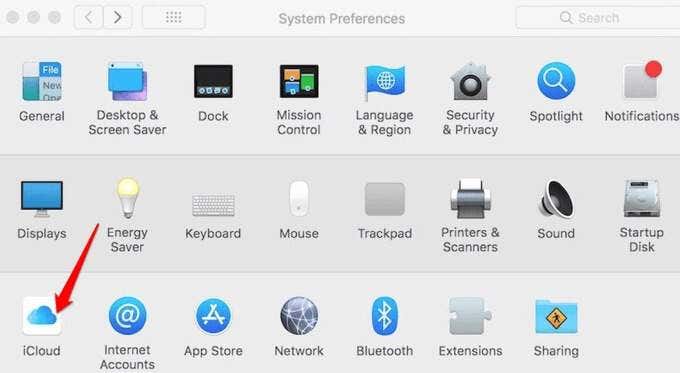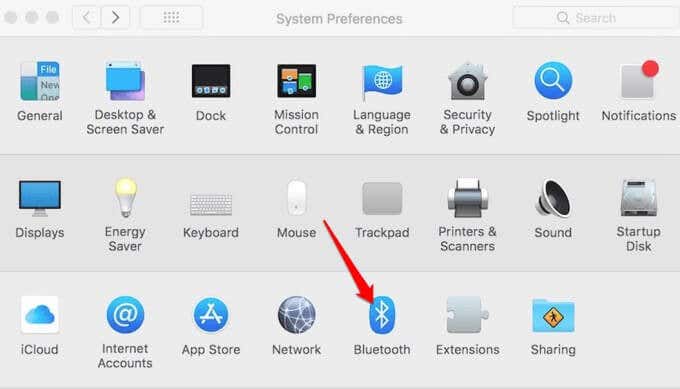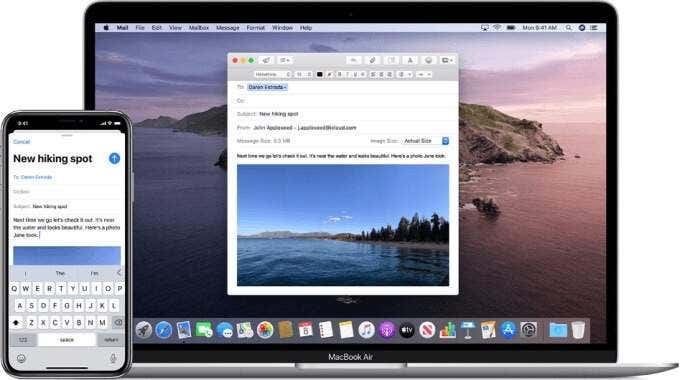- Руководство по подключению iPhone к Mac
- Часть 1. Проводное соединение: подключите iPhone к Mac с помощью USB-кабеля
- 1. Используйте Mac FoneTrans для передачи файлов между iPhone и Mac
- 2. Используйте iTunes для передачи файлов между вашим iPhone и Mac
- Часть 2. Беспроводное соединение. Подключите iPhone к компьютеру Mac без USB-кабеля.
- 1. Используйте Bluetooth для подключения iPhone к Mac
- 2. Используйте сеть WIFI для подключения вашего iPhone к Mac
- Заключение
- 5 Ways to Connect an iPhone to a Mac
- 1. How to Connect iPhone to Mac Using a Cable
- 2. How to Connect iPhone to Mac Using a WiFi Connection
- 3. How to Connect iPhone to Mac Using iCloud
- 4. How to Connect iPhone to Mac Using Bluetooth
- 5. How to Connect iPhone to Mac Using Continuity
- Link Your iPhone to Your Mac Easily
Руководство по подключению iPhone к Mac
У многих пользователей Apple есть как Mac, так и одно или два мобильных устройства Apple, таких как iPhone или iPad. Люди обычно используют настольный или портативный компьютер для работы, а мобильные устройства — для общения и развлечений. Но эти устройства строго не различаются по жизни и работе.
Когда вы пишете статью на своем Mac для работы и вам нужна фотография, вставленная в статью, вы можете сделать фотографию на своем iPhone и перенести на компьютер, чтобы закончить статью. Чтобы передавать файлы между iPhone и Mac, между устройствами должно быть установлено некоторое соединение. В параграфах ниже показано, как подключить iPhone к Mac.
Подключить iPhone к Mac
Часть 1. Проводное соединение: подключите iPhone к Mac с помощью USB-кабеля
Когда вы покупаете iPhone, одним из аксессуаров является USB-кабель. Этот кабель используется для зарядки iPhone или передачи файлов между iPhone и компьютером. Если вы подключаете свой iPhone к Mac с помощью USB-кабеля, это называется «проводное соединение». При таком типе соединения вы можете напрямую передавать файлы между вашим iPhone и Mac без доступа к сети или Интернету.
1. Используйте Mac FoneTrans для передачи файлов между iPhone и Mac
После подключения вашего iPhone к Mac вам понадобится программное обеспечение для передачи и управления файлами на вашем iPhone или Mac. Mac FoneTrans — такая передача файлов iOS.
Это программное обеспечение для передачи и управления Mac iOS может передавать контакты / фотографии / песни / видео и многое другое между устройствами Mac и iOS. Это позволяет вам редактировать плейлист / подкасты . эффективно. С этим помощником можно управлять вашей цифровой жизнью.
Ключевые особенности Mac FoneTrans:
- Передача файлов между устройствами Mac и iOS (iPhone / iPad / iPod)
- Перенос файлов между устройствами iOS
- Синхронизировать файлы с устройств iOS на Mac
- Экспорт файлов с устройств iOS в iTunes
- Автоматическое преобразование медиафайлов в нужный формат для воспроизведения на iPhone, iPod или iPad во время передачи
- Синхронизируйте контакты с Macbook, сохраняя в формате CSV-файлов (Hotmail / AOL) или vCard (Yahoo / Gmail).
- Передача текстовых сообщений SMS и MMS с iPhone на Mac в виде файлов CSV, HTML или TXT
- Удалить дубликаты контактов
- Синхронизируйте и управляйте списками воспроизведения.
- Перенос файлов ePub / PDF с Mac на iPad / iPhone / iPod и экспорт файлов PDF или ePub в Mac или медиатеку iTunes
Как использовать Mac FoneTrans для передачи файлов
Mac FoneTrans очень прост в использовании. Вы можете скачать его здесь:
После установки программного обеспечения подключите iPhone к компьютеру Mac с помощью USB-кабеля и выполните приведенные ниже шаги для передачи файлов.
Шаг 1 Запустите Mac FoneTrans, и он обнаружит ваш iPhone.
Шаг 2 Выберите тип файла, который вы хотите передать, например контакты, фотографии и т. Д., А затем нажмите «Экспорт»> «Экспорт в XX», чтобы передать файлы между двумя устройствами iOS.
Шаг 3 Нажмите «Добавить», чтобы импортировать музыку или фотографии и т. Д. С Mac на iPhone, iPad или iPod для портативного удовольствия.
Для подробного обучения, пожалуйста, посетите:
2. Используйте iTunes для передачи файлов между вашим iPhone и Mac
Благодаря столь многолетнему развитию, iTunes стала хорошим средством передачи файлов и менеджером, не более чем простым медиаплеером в первые годы. С помощью iTunes вы можете передавать и управлять музыкой и видео на вашем iPhone или Mac.
Преимущество iTunes: iTunes может передавать файлы в сети WIFI без USB-кабеля.
Недостаток iTunes: iTunes поддерживает синхронизацию только одного устройства iOS одновременно. Если вы попытаетесь синхронизировать ваш iPhone с другим компьютером или синхронизировать второй iPhone с тем же компьютером, все содержимое выбранного типа на вашем устройстве iOS будет удалено и заменено содержимым с компьютера.
О том, как синхронизировать iPhone с Mac, смотрите: https://support.apple.com/en-us/HT201253
Часть 2. Беспроводное соединение. Подключите iPhone к компьютеру Mac без USB-кабеля.
Если у вас нет USB-кабеля для передачи файлов между вашим iPhone и Mac, что вы делаете для их подключения? Есть несколько способов подключить ваш iPhone к Mac без кабеля. Это называется «беспроводное соединение».
1. Используйте Bluetooth для подключения iPhone к Mac
Bluetooth является одним из методов беспроводного соединения. И в iPhone, и в Mac встроен модуль Bluetooth. С помощью Bluetooth можно настроить простую беспроводную сеть между вашим iPhone и Mac. Затем вы можете передавать файлы туда и обратно без ограничений по кабелю или интернету.
Выполните следующие действия, чтобы подключить iPhone к Mac с Bluetooth:
Шаг 1 На главном экране iPhone нажмите «Настройки» и нажмите «Bluetooth».
Шаг 2 Нажмите кнопку, чтобы включить Bluetooth.
Шаг 3 На вашем Mac щелкните значок Bluetooth в строке меню.
Шаг 4 Нажмите кнопку «Включить Bluetooth», чтобы включить Bluetooth на вашем Mac.
Шаг 5 Ваш Mac будет сканировать устройства с поддержкой Bluetooth поблизости. После завершения сканирования выберите iPhone, который вы хотите подключить к Mac, и нажмите «Продолжить».
Шаг 6 Там есть пароль и введите его на вашем iPhone. Тогда ваш iPhone успешно подключен к вашему Mac. Вы можете копировать файлы между двумя устройствами.
Примечание: Доступное расстояние соединения Bluetooth составляет 100 метров (Bluetooth 4.0). Так что не держите свой iPhone подальше от Mac, и передача будет лучше, если между устройствами нет никаких препятствий.
2. Используйте сеть WIFI для подключения вашего iPhone к Mac
Bluetooth полезен для передачи файлов между устройствами, но скорость передачи (24 Мбит / с Bluetooth 4.0) может быть недостаточно высокой для передачи больших файлов. Если вы находитесь в высокоскоростной (100 М / с или выше) сети WIFI, мы рекомендуем использовать WIFI для подключения iPhone к компьютеру Mac вместо Bluetooth.
Когда два устройства подписаны в одной и той же сети WIFI, вы можете использовать программное обеспечение, например iTunes, для передачи и управлять файлами на вашем iPhone или Mac.
Заключение
Существуют различные способы подключения iPhone к Mac или подключения двух iPhone. Если вы очень часто передаете файлы между устройствами iOS, мы рекомендуем вам выбрать мощное приложение для передачи файлов и управления им, поскольку у iTunes слишком много ограничений.
Что вы думаете об этом посте.
Рейтинг: 4.5 / 5 (на основе голосов 52)
22 октября 2018 07:00 / Автор: Эндрю Миллер в Мобильный перевод
Хотите перенести музыку с iPod на Mac? В этой статье рассказывается, как перенести музыку с iPod на MacBook Pro / Air с помощью Senuti и Mac iPod Music Transfer.
iPad Air делает просмотр видео на нем более удобным. Конвертируйте видео в iPad Air и наслаждайтесь тем удовольствием, которое оно вам принесло.
Как вы печатаете свои текстовые сообщения с iPhone на ПК или Mac? Сначала просмотрите и сохраните текстовые сообщения iPhone на компьютере Windows и Mac. Как? Прочитайте этот пост.
Авторские права © 2021 Aiseesoft Studio. Все права защищены.
Источник
5 Ways to Connect an iPhone to a Mac
Why not try them all for fun?
If you have an iPhone and a Mac, there are several ways to connect the devices so as to sync your data, be more productive, and easily transfer files to and from either device.
One of the easiest ways to make the connection is to use a regular USB cable. However, there are also more flexible and powerful options at your disposal. These options include connecting via USB-C, Bluetooth, and using Continuity.
This guide looks at all the options you have to connect your iPhone to a Mac.
1. How to Connect iPhone to Mac Using a Cable
The simplest way to connect an iPhone to a Mac is to use the cable that came with your iPhone. The cable method is also a faster way of connecting both devices when you want to sync data or transfer files, and is necessary when you want to restore your iPhone to its factory settings.
You may want to connect your iPhone to a Mac so as to sync your data or transfer files. In this case, you can use iTunes (macOS Mojave or earlier) to sync your photos, videos, albums, TV shows, podcasts, playlists, movies, audiobooks, calendars, and contacts.
Note: If you’ve upgraded to macOS Catalina, you won’t find iTunes, but you can use Finder to sync, update, backup, and restore your iPhone. You can use your USB or USB-C cable to connect your iPhone to a Mac, open Finder, and select your iPhone from the left pane in the Finder window.
2. How to Connect iPhone to Mac Using a WiFi Connection
You can connect an iPhone to a Mac over WiFi provided both devices are connected to the same network.
You’ll still need your USB or USB-C cable to connect your device to your Mac, and then enable WiFi syncing. The iPhone you’re using should have iOS 5 or later for this connection to work.
As with iTunes, you can select your iPhone in the sidebar if you want to sync or move files. To disconnect the iPhone from your Mac, select the Eject button in the Finder sidebar.
Note: If you’re connecting your iPhone to a Mac so as to sync your data, the WiFi syncing method is much slower than using a cable.
3. How to Connect iPhone to Mac Using iCloud
Another way to connect your iPhone is to use iCloud, which keeps your content up-to-date across all your devices. This way, you can access your media files and other content on your Mac instead of using iTunes.
To connect the iPhone and Mac, ensure that you’re signed into the same iCloud account on both devices, and you have the same sync settings. Any changes you make to your content on either device will be synced up to iCloud first, and then down to the devices.
- Go to Settings on your iPhone, tap your name.
- Next, tap iCloud, and then sign in with your Apple ID login.
- To sign in to iCloud on your Mac computer, select Menu > System Preferences.
- Sign in with your Apple ID and password, and then set up iCloud.
With iCloud you can sync data such as Apple News, Homekit data, notes, Safari files and bookmarks, Stocks, and more. Once your iPhone and Mac are connected and signed into iCloud, you can sync them using the same settings.
4. How to Connect iPhone to Mac Using Bluetooth
Bluetooth is another quick way to connect your iPhone to your Mac when you don’t have a cable. This method is useful when you want to connect to a Personal Hotspot to share your mobile data connection when you can’t access a WiFi network.
- To do this, open Settings on your iPhone, tap General.
- Toggle the Bluetooth slider on/green.
- On your Mac, select Menu > System Preferences and then select Bluetooth. Alternatively, go to the menu bar on your Mac and select the Bluetooth icon.
- Select the image of your iPhone from the list of Bluetooth items on your Mac.
- Check your iPhone for a connection request prompt, and select Connect.
Note: If this is your first time attempting to connect your iPhone to a Mac via Bluetooth, you may require a confirmation code to complete the process. Use the instructions on both devices and enter the code exactly as displayed. If the devices have trouble “finding” each other, make sure the distance between them is close enough for Bluetooth to work.
5. How to Connect iPhone to Mac Using Continuity
Apple’s Continuity feature allows you to connect your iPhone, Mac, iPad, Apple Watch, and iPod touch together.
Once you sign in to your Apple ID on all these devices, you can use the Continuity features to move between the devices and do things like:
- Transfer a web page you’re viewing on a Mac to an iPhone
- Write an email on your Mac and send it from your iPhone
- Get directions in the Mac Maps app and send to your iPhone to use later
- Answer iPhone calls using your Mac, and more
Some Continuity features you can use to connect iPhone to Mac include Handoff, iPhone Cellular calls, and Universal Clipboard.
With the Handoff feature, you can start work on your iPhone or Mac, and switch to another nearby device and continue from where you left off.
The iPhone cellular calls feature allows you to make and receive calls from your Mac, while the Universal Clipboard allows you to copy photos, text, videos and images on your iPhone and paste it on your Mac, or vice versa.
Note: You need iOS 8 or later, and macOS 10.10 Yosemite and up to run Handoff and Continuity. To use the Universal Clipboard, you need a Mac running macOS 10.12 Sierra or newer.
Other Continuity features include text message forwarding, Instant Hotspot, AirDrop, Auto Unlock, Continuity Camera, Continuity Sketch, Continuity Markup, Sidecar, and Apple Pay.
- To use Continuity, make sure all your iPhone and Mac are signed in with the same iCloud account, and connected to the same WiFi network.
- Turn on Bluetooth on the iPhone and Mac.
- Enable Handoff on your Mac by going to Menu > System Preferences > General. Check the Allow Handoff between this Mac and your iCloud devices box.
- On iPhone, enable Handoff by going to Settings > General > Handoff.
- Toggle the Handoff slider to On.
Note: If you’re connecting your iPhone to a Mac to copy your music files, sign up for iTunes Match to copy music to your iPhone, and then sync your music via the Cloud.
Link Your iPhone to Your Mac Easily
We hope you were able to connect your iPhone to a Mac using any of the methods listed above. We have more resources to help you connect your iPhone to a TV via USB or using wireless methods, how to mirror your iPhone screen to your Mac, or backup your iPhone on Mac among other guides.
Elsie is a technology writer and editor with a special focus on Windows, Android and iOS. She writes about software, electronics and other tech subjects, her ultimate goal being to help people out with useful solutions to their daily tech issues in a simple, straightforward and unbiased style. She has a BCom degree in Marketing and currently pursuing her Masters in Communications and New Media. Read Elsie’s Full Bio
Источник