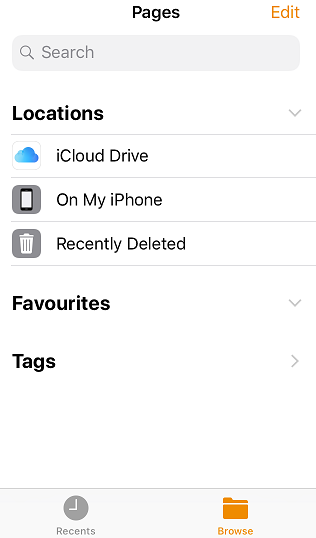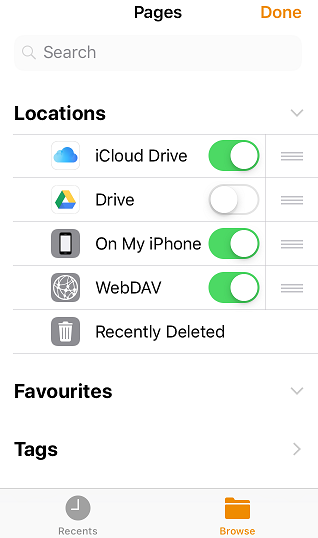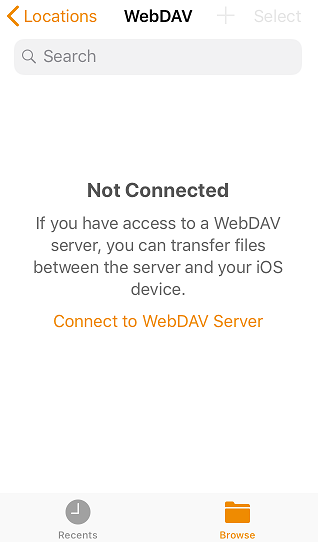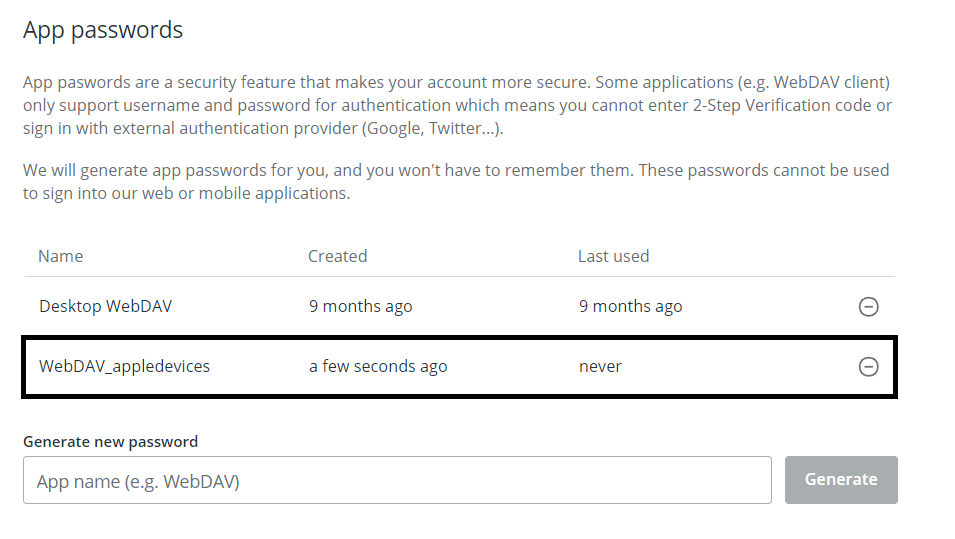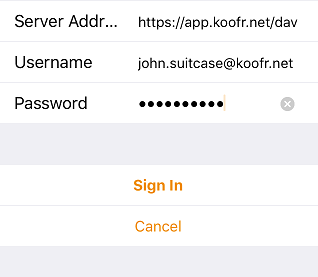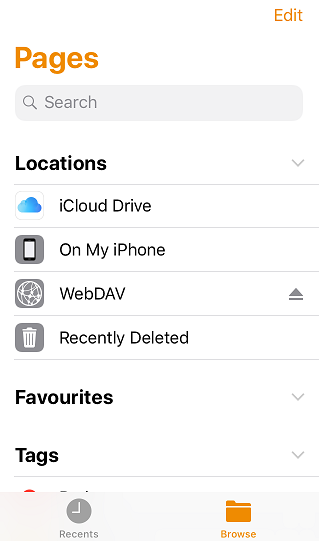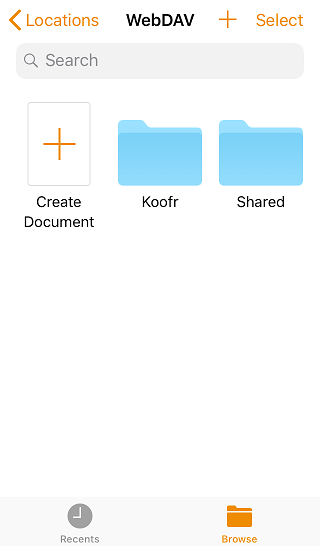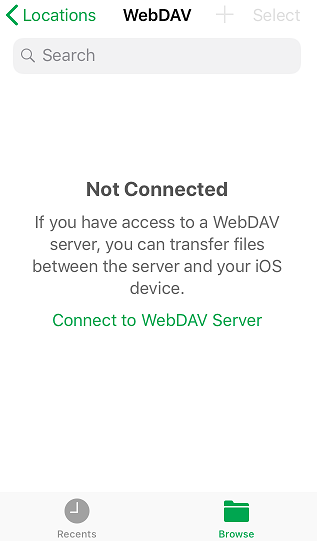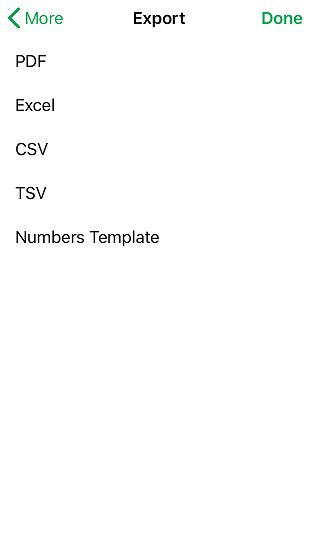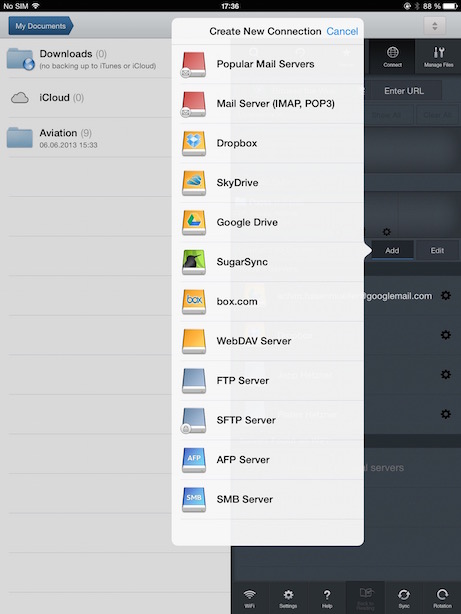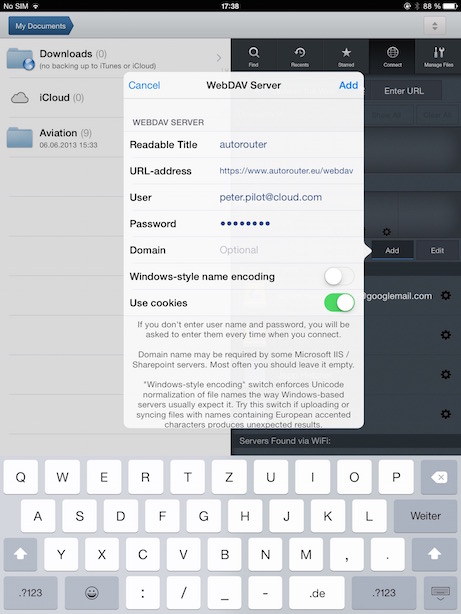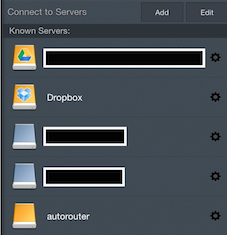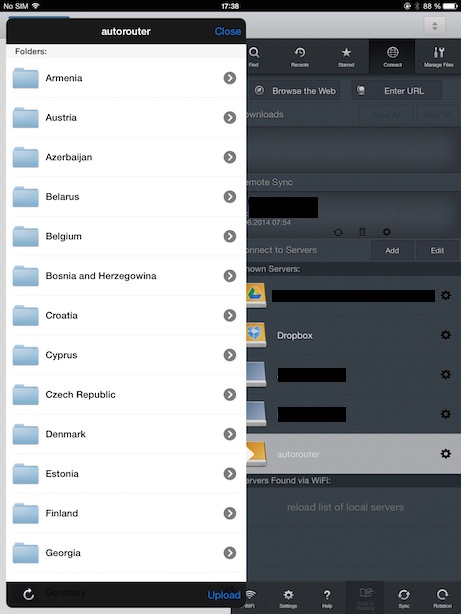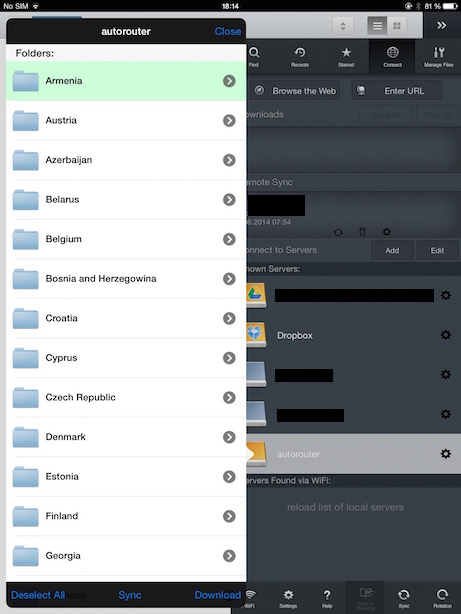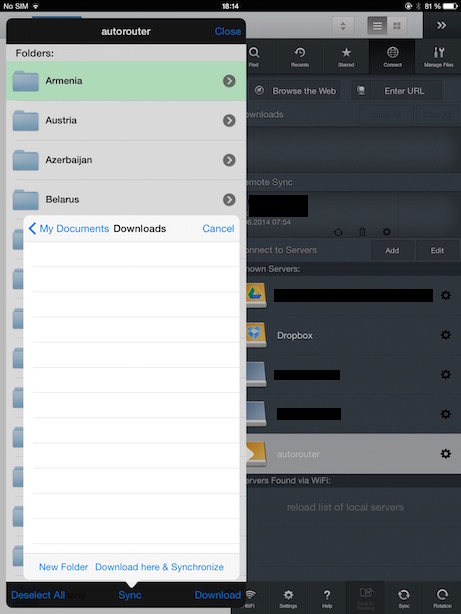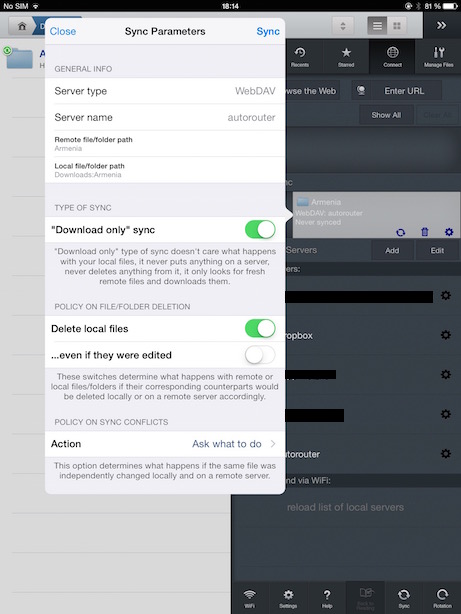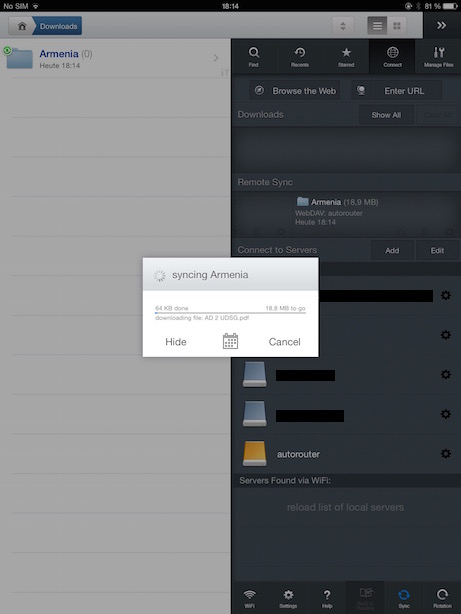Koofr blog
How to use WebDAV for document management on Apple devices
WebDAV is a standard, Koofr supported protocol for transferring files over the web. Today we will explain how you can set up a WebDAV connection to Koofr and use it for document management with Pages, Numbers and Keynote apps on your Apple mobile devices.
Archived: WebDAV connections are no longer supported for any of the apps mentioned in the blog post since their upgrade to the version 10.0. Read more here.
If you have lots of different documents stored in Koofr and you want to manage them on your Apple device you’ve come to the right place. Today we are tackling the challenge of setting up the WebDAV connection to Koofr on your Apple mobile devices — iPhones and iPads, to use it for document management. And while the iOS Files app does not support WebDAV connections, you can still use WebDAV protocol with Koofr on your Apple mobile devices with Pages, Numbers and Keynote apps. But first things first.
What is WebDAV?
WebDAV is a standard protocol for transferring files over the web. It is designed to allow users to edit and manage files on a webserver. You can upload, download, copy, delete and move files or folders using this type of connection, and Koofr supports it.
How? Let’s go step by step.
(1) The Pages app
- Download the Pages app to your Apple mobile device, open it and press Browse in the bottom-right corner to open the Locations list.
- Press Edit in the top-right corner and turn on WebDAV by tapping the toggle next to it. Then press Done.
- Tap WebDAV in the Locations list and press Connect to WebDAV server.
- At this point, you’ll need to open the Koofr web app and generate a new password to use with WebDAV on your Apple devices. Our video tutorial can help you do that.
You can generate a password to us only with WebDAV on your Apple mobile devices in the Account Settings Menu of the Koofr web app in Preferences under the Password tab. I named my password WebDAV_appledevices as you can see in the picture below. Be sure to remember the password (or use it immediately), as you cannot view it later. If you forget it you can always generate a new one, but you’ll need to replace it in the app settings on your Apple mobile device (and anywhere else you might have used it) if that happens.
- Type in the Server Address: https://app.koofr.net/dav, enter your Koofr login email and the freshly generated WebDAV password and press Sign In.
- After you sign in, you will be able to open and edit Koofr files without signing in again. You will remain signed in until you press the eject icon next to WebDAV in the Locations list.
- You’ll now be able to see Koofr connected under WebDAV.
This will give you the option to create and edit a document on your phone and save it directly to the selected location in Koofr with the help of WebDAV. Meaning you can also work in real-time on documents that are stored in Koofr or copy them to your Apple device and work on them there.
Note: If you are not an all-around Apple user and you also use other operating systems on your other devices, you can also export the documents you create inside the Pages app into PDF, Word, EPUB and Rich Text Format file type.
(2) The Numbers app
Follow the same steps as described above, to connect the Numbers app to Koofr via WebDAV.
This will enable you to create different spreadsheets, edit them on your Apple mobile device and store them directly to Koofr. Or, you will be able to open your spreadsheets saved on Koofr and edit them on your Apple mobile device.
Note: If you are not an all-around Apple user and you use other operating systems on your other devices, you can also export the documents you create inside the Numbers app into PDF, Excel, CSV and TSV file type.
(3) The Keynote app
Follow the same steps as described above, to connect the Keynote app to Koofr via WebDAV. This will enable you to create different presentations, edit them on your Apple mobile device and store them directly to Koofr. Or, you will be able to open your presentations saved on Koofr and edit them on your Apple mobile device.
Note: If you are not an all-around Apple user and you use other operating systems on your other devices, you can also export the documents you create inside the Keynote app into PDF, PowerPoint, Movie, Animated GIF and different Images formats (JPEG, PNG and TIFF).
And for all of you Mac users out there — read our help and find out how you can set up a WebDAV connection to Koofr on your Mac computers with a click of a button, through the Koofr desktop app.
Want to talk to us? Join us on the Koofr subreddit and let us know how you use WebDAV protocol with Koofr.
Enjoyed this article? Why not check out what we do.
Источник
WebDAV on iOS
On iPhones and iPads, there are many file managers and WebDAV clients. We have tested and can recommend GoodReader which is not free but very powerful and convenient.
In the app, switch to the “Connect” tab in the top right corner. There you will find a list of servers and a button “Add” which brings up the new connection dialog. Choose “WebDAV Server” and enter the details for the autorouter server.
The URL address of the server is
Use your standard autorouter login and password, just like for the website. The server will now appear at the bottom of the known server list.
Tap on the server to bring up its contents. You can now browse through the document and folder hierarchy and download folders or individual files.
You can now setup automatic synchronization. This can be done on a folder level, i.e. you create one sync per country if you start at the top level. If you tap a country, you will see the option “Sync” at the bottom. If you tap multiple countries (folders to be precise), you can only choose to download once but not setup a sync process.
Tap on sync and choose the local folder where the data should be stored.
Confirm by choosing “Download here & Synchronize” which will show the sync options dialog.
There you select “Download only sync” and confirm by tapping “Sync”. Now you have setup your sync and the documents will be downloaded.
Repeat the above steps for all folders you want to keep in sync. Once setup, you only have to tap the “Sync” button in the bottom right corner of GoodReader and it will go through all folders and update them with the latest data. On the left side you see your folders and you can navigate through them, search, view, send, etc.
Источник
Question: Q: iOS 11 Files app enable WebDAV
Hi Guys, I am just amazed about the new Files App on iOS 11. Amazing. I have an iPhone 7 Plus with iOS 11.0.1 I want to use the new Files app to manage my Nas using WebDAV. When I was looking for the solution I found that in Pages, Numbers, Keynote we have the same Files app to select the working file. In that Files app Version there is a new option WebDAV. I created a WebDAV server and added it using the Keynote app Files app selector; and it works well! Just what I was looking for! I opened it and works smoothly. But when then I opened the Files app (I guess the same app) then there I was not found my mounted WebDAV. Really strange. Could you help me how to use WebDAV with the new Files App? I see it’s built in! Thank you in advance! Best wishes, Péter Mezei.
iPhone 7 Plus, iOS 11.0.1, Files app
Posted on Oct 1, 2017 6:02 AM
All replies
Loading page content
Page content loaded
Awesome! I didn’t know the Files App could do that already! If it works not also in the «normal» Files App, that would be amazing!
Oct 5, 2017 1:14 PM
I have recorded the way you can use WebDAV in Files App using Numbers, Keynote or Pages.
But the point: in normal view still it’s not available.
Oct 6, 2017 4:03 AM
Hi Peter, would be a great thing if it would work. I set up a WEBDAV Connection as described, no errors occured, but all I can see after connecting is nothing. As if there where no files on my server. Disconnecting doesn‘t work either. But the worst thing is that I cannot edit server name and credentials. Do you have any hint how to manage this? Thanks in advance Detlef
Oct 9, 2017 2:36 PM
Great, The same for me.
After connecting successfully to my WebDAV, seems like nothing happens, but actually you are in the WebDAV folder, BUT not loaded or refreshed yet.
So for me it worked to step out from the WebDAV directory the step back into it, and voila the root WebDAV works properly.
Editing the connection is not working, just release the connection and add the WebDAV server again with the new credentials. But it works.
Oct 9, 2017 9:59 PM
Hi Peter, the thing is, that I cannot release the connection. And although I stepped out and back into the webdav folder, restarted pages several times, it still does not work. I tested it on an iPad Pro and an iPhone 7 with iOS 11.02. In iOS 10 webdav worked fine in Pages. For me, iOS 11 is absolutely crappy. Even the instant notes (should work by tapping on the lock screen with the apple pencil) do not work, but that´s another story. All this behaviour reminds me of Android and Windows, and that´s the most disappointing thing about iOS 11: it is not even as usable as IOS 10. And there is no way to step back anymore. Best regards Detlef
Oct 10, 2017 12:32 AM
For me it works.
Open, browse, release
Oct 10, 2017 10:56 PM
I configured the WebDav server in the Numbers App and it works.
Switching to the standard Files App, the WebDAV server is not visible and I cant see a way to add it.
Oct 11, 2017 6:16 AM
My issue is I saw it (Files.app actually pointed its presence out in the Locations area). But I tried it with Omnisync Server got the address wrong, and it didn’t work. So I turned off WebDav. But now I see no way to turn it back on. There doesn’t seem to be a way to add locations manyally into Files.app. I’m using the latest Beta of High Sierra, so that could be it.
Oct 28, 2017 9:14 AM
Hi Peter, I´m still trying to get WebDAV Connectivity back to my iWorks apps. Still with no success. Unfortunately. I own an old iPad 1 with iOS 5.1.1. The interesting thing is, that connection to my webDAV Server from the old versions of pages, numbers oder keynote work like a charm. So the newest iWorks apps are a step back, I assume. Or at least more instable than former versions. Could it be that Apple is trying to restrain users from connection to their own private servers? Are you using ownCloud as I do? Best regards Detlef
Nov 29, 2017 8:51 AM
i can access my webdav server from inside pages or numbers;
but it is not listed in the files app sadly 🙁
Nov 30, 2017 8:20 AM
I can make a connection to my WebDav server. However, often when I try to open an iWorks file, it says it can’t be opened 😟, while I can open the same file from my iMac without any problem.
Jan 10, 2018 10:05 AM
Question: Q: iOS 11 Files app enable WebDAV More Less
Источник
WebDAV Navigator 4+
Schimera Pty Ltd
-
- 4,4 • Оценок: 152
-
- Бесплатно
- Включает встроенные покупки
Снимки экрана
Описание
With WebDAV Nav you can download, share, store and edit files on your iPhone or iPad when utilising your local server, Network Attached Storage or a cloud storage provider.
This free version includes ads. The full version, WebDAV Nav+, includes many more features, contains no ads and is available in the App Store.
• Download files and store them locally on the iPhone or iPad
• Navigate your remote storage files and folders and perform common file and folder operations like Delete, Copy, Move and Rename
• Open documents and files in other applications
• Supports viewing most common file formats including Microsoft Office formats (.doc .xlsx, .ppt), OpenOffice, PDF, Keynote, Pages, Numbers, RTF and DICOM images
• Save attachments from emails to local storage and upload them to your WebDAV Server
• Forward downloaded documents by email
• Upload images from the photo gallery or camera
• Select and upload multiple photos including the embedded EXIF data with the multiple upload purchase
• Stream Video and Music straight from supported servers
• Wake-on-LAN
• Option to logout on going to background
Documents (Word, Excel, Pages, Numbers, ODT)
Media (MP4, MP3, MOV)
Images (JPG, PNG and RAW camera images)
Text (Python, PHP, Java, Diff, JavaScript, Perl, CSS and HTML)
ePub ebook viewer
Please consider contacting support to get help connecting to your servers if you have any problems.
Источник