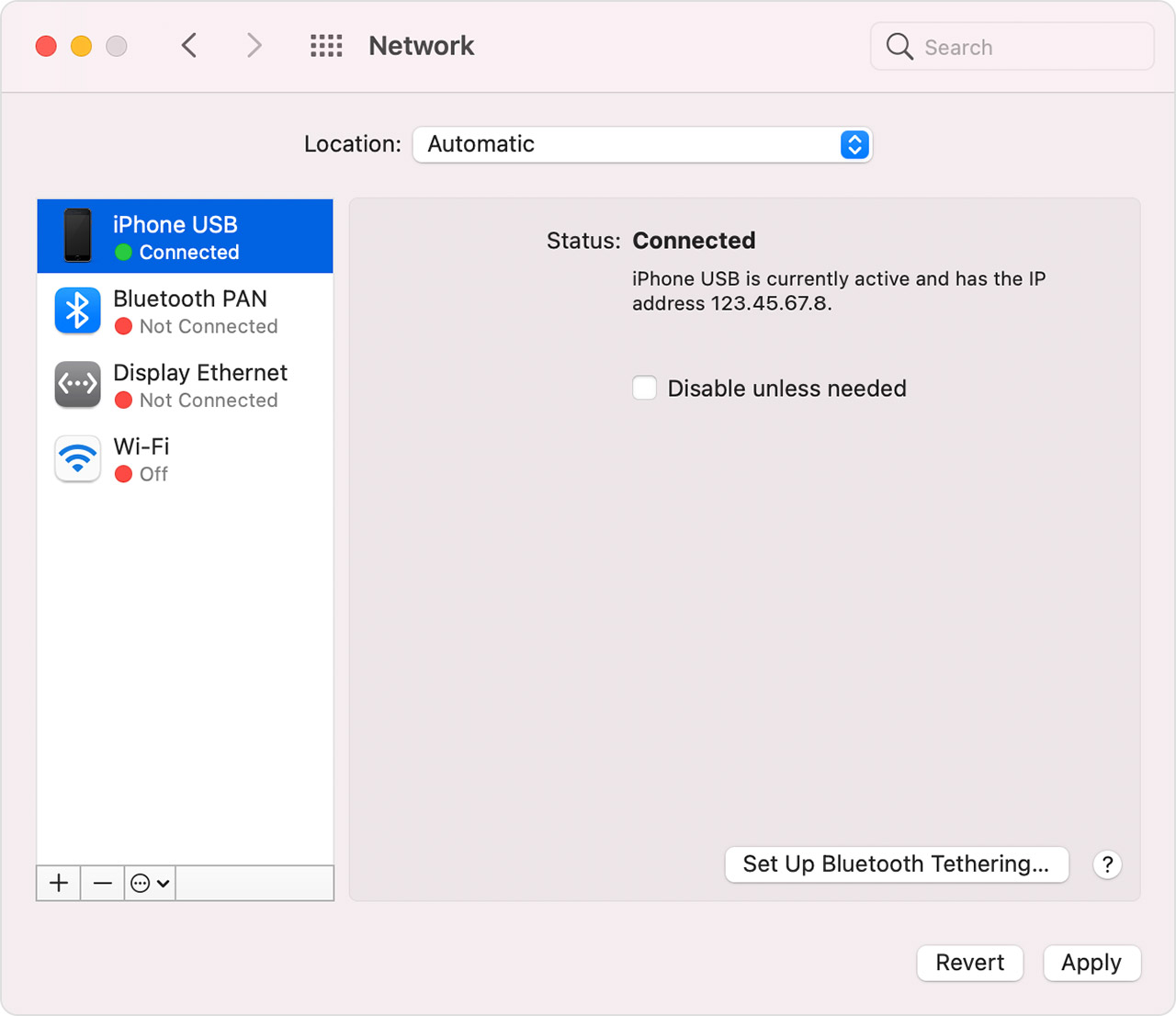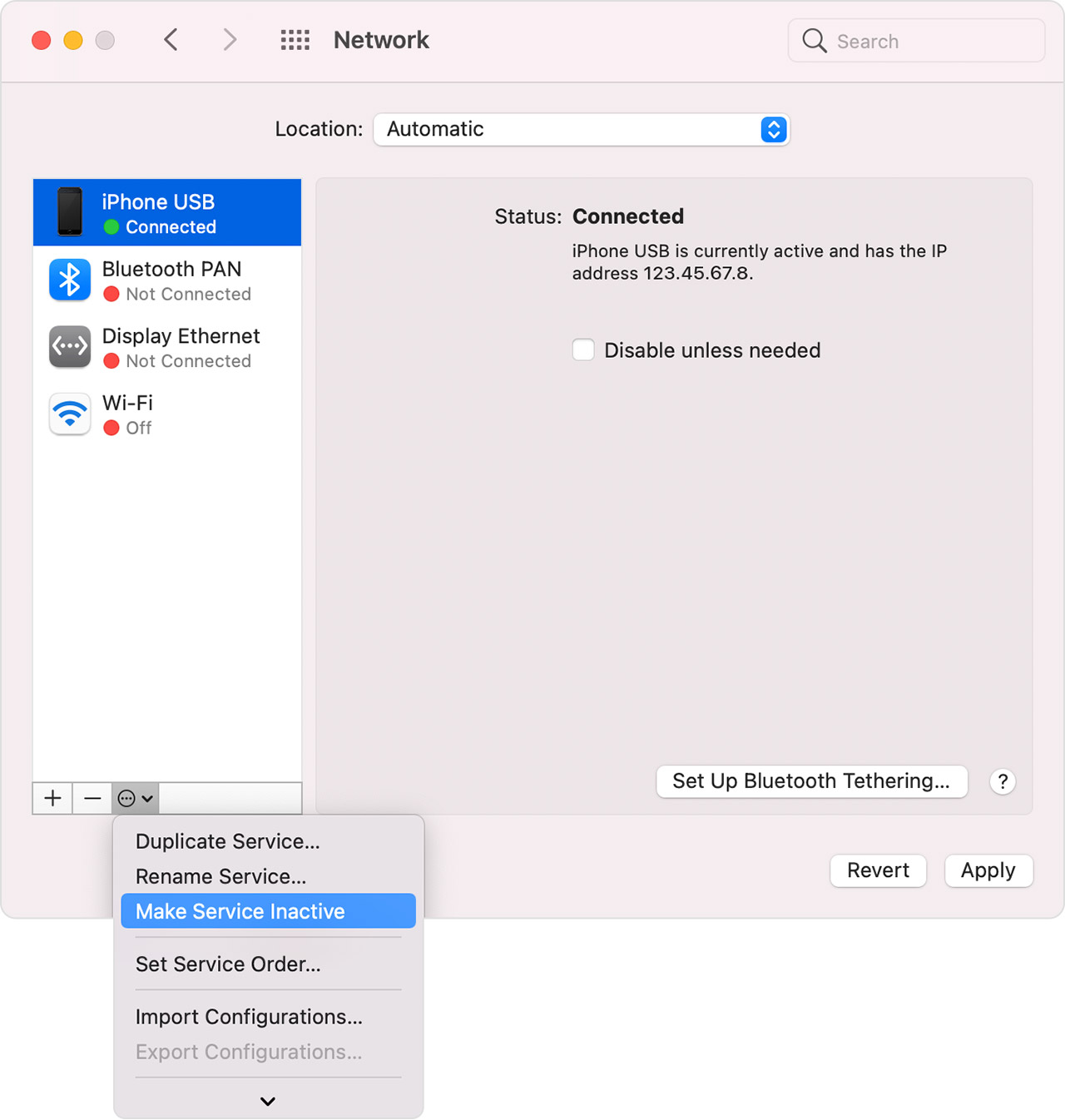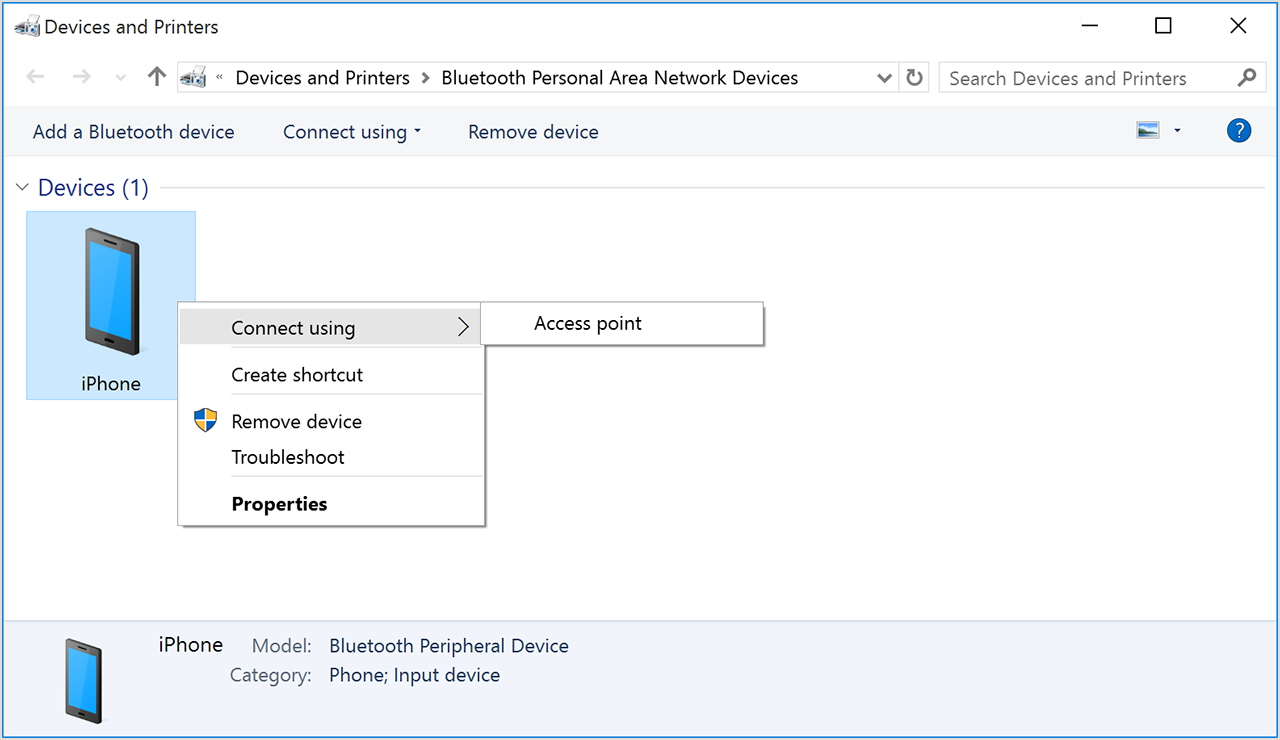- If you can’t connect to the App Store, iTunes Store, or other Apple services
- Check the system status page
- Make sure that your device is connected to the internet
- Update your software
- Check the date and time
- If you still can’t connect
- If you see a different connection alert message
- If your iPhone, iPad, or iPod touch won’t connect to a Wi-Fi network
- Make sure that your router is on and you’re within range
- Make sure that Wi-Fi is on and you can see your network
- If asked, enter your Wi-Fi password
- Check for issues with your Wi-Fi network
- Check your cables and connections
- Restart
- Still can’t connect?
- If Personal Hotspot is not working on your iPhone or iPad (Wi-Fi + Cellular)
- Use these steps first
- If you can’t connect to Personal Hotspot with Wi-Fi
- If you can’t connect to Personal Hotspot with USB
- Connect your Mac to Personal Hotspot with USB
- If you can’t connect to Personal Hotspot with Bluetooth
- Pair your devices
- Connect to Personal Hotspot with Bluetooth
- If you still can’t connect to Personal Hotspot with Bluetooth
- Get more help
- SSTP Connect 4+
- SSTP / SoftEther VPN Client
- Domosekai Limited
- Designed for iPad
- Screenshots
- Description
If you can’t connect to the App Store, iTunes Store, or other Apple services
Here’s what to do if you see a «Cannot connect» message. These steps also work if the app won’t load anything or stops while content is downloading.
Try these steps if you can’t connect to any of these apps or services:
- App Store
- iTunes Store
- Game Center
- Apple Books app
- Apple Music app
- Apple Fitness+
Check the system status page
Check Apple’s System Status page to see if there’s an outage for a service in your country or region.
Make sure that your device is connected to the internet
Use any web browser to connect to any website. If nothing loads, use another device on the same network to see if it can connect to any website. If no other devices can access the internet, turn off your Wi-Fi router, then turn it on again to reset it. If you still can’t connect to your Wi-Fi network, contact your internet provider for more help. If only your first device can’t connect to the internet, get help with Wi-Fi on your iPhone, iPad, or iPod touch, Apple Watch, Apple TV, or Mac.
If you use cellular service to connect to the internet on your iPhone or iPad, make sure that you have cellular data turned on for the app that you’re using. To do this, open the Settings app, tap Cellular, then turn on Cellular Data.
Update your software
Update to the latest version of iOS or iPadOS, macOS, tvOS, watchOS, or software for your non-Apple device. Then try to connect again.
Check the date and time
Make sure that the date and time on your device are set correctly for your time zone.
On your iPhone, iPad, iPod touch: Open the Settings app. Tap General, then tap Date & Time. Get more help with date and time.
On your Mac: Open System Preferences, then choose Date & Time.
On your Apple TV: Go to Settings > General > Date and Time.
If the date and time are incorrect, update them or turn on the option to set date and time automatically.
If you still can’t connect
If you tried all of the above steps and you still can’t connect, contact Apple Support.
If you see a different connection alert message
Use the steps above if you see one of these error messages:
- «Cannot connect to the iTunes Store. An unknown error has occurred.»
- «We could not complete your iTunes Store request. The iTunes Store is temporarily unavailable. Please try again later.»
- «Could not connect to the iTunes Store. Make sure your network connection is active and try again.»
- «We could not complete your iTunes Store request. The network connection could not be established. There was an error in the iTunes Store. Please try again later.»
Store availability and features might vary by country or region. Learn more about what’s available in your country or region.
Information about products not manufactured by Apple, or independent websites not controlled or tested by Apple, is provided without recommendation or endorsement. Apple assumes no responsibility with regard to the selection, performance, or use of third-party websites or products. Apple makes no representations regarding third-party website accuracy or reliability. Contact the vendor for additional information.
Источник
If your iPhone, iPad, or iPod touch won’t connect to a Wi-Fi network
Get help connecting to Wi-Fi on your iPhone, iPad, or iPod touch.
Make sure that your router is on and you’re within range
If you’re too far from your Wi-Fi router, you can’t get a signal, so make sure that you’re within range.
Make sure that Wi-Fi is on and you can see your network
Go to Settings > Wi-Fi and make sure that Wi-Fi is on. Tap the name of your Wi-Fi network to join. A blue checkmark beside a network name means that you’re connected.
If you see Auto Join Disabled under your Wi-Fi network name, tap it turn on Auto-Join.
If asked, enter your Wi-Fi password
If asked, enter the password for your Wi-Fi network. Get help if you don’t know your password.
Even if you enter the correct password, you might see an «unable to join the network» message or an «incorrect password» message. Restart all of your devices, then try to enter your password again.
Check for issues with your Wi-Fi network
If iOS detects an issue with your Wi-Fi connection, you might see a Wi-Fi recommendation under the name of the Wi-Fi network that you’re connected to. For example, you might see the alert «No Internet Connection.» To get more information, tap the Wi-Fi network.
Check your cables and connections
If you still can’t connect to your network or get online, make sure that your router is connected to the modem and turned on.
Restart
Try restarting your iOS device. Here’s how to restart your iPhone, iPad, or iPod touch.
Then restart your router, and cable or DSL modem. To restart your router or modem, unplug it, then plug it back in.
After you restart each device, see if you fixed the issue.
Still can’t connect?
Reset your Network Settings. Tap Settings > General > Reset > Reset Network Settings. This also resets Wi-Fi networks and passwords, cellular settings, and VPN and APN settings that you’ve used before.
Источник
If Personal Hotspot is not working on your iPhone or iPad (Wi-Fi + Cellular)
With Personal Hotspot, you can share the cellular data connection of your iPhone or iPad (Wi-Fi + Cellular) with another device. If you need help with Personal Hotspot, follow these steps.
Use these steps first
Try connecting again after each step.
- Check that Personal Hotspot is turned on in Settings > Personal Hotspot. If you can’t find or turn on Personal Hotspot, check that your wireless carrier enabled it and that your wireless plan supports it.
- Restart the iPhone or iPad that provides Personal Hotspot and the other device that needs to connect to Personal Hotspot.
- Make sure that you have the latest version of iOS or iPadOS.
- On the iPhone or iPad that provides Personal Hotspot, go to Settings > General > Transfer or Reset [Device] > Reset, then tap Reset Network Settings.
Use the steps below for more help with Personal Hotspot over Wi-Fi, USB, or Bluetooth.
Personal Hotspot with Wi-Fi
Personal Hotspot with USB
Personal Hotspot with Bluetooth
If you can’t connect to Personal Hotspot with Wi-Fi
On the device that provides Personal Hotspot, go to Settings > Personal Hotspot, then follow these steps:
- Make sure that Allow Others to Join is on.
- Remember the device’s Wi-Fi network name and password that appear on this screen. If you want to change the Wi-Fi network name, learn how to change your device name.
- If you’re using an iPhone 12 model or later, turn on Maximize Compatibility. Then try connecting your devices again to your Personal Hotspot.
- Stay on this screen until you connect your other device to the Wi-Fi network.
On the device that needs to connect to Personal Hotspot, follow these steps:
- Turn Wi-Fi off and back on.
- Make sure that you connect to the correct Wi-Fi network. The network name is the same as the iOS device that provides Personal Hotspot and the Personal Hotspot icon might appear next to it.
- If you see a password error when you try to join Personal Hotspot, check the Wi-Fi password: On the device that provides Personal Hotspot, go to Settings > Personal Hotspot to see the Wi-Fi password.
If you can’t connect to Personal Hotspot with USB
To avoid unnecessary data charges, turn off Personal Hotspot when you don’t need it. If you don’t, every time you plug your iOS device with Personal Hotspot into your computer to charge, your computer might connect to Personal Hotspot.
Follow the steps below for your Mac.
Connect your Mac to Personal Hotspot with USB
- Update to the latest version of iTunes.
- With a USB cable, connect your Mac to the iPhone or iPad that provides Personal Hotspot. If prompted, trust the device.
- Make sure that you can locate and view your iPhone or iPad in iTunes or the Finder. If your Mac doesn’t recognize your device, try a different USB cable.
- Go to System Preferences > Network, then select iPhone USB. If you don’t see it, click the Add button and add it.
- Click the More button , choose Make Service Inactive, then click Apply.
- Click the More button , choose Make Service Active, then click Apply. If you already have a different network connection, your Personal Hotspot connection might not activate until you uncheck “Disable unless needed” and click Apply.
If you can’t connect to Personal Hotspot with Bluetooth
Use the steps below to pair your devices and connect to Personal Hotspot with Bluetooth.
Pair your devices
- On the device that provides Personal Hotspot, go to Settings > Personal Hotspot and make sure Allow Others to Join is on.
- Go to Settings > Bluetooth and make sure that Bluetooth is on.
- Keep this screen open, then follow the steps for the device that needs to connect:
- On your iPad or iPod touch, tap Settings > Bluetooth and make sure Bluetooth is on. Tap the device that provides Personal Hotspot, confirm the code that appears, then tap Pair on both devices.
- On your Mac, choose Apple menu > System Preferences, then click Bluetooth and make sure Bluetooth is on. Select the device providing Personal Hotspot, click Connect, then follow the onscreen instructions.
- On your Windows PC, click the Bluetooth icon in the Notification area and make sure Bluetooth is on. Choose Add a Bluetooth Device, then follow the onscreen instructions.
Connect to Personal Hotspot with Bluetooth
- On your Mac, click the Bluetooth icon in the menu bar or click Bluetooth in Control Center. Choose your iOS device that provides Personal Hotspot, then choose Connect to Network. If you can’t connect, skip to the next section.
- On your Windows PC, click the Bluetooth icon in the Notification area and choose Join A Personal Area Network. Right-click your device and hover your pointer over «Connect using,» then select «Access point.» If you still can’t connect, skip to the next section.
If you still can’t connect to Personal Hotspot with Bluetooth
On your devices, turn Bluetooth off and back on:
- On your iOS or iPadOS devices, go to Settings > Bluetooth and turn Bluetooth off and back on.
- On your Mac, click the Bluetooth icon in the menu bar or click Bluetooth in Control Center, then turn Bluetooth off and back on.
- On your PC, choose Settings, click the Bluetooth icon , then turn Bluetooth off and back on.
If you still can’t connect, follow these steps:
- Unpair your device:
- On the iPad or iPod touch that needs to connect to Personal Hotspot, tap Settings > Bluetooth. Tap the Info icon next to the device that provides Personal Hotspot, then tap Forget this Device.
- On your Mac, choose Apple menu > System Preferences, then click Bluetooth. Select the device that provides Personal Hotspot, then click the Remove button .
- On your Windows PC, click the Bluetooth icon in the Notification area. Select «Show Bluetooth devices» and select the device that provides Personal Hotspot. Click Remove, then click OK.
- Restart all your devices.
- Pair your devices and try again to connect to Personal Hotspot.
Get more help
If you still can’t connect, contact Apple Support to get help with your iPhone or iPad (Wi-Fi + Cellular).
Information about products not manufactured by Apple, or independent websites not controlled or tested by Apple, is provided without recommendation or endorsement. Apple assumes no responsibility with regard to the selection, performance, or use of third-party websites or products. Apple makes no representations regarding third-party website accuracy or reliability. Contact the vendor for additional information.
Источник
SSTP Connect 4+
SSTP / SoftEther VPN Client
Domosekai Limited
Designed for iPad
Screenshots
Description
SSTP Connect is a VPN client that supports two HTTPS-based protocols, SSTP and SoftEther VPN.
Note that we do not provide any VPN server or subscription. You need to specify the server you are connecting to.
Features
• Lightweight: No ads, analytics or other 3rd-party SDK
• Privacy: No data is collected from you. Log only exists in the memory and is never saved to the device.
• Native: Standard iOS TLS stack ensuring stability and security
• Security: Authentication with password or certificate* saved in the keychain
• IPv6: Support IPv6 network and tunnel**
• UDP: Support SoftEther UDP acceleration^
• Import: Support SoftEther VPN Manager connection setting file (.vpn)
* Certificates packed in PKCS #12 format (.p12, .pfx) required. SSTP requires iOS 12+.
** Stateless tunnel only (DHCPv6 not supported)
^ iOS 13+ and SoftEther Server 4.30+
Server Platforms
• Microsoft Windows Server RRAS
• Microsoft Azure P2S VPN
• MikroTik RouterOS*
• SoftEther VPN Server
• VPN Azure
* Servers configured without certificates are not supported.
The app only supports TCP connections. Connecting via NAT traversal is not supported.
SSTP Connect is a third-party implementation based on Microsoft Open Specifications and SoftEther VPN source code. We do not have any affiliation with either Microsoft Corporation or SoftEther Corporation.
Источник