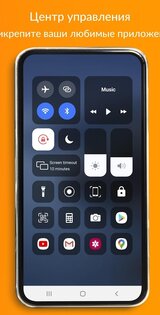- Пункт управления iOS 14 2.4.2
- Родительский контроль с iPhone на Android: как это работает
- Как включить родительский контроль с iPhone на Android
- Как узнать, где находится ребенок с iPhone
- Как контролировать использование смартфона ребенком
- Как запретить ребенку запускать приложения
- Как контролировать действия ребенка в Google Play
- Дополнительные параметры родительского контроля в Google Family Link
- How to Control Android from iPhone
- Best Application Used to Control Android from iPhone
- TeamViewer – Remote Control Android from iPhone
- Additional Tip – Mirror Android to iOS device
- Conclusion
Пункт управления iOS 14 2.4.2
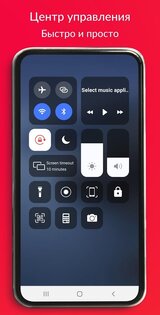
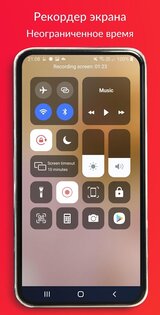
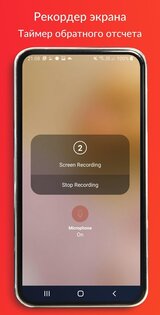



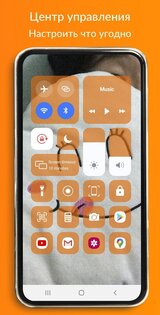
Пункт управления iOS 14 — центр управления вашим смартфон в стиле iOS. Это приложение поможет вам получить быстрый доступ к вашим основным настройкам. Интерфейс этого приложения выглядит также, как и на IOS. Все самые нужные функции находятся под рукой, что делает обращение с вашим телефоном крайне удобным. Вы сможете запросто включить и выключить Wi-Fi, фонарик, режим “в самолете” и даже включить запись экрана. Также, вы можете добавить любое приложение в панель быстрого доступа, чтобы не искать его среди других приложений.
Вы можете самостоятельно выставить удобный для вас угол вашего смартфона, для открытия панели управления. Приложение создано специально для того, чтобы облегчить и ускорить вашу работу с вашим смартфоном. Также, приложение не занимает большого объема памяти на вашем смартфоне и не нагружает его работу. Вы можете включать и отключать блокировку экрана прямо из панели управления.
Достоинства приложения Пункт управления iOS 14:
- Облегчает взаимодействие со смартфоном.
- Быстрый доступ к избранным приложениям.
- Возможность записи экрана.
- Интерфейс IOS 13.
- Быстрый доступ к множеству функций вашего смартфона.
Источник
Родительский контроль с iPhone на Android: как это работает
Технологические гиганты уделяют много времени вопросам безопасности пользователей. Сегодня Apple, Google и Microsoft стараются максимально помочь родителям оградить своих детей от всего пагубного, чем кишит всемирная паутина и сделать общение с любимым гаджетом максимально безвредным как для физического, так и для психического здоровья. Однако все хорошо в своей экосистеме. Например, Apple блестяще реализовала родительский контроль в своих iPhone и iPad. Кроме того, Семейный доступ позволяет делиться приложениями, любимой музыкой в рамках одной подписки, а главное совершенно бесплатно видеть геопозицию члена семьи в любое время на своем гаджете. Но что делать, если у родителей айфон, а у деток по понятным причинам представители бюджетного и среднего сегмента на Android?
Современных детей трудно представить себе без смартфонов
Я столкнулся с этой проблемой в конце лета, когда на семейном совете было принято решение вручить наследникам, отправляющимся на учебу, первые в их жизни китайские бюджетные смартфоны под управлением Android. И если вопрос контроля того, какие приложения скачивает ребенок из Google Play, какие сайты посещает в Chrome и что смотрит на YouTube легко решается предоставлением предварительно созданной и соответствующим образом настроенной учетной записи Gmail, то проблема отследить с iPhone местоположение Android смартфона своего чада уже требует установку соответствующих приложений и оплаты недешевой подписки каждый месяц.
Но, к счастью, я нашел способ делать все это бесплатно, и вдобавок получить полный контроль за смартфонами детей, и при этом у каждого из них свой полноценный аккаунт в Google.
Как включить родительский контроль с iPhone на Android
Прежде всего необходимо на iPhone из App Store скачать приложение Google Family Link. На Android смартфоне нужно из Google Play скачать Google Family Link (для детей). Следующим шагом будет создание семейной группы в сервисах Google и добавление в нее родителей и детей:
- открываем приложение на iPhone, входим в свой аккаунт Google (учетную запись Gmail);
- после успешной авторизации нажимаем на три горизонтальные черточки в левом верхнем углу экрана и в открывшемся меню тапаем «Семейная группа»;
Заходим в настройки семейной группы и приглашаем нового члена семьи
Код доступа с экрана iPhone вводим в соответствующее поле Android
Далее ребенку предстоит ввести на своем гаджете пароль от аккаунта Google и указать название устройства, которым нужно управлять, после чего последует ряд окон, описывающих, что именно смогут контролировать родители на смартфоне ребенка. На некоторых из них потребуется просто пролистать информацию, нажимая «Еще», а на некоторых подтвердить согласие на включение родительского контроля, тапом по соответствующей кнопке. Кроме того, на этом этапе будет предложено, какими из установленных на телефоне ребенка приложениями можно пользоваться, а какие заблокировать.
Внимательно читаем и соглашаемся с установкой контроля, а также выбираем, какие из установленных приложений ребенок сможет использовать
На родительском iPhone также придется подтвердить желание настроить родительский контроль для учетной записи ребенка на Android смартфоне и на последнем экране выбрать либо установку всех параметров самому, либо согласиться с рекомендованными настройками.
Родитель на iPhone подтверждает настройку контроля и выбирает одну из опций: настройку вручную в приложении либо стандартные настройки
На последнем этапе я не стал применять стандартные настройки, а решил пройтись уже отдельно в приложении Family Link на iPhone по каждому пункту с учетом того, что мы позволяем своим детям.
Отдельно хочу сказать, что если детям нет 13 лет, то Google требует создать для них отдельный детский аккаунт прямо в приложении Family Link для родителей. Этот вариант лучше в плане тотального контроля над учетной записью ребенка и его смартфоном.
Но в нашем случае у детей уже были созданы до этого полноценные учетные записи в Gmail, и учитывая их возраст, воспитание, окружение, интересы и общение, нами было принято решение сделать контроль более либеральным.
Вообще, техника Apple очень помогает с детьми — вот, например, как мои дети учились дистанционно с помощью iPad.
Как узнать, где находится ребенок с iPhone
Самое главное, ради чего собственно настраивался родительский контроль, — это определение геопозиции Android смартфона на iPhone на постоянной бесплатной основе. Для получения соответствующей информации достаточно на стартовой странице Family Link тапнуть имя или аватар ребенка и на открывшемся экране отобразится участок карты с указанием местонахождения, при тапе по которому откроется полноценный экран с Google Maps. Спасибо Google за бесплатный и вполне точный ответ на вопрос, где находится ребенок.
Карты Google точно укажут местоположение смартфона ребенка
Как контролировать использование смартфона ребенком
Ниже геопозиции Family Link предоставляет отчет о том, какими приложениями и сколько времени пользовался ребенок на смартфоне. При выборе на надписи «Еще» откроется подробный журнал со статистикой за сегодня, вчера, неделю и месяц.
Родителю доступны краткая и полная статистика об использовании гаджета
Как запретить ребенку запускать приложения
Если необходимо запретить запуск каких-то из установленных приложений на смартфоне ребенка, либо ограничить время пользования приложением, переходим на вкладку «Ограничения» и тапаем по песочным часам справа от названия приложения. Нам доступны две опции: задать время использования, или заблокировать приложение совсем.
Родитель может либо заблокировать приложение, либо установить временный лимит на его использование
Также можно задать ограничение и на использование самого гаджета. Для этого на странице аккаунта ребенка в Family Link под краткой статистикой об использовании приложений есть соответствующий раздел с надписью «Настроить». При тапе по последней откроется экран с двумя вкладками: «Ограничения» и «Время сна». На первой соответственно можно задать по дням недели сколько часов ребенку будет доступно устройство, а на второй когда устройство должно быть заблокировано, чтобы не отвлекать от сна.
В случае настройки ограничения, перед непосредственной блокировкой ребенок заранее получит уведомление. Если он продолжит пользоваться гаджетом, то последний в нужное время заблокируется и будет работать только на приём телефонных звонков и совершения экстренного вызова. Впрочем, при получении уведомления у ребенка есть время позвонить родителю и попросить временно отключить ограничение, если смартфон действительно нужен больше отведенного времени.
Как контролировать действия ребенка в Google Play
На странице контролируемого аккаунта на iPhone родителя под именем и аватаркой ребенка есть кнопка «Настройки», нажав на которую, можно попасть на экран настройки дополнительных параметров родительского контроля. В частности для фирменного магазина Google Play можно задавать некоторые ограничения на контент и разрешать либо запрещать установку как платных, так и всех абсолютно приложений без одобрения родителей. Учитывая то, что после скачивания любого контента из магазина на e-mail родителя приходит отчет об этом факте, и любое уже установленное приложение можно заблокировать удаленно, я установил ограничение лишь на платный контент и покупки в приложениях.
В отношении музыки можно запретить доступ к песням с непристойной лексикой, а в отношении книг запретить доступ к контенту сексуального характера. По играм и приложениям можно задействовать цензуру по рейтингам 3+, 7+, 12+, 16+ и 18+.
Контроль действий ребенка в Google Play
Для браузера Chrome возможна блокировка сайтов для взрослых, а также создание родителем своего списка сайтов, к которым ребенок может получить доступ, а также списка заблокированных сайтов. Для Google поиска и YouTube предлагается включение опций «Безопасный поиск» и «Безопасный режим» соответственно.
Фильтры Chrome и YouTube
Дополнительные параметры родительского контроля в Google Family Link
Помимо перечисленных средств родители могут разрешить или запретить ребенку добавлять аккаунты других пользователей на свой гаджет; самостоятельно заходить в настройки своего аккаунта; устанавливать приложения из неизвестных источников; включать режим разработчика. Доступны также отдельно настройки определения местоположения устройства, принадлежащего ребенку, и настройки разрешений доступа приложений к системным ресурсам гаджета: камере, микрофону, геопозиции, контактам, телефону, SMS, календарю и хранилищу.
Потерявшийся где-то дома смартфон легко найти, включив воспроизведение на нем звука. По всем параметрам приложения Google Family Link есть подробное описание. Потеряв небольшое время на изучение справочной информации, можно вполне гибко настроить гаджеты наследников и быть относительно спокойным в отношении их кибербезопасности.
В целом реализация родительского контроля от Google меня вполне порадовала. Взрослые остались с iPhone, дети изучают Android, жизнь идет своим чередом. Расскажите в комментариях и в нашем Telegram-чате, как вы используете родительский контроль, обменяемся опытом.
Источник
How to Control Android from iPhone
Most of the mirroring programs give you the ability to remotely control your computer from Android or iOS devices. This feature is undeniably useful as it allows you to change settings on your PC or manage your presentation without using the mouse and keyboard. However, very few of them offer the function to connect Android to iPhone which can be beneficial in some cases. For instance, you want someone else to look at your phone but you don’t want to give it to him. To avoid looking rude, you can control Android from iPhone by using the following application listed below.
Best Application Used to Control Android from iPhone
TeamViewer – Remote Control Android from iPhone
TeamViewer has continuously provided its users a reliable instrument in controlling their computer remotely. With the goal to help individuals connect their device, the company developed an application that will cater mobile phones. This particular app is free to download and it is compatible with your Android 4.0 or up and Apple devices running iOS 9.0 or later. Aside from mirroring your Android to iPhone, it is also capable of controlling your mirrored device from your receiver. So instead of holding your Android, you can just access your iPhone’s touchscreen for navigation. There is also a built-in keyboard which allows you to type text from your iDevice. Now let’s begin to control Android device from iPhone.
- Download TeamViewer: Remote Control from the App Store on your iPhone and download TeamViewer QuickSupport on your Android.
From your Android device, you will see a unique ID. Simply copy it on the TeamViewer app of your iPhone and click “Remote Control”.
Hit “Allow” on your Android phone when prompted and wait for the app to establish the connection. In case you are unable to successfully connect your devices, just repeat the process until your iOS device recognizes your phone. Once connected, you can begin to control Android from iPhone.
To activate the keyboard, click the arrow up symbol located at the lower left corner of your screen and hit the keyboard icon. By following these simple steps, you’ll be able to cast Android screen to iPhone.
Though it does not ask for payment, you might get annoyed because the performance of the app depends on your internet connection. So in case you have a slow connection, there will be a lag between your Android and iPhone. To avoid this, you can adjust your settings and choose if you want to optimize the quality or speed of the devices.
Additional Tip – Mirror Android to iOS device
- To start, download and install ApowerMirror on your Android and iOS device.
Once your iPhone appeared on the list, tap on it and your Android screen will be automatically mirrored.
Conclusion
Amidst the rapid development on mobile tech software, connecting an Android device and iPhone is still not yet ventured in. For the meantime, you may rely on TeamViewer to control your Android screen from an iOS device and ApowerMirror to cast your screen from a different phone.
Источник