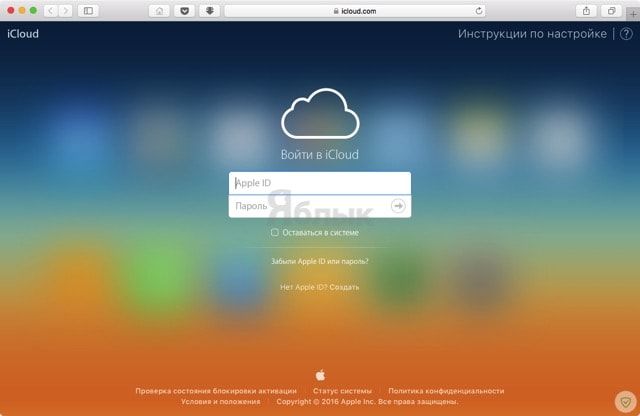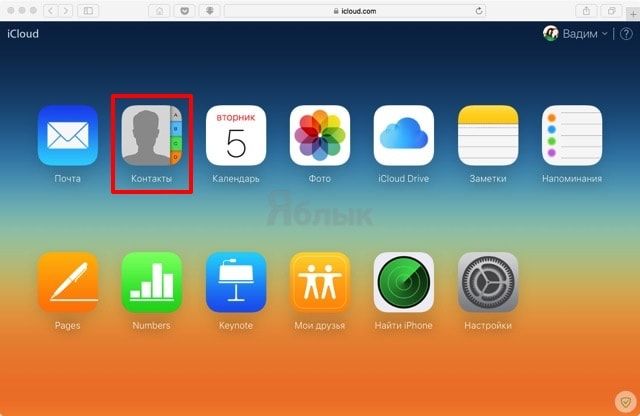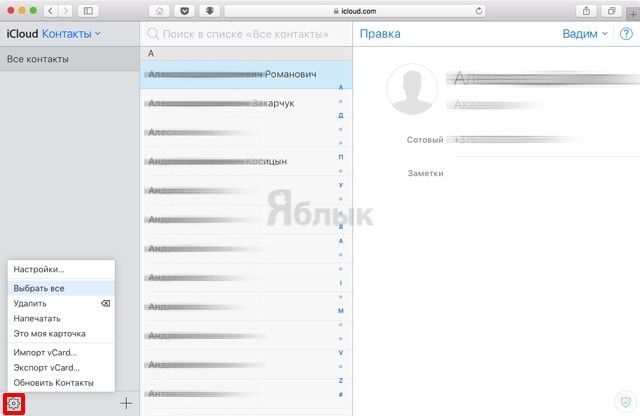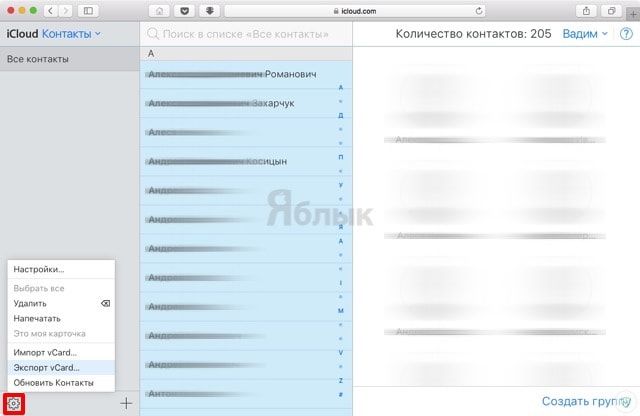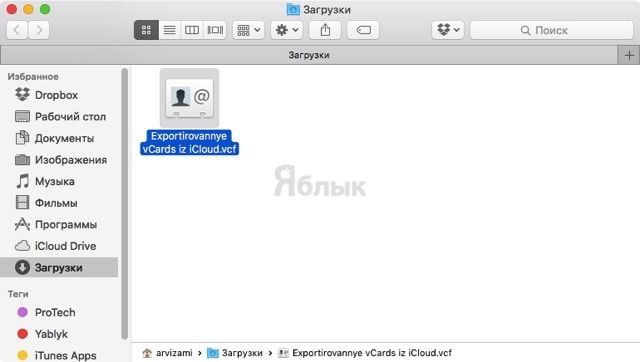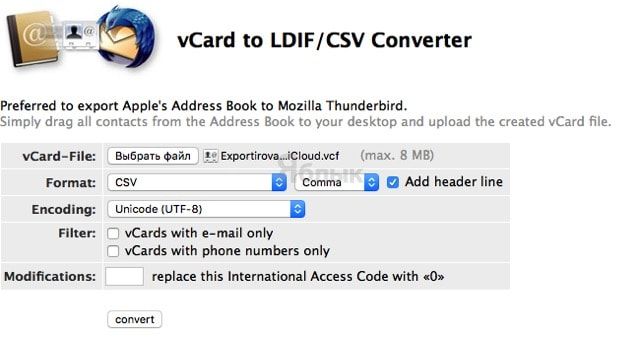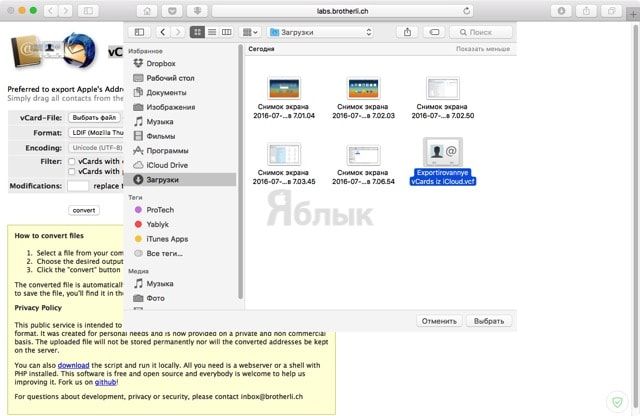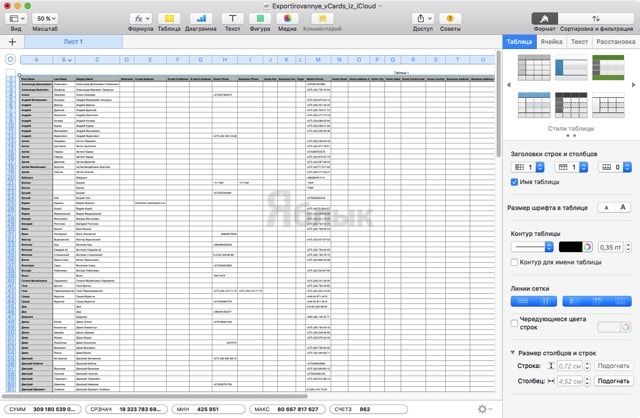- Самые простые способы перенести контакты на iPhone
- Содержание статьи:
- 1. Перенос контактов на iPhone с SIM карты
- 2. Перенос контактов с Android на iPhone
- C помощью сервиса Google.
- С помощью файла .vcf
- 3. Как перенести контакты на iPhone со старых устройств (Nokia, Sony Ericsson и др.)
- 4. Перенос контактов на iPhone из облачных сервисов
- Как импортировать контакты в iPhone из файла CSV — Вокруг-Дом — 2021
- Table of Contents:
- Импорт в учетную запись электронной почты на вашем iPhone
- Шаг 1
- Шаг 2
- Шаг 3
- Шаг 4
- Конвертировать файл и импортировать в iCloud
- Шаг 1
- Шаг 2
- Шаг 3
- Шаг 4
- Шаг 5
- Как импортировать контакты AOL на iPhone
- Как импортировать и экспортировать пароли в и из файла CSV, в lastpass
- Как импортировать и экспортировать пароли в и из файла CSV, в lastpass
- Как перенести (конвертировать) контакты (номера) с #Excel (иксель) в телефон (Декабрь 2021).
- Как экспортировать (сохранить) контакты iPhone в формат CSV или Excel
- Экспорт контактов
- Как экспортировать контакты iPhone в формат CSV при помощи iCloud на компьютере
- Как экспортировать контакты непосредственно из iPhone в формат XLS
Самые простые способы перенести контакты на iPhone
Одним из самых частых камней преткновения возникающих перед новичками купившими iPhone является перенос на него контактов со старого устройства. Сложности на эту процедуру накладывают два основных фактора:
1. Несоответствие размеров сим карт;
2. Маниакальное стремление Apple заставить пользователя взглянуть на мир иначе (в том числе и в выполнении этой, казалось бы, примитивной операции).
В интернете имеются сотни сайтов с описанием десятков способов решения проблемы импорта контактов. От примитивно — нерабочих, до извращенно — сложных. Мы же разберём самые простые и эффективные способы как перенести контакты на iPhone с различных устройств , а также как осуществить синхронизацию контактной книги с облачных хранилищ.
Содержание статьи:
1. Перенос контактов на iPhone с SIM карты
По большому счету несоответствие размера SIM карты не такая уж и большая проблема. Можно воспользоваться переходником либо «технической» SIM. Но у этого способа есть ещё один существенный минус — импортируемые контакты обрезаются, примерно, до такого вида.
Если для вас это не критично, то можете осуществить такой импорт. Если все же хочется перенести контактную книгу «по нормальному», то выбирайте способы описанные ниже, в зависимости от вашего предыдущего телефона.
1. Предварительно, на старом устройстве, копируем все контакты на сим карту (на всех устройствах по разному, в зависимости от модели и версии ОС)
2. Вставляем SIM в iPhone, заходим в настройки>почта,адреса, календари, затем импортировать контакты SIM. С версии iOS 8 появилась функция переноса контактов сразу в облачное хранилище. В появившемся меню выбираем iCloud (имейте ввиду что учетная запись iCloud должна быть настроена, см. скриншоты ниже).
3. Дожидаемся окончание импорта.
Настройка учетной записи iCloud
Переходим в настройки> iCloud, авторизуемся с помощью Apple ID, делаем активным переключатель контактов и нажимаем объединить.
2. Перенос контактов с Android на iPhone
C помощью сервиса Google.
1. Для начала необходимо обзавестись учётной записью в Google. Думаю практически все пользователи Android уже таковую имеют.
2. Теперь нужно залить все контакты с Android устройства в Google contact. Для этого идём по пути настройки>учетные записи>Google. Далее вводите данные своего аккаунта и выбираете синхронизировать. Длительность операции зависит от количества контактов в вашей книге.
3. После того как контакты благополучно разместились в сервисе Google, мы будем заливать из на iPhone.
4. На яблочном девайсе переходим в настройки>почта, адреса, календари>добавить учетную запись>другое>cardDAV и вводим такие настройки:
- Сервер. Google.com
- Пользователь. Ваш E-mail в почте Google вида *@gmail.com
- Пароль
- Описание. На ваше усмотрение
Нажав кнопку далее сразу же начнётся синхронизация. После окончания заходим в контактную книгу айфона и радуемся.
С помощью файла .vcf
1. На Android устройстве открываем контакты затем нажимаем контекстное меню и выбираем экспортировать контакты.
2. В следующем подменю нажимаем внутренний накопитель и выбираем место экспорта файла.
3. Если на вашем устройстве установлен файловый менеджер способный отправить данный файл на почту, то отправляем. Если нет, то по кабелю скидываем его на компьютер и уже оттуда отправляем к себе на почтовый ящик.
4. Теперь с айфона заходим в штатное приложение почта, в полученном письме открываем файл .vcf и нажимаем готово.
Обязательно к прочтению всем кто только приобрел или планирует приобрести iPhone. Первоначальная настройка iPhone и его оптимизация.
3. Как перенести контакты на iPhone со старых устройств (Nokia, Sony Ericsson и др.)
Для реализации этого способа прежде всего необходимо создать специальный файл csv (текстовый формат представления табличных данных. Идеально подходит для хранения контактов). Думаю вы понимаете, что в рамках данной статьи невозможно описать создание такого файла для всех гаджетов прошлого поколения, скажу лишь что для телефонов Nokia потребуется утилита Nokia PC Suite, а для Sony Ericsson, соответственно, Sony Ericsson PC Suite. Если у вас устройство других фирм, то Google в помощь.
- После того как csv файл создан, необходимо перенести его на iPhone. Для этого регистрируемся в Gmail (если ещё не зарегистрированы) и переходим в контакты.
Далее нажимаем импортировать контакты и выбираем импортировать из файла csv.
Жмем перейти к прежней версии контактов, жмем импорт контактов и загружаем ранее созданный файл.
Нажимаем импорт и ждём окончания процесса.
Теперь необходимо с сервиса Google перенести контакты на айфон. Для этого в точности повторяем шаги описанные чуть выше
4. Перенос контактов на iPhone из облачных сервисов
Этот способ пригодится тем кто хранит контакты в сервисах: Outlook.com, Yahoo, Microsoft Exchange. Для начала экспортируем их от туда:
— Microsoft Outlook (экспорт контактной книги Windows)
- Открываем Outlook
- Файл>параметры>дополнительно>экспортировать.
- В появившемся окне кликаем экспорт в файл>далее
- В списке выбираем формат vCard (.vcf)
- Выбираем папку для экспорта и жмем далее.
- Переходим на https://people.live.com/
- Нажимаем на вкладку люди, затем управление и экспортировать
- Выбираем папку сохранения и формат vCard.
После того как экспортировали контакты на компьютер, нужно отправить их на iPhone.
— С помощью E-mail
Отправляем vCard к себе же на почту, затем открываем это письмо через штатное почтовое приложение iPhone и нажимаем на вложенный vcf файл. Подробно этот процесс я уже описывал выше
— C помощью iCloud
Перейдите с компьютера на сайт icloud.com, введите данные своего Apple ID, затем нажмите на контакты, кликните на значок шестеренки и выберите импорт vCard.
В появившемся окне выберите ранее созданный файл vcf. После синхронизации контакты успешно перекочуют в iPhone.
Кстати, можно вообще не заморачиваться с экспортами и импортами, а просто настроить синхронизацию контактных данных с облачными хранилищами.
Перейдите в настройки>почта, адреса, календари>добавить учетную запись.
Введите необходимые учетные данные для выбранного вами облачного сервиса и включите синхронизацию контактов.
Вот мы и рассмотрели самые простые и в то же время эффективные способы переноса контактов на iPhone. Надеюсь у вас все получилось с первого раза и без проблем. Если нет, то пишите в комментариях, разберемся вместе.
Понравилась статья? Ставьте лайки и подписываетесь на обновления сайта!
Источник
Как импортировать контакты в iPhone из файла CSV — Вокруг-Дом — 2021
Table of Contents:
В отличие от других смартфонов, iPhone не хранит ваши контакты на SIM-карте. Скорее, он синхронизируется с контактами, которые вы храните в Интернете или на компьютере. Следовательно, одним из самых быстрых способов просмотра и использования контактов, хранящихся в CSV-файле, было бы импортировать их в учетную запись электронной почты, синхронизированную с вашим iPhone. Для таких учетных записей, как iCloud, сначала необходимо преобразовать файл CSV в формат VCard или VCS.
Не все поставщики услуг электронной почты принимают файлы CSV.credit: Джастин Салливан / Новости Getty Images / Getty Images
Импорт в учетную запись электронной почты на вашем iPhone
Шаг 1
Откройте учетную запись электронной почты, которую вы уже используете, например учетную запись Gmail, AOL, Yahoo или Outlook. Или создайте новый аккаунт у одного из этих провайдеров.
Шаг 2
Следуйте инструкциям поставщика электронной почты, чтобы импортировать файл CSV (см. Ссылки в разделе Ресурсы). Для этого просто нажмите кнопку «Импорт» программы и выберите файл CSV на своем компьютере.
Шаг 3
Добавьте учетную запись электронной почты на свой iPhone, если вы еще этого не сделали. Нажмите «Настройки», затем «Почта, Контакты, Календари». Затем нажмите «Добавить учетную запись», а затем программу электронной почты; например, выберите «Google» для учетной записи Gmail. Введите свое имя, адрес электронной почты, пароль и описание в поля, представленные на следующем экране. Затем нажмите «Далее».
Шаг 4
Установите переключатель «Контакты» в положение «Вкл.». Контакты учетной записи, включая те, которые вы импортировали из файла CSV, появляются в приложении «Контакты» вашего iPhone практически мгновенно. Чтобы просмотреть их, нажмите «Контакты» на главном экране, затем «Группы» и имя вашей учетной записи электронной почты.
Конвертировать файл и импортировать в iCloud
Шаг 1
Откройте существующую учетную запись Gmail или Yahoo. Или создайте новый.
Шаг 2
Следуйте инструкциям поставщика электронной почты, чтобы импортировать файл CSV (см. Ссылки в разделе Ресурсы). Это влечет за собой нажатие кнопки «Импорт» и выбор файла CSV на вашем компьютере для его загрузки.
Шаг 3
Следуйте инструкциям поставщика электронной почты, чтобы экспортировать ваши контакты в новый файл vCard или VCF. Это включает нажатие кнопки «Экспорт» в программе, выбор нового формата файла и сохранение файла на вашем компьютере.
Шаг 4
Войдите в свою учетную запись на iCloud.com. Далее выберите «Контакты». Нажмите кнопку «Gear» в левом нижнем углу и выберите «Import vCard». Выберите файл VCF, который вы только что создали, чтобы загрузить и отобразить его контакты.
Шаг 5
Активируйте контакты iCloud на вашем iPhone, если вы еще этого не сделали. Нажмите «Настройки», затем «iCloud». Затем установите переключатель «Контакты» в положение «Вкл.». Теперь вы можете просматривать импортированные контакты в приложении «Контакты».
Как импортировать контакты AOL на iPhone
Когда вы синхронизируете свои контакты между устройствами, у вас всегда есть доступ к важным телефонным номерам, адресам электронной почты и адресам. Воспользуйтесь функцией Добавить учетную запись в вашем .
Как импортировать и экспортировать пароли в и из файла CSV, в lastpass
Как импортировать ваши пароли из файла CSV в LastPass. Как экспортировать пароли из LastPass при использовании веб-браузера, такого как Chrome, Firefox, Microsoft Edge, Opera или Internet Explorer.
Как импортировать и экспортировать пароли в и из файла CSV, в lastpass
Как импортировать ваши пароли из файла CSV в LastPass. Как экспортировать пароли из LastPass при использовании веб-браузера, такого как Chrome, Firefox, Microsoft Edge, Opera или Internet Explorer.
Как перенести (конвертировать) контакты (номера) с #Excel (иксель) в телефон (Декабрь 2021).
Источник
Как экспортировать (сохранить) контакты iPhone в формат CSV или Excel
Большинство табличных процессоров, таких как Microsoft Excel или Apple Numbers, обладают поддержкой формата CSV. Благодаря этой возможности, сохранять контакты в данном формате наиболее удобно, например, для бэкапа. В этом материале мы расскажем как экспортировать контакты iPhone в CSV и XLS.
Мы настоятельно рекомендуем хотя бы изредка делать резервные копии контактов iPhone и сохранять их на любом другом отличном от iCloud облачном хранилище. О том как сохранять и восстанавливать контакты и другую информацию на iPhone, не создавая резервную копию в iCloud или iTunes читайте тут.
Экспорт контактов
Существует несколько способов экспорта контактов iPhone, как при помощи компьютера (Windows, macOS и так далее), так и непосредственно с самого мобильного устройства.
Как экспортировать контакты iPhone в формат CSV при помощи iCloud на компьютере
Самый простой способ создания бэкапа на основе CSV файла — воспользоваться браузерной версией iCloud с компьютера.
1. Откройте браузер на компьютере и перейдите на сайт iCloud.com.
2. Авторизуйтесь при помощи персонального Apple ID.
3. Перейдите в веб-приложение «Контакты».
4. Нажмите на шестерёнку в левом нижнем углу, а затем выберите пункт меню «Выбрать всё».
5. Нажмите на шестерёнку ещё раз и кликните по «Экспорт vCard…».
После этого на локальный диск автоматически скачается файл в формате VCF.
6. Перейдите по следующей ссылке. Этот сайт позволяет конвертировать формат vCard в LDIF или CSV.
7. Нажмите на кнопку «Выбрать файл» и укажите путь к скачанному на 5 этапе файлу.
8. Далее укажите следующие настройки:
- Format: выберите CSV и Comma, поставьте галочку напротив «Add Header Line»;
- Encoding: выберите Unicode (UTF-8);
- Filter: не выбирайте ничего;
- Modifications: не указывайте ничего.
9. Нажмите кнопку «Convert», после чего созданный CSV-файл автоматически сохранится на компьютер.
Этот файл вы сможете открыть любым табличным процессором. Обязательно проверьте файл.
Как экспортировать контакты непосредственно из iPhone в формат XLS
1. Скачайте и установите бесплатное приложение «SA Контакты Lite».
2. Запустите приложение и в нижней части перейдите на вкладку «Экспорт». Не забудьте предоставить доступ приложению к контактам.
3. Укажите следующие опции:
- Выберите контакты: все (если не все, то группы или укажите по отдельности интересующие вас контакты);
- Тип файла: Раздельный.
5. В следующем окне тапните по кнопке «Более».
6. Выберите предпочтительное облачное хранилище, например, Dropbox.
7. После того, как вы авторизируетесь и вернётесь на предыдущий экран, нажмите кнопку «Продолжить».
8. Появится уведомление, сигнализирующее о том, что операция прошла успешно. Нажмите «ОК».
9. Откройте облачное хранилище и проверьте файл.
Источник






 Далее нажимаем импортировать контакты и выбираем импортировать из файла csv.
Далее нажимаем импортировать контакты и выбираем импортировать из файла csv. Жмем перейти к прежней версии контактов, жмем импорт контактов и загружаем ранее созданный файл.
Жмем перейти к прежней версии контактов, жмем импорт контактов и загружаем ранее созданный файл.