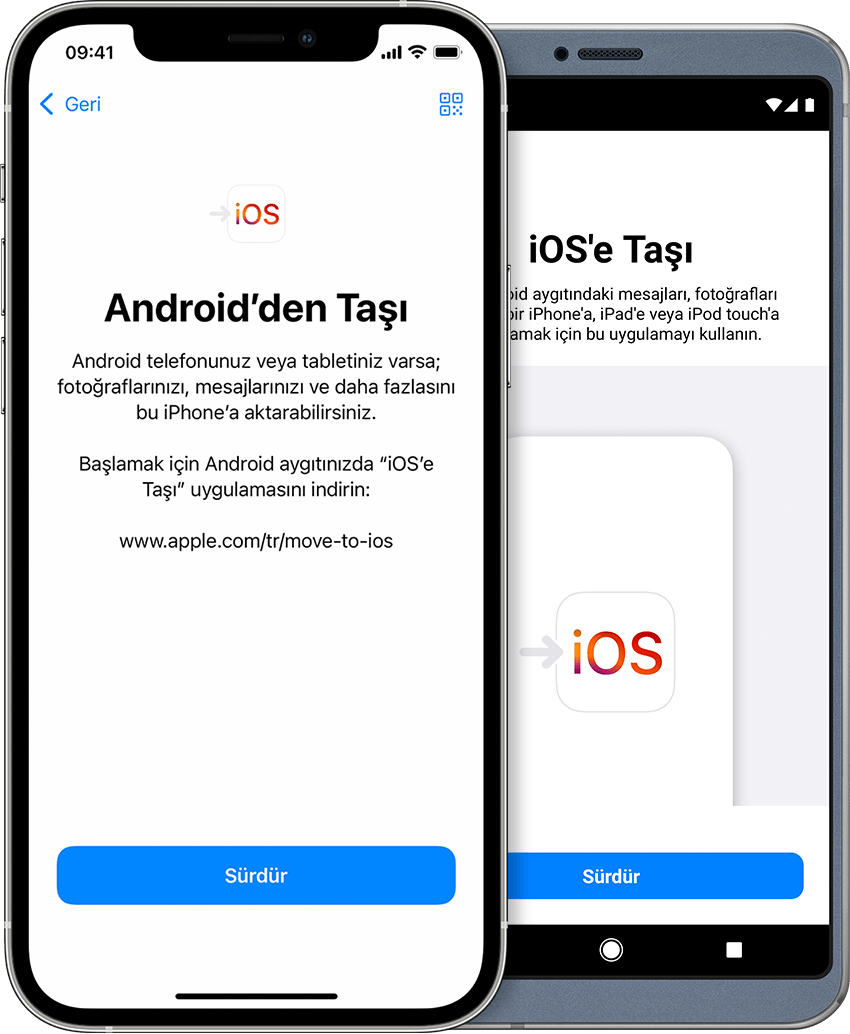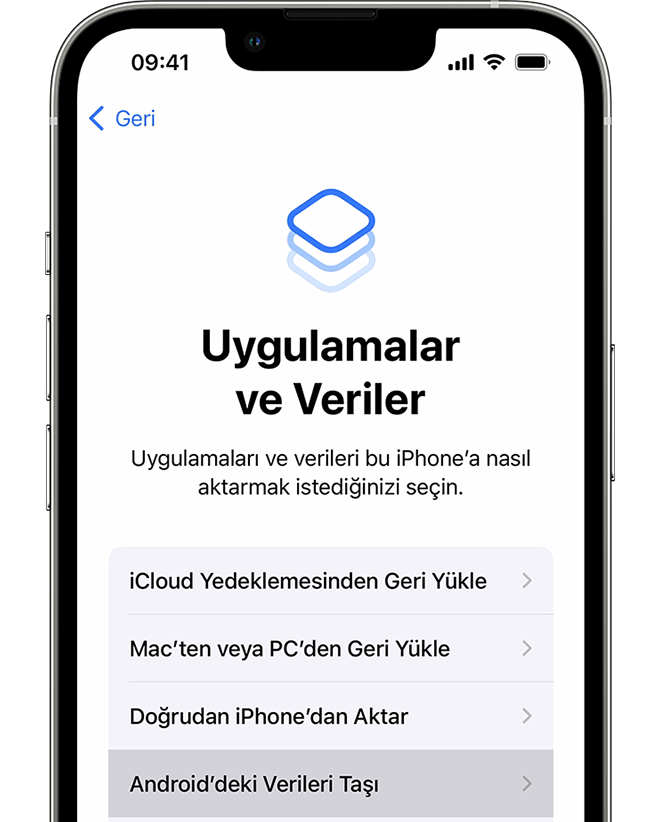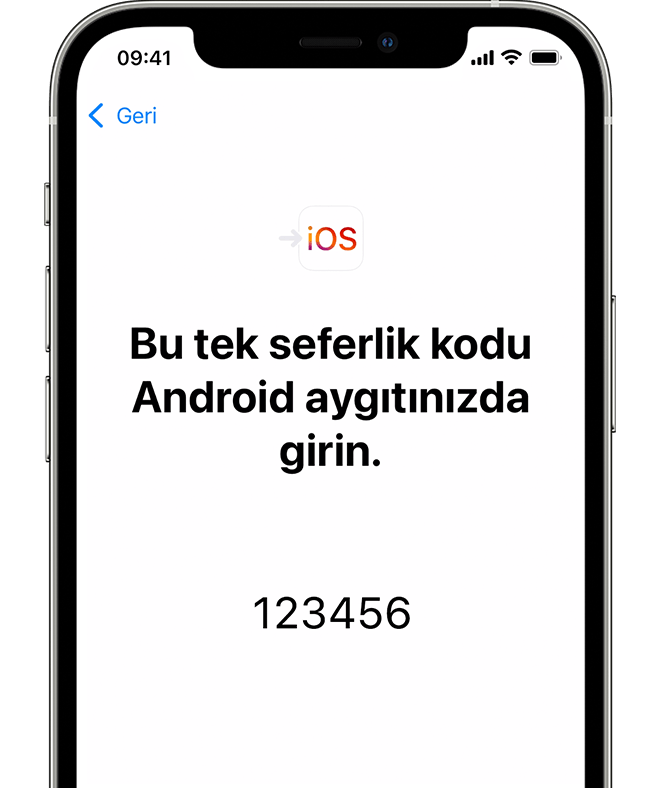- Önceki iOS veya iPadOS aygıtınızdaki verileri yeni iPhone, iPad veya iPod touch’ınıza aktarma
- Başlamadan önce
- Bir yöntem seçin
- Yeni bir iPhone, iPad veya iPod touch’a veri aktarmak için Hızlı Başlangıç’ı kullanma
- Yeni aygıtınızı Hızlı Başlangıç ile ayarlama
- Android aygıtınızdan iPhone, iPad veya iPod touch’a geçiş yapma
- Başlamadan önce
- Android’deki Verileri Taşı seçeneğine dokunun
- iOS’e Taşı uygulamasını açın
- Kodun gelmesini bekleyin
- Kodu kullanın
- Geçici bir Wi-Fi ağına bağlanın
- İçeriklerinizi seçin ve bekleyin
- iOS aygıtınızı ayarlayın
- Son işlemler
- Aktarımla ilgili yardıma ihtiyacınız varsa
- Aktarım sonrasında yardıma ihtiyacınız olursa
- Eski iPhone’dan Yenisine Veri Aktarımı Nasıl Yapılır?
- iCloud ile eski iPhone Verilerini yeni iPhone’a Aktarma
- Yeni iPhone’a Geçiş İçin Hazırlıklar
- iCloud Yedeklemesi Nasıl Yapılır?
- SIM Kart Yedeklemesi
- Yeni iPhone’a Alınan Yedeğin Geri Yüklenmesi
- iTunes ile eski iPhone Verilerini yeni iPhone’a Aktarma
- iTunes Yedeklemesi
- SIM Kart Transferi
- Alınan Yedeğin Yeni iPhone’a Yüklenmesi
Önceki iOS veya iPadOS aygıtınızdaki verileri yeni iPhone, iPad veya iPod touch’ınıza aktarma
Yeni iOS veya iPadOS aygıtınızı ayarlamak için önceki iPhone, iPad veya iPod touch’ınızın yedeklemesini kullanın.
Başlamadan önce
- Bir Apple Watch’unuz varsa ve yeni bir iPhone edindiyseniz yeni aygıtınızı ayarlamadan önce Apple Watch’unuzun eşlemesini kaldırın. Eşlemeyi kaldırmak otomatik olarak Apple Watch’unuzu yedekler, böylece yeni iPhone ile eşledikten sonra aygıtı geri yükleyebilirsiniz.
- Aygıtınızı yedeklediğinizden emin olun.
- Apple Kimliğinizi ve parolanızı hazır bulundurun.
- SIM kartınızı iPhone, iPad veya eSIM’denaktarın. Yeni aygıtınız için mevcut SIM kartınızdan farklı bir SIM kart gerekiyorsa operatörünüzle irtibat kurun.
- Eski aygıtınızı yedeklediğinizden emin olun. Yeni bir iPhone veya iPad satın aldıysanız geçici iCloud saklama alanına hakkınız olabilir.
Bir yöntem seçin
Sonraki adım olarak, aşağıdaki aktarım yöntemlerinden birini seçin.
Hızlı Başlangıç: Yeni bir aygıtı otomatik olarak ayarlamak için iPhone veya iPad’inizi kullanın.
iCloud: Verilerinizi ve satın aldığınız içerikleri, önceki aygıtınızın iCloud yedeklemesinden yeni aygıtınıza aktarın.
iTunes veya Finder: Verilerinizi ve satın aldığınız içerikleri, iTunes’u veya Finder’ı kullanarak yaptığınız bir yedeklemeden yeni aygıtınıza aktarın.
Источник
Yeni bir iPhone, iPad veya iPod touch’a veri aktarmak için Hızlı Başlangıç’ı kullanma
iPhone, iPad veya iPod touch’ı kullanarak yeni iOS aygıtınızı otomatik olarak ayarlayın.
Yeni aygıtınızı Hızlı Başlangıç ile ayarlama
Hızlı Başlangıç çalışırken her iki aygıt da kısa bir süreliğine kullanılamaz; bu nedenle işlemi, mevcut aygıtınıza birkaç dakika boyunca ihtiyaç duymayacağınız bir zamana denk getirin.
- Yeni aygıtınızı açın ve mevcut aygıtınızın yanına yerleştirin.
- Mevcut aygıtınızda, yeni aygıtınızı Apple Kimliğinizi kullanarak ayarlama seçeneğini sunan bir ekran görünür. Bu kimliğin kullanmak istediğiniz Apple Kimliği olduğunu doğrulayıp Sürdür’e dokunun. Mevcut aygıtınızda Sürdür seçeneğini görmüyorsanız Bluetooth’un açık olduğundan emin olun.
- Yeni aygıtınızda bir animasyon görünene kadar bekleyin. Mevcut aygıtınızı yeni aygıtınızın üzerinde tutun ve animasyonu vizörde ortalayın.
- Yeni [Aygıtta] Bitirin iletisini görene kadar bekleyin. Mevcut aygıtınızın kamerasını kullanamıyorsanız Elle Kimlik Doğrula’ya dokunun ve ekrandaki adımları izleyin.
- İstendiğinde, yeni aygıtınızda mevcut aygıtınızın parolasını girin. Yeni aygıtınızda Touch ID veya Face ID’yi ayarlamak için ilgili yönergeleri izleyin.
- [Aygıt] Aygıtından Veri Aktar ekranını gördüğünüzde Devam’a dokunarak önceki aygıtınızdan yeni aygıtınıza verilerinizi aktarmaya başlayabilirsiniz. Alternatif olarak Diğer Seçenekler’e dokunarak en son iCloud yedeklemenizden uygulamalarınızı, verilerinizi ve ayarlarınızı aktarın veya bilgisayarınızdaki bir yedeklemeden aktarın.
Veri geçişi işlemi tamamlanana kadar aygıtlarınızı birbirine yakın ve prize takılı tutun. Aktarım süreleri, ağ koşulları ve aktarılan veri miktarı gibi faktörlere bağlı olarak değişebilir.
Источник
Android aygıtınızdan iPhone, iPad veya iPod touch’a geçiş yapma
iOS’e geçmeye hazır mısınız? Android aygıtınızdan yeni iPhone, iPad veya iPod touch aygıtınıza geçiş yaparken yardım almak için iOS’e Taşı uygulamasını indirin.
Google Play Store’u kullanamıyorsanız iOS’e Taşı uygulamasını nasıl indireceğinizi öğrenin.
Başlamadan önce
- Android aygıtınızda Wi-Fi bağlantısının açık olduğundan emin olun.
- Yeni iOS aygıtınızı ve Android aygıtınızı güç kaynağına takın.
- Harici Micro SD kartınızdakiler de dahil olmak üzere taşıdığınız tüm içeriğin yeni iOS aygıtınıza sığacağından emin olun.
- Chrome’daki yer işaretlerinizi aktarmak istiyorsanız Android aygıtınızda Chrome’u en son sürüme güncelleyin.
Android’deki Verileri Taşı seçeneğine dokunun
Yeni iOS aygıtınızı ayarlarken Uygulamalar ve Veriler ekranını bulun. Bu ekranda Android’deki Verileri Taşı seçeneğine dokunun. (Ayarlama işlemini zaten tamamladıysanız iOS aygıtınızı silmeniz ve baştan başlamanız gerekir. Aygıtınızı silmek istemiyorsanız içeriğinizi elle aktarabilirsiniz.)
iOS’e Taşı uygulamasını açın
Android aygıtınızda iOS’e Taşı uygulamasını açın. iOS’e Taşı uygulamanız yoksa yeni iOS aygıtınızdaki QR kodu düğmesine dokunabilir ve Google Play Store’u açmak için Android aygıtınızdaki kamerayı kullanarak QR kodunu tarayabilirsiniz. Devam’a dokunun, görünen hüküm ve koşulları okuyun. Devam etmek için Kabul Et’e dokunun.
Kodun gelmesini bekleyin
iOS aygıtınızda Android’den Taşı ekranını gördüğünüzde Devam’a dokunun. Ardından on basamaklı veya altı basamaklı kodun görünmesini bekleyin. Android aygıtınızda internet bağlantınızın zayıf olduğuna dair bir uyarı gösterilirse bu uyarıyı göz ardı edebilirsiniz.
Kodu kullanın
Kodu Android aygıtınıza girin.
Geçici bir Wi-Fi ağına bağlanın
iOS aygıtınız geçici bir Wi-Fi ağı oluşturacaktır. Sorulduğunda, Android aygıtınızda bu ağa katılmak için Bağlan’a dokunun. Ardından Verileri Aktar ekranının görünmesini bekleyin.
İçeriklerinizi seçin ve bekleyin
Android aygıtınızda, aktarmak istediğiniz içerikleri seçin ve Devam Et seçeneğine dokunun. Ardından Android aygıtınızda işlemin tamamlandığı görülse dahi, iOS aygıtınızda gösterilen yükleme çubuğu dolana kadar iki aygıtta da herhangi bir işlem yapmayın. Taşıdığınız içerik miktarına bağlı olarak aktarımın tamamlanması biraz zaman alabilir.
Şunlar aktarılır: kişiler, mesaj geçmişi, kamera fotoğrafları ve videoları, fotoğraf albümleri, dosyalar ve klasörler, erişilebilirlik ayarları, ekran ayarları, web yer işaretleri, e-posta hesapları ve takvimler. Hem Google Play’de hem de App Store’da bulunan bazı ücretsiz uygulamalar da aktarılır. Aktarım tamamlandıktan sonra, eşleştirilmiş olan tüm ücretsiz uygulamaları App Store’dan indirebilirsiniz.
iOS aygıtınızı ayarlayın
iOS aygıtınızdaki yükleme çubuğu dolduğunda Android aygıtınızda Bitti’ye dokunun. Ardından, iOS aygıtınızda Sürdür’e dokunun ve ekranda görüntülenen adımları izleyerek iOS aygıtınızı ayarlama işlemini tamamlayın.
Son işlemler
Tüm içeriğinizin aktarıldığından emin olun. Müzik, kitaplar ve PDF’lerin elle taşınması gerekir.
Android aygıtınızda bulunan uygulamaları edinmek mi istiyorsunuz? iOS aygıtınızda App Store’a giderek bu uygulamaları indirin.
Aktarımla ilgili yardıma ihtiyacınız varsa
- Aktarım bitene kadar her iki aygıtta da başka bir işlem yapmadığınızdan emin olun. Örneğin, Android aygıtınızda iOS’e Taşı uygulaması tüm aktarım süresi boyunca ekranda kalmalıdır. Aktarım bitmeden Android aygıtınızda başka bir uygulama kullanırsanız veya telefon görüşmesi yaparsanız içeriğiniz aktarılmaz.
- Android aygıtınızda Sprint Connections Optimizer veya Smart Network Switch gibi Wi-Fi bağlantınızı etkileyebilecek uygulamaları ya da ayarları kapatın. Ardından, Ayarlar’da Wi-Fi seçeneğini bulun ve bilinen her ağ bağlantısını basılı tutarak bu ağların aygıt tarafından unutulmasını sağlayın. Ardından aktarma işlemini tekrar deneyin.
- Aygıtlarınızın her ikisini de yeniden başlatın ve tekrar deneyin.
- Android aygıtınızda hücresel veri bağlantınızı kapatın. Ardından aktarma işlemini tekrar deneyin.
Aktarım sonrasında yardıma ihtiyacınız olursa
- İçeriğiniz aktarıldıktan sonra Mesajlar uygulaması beklendiği gibi çalışmazsa yardım alın.
- Android aygıtınızdaki uygulamaları yeni iOS aygıtınızda görmüyorsanız yeni aygıtınızda App Store’a giderek bu uygulamaları bulun ve indirin.
- İçeriğinizin yalnızca bir kısmının aktarıldığını ve iOS aygıtınızda yer kalmadığını görebilirsiniz veya aktarım bitmemiş olmasına rağmen iOS aygıtınız dolu görünebilir. Bu durumda iOS aygıtınızı silin ve aktarımı yeniden başlatın. Android içeriğinizin kapladığı alanın iOS aygıtınızdaki kullanılabilir alanı aşmadığından emin olun.
Apple tarafından üretilmeyen ürünler veya Apple tarafından denetlenmeyen veya test edilmeyen bağımsız web siteleri hakkındaki bilgiler bir öneri veya onay niteliği taşımadan sunulmuştur. Üçüncü taraf web sitelerinin veya ürünlerinin seçilmesi, performansı veya kullanılması konusunda Apple hiçbir sorumluluk kabul etmez. Apple, üçüncü taraf web sitelerinin doğruluğu veya güvenilirliğiyle ilgili herhangi bir beyanda bulunmamaktadır. Ek bilgi için tedarikçi ile irtibat kurun.
Источник
Eski iPhone’dan Yenisine Veri Aktarımı Nasıl Yapılır?
Yeni iPhone’ların piyasaya sunulması ile kullanıcıların ilgileri yeni iPhone modellerine kayıyor. Bunun en son iPhone Xs, Xr ve Xs Max modellerinin piyasaya sürülmesinin ve Türkiye’de satışa sunulmaya başlamasının ardından yaşadık. Artık iPhone modelleri dendiğinde en son trendler bu modeller. Hal böyle olunca yeni modellerden birini alan kullanıcının önceki iPhone’unda kalan verilerinin yeni iPhone’a aktarılması gerekiyor. Elbette farklı nedenler de söz konusu, örneğin cihaz sorun çıkarabiliyor, en nihayetinde de yeni bir iPhone’a geçmeniz gerekebiliyor.
İşte bu durumda mevcut verilen aktarılması iPhone kullanıcılarına genel olarak biraz zor bir işlemmiş gibi geliyor, ancak bu doğru değil. Şimdi sizlere eski iPhone’dan yeni iPhone’a veri aktarımının nasıl yapıldığını anlatmaya çalışacağız.
Eski iPhone modeli uzun süre kullanılmasından dolayı içinde birçok veri bulundurur. Telefon rehberi, fotoğraflar, videolar, ücretli ve ücretsiz uygulamalar ve daha birçok şey. Ancak bu verilerin her zaman yeni telefona aktarımı kolay olmayabilir. Bu yüzden sizlere bu konuda bazı bilgiler vermek ve bu veri aktarımlarını kendi imkanlarınızla yapmanıza yardımcı olmak istedik.
Eski iPhone modelinizdeki verileri yeni bir iPhone’a aktarmak için iki farklı yol kullanabilirsiniz. Bunlardan ilki bir Apple servisi olan iCloud, diğeri ise Apple uygulaması iTunes. Ancak bu geçiş yollarından en kolay ve risk taşımayanı iCloud ile veri aktarımı.
iCloud ile geçiş yapmak için ideal internet hızının yanında yüksek kotaya sahip olmanız gerekir. Ancak bunlar mümkün değilse, iTunes ile veri aktarımı yapabilirsiniz. Şimdi her iki uygulama üzerinden yeni bir iPhone’a veri aktarımı nasıl olur? detaylı bir şekilde inceleyelim.
iCloud ile eski iPhone Verilerini yeni iPhone’a Aktarma
Yeni iPhone’a Geçiş İçin Hazırlıklar
iCloud servisi ile eski bir iPhone’dan yeni iPhpne’a veri aktarımı için öncelikle bazı hazırlıklar yapmanız gerekiyor. Bunlar;
- iCloud en son alınan yedek tarihi
- iCloud yeterli boş alan olup olmadığı
Eğer iCloud üzerinde aldığınız yedek çok eski tarihli ise yeni bir yedek almak için Ayarlar > iCloud > Yedekleme yolunu izleyin ve “Yedekle” seçeneğini seçin. Aşağıdaki görselde yedekleme yapacağınız menüyü görebilirsiniz.
Ayrıca yeni bir yedek alacaksanız, telefonun Wi-Fi bağlantısına bağlı olduğunu kontrol edin. Bunun yanında telefonun şarja bağlı olması yedekleme sırasında kapanmaması adına önemlidir.
Eğer telefonunuzu bir Wi-Fi ağına bağlamazsanız mobil veriden kullanacak ve mobil internetiniz kısa sürede bitecektir. Hatta veriler çok fazlaysa mobil internetiniz gerekli olan yedekleme için yeterli bile gelmeyebilir.
Telefonunuzdan yukarıda belirtmiş olduğumuz yolu izleyerek “Yedekleme” seçeneğine tıkladığınızda Yedekleme menüsüne giriş yapar. Burada “Şimdi Yedekle” seçeneğine tıklayarak yedekleme sürecini başlatabilirsiniz.
Yedekleme konusunda dikkat etmeniz gereken başka bir husus da yedekleme alanıdır. Eğer yeterli kapasitede yedekleme alanınız yoksa bu alanı artırmalı ya da yedekleme için alan açmalısınız. Apple iCloud servisinden yeni alan almak ücretlidir, ancak verilerin günlük senkronizasyon edilerek yedeklenmesi ve her zaman için güvende kalması yeni alan için verilen ücretin göz adı edilmesini sağlayabilir. Ne kadar saklama alanınız olduğunu görmek için aşağıdaki görsel size yardımcı olacaktır.
Apple iCloud servisinde kullanmak üzere tüm kullanıcılarına 5 GB depolama alanı verir ve bu alan ücretsiz olarak hizmete sunulur. Ancak bunun dışında iCloud alan kapasiteleri oldukça uygun fiyatlarda satışa sunulmaktadır.
Ocak ayı itibarıyla fiyatlar şöyleydi;
- 50 GB: 6,49 TL
- 200 GB: 19,99 TL
- 2 TB: 64,99 TL
Bu arada fiyatların geçen yıla göre yüzde 50’nin üzerinde arttırıldığını da belirtelim. Örneğin şu anda 19,99 TL olan 200 GB alan geçtiğimiz aylarda 11,99 TL’ydi.
Yönet seçeneğini seçmenizin ardından karşınıza iCloud servisinin ücret ekranı ile karşılaşacaksınız.
50 GB’lık bir depolamanı alanı oldukça uygun görünüyor. Eğer devasa verileriniz yoksa iCloud servisinin 50 GB depolama alanı hizmetinden yararlanabilir ve verilerinizin her an güvende olmasını sağlayabilirsiniz.
Şimdi ise sıra iCloud Yedeklemesi Nasıl Yapılır konusunda geldi. iCloud ile yedekleme konusunu detaylı bir şekilde anlatmaya çalışalım.
iCloud Yedeklemesi Nasıl Yapılır?
Sırayla ve adım adım gidelim.
- Öncelikle eski iPhone’unuzu Wi-Fi ağına bağlayın.
- Daha sonra Ayarlar > iCloud > Yedekleme yolunu izleyin ve iCloud Yedekleme seçeneğini aktif konuma getirin.
- Son olarak yapmanız gereken ise Şimdi Yedekle butonuna basmaktır.
Aşağıda yer alan görselde Şimdi Yedekle butonunu görebilirsiniz.
SIM Kart Yedeklemesi
iCLoud yedekleme işleminin bitmesinin ardından SIM kart eski iPhone’dan çıkartılır ve iPhone’a takılır. Bunun nedeni artık yeni iPhone ile yapılacak işlemlere geçmemiz gerektiğidir.
Yeni iPhone’a Alınan Yedeğin Geri Yüklenmesi
Biliyorsunuz ki az önce iCloud üzerinden bir yedek almıştık. Şimdi sıra bu yedeğin yeni iPhone yüklenmesine yani eski iPhone’da bulunan verilerin yeni iPhone aktarılmasına geldi. Şimdi veri aktarımını adım adım açıklamaya çalışalım.
- Yeni iPhone’u açıyoruz ve ilk olarak karşımıza “Merhaba” ekranı çıkıyor.
- Wi-Fi seçimini yaparak bağlantıyı ayarlıyoruz. Bağlantıyı gerçekleştirdikten sonra yeni cihazın kurulumunu yapmamız için bizden yeni bir cihaz olarak mı, yoksa başka bir yedek kullanılarak mı kurulum yapacağımız soruluyor.
- Biz tabii ki elimizde bir yedek olduğu için “iCloud Yedeklemesinden Geri Yükle” seçeneğini tıklıyoruz.
- Sırada iCloud kullanıcı adı ve şifresinin girilmesi var. iCloud girişini başarılı bir şekilde yaptıktan sonra karşımıza iCloud yedekleri çıkıyor ve bu yedekler arasında en son yaptığımız yedeği seçiyoruz.
- Ayrıca bir önceki iPhone’a farklı Apple ID’lerden yüklenmiş uygulamalar varsa bu Apple ID’leri de girmemizde fayda var. Aksi taktirde diğer ID’ler ile yüklenen uygulamaları yeni iPhone’da göremezsiniz.
- Tüm işlemlerin ardından geri yükleme başlar ve bir süre sonra yedekleme işlemi sonar erer. Yedeklemenin bitmesi ardından yeni iPhone modelinizde önceki bilgilerinizi ve verilerinizi görebilirsiniz.
Ayrıca aşağıda görselden yedekleme için hangi seçeneği tıklamanız gerektiği konusundaki ekranı görebilirsiniz.
Yedekleme devam ederken telefonun sürekli Wi-Fi ağına bağlı ve şarjda kalması gerektiğini unutmayın. Hatta mümkünse yedekleme bitene kadar telefonunuzu şarjdan çekmeyin.
Bunların yanı sıra küçük bir not düşmekte fayda var. Eğer kurulum sırasında “Merhaba” bölümünü geçtiyseniz ve yedekleme işlemini başlatamadıysanız,
Ayarlar > Genel > Sıfırla > Tüm İçerikleri ve Ayarları Sil seçeneğine ulaşarak tekrar kurulum yapabilirsiniz.
iTunes ile eski iPhone Verilerini yeni iPhone’a Aktarma
iCloud ile veri aktarımı yapmak istemeyenler için alternatif bir yol olan iTunes, aynı şekilde eski iPhone’dan yeni iPhone’a verilerin aktarılmasında yardımcı olan bir uygulama olarak karşımıza çıkar. Görevi sadece yedekleme değildir, ancak iPhone yedeklemesinde de kullanılan bir uygulamadır.
iTunes ile yedekleme yapmak için yine eski iPhone için yedek alıyoruz ve burada unutmamız gereken aldığımız yedeği şifrelememiz.
Bunun nedeni ise Sağlık, Aktivite ve diğer şifrelerimizin yeni iPhone’a aktarılmıyor olmasıdır. Çünkü yedekleme sırasında bu bilgiler yedeklenmez ve doğal olarak yedek içerisinde bu bilgiler yer almadığım için yeni iPhone’a aktarılmaz. Bu yüzden yedekleme alırken aşağıdaki görselde yer alan kısımlara dikkat etmenizi tavsiye ederiz.
Ancak Sağlık ve Aktivite gibi uygulamalar sizin için önemli değilse yukarıdaki görselde yer alan iPhone yedeklemesini şifrele kısmını seçmeyebilirsiniz. Yine de iPhone’da çok fazla şifre kullanıyorsanız ve yeni iPhone’da tüm şifreleri tek tek girmek istemiyorsanız, bu seçeneği işaretlemenizi tavsiye ederiz.
Yedeklemeye başlamadan önce bilgisayarınızda yer alan iTunes uygulamasının güncel olmasına dikkat edin ve eğer güncel değilse güncellemeden yedeklemeye başlamayın. Güncel olmayan iTunes uygulamaları genelde yedekleme sırasında kullanıcılara problem yaşatmaktadır.
iTunes Yedeklemesi
- Eski iPhone’u bilgisayarınıza bağlayın ve ardından iTunes uygulamasını açın.
- Daha sonra uygulama üzerinde iOS cihazınızı seçin
- Sağlık ve Aktivite başta olmak üzere şifrelerinizin de yedeklenmesini istiyorsanız, “iPhone Yedeklemesini Şifrele” seçeneğini de işaretleyin ve bunun ardından “Şimdi Yedekle” butonuna tıklayın.
- Yedekleme işlemi bittikten sonra yapmanız gereken iTunes > Tercihler > Cihazlar sekmesine girmek ve son aldığınız yedeğin bu yolu izleyerek ulaşacağınız yerde olup olmadığına bakmaktır. Eğer son aldığınız yedek burada görünüyorsa yedekleme başarılı demektir.
Yedekleme ekranı ve aldığınız yedekler, Tercihler bölümünde yer almaktadır.
Yedekleme sırasında şifreleme kısmını seçenlerin oluşturulan şifreyi bir kenara not etmesinde fayda var. Eğer şifreyi unutursanız, şifrelenen yedeklemeyi bu şifreyi bilmeden başka bir ekrana aktaramazsınız.
SIM Kart Transferi
iTunes üzerinden yedekleme işlemi bittikten sonra SIM kartı eski cihazdan çıkartın ve yeni iPhone’a takın. SIM kart ile yeni iPhone’da kurulumu başlayacağız.
Alınan Yedeğin Yeni iPhone’a Yüklenmesi
iTunes ile alınan yedeğin yeni iPhone modeline yüklenmesi için birtakım adımları doğru bir şekilde gerçekleştirmeniz gerekir. Şimdi bu adımları tek tek inceleyelim.
- Yeni iPhone’u açın ve Merhaba” ekranının karşınıza çıkmasını bekleyin.
- Bu ekran geldikten sonra sırada Wi-Fi ağını seçmek geliyor. Uygun bağlantı seçildikten sonra nasıl bir kurulum yapmak istediğimiz soruluyor? Bu seçenekler arasında iTunes Yedeklemesinden Geri Yükleme seçeneğini tıklıyoruz.
- iTunes ile yedekleme seçeneğini seçtikten sonra sıra yeni iPhone’un bilgisayara bağlanmasına geliyor.
- Yeni iPhone’u bilgisayara bağladıktan sonra yüklemek istediğimiz yedeği seçiyor ve yedeği şifreleme yaparak aldıysak şifreyi giriyoruz.
- Bu işlemlerin sonunda yedekleme başlıyor ve verilerin büyüklüğüne göre farklı sürelerde sona eriyor.
Aşağıda yer alan görselde iTunes ile yedekleme seçeneğinin tercih edildiği ekranı görebilirsiniz.
Yedekleme konusunda tüm işlemler bu şekilde sona erdi. Yedekleme süreleri, belirttiğimiz gibi verilerinizin büyüklüğüne göre değişiklik gösterebilir. Ayrıca eski iPhone’unuzda yedeklemeyi şifreleme ile yaptıysanız, tüm şifrelerinizin yeni iPhone’a aktarılmış olduğunu söylemeden geçmeyelim.
Son olarak yeni cihazınızda şifreleri yeniden girmenize gerek kalmayacak ve bunun yanında Sağlık ve Aktivite uygulamalarının bilgileri de yeni cihazdaki yerini alacaktır.
Источник