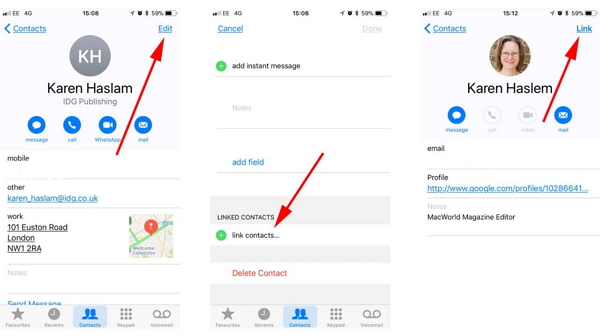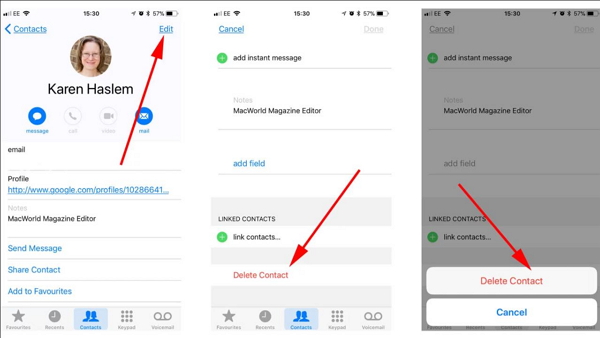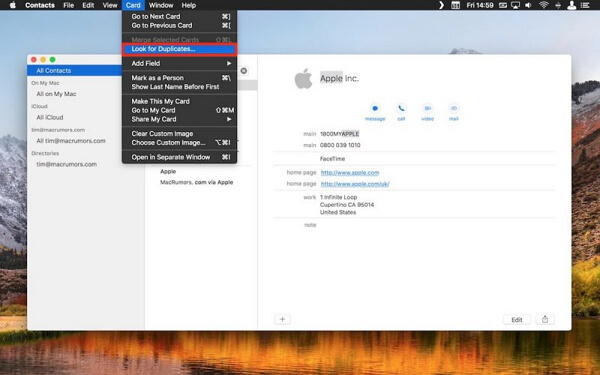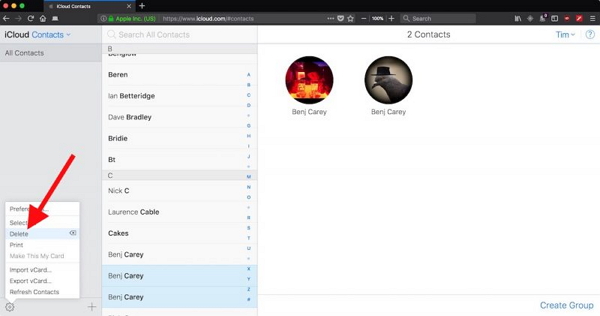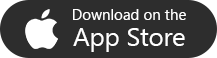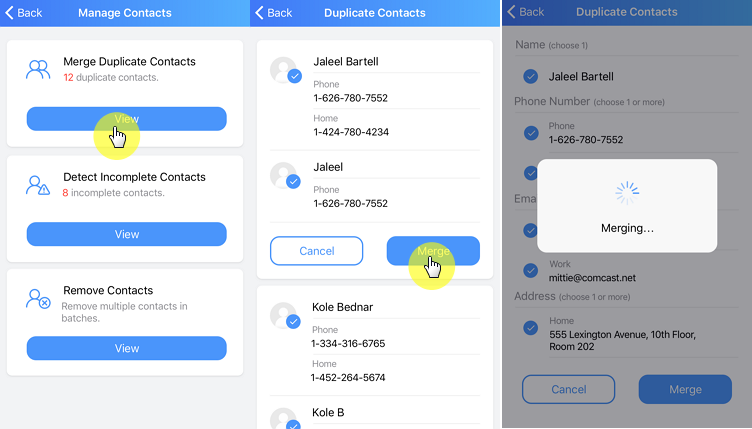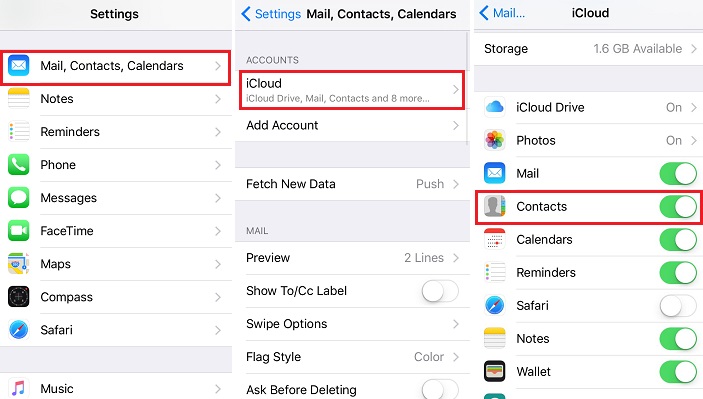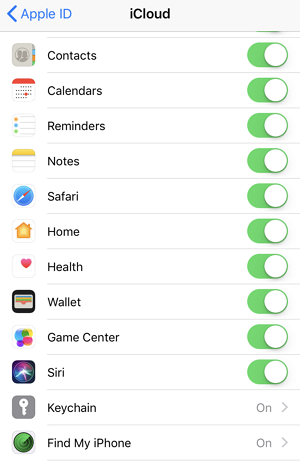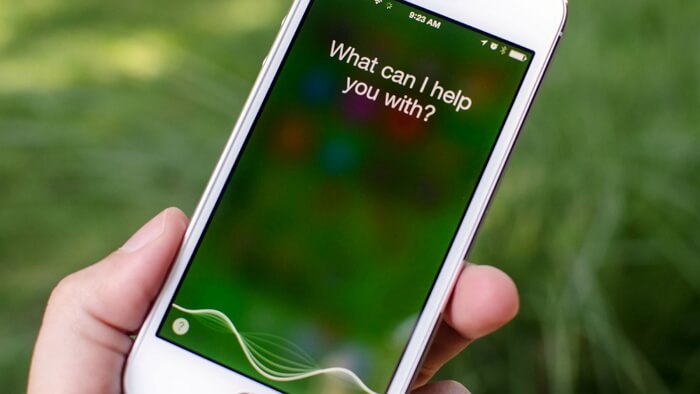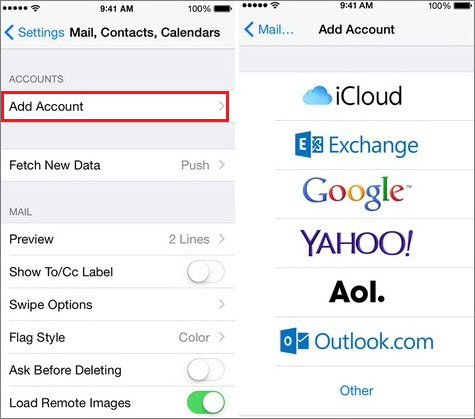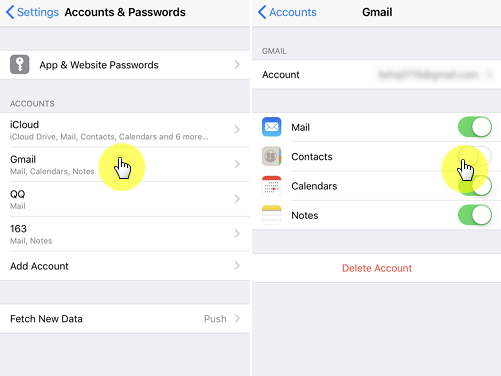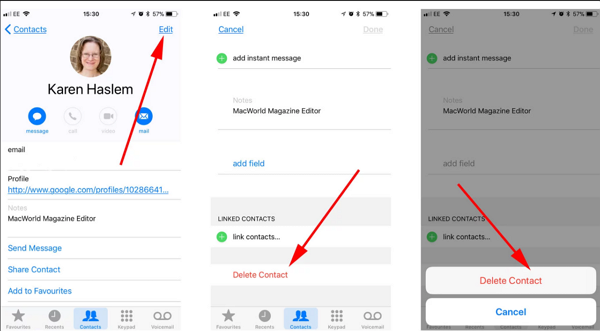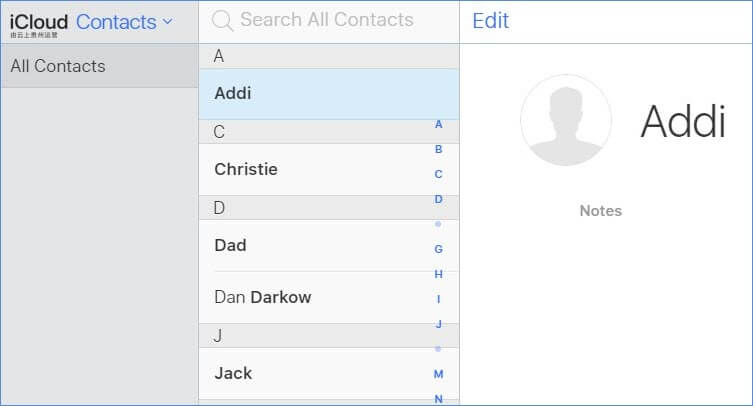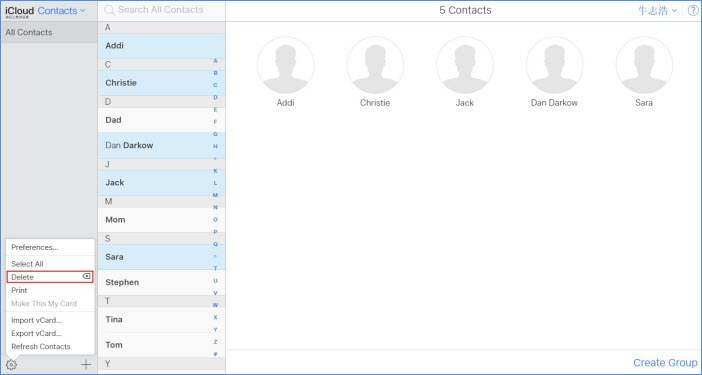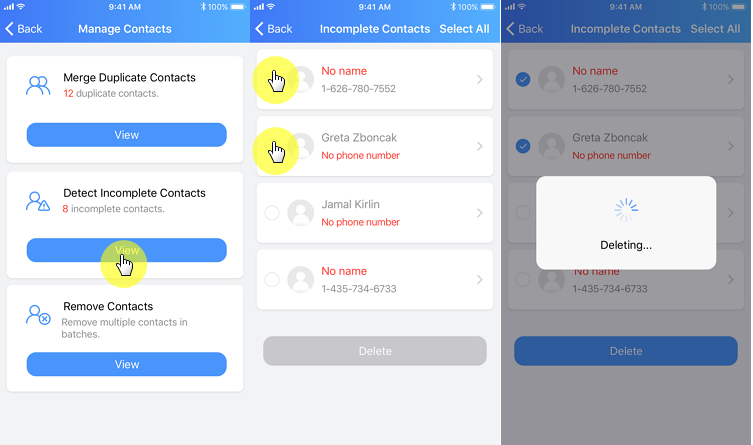- Manage and delete contacts on your iPhone, iPad, or iPod touch
- Set up your contacts account
- Turn Contacts on or off for an account
- Choose a default account to add new contacts
- Change how you sort and display contacts
- Delete a contact
- How to Delete or Merge Duplicate Contacts on iPhone/iPad? — Free Methods
- Delete/Merge Duplicate Contacts on iPhone One by One
- Merging Duplicate Contacts on iPhone Manually
- Deleting Duplicate Contacts on iPhone One by One
- Merging iPhone Duplicate Contacts on Mac
- Removing Your Duplicate Contacts on iCloud
- How to Easily Merge/Delete Duplicate Contacts on iPhone Using Free iOS Apps?
- Summary
- How to Delete No Name Contacts on iPhone/iPad?
- Try Fixing the No Name Contacts on iPhone Before Deletion
- Solution #1: Toggle the Contacts Off and then On
- Solution #2: Turn All Your iPhone Apps On
- Solution #3: Use Siri
- Solution #4: Re-Add Your Exchange Email Account
- Solution #5: Toggle the Contact Button on in Your Google Account
- How to Delete/Clean Up No Name/Number Contacts on iPhone?
- Remove No Name Contacts on iPhone One by One (Not Recommended)
- Delete Contacts with no Contents from iCloud.com
- Deleting a Single Contact
- Deleting Multiple Contacts
- Bulk Delete No Name Contacts on iPhone with Free iOS App
- How to Remove No Name Contacts on iPhone?
Manage and delete contacts on your iPhone, iPad, or iPod touch
Learn how to set up and manage your contacts to change what shows up in the Contacts app, delete contacts, and more.
Set up your contacts account
You can set up your email accounts to share contacts with the Contacts app. If you have a contacts account, like a business or school directory, you can set that up too. Here’s how:
- Go to Settings > Contacts > Accounts.
- Tap Add Account.
- Tap the service that you have an account with. Or tap Other to set up a contacts account, like an LDAP or CardDAV account.
- Enter your information and password.
- Tap Next.
If you have multiple accounts set up in the Contacts app and want to see contacts for a specific one, open Contacts and tap Groups in the upper-left corner.
Turn Contacts on or off for an account
Want to add or remove all of the contacts from an account that you already set up? Just turn Contacts on or off for that account:
- Go to Settings > Contacts > Accounts.
- Tap the account that has contacts that you want to add or remove.
- To add contacts, turn on Contacts. To remove contacts, turn off Contacts, then tap Delete from My iPhone.
Choose a default account to add new contacts
If you set up multiple accounts in the Contacts app, you can choose a default account to add new contacts to. Just go to Settings > Contacts > Default Account and choose an account.
Change how you sort and display contacts
You can choose how to sort your contacts, like alphabetically by first or last name. Just go to Settings > Contacts and choose from the following:
- Sort Order: Sort your contacts alphabetically by first or last name.
- Display Order: Show contacts’ first names before or after last names.
- Short Name: Choose how your contact’s name appears in apps like Mail, Messages, Phone, and more.
Delete a contact
When you delete a contact, it permanently deletes it from your device. And if you delete a contact from your email account, you also permanently delete the contact from all devices signed into that email account.
Here’s how to delete a contact:
- Open Contacts and tap the contact that you want to delete.
- Tap Edit.
- Scroll Down and tap Delete Contact then tap Delete Contact again to confirm.
Источник
How to Delete or Merge Duplicate Contacts on iPhone/iPad? — Free Methods
home_icon Created with Sketch.
Home > iPhone Tips > How to Delete or Merge Duplicate Contacts on iPhone/iPad? — Free Methods
May 31, 2018 (Updated: August 4, 2020)
If you have been using your iPhone for a long time, your device contact list can become cluttered with duplicated contacts. It can be annoying when you need to find a certain contact and then you find yourself having to go through multiple entries that belong to the same people.
The best solution to this problem is to either delete the duplicate contacts if they have no useful information or if they have useful information, you should consider merging them into one master contact that contains all the details in it. Any solution you choose should work perfectly and help you clear the mess that duplicate contacts create in your contact list. In this article, we will show you how to clean up duplicate contacts on iPhone. We will also show you how to merge duplicate contacts on iPhone.
Delete/Merge Duplicate Contacts on iPhone One by One
Merging Duplicate Contacts on iPhone Manually
Sometimes you will have duplicate contacts on your iPhone but the contacts will have different details. In such a case, deleting the contacts is not the best solution. This is because by deleting the contacts, you will be losing important information. A better solution would be merging the contacts. The steps we have outlined below should help you learn how to merge duplicate contacts on iPhone:
Step #1: In your iPhone Home Screen, click the Phone icon.
Step #2: At the bottom of the screen tap Contacts.
Step #3: Scroll through your contact list until you locate the duplicated contact that you would like to merge. Click the contact.
Step #4: On the contact-screen top-right corner, tap on Edit. Scroll down the page to the bottom where you will find the link contacts… option. Tap on it.
Step #5: After tapping the link contacts… option, you will be taken to your contact list. Now locate the contact you wish to merge with the current contact you are editing.
Step #6: After locating the contact, click it to open it. Click the Link option available on the top-right corner and then tap Done to complete the merging.
Deleting Duplicate Contacts on iPhone One by One
If you check the duplicate contacts present on your device and notice that they all have the same information, the best solution would be deleting the redundant contacts. In this section, you will learn how to remove duplicate contacts on iPhone. To do this, follow the steps we have outlined below:
Step #1: Tap the Phone icon. This should be available on your Home screen.
Step #2: Tap Contacts at the bottom of the page and then locate the duplicate contact you wish to delete. Tap on the contact.
Step #3: Click Edit on the top-right corner of the screen.
Step #4: Scroll down the page to locate Delete Contact. Tap on it.
Step #5: Tap on Delete Contact in the dialog box that appears to confirm you want to remove the contact.
Merging iPhone Duplicate Contacts on Mac
If you are using MacBook while having an iPhone. Things will become easier. You can merge the iPhone duplicate contacts on your Mac by following the steps outlined below, given that you have synced the contacts on iPhone to your Mac computer:
Step #1: Launch the Mac Contact app. You will find this in Applications.
Step #2: On the left pane, select All Contacts if it is not selected.
Step #3: Choose Card on the menu bar and then click Look for Duplicates…
Step #4: You should see a drop-down dialog that tells you the number of duplicate contacts you have. It should also tell you whether the duplicates have the same information but different names or same name but different information. Tap the merge button to merge these contacts. As long as your Mac and iPhone are syncing using the same iCloud account, the changes should be reflected on your iPhone.
Removing Your Duplicate Contacts on iCloud
For this method to work, you have to make sure that iCloud is syncing with your iPhone. If your iCloud and iPhone are syncing, the changes you make on your iCloud contacts will be reflected on your iPhone contact list. The following steps will help you delete duplicate contacts on iCloud:
Step #1: Using a computer web browser, log into your iCloud account using the same Apple ID and password you used to sign your iPhone into iCloud.
Step #2: Tap the Contacts icon.
Step #3: On the top-left corner, select All Contacts. This should allow you to see all the contacts you have in iCloud.
Step #4: If you are using a Windows PC, hold the Control (ctrl) button down. If you are on a Mac, hold the Command button down. While holding either button down, click on the duplicate contacts you wish to delete. Release the Command/Control button after selecting all the duplicate contacts.
Step #5: Click the Settings icon present at the bottom-left corner. Choose Delete from the menu that appears. Confirm you wish to clean up the Contacts by tapping on Delete in the Confirmation box that appears.
How to Easily Merge/Delete Duplicate Contacts on iPhone Using Free iOS Apps?
Any of the methods we have already outlined above involves a lot of work when you are trying to merge or delete the duplicate contacts. However, you can make this easy by using iMyFone — Manage Contacts & Data. This is a third-party tool that allows you to manage your contacts for FREE. The tool will allow you to remove undesired contacts, merge the duplicate contacts, bulk-transfer your contacts to a new iPhone, and even back up your contacts. To merge duplicate contacts using iMyFone, follow the steps below:
Step #1: After installing and launching the app, Click on Manage Contacts.
Step #2: Allow iMyFone to access your Contacts by clicking OK on the dialog box that appears.
Step #3: On the next Screen, tap View under Merge Duplicate Contacts.
Step #4: Select the Duplicate contacts and then tap the Merge button.
Step #5: Wait as iMyFone merges the duplicate contacts. You should see a Merge Completed notification when the merge is complete.
Summary
Instead of allowing the duplicate contacts to mess your contact list, you can follow the simple steps outlined in this article to either merge or delete these contacts. The first methods will involve a lot of work. This will waste your precious time. However, when you use iMyFone iOS app which is 100% FREE, you will get to merge all your duplicate contacts in seconds.
Источник
How to Delete No Name Contacts on iPhone/iPad?
home_icon Created with Sketch.
Home > iPhone Tips > How to Delete No Name Contacts on iPhone/iPad?
May 30, 2018 (Updated: September 17, 2020)
54798 views , 3 min read
At some point as an iPhone user, you may notice that you have contacts on your device which don’t have a name.В This can be an annoying scenario since you may not know which contact number belongs to whom. The first thing that comes to your mind when you see theВ no nameВ contacts is how you can delete empty contacts on iPhone. In this article, we will be showing you exactly how this can be done. However, before you opt to delete no name contacts on iPhone, you can try fixing them. But, how can you fix these contacts? Let’s answer this question for you.
Try Fixing the No Name Contacts on iPhone Before Deletion
There are various solutions you can use to try and fix the No Name contactsВ issue on iPhone. In this section, we will outline all these solutions. Not all of them will work for you. Therefore, try the first solution and then move on to the next if the first one fails to work.
Solution #1: Toggle the Contacts Off and then On
Step #1: Visit your iPhone Settings and then tap on iCloud.
Step #2: Turn off the contacts and then turn them on again. Check your contact list to see if the problem is fixed.
Solution #2: Turn All Your iPhone Apps On
One thing to note before applying this fix is that you should avoid connecting your device to iTunes. This is because you may end up losing the applications that you had downloaded recently and hadn’t backed up. To apply this fix, follow the steps below:
Step #1: Visit Settings and then tap iCloud.
Step #2: Turn everything on.
Solution #3: Use Siri
The iOS virtual assistant can help you fix your No Name contacts. To use this fix, you just need to ask Siri to restore these contacts.
Solution #4: Re-Add Your Exchange Email Account
The contacts associated with your Exchange Email account will disappear when you delete it. If this is the reason you have No Name contacts on your iPhone, you will need to re-add the Exchange email account to fix the problem. To re-add the Exchange Email account, follow the steps below:
Step #1: Open settings and then tap Mail, Contacts, Calendars.
Step #2: Tap on Add Account.
Step #3: Click Exchange and then use your account details to add the account back to your iPhone.
Note: if your iPhone is running on the latest iOS, namely, iOS 11 or later, then go to Accounts & Passwords under settings to proceed.
Solution #5: Toggle the Contact Button on in Your Google Account
Step #1: Go to Accounts & Passwords under Settings on iPhone.
Step #2: Tap on Gmail, and then toggle on the Contacts option if it is not on.
How to Delete/Clean Up No Name/Number Contacts on iPhone?
If you have already tried all the above methods and none of them has worked, you can consider removing the No Name contacts. Below, we outline the methods you can use to clean up empty contacts on iPhone.
Remove No Name Contacts on iPhone One by One (Not Recommended)
This is the common solution when it comes to deleting No Name Contacts on iPhone. This is because iPhone does not allow the user to delete contacts in bulk by default. Deleting empty contacts one by one is a hassle especially when you have a large number of contacts that need deleting. This is why we have indicated that this method is not recommended. To delete no name contacts on iPhone one by one, follow the steps below:
Step #1: Open the Contact App.
Step #2: Locate the No Name contact you want to delete and then open the contact page by clicking the contact.
Step #3: Click Edit. Locate the Delete Contact option and tap on it. Confirm your action by tapping on Delete Contact again.
Delete Contacts with no Contents from iCloud.com
Deleting a Single Contact
Step #1: Visit iCloud.com and use your password and Apple Id to log in.
Step #2: Select Contacts after you have logged in.
Step #3: You should see iCloud contacts. Select the No Name contact you want to delete and then tap on Edit.
Step #4: Tap the Delete Key and Click Delete again on the dialog box that appears.
Deleting Multiple Contacts
Step #1: Visit iCloud.com and log in using your details. Click Contacts.
Step #2: Hold the Ctrl key and start selecting the empty contacts you wish to delete.
Step #3: After Selecting all the No Name contacts, release the Ctrl Key. Press the Delete key and Click on Delete on the confirmation dialog box that appears.
Bulk Delete No Name Contacts on iPhone with Free iOS App
A better way to delete all the No Name contactsВ at one timeВ is through the use of a third-party iOS application known as iMyFone iMyFone — Manage Contacts & Data. This application is free to download and use. The application allows you to back up your contacts quickly and easily, it allows you to transfer contacts from one iPhone to another without having to add them one by one, by using this app, you get to remove any undesired contacts on your phone in bulk. This iOS app is the best ContactsВ manager you can have on your iPhone.
How to Remove No Name Contacts on iPhone?
To delete the No Name contacts using iMyFone, follow the steps below:
Step #1: Install the app on your iPhone and then launch it.
Step #2: Select Manage Contacts and then click OK on the dialog box that appears to allow iMyFone to access your contacts.
Step #3: Tap View under Detect Incomplete Contacts.
Step #4: Select all the No Name Contacts and then tap on Delete.В Confirm that you wish to delete the No Name contacts on the dialog box that appears.
Step #5: Wait for iMyFone to delete the No Name Contacts.
Summary
If you have No Name contacts on your iPhone, you should try the methods we have outlined in the first section of this article to try and fix them. If you can’t fix them, you can delete empty contacts on iPhone. Deleting them one by one will waste your time. Instead, usingВ the iMyFone iOS app to delete the No Name contacts in bulk by following the steps we have outlined aboveВ will save you much time that otherwise will be wasted in deleting contacts one by one.
Источник