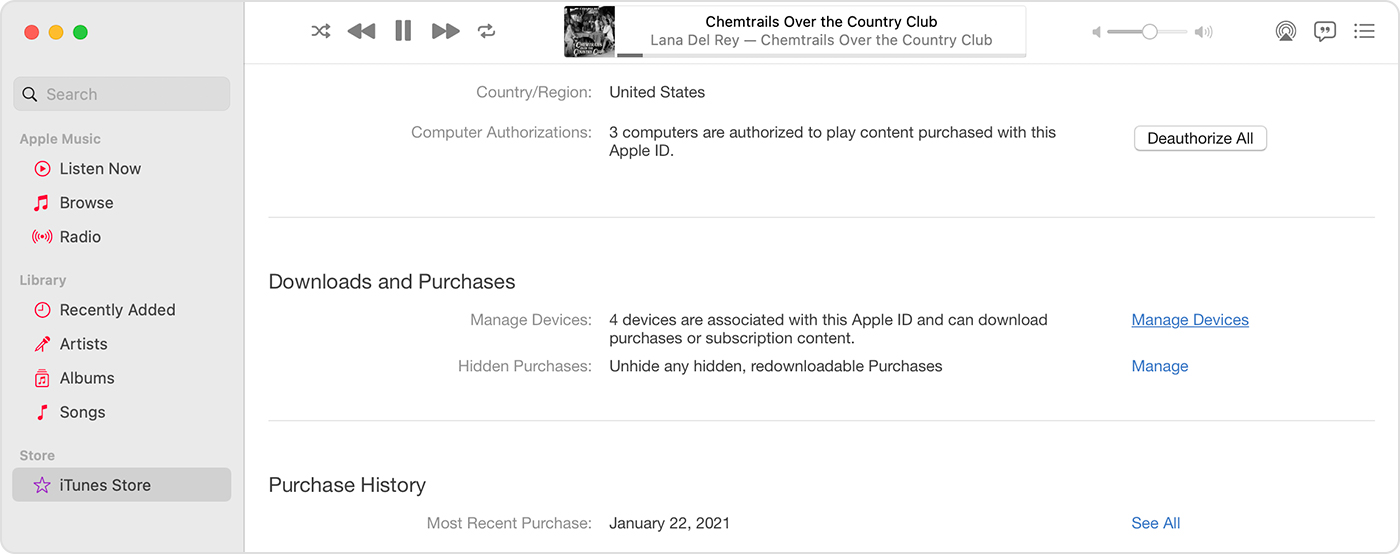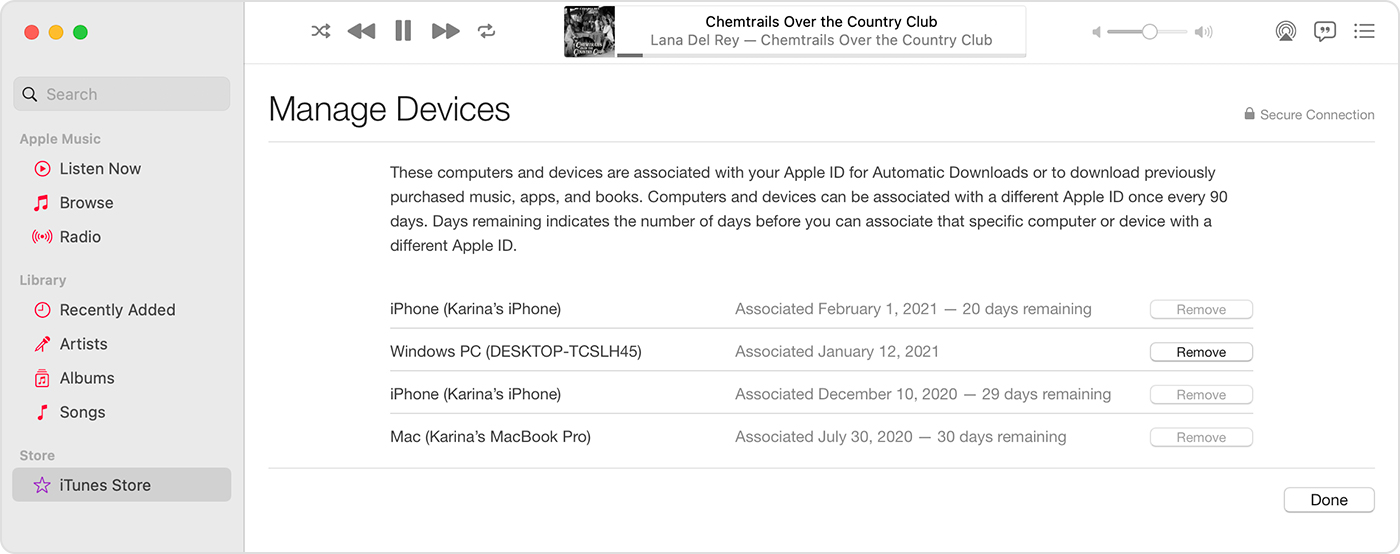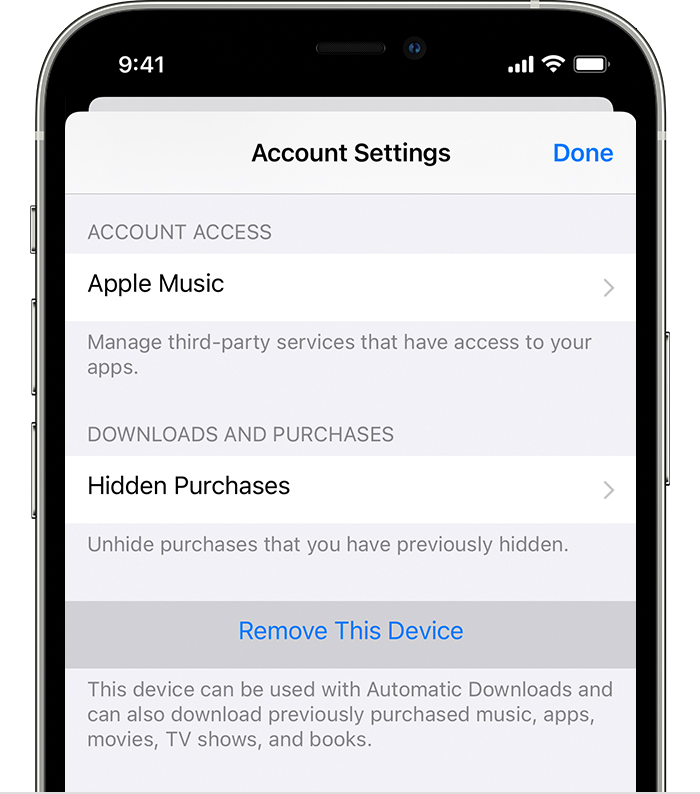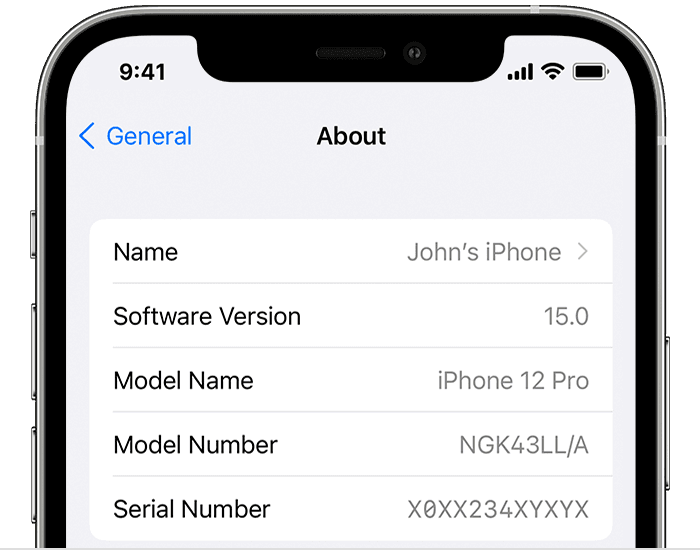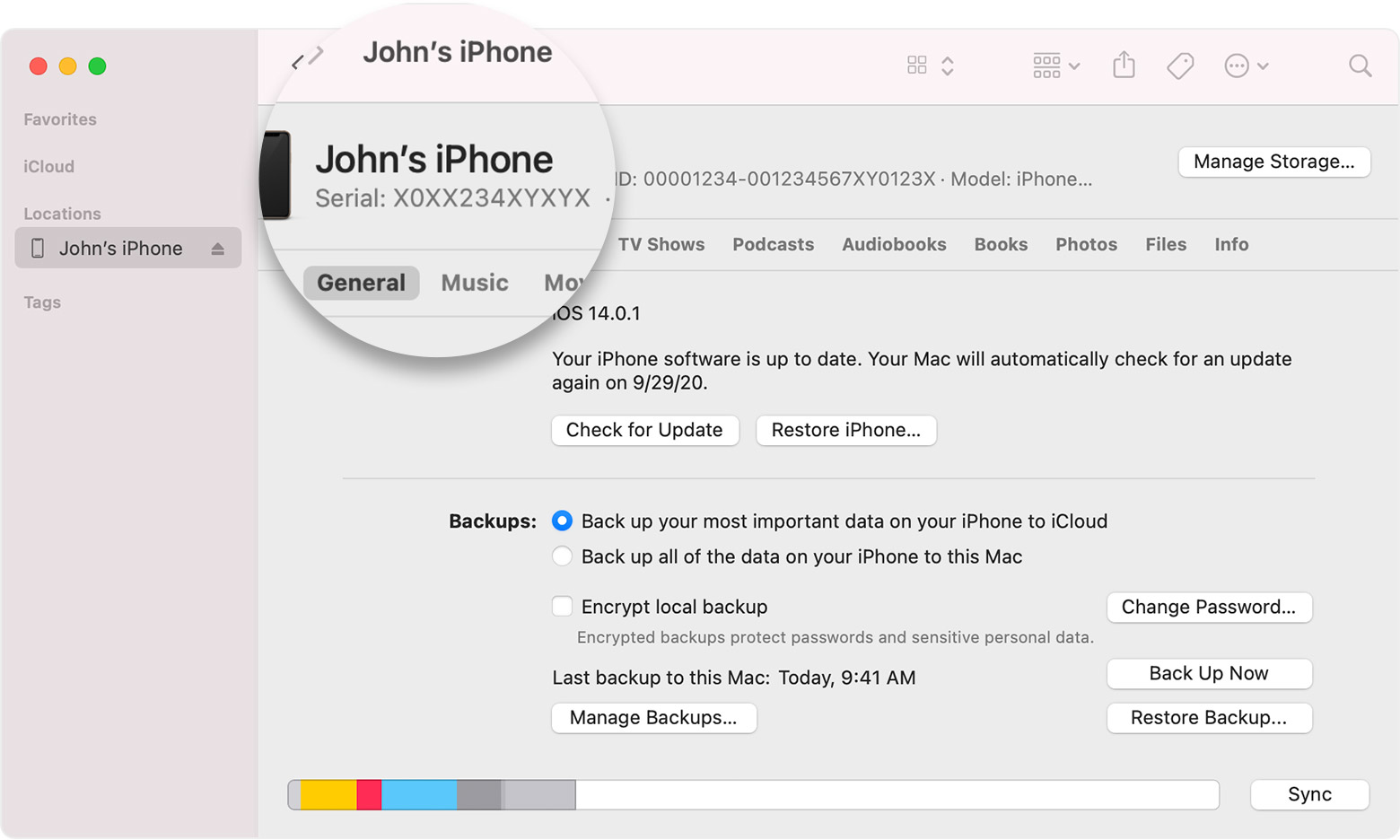- Check your Apple ID device list to see where you’re signed in
- See where you’re signed in
- Use your iPhone, iPad, iPod touch, or Apple Watch to see where you’re signed in
- Use your Mac to see where you’re signed in
- Use your PC to see where you’re signed in
- Use the web to see where you’re signed in
- Add a device to the list
- Remove a device from the list
- Use your iPhone, iPad, or iPod touch to remove a device
- Use your Mac to remove a device
- Use your PC to remove a device
- Use the web to remove a device
- Permanently remove a device from your account page
- See and remove your devices that are associated with Apple ID purchases
- Use a Mac or PC to see or remove your associated devices
- Remove your associated iPhone, iPad, or iPod touch
- More about associated devices
- Find the serial number or IMEI on your iPhone, iPad, or iPod touch
- Before you begin
- Find your serial number, IMEI/MEID, or ICCID
- iPhone
- iPad and iPod touch
- Finder and iTunes
- If you don’t have your device
Check your Apple ID device list to see where you’re signed in
Learn which devices appear in your Apple ID device list, how to see your device’s details, and how to remove a device, if necessary.
See where you’re signed in
Use the steps below to see the devices that you’re currently signed in to with your Apple ID.
Use your iPhone, iPad, iPod touch, or Apple Watch to see where you’re signed in
- Tap Settings > [your name], then scroll down.
- Tap any device name to view that device’s information, such as the device model, serial number, OS version, and whether the device is trusted and can be used to receive Apple ID verification codes. The information might vary depending on the device type. You might need to answer your security questions to see device details.
Use your Mac to see where you’re signed in
- Choose Apple menu > System Preferences.
- Click Apple ID.
- Click any device name to view that device’s information, such as the device model, serial number, and OS version. The information might vary depending on the device type. You might need to answer your security questions to see device details.
Use your PC to see where you’re signed in
- Open iCloud for Windows.
- Click Account Details, then click Manage Apple ID.
- Click any device name to view that device’s information, such as the device model, serial number, and OS version. The information might vary depending on the device type.
Use the web to see where you’re signed in
From the Devices section of your Apple ID account page, you can see all of the devices that you’re currently signed in to with your Apple ID, including Android devices, consoles, and smart TVs:
- Sign in to appleid.apple.com,* then select Devices.
- If you don’t see your devices right away, click View Details and answer your security questions.
- Click any device name to view that device’s information, such as the device model, serial number, and OS version. The information might vary depending on the device type.
* Depending on how you created your Apple ID, you might be required to provide additional information.
Add a device to the list
To add a device to the list, you need to sign in with your Apple ID. After you sign in on a device with your Apple ID, that device appears in the list. Here’s where you need to sign in:
- For iOS or iPadOS, sign in to iCloud, iMessage, FaceTime, iTunes & App Stores, or Game Center on the device. You can also see your paired Apple Watch.
- For macOS or Windows 10 and later, sign in to iCloud on the device.
- For Apple TV HD and later, sign in to the iTunes and App Store on the device.
- For Apple TV (3rd generation) and earlier, sign in to the iTunes Store on the device.
Your AirPods will appear in the Find My app, but they won’t appear in your Apple ID device list. You can remove your AirPods from your account using Find My. Devices running iOS 7 or earlier or OS X Mavericks or earlier won’t appear in your device list.
Remove a device from the list
If your device is missing, you can use Find My to find your device and take additional actions that can help you recover it and keep your data safe. If you aren’t using your device anymore, or if you don’t recognize it, you might want to remove it from the list.
If you set up two-factor authentication for your Apple ID, removing a device will ensure that it can no longer display verification codes. It also won’t have access to iCloud and other Apple services, including Find My, until you sign in again with two-factor authentication. The device won’t reappear in the list unless you sign in again.
Use your iPhone, iPad, or iPod touch to remove a device
- Tap the device to see its details, then tap Remove from Account.
- Review the message that appears, then tap again to confirm that you want to remove the device.
- Want to permanently remove the device from your account page?
Use your Mac to remove a device
- Choose Apple menu > System Preferences.
- Click Apple ID.
- Click the device to see its details, then click Remove from Account.
- Review the message that appears, then click again to confirm that you want to remove the device.
- Want to permanently remove the device from your account page?
Use your PC to remove a device
- Open iCloud for Windows.
- Click Account Details, then click Manage Apple ID.
- Click the device to see its details, then click Remove from Account.
- Review the message that appears, then click again to confirm that you want to remove the device.
- Want to permanently remove the device from your account page?
Use the web to remove a device
- Sign in to appleid.apple.com, then select Devices.
- Click the device to see its details, then click «Remove from account.»
- Review the message that appears.
- Click again to confirm that you want to remove the device.
- Want to permanently remove the device from your account page?
Permanently remove a device from your account page
If you’re still signed in with your Apple ID on the device, it might reappear on your account page the next time your device connects to the Internet. To permanently remove the device from your account page, sign out of iCloud, iTunes & App Stores, iMessage, FaceTime, and Game Center on that device, or erase that device.
Источник
See and remove your devices that are associated with Apple ID purchases
Manage the list of devices that can download and play items that you bought with your Apple ID.
When you subscribe to Apple services or buy content from Apple, the device that you’re using becomes associated with your Apple ID. You might want to remove an associated device in these situations:
- If you reach your limit of associations and want to add a new one.
- If you can’t redownload purchases from the App Store, Apple TV app, the iTunes Store, and other Apple services.
- If you want to sell or give away an associated device.
Use a Mac or PC to see or remove your associated devices
- On your Mac, open the Apple Music app. Or on your PC, open iTunes for Windows.
- From the menu bar, choose Account > View My Account. You might need to sign in with your Apple ID.
- Click Manage Devices. If no devices are associated with your Apple ID, you won’t see this section.
- If you want to remove a device, click Remove. If you can’t remove a device, sign out of your Apple ID on that device and try again. If you still can’t remove it, you might need to wait up to 90 days to associate the device with a different Apple ID.
Remove your associated iPhone, iPad, or iPod touch
- Tap Settings, tap your name, then tap Media & Purchases.
- Tap View Account.
- Scroll down, then tap Remove This Device.
More about associated devices
You can have ten devices (no more than five computers) associated with your Apple ID for purchases at one time.
When you try to associate a device that was previously associated, you might see a message that says, «This device is associated with another Apple ID. You cannot associate this device with another Apple ID for [number] days.» You might need to wait up to 90 days to associate the device with a different Apple ID.
This list of associated devices is not the same as the list of devices that you’re currently signed in to with your Apple ID. You can see where you’re signed in on your Apple ID account page.
Information about products not manufactured by Apple, or independent websites not controlled or tested by Apple, is provided without recommendation or endorsement. Apple assumes no responsibility with regard to the selection, performance, or use of third-party websites or products. Apple makes no representations regarding third-party website accuracy or reliability. Contact the vendor for additional information.
Источник
Find the serial number or IMEI on your iPhone, iPad, or iPod touch
Learn how to find the serial number, IMEI/MEID, CDN, and ICCID on your iPhone, iPad, or iPod touch.
Before you begin
- You can find these numbers in several places, including Settings, on the physical device, in Finder or iTunes, and on the original packaging.
- When you contact Apple for support, you can use the serial number or the IMEI/MEID number to identify your device.
Find your serial number, IMEI/MEID, or ICCID
- Go to Settings > General and tap About.
- Look for the serial number. You might need to scroll down to find the IMEI/MEID, and ICCID.
- To paste this information into Apple registration or support forms, touch and hold the number to copy.
Still haven’t found the number that you need? See the following sections.
In Finder or iTunes
Don’t have your device?
iPhone
On these devices, find the serial number in Settings and the IMEI/MEID on the SIM tray. If you need support but you can’t view the Settings menu, you can use the IMEI/MEID instead of the serial number:
- iPhone 13
- iPhone 13 mini
- iPhone 13 Pro
- iPhone 13 Pro Max
- iPhone 12
- iPhone 12 mini
- iPhone 12 Pro
- iPhone 12 Pro Max
- iPhone SE (2nd generation)
- iPhone 11
- iPhone 11 Pro
- iPhone 11 Pro Max
- iPhone XS
- iPhone XS Max
- iPhone XR
- iPhone X
- iPhone 8
- iPhone 8 Plus
- iPhone 7
- iPhone 7 Plus
- iPhone 6s
- iPhone 6s Plus
On these devices, find the serial number in Settings and the IMEI/MEID (the MEID is the first 14 digits of the IMEI) on the back. If you need support but you can’t view the Settings menu, you can use the IMEI/MEID instead of the serial number:
- iPhone 6
- iPhone 6 Plus
- iPhone SE (1st generation)
- iPhone 5s
- iPhone 5c
- iPhone 5
- iPhone 3G
- iPhone 3GS
- iPhone 4 (GSM model)
- iPhone 4s
If you have an original iPhone, find the serial number and IMEI engraved on the back.
iPad and iPod touch
Find the serial number for your iPad Pro, iPad, or iPod touch on the back of the device. On an iPad (Wi-Fi + cellular model), you’ll also find the IMEI.
Finder and iTunes
You can also find the serial number for your device in Finder or iTunes:
- Connect your device to your computer.
- On a Mac with macOS Catalina 10.15 or later, open the Finder. On a Mac with macOS Mojave or earlier, or on a PC, open iTunes.
- Locate your device. In Finder, make sure you’re under the General tab. In iTunes click the Summary tab to see its information.
- For an iPhone, click Phone Number under your device name or the device model to find the IMEI/MEID and ICCID. For an iPad (cellular model), click Serial Number to find the CDN, IMEI/MEID, and ICCID.
If you’d like to paste this information into Apple registration or support forms, choose Edit > Copy Serial Number.
If you don’t have your device
There are several places to check that might show the serial or IMEI/MEID number.
- Go to appleid.apple.com in a web browser on your computer.
- Sign in with the Apple ID that you use on your device.
- Scroll down to the Devices section. To see the serial and IMEI/MEID number, select the device.
If you still need help, here’s what to try next:
- Do you have a different device with iOS 10.3 or later that’s signed in to your Apple ID? On that device, go to Settings > [Your name]. Scroll down to see any devices signed in with your Apple ID. To view the serial and IMEI/MEID number, tap the device name.
- Do you still have your device’s original package? Find the serial number and IMEI/MEID on the barcode:
- Still can’t find the number that you need? Contact Apple Support by selecting your device from this list:
- iPhone
- iPad
- iPod touch
Information about products not manufactured by Apple, or independent websites not controlled or tested by Apple, is provided without recommendation or endorsement. Apple assumes no responsibility with regard to the selection, performance, or use of third-party websites or products. Apple makes no representations regarding third-party website accuracy or reliability. Contact the vendor for additional information.
Источник