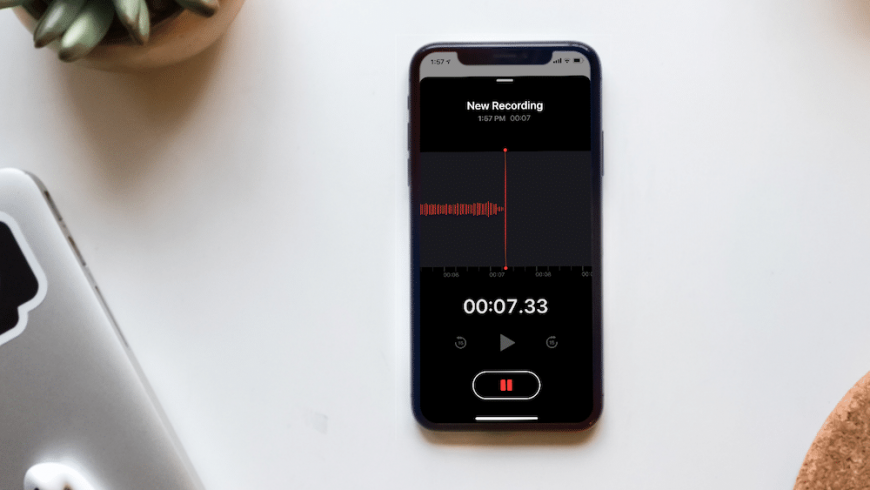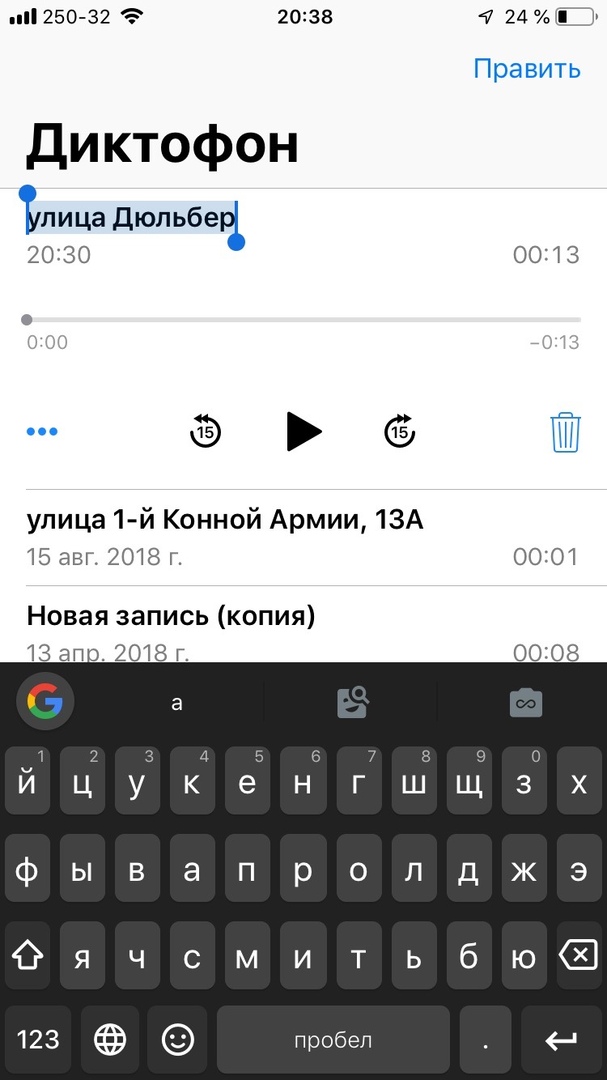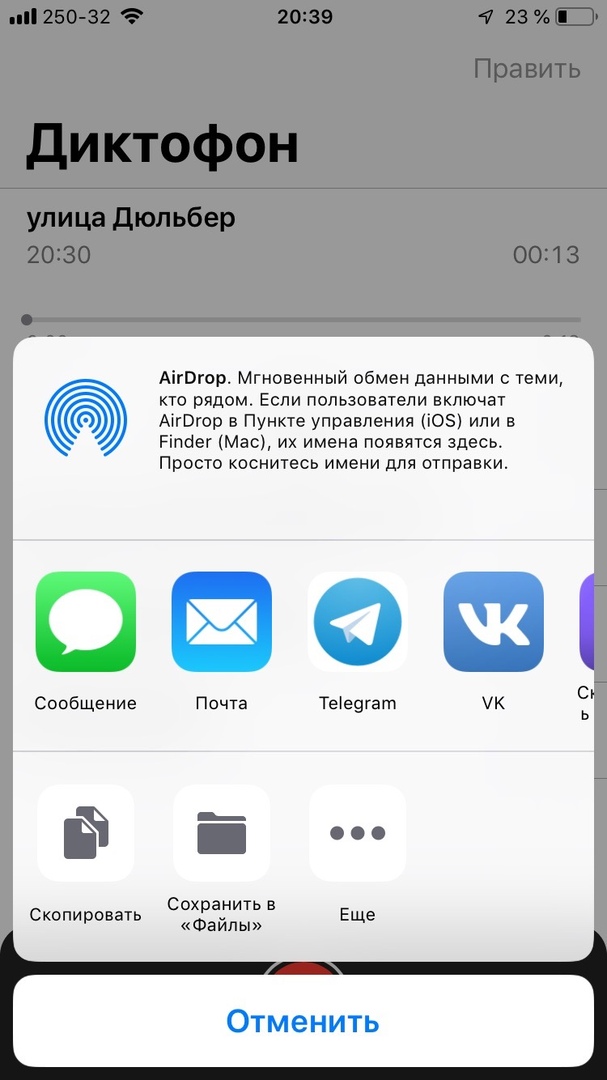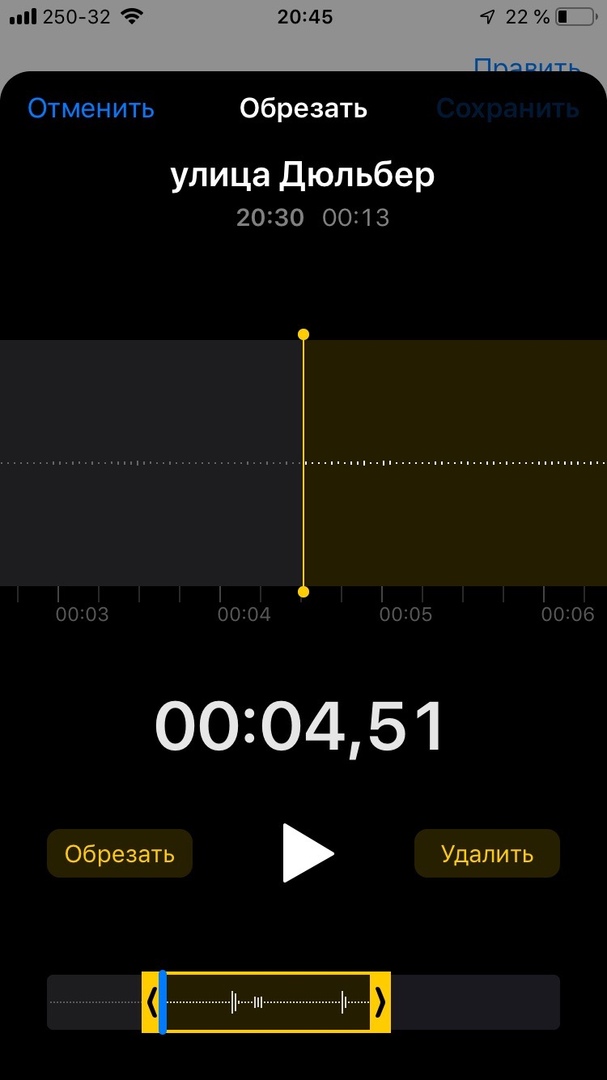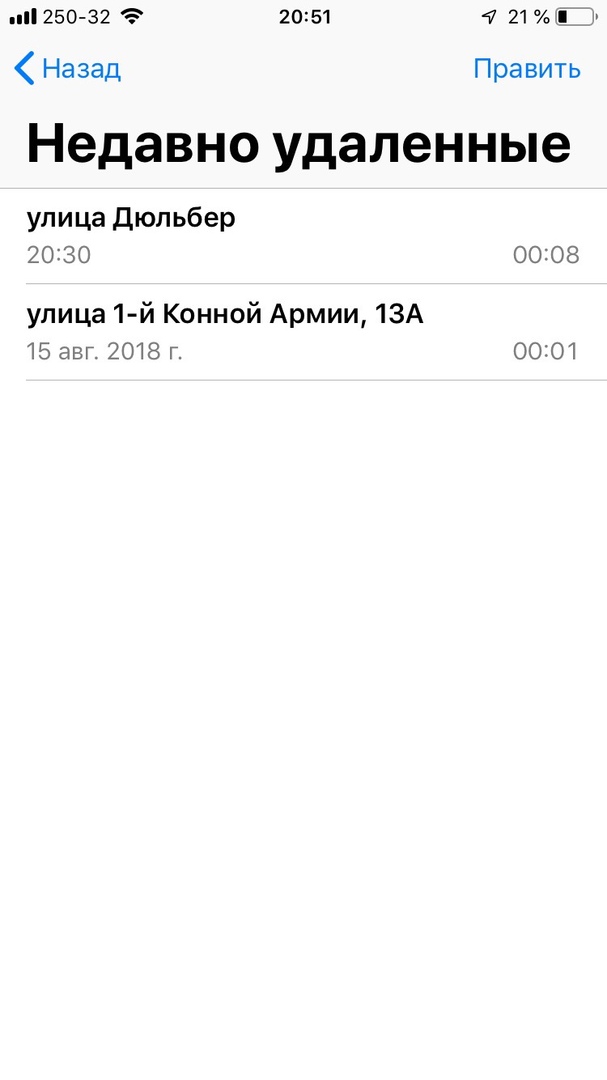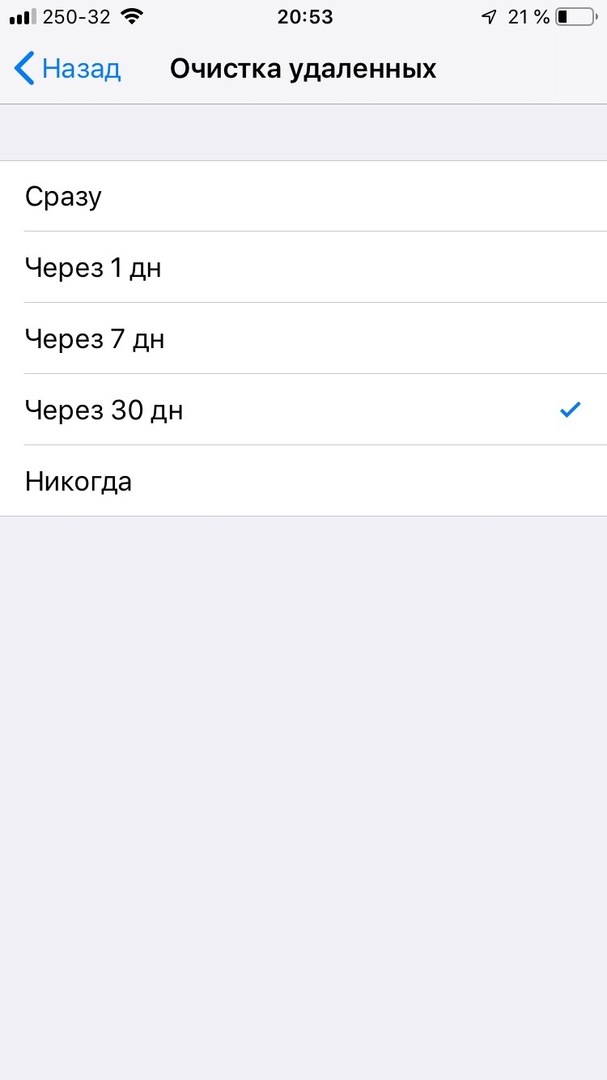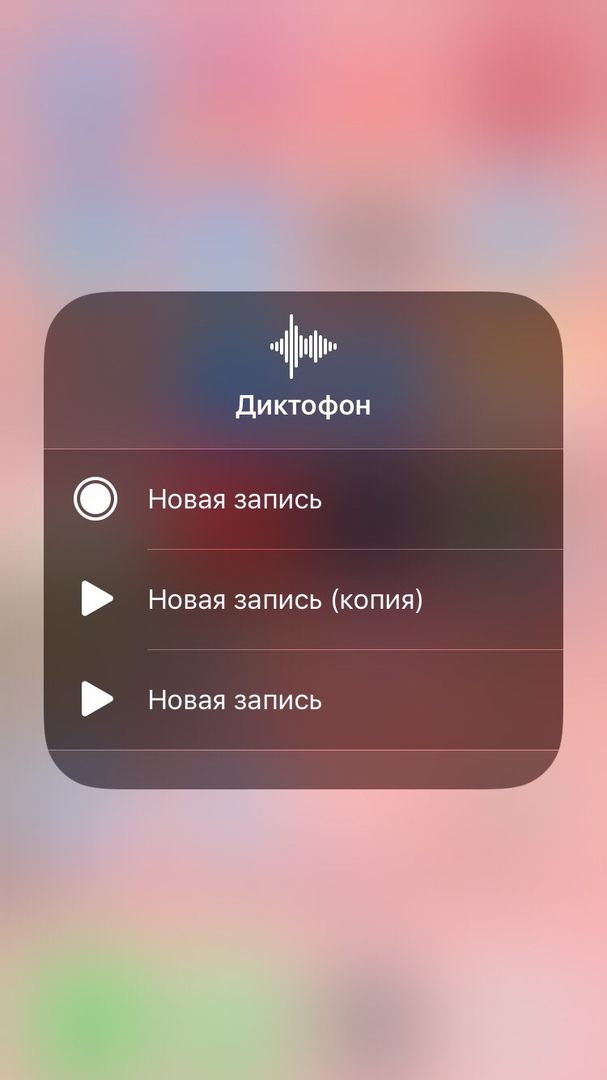- Редактирование, удаление и восстановление звукозаписи в диктофоне iPhone
- Как отредактировать звукозапись в iPhone
- Как удалить звукозапись в iPhone
- Автоматическое удаление звукозаписей в iPhone
- Использование программы «Диктофон»
- Создание голосовой записи
- Редактирование голосовой записи
- Замена фрагмента голосовой записи
- Обрезка начала или окончания записи
- Удаление фрагмента записи
- Общий доступ к голосовой записи
- Удаление голосовой записи
- Как обрезать запись с диктофона на айфоне?
- Как обрезать аудио запись с диктофона?
- Где хранятся записи с диктофона на айфоне?
- Как поставить запись с диктофона на звонок на айфон?
- Как удалить записи с диктофона на телефоне?
- Как обрезать аудиофайл онлайн?
- Где хранятся записи с диктофона на Xiaomi?
- Как отправить запись с диктофона на айфон?
- Как найти запись с диктофона на Андроиде?
- Как скинуть запись с диктофона iPhone на компьютер без iTunes?
- Как долго можно записывать на диктофон?
- Как на андроиде во время звонка записывать на диктофон?
- Можно ли записывать на диктофон разговор без предупреждения?
- Как удалить запись с диктофона cenix?
- Как редактировать записи с диктофона?
- Как удалить запись экрана?
- Как пользоваться обновлённым приложением Диктофон в iOS 12
- Как делать записи в Диктофоне iOS 12
- Как переименовать запись
- Как делиться записями
- Как дублировать запись
- Как редактировать записи
- Как синхронизировать записи через iCloud
- Как полностью удалить запись
- Как автоматически удалять записи
- Как поменять качество звука
- Как поменять стандартные названия
- Совет: начинайте запись из Пункта управления
Редактирование, удаление и восстановление звукозаписи в диктофоне iPhone
При использовании диктофона в iPhone Вы имеете возможность записывать разговоры, заметки или просто понравившуюся песню на радио. Но, кроме этого, созданные записи можно редактировать, удалять и даже восстанавливать.
Рассмотрим как это делается.
Как отредактировать звукозапись в iPhone
- Открываем приложение «Диктофон» и выбираем из списка ту запись, которую необходимо изменить.
- Внизу под записью жмем «…».
- В открывшемся меню выбираем «Править запись».
- Откроется окно редактора. Справа над звуковой дорожкой жмем «Обрезать» (кнопка в виде квадратика с выступающими сторонами).
- Точно также, как и при обрезке видео в iPhone перетягиваем левую и правую границу звукозаписи. Можно раздвинуть пальцами звуковую дорожку чтобы увеличить масштаб и тем самым удобнее было ориентироваться.
- Далее можно либо оставить выбранный фрагмент и удалить края (кнопка «Обрезать»), либо вырезать его и оставить края – кнопка «Удалить».
- После всех манипуляций справа вверху нажмите «Сохранить», а затем справа внизу – «Готово».
Как удалить звукозапись в iPhone
- Открываем диктофон.
- Выбираем более ненужную звукозапись.
- Справа под ней жмем кнопку в виде мусорной корзины.
*Запись сразу не удаляется из памяти смартфона и ее определенное время можно восстановить из папки «Недавно удаленные». Для этого просто выберите звукозапись и нажмите «Восстановить».
*Можно и полностью удалить запись. Для этого перейдите в папку «Недавно удаленные», сдвиньте звукозапись влево и выберите «Удалить».
Автоматическое удаление звукозаписей в iPhone
- Заходим в меню «Настройки» и находим пункт «Диктофон».
- Переходим во вкладку «Настройки диктофона».
- Выбираем «Очистка удаленных» и задаем временной промежуток по истечению которого записи автоматически удаляются из памяти iPhone.
*Автоматически удаляются только те звукозаписи, которые ранее были удалены Вами из приложения «Диктофон». Они помещаются в папку «Недавно удаленные» и хранятся там до истечения строка заданного выше.
Источник
Использование программы «Диктофон»
На устройствах iPhone, iPad или iPod touch и компьютерах Mac есть функция создания голосовых записей. Готовую запись можно редактировать и делиться ею с другими пользователями.
Программа «Диктофон» использует для записи встроенный микрофон устройства. Для более качественной стереофонической записи используйте внешний стереомикрофон.
Создание голосовой записи
- Откройте программу «Диктофон» или попросите об этом Siri.
- Чтобы начать запись, нажмите кнопку записи . Чтобы остановить запись, нажмите кнопку . На устройстве iPad или компьютере Mac 1 нужно нажать кнопку .
- При нажатии на кнопку ваша голосовая запись будет автоматически сохранена с названием, соответствующим текущей геопозиции. 2 На устройстве iPad или компьютере Mac по завершении записи нужно нажать «Готово».
Все голосовые записи будут доступны на каждом устройстве, где выполнен вход в iCloud с использованием того же идентификатора Apple ID. Для этого нужно просто включить параметр «Диктофон» в настройках iCloud на каждом устройстве.
Когда голосовое сообщение будет записано, можно отредактировать его.
Редактирование голосовой записи
После создания голосовой записи вы можете без труда заменить ее фрагмент, обрезать ее или удалить ненужную часть.
Замена фрагмента голосовой записи
- Выберите запись, которую необходимо отредактировать. Нажмите и выберите «Править запись». На устройстве iPad или компьютере Mac нужно выбрать запись и нажать «Правка».
- Продвигайте осциллограмму влево или вправо, пока голубой указатель воспроизведения не окажется в начале фрагмента, который вы хотите заменить. На компьютере Mac, чтобы выбрать начальную точку, необходимо расположить голубой указатель на обзоре записи в нижней части экрана программы.
- Чтобы перезаписать фрагмент существующей записи, нажмите «Заменить».
- По завершении записи нажмите кнопку .
- Нажмите «Готово», чтобы сохранить изменение.
Обрезка начала или окончания записи
- Выберите запись, которую требуется обрезать. Нажмите и выберите «Править запись». На устройстве iPad или компьютере Mac нужно выбрать запись и нажать «Правка».
- Нажмите . На обоих концах фрагмента записи (нижний график записи) появятся желтые ползунки со стрелками.
- Чтобы обрезать запись с начала, перетащите желтую стрелку влево к желаемому началу записи. Чтобы обрезать запись с конца, перетащите желтую стрелку вправо к желаемому концу записи.
- Нажмите «Обрезать».
- Нажмите «Сохранить». Если редактирование записи завершено, нажмите «Готово».
Удаление фрагмента записи
- Выберите запись, которую требуется обрезать. Нажмите и выберите «Править запись». На устройстве iPad или компьютере Mac нужно выбрать запись и нажать «Правка».
- Нажмите . На обоих концах фрагмента записи (нижний график записи) появятся желтые ползунки со стрелками.
- Перетаскивайте левую и правую желтые стрелки, чтобы они оказались на концах фрагмента записи, который вы хотите удалить.
- Нажмите кнопку «Удалить».
- Нажмите «Сохранить». Если редактирование записи завершено, нажмите «Готово».
Общий доступ к голосовой записи
Хотите поделиться записью с другом или сохранить ее копию в другом месте? Выберите запись в списке, нажмите и нажмите «Поделиться». На устройстве iPad или компьютере Mac выберите нужную запись, затем нажмите кнопку общего доступа .
Выберите способ отправки, например программу «Сообщения» или программу для социальных сетей. Можно также сохранить запись в другом месте, выбрав вариант iCloud Drive или «Почта».
Удаление голосовой записи
- Нажмите запись, которую необходимо удалить.
- Нажмите . На компьютере Mac необходимо нажать клавишу Delete или выбрать «Правка» > «Удалить». Запись будет перемещена в папку «Недавно удаленные».
Голосовые записи хранятся в папке «Недавно удаленные» в течение 30 дней, после чего удаляются безвозвратно. Если голосовая запись еще находится в папке «Недавно удаленные», ее можно восстановить, выполнив следующие действия.
- Откройте программу «Диктофон» и нажмите «Недавно удаленные».
- Нажмите запись, которую необходимо восстановить.
- Нажмите «Восстановить», затем выберите «Восстановить запись».
1. «Диктофон» — это встроенная программа macOS Mojave и более поздних версий.
2. Включить или отключить присвоение имен на основе геопозиции можно в меню «Настройки» > «Диктофон». На компьютере Mac для этого необходимо перейти в меню «Диктофон» > «Настройки».
Источник
Как обрезать запись с диктофона на айфоне?
Как обрезать аудио запись с диктофона?
Для выполнения обрезки выберите «Обрезать» и дважды коснитесь экрана. Обрезка голосовой записи. В программе «Диктофон» выберите голосовую запись, нажмите «Изменить», затем нажмите «Начать обрезку». Выберите начало или конец выделения, дважды коснитесь экрана и удерживайте палец, затем потяните, чтобы настроить.
Где хранятся записи с диктофона на айфоне?
Голосовые записи хранятся в папке «Недавно удаленные» в течение 30 дней, после чего удаляются безвозвратно. Если голосовая запись еще находится в папке «Недавно удаленные», ее можно восстановить, выполнив следующие действия. Откройте программу «Диктофон» и нажмите «Недавно удаленные».
Как поставить запись с диктофона на звонок на айфон?
Добавьте «Диктофон» в «Пункт управления» с помощью кнопки ⨁. Чтобы запустить «Пункт управления», просто смахните от нижнего края экрана вверх в случае iPhone с кнопкой «Домой» или от верхнего края экрана вниз справа от True Depth в случае iPhone без кнопки «Домой». Теперь запустите «Диктофон» и начните запись.
Как удалить записи с диктофона на телефоне?
Как удалить запись
- В приложении «Диктофон» жмем на левую многофункциональную кнопку.
- Выбираем «Список записей».
- Жмем и удерживаем первую запись, которую нужно удалить.
- Отмечаем галочками все остальные и жмем на кнопку в виде корзины внизу экрана.
- Подтверждаем удаление, нажав «Ок».
Как обрезать аудиофайл онлайн?
Как обрезать песню онлайн
- Выберите mp3 или любой другой аудиофайл на вашем компьютере.
- Звук начнет воспроизводиться сразу, если ваш браузер поддерживает эту функцию. В противном случае нажмите «Загрузить».
- Перетащите маркеры, чтобы выбрать часть, которую вы хотите удалить, и нажмите «Обрезать».
Где хранятся записи с диктофона на Xiaomi?
После сохранения одного или нескольких файлов пользователю наверняка потребуется их прослушать, поэтому не лишним будет узнать, где хранятся записи диктофона на Xiaomi. Папка диктофона Xiaomi содержит все данные с диктофона и расположена во внутреннем хранилище MIUI/sound_recorder/call_rec.
Как отправить запись с диктофона на айфон?
Как поделиться записью в приложении «Диктофон» на iPhone
- В списке записей приложения «Диктофон» коснитесь сохраненной записи, затем коснитесь кнопки .
- Коснитесь кнопки , выберите способ отправки, выберите или введите получателя, затем коснитесь «Готово» или кнопки .
Как найти запись с диктофона на Андроиде?
В Проводнике ищем вкладку Недавнее и заходим в нее (в зависимости от прошивки и версии операционной системы внешний вид приложения может быть разным). Отыскав необходимый файл длительным нажатием выделяем его и в меню выбираем пункт Свойства. В открывшемся окне появится путь, где хранится необходимый файл.
Как скинуть запись с диктофона iPhone на компьютер без iTunes?
Как перенести запись с диктофона iPhone без iTunes
Способ 1 — файловые менеджеры для iOS. Программа, вроде широкоизвестной iFunbox, устанавливается на компьютер. Мобильное устройство подключается к декстопу, после чего через программу вы находите нужную диктофонную запись и копируете аудиофайл на ПК.
Как долго можно записывать на диктофон?
Время непрерывной записи отобранных диктофонов составляет более 170 часов.
Как на андроиде во время звонка записывать на диктофон?
Для активации этой функции перейдите в приложение оператора и в разделе «Услуги» активируйте запись звонков. После этого откройте приложение «Телефон» и наберите номер 333. Затем нажмите на экране кнопку «Добавить» и наберите абонента, разговор с которым хотите записать.
Можно ли записывать на диктофон разговор без предупреждения?
Федеральный закон «Об оперативно-розыскной деятельности» ФЗ регламентирует порядок получения личной информации, в том числе и с использованием диктофона. … Из указанного правила следует: лицо, имеющее соответствующие права, может фиксировать личную информацию о гражданине без согласия последнего.
Как удалить запись с диктофона cenix?
Для реализации функции диктофона необходимо воспользоваться кнопкой записи. Для прекращения записи необходимо повторно нажать эту же кнопку. В режиме VOS нет необходимости пользоваться кнопками.
Как редактировать записи с диктофона?
Обрезка ненужных частей записи
- В списке записей коснитесь записи, которую хотите отредактировать, коснитесь кнопки , а затем — «Править запись».
- Коснитесь кнопки …
- Чтобы сохранить выбранный фрагмент записи (и удалить остальную часть записи), коснитесь «Обрезать». …
- Коснитесь «Сохранить», затем коснитесь «Готово».
Как удалить запись экрана?
Поделюсь, вдруг кому понадобится.
- Выдвигаем панель уведомлений, зажимаем значок настроек секунд 5 и отпускаем. Включается опция «SYSTEM UI TUNER», которой будет в настройках.
- Идем по адресу Настройки>Система>System UI tuner>Строка состояния
- Убираем галочку с «Трансляция»
Источник
Как пользоваться обновлённым приложением Диктофон в iOS 12
Приложение Диктофон в iOS 12 было значительно обновлено. Кроме того, теперь оно доступно ещё и на iPad и Mac. Дизайн Диктофона не менялся со времён iOS 7 до этого времени. Теперь в нём большие заголовки и прекрасная тёмная тема.
Если теперь вы путаетесь в функциях приложения, не переживайте, ниже мы поможем вам во всём разобраться.
Также читайте: Лучшие функции iOS 12 для iPhone
Как делать записи в Диктофоне iOS 12
Начнём с главного. Это всё ещё приложение для голосовых заметок. Чтобы начать новую запись, откройте приложение и нажмите на большую красную кнопку снизу экрана. Откроется экран с записью и звуковой волной, меняющейся в реальном времени. Это значит, что запись началась.
Вы заметите, что кнопки паузы нигде нет. Нажмите на часть со звуковой волной, чтобы открыть запись на весь экран. Кнопка записи превратится в кнопку паузы. Нажмите на неё, чтобы приостановить запись. Она превратится в кнопку «Возобновить», функциональность которой очевидна.
Во время паузы вы можете двигать звуковую волну, чтобы перемещаться по записи. Можно использовать и кнопки перемотки.
Как переименовать запись
Новая система названий голосовых заметок довольно странная. По умолчанию они называются по локации, в которой была сделана запись. Если вы запишите несколько записей в одной локации, это может стать проблемой. Не переживайте, названия можно изменить.
Когда запись появится в списке, просто коснитесь её названия. Оно выделится, и откроется клавиатура. Введите новое название, нажмите Enter, и готово!
Как делиться записями
Хотите поделиться своими записями с друзьями или коллегами? Сделать это очень просто.
Коснитесь нужной записи, а затем нажмите на три точки в левом нижнем углу и выберите «Поделиться». Откроется привычное меню, на котором вы можете выбрать, как поделиться записью.
Вы можете отправить запись по WhatsApp, Gmail или через любое другое приложение, в котором можно делиться файлами. Можно добавить её в приложение Файлы или Dropbox, а также сгенерировать ссылку общего доступа. К примеру, если выбрать приложение Почта, запись будет прикреплена к электронному письму в формате m4a.
Как дублировать запись
В Диктофоне можно обрезать и редактировать записи. Однако перед этим мы рекомендуем на всякий случай дублировать запись, которую вы собираетесь редактировать, на случай, если что-то пойдёт не так.
Выберите нужную запись, нажмите на три точки, а затем выберите «Дублировать». Скопированный файл сразу же появится в списке под оригиналом.
Как редактировать записи
Нажмите на три точки и выберите вариант «Править». Откроется окно редактирования. Здесь можно обрезать запись, а также удалить или заменить её части.
Замена части – это самое простое, но при этом самое опасное. По сути вместо выбранной части появится новая запись в реальном времени, так что пользуйтесь опцией осторожно.
С обрезкой всё понятно. Нажмите на синий значок обрезки в правом верхнем углу, и снизу появится вся ваша сжатая запись. Зажмите и двигайте края жёлтой рамки, чтобы выбрать желаемое начало и конец записи. Вы увидите два варианта: обрезать и удалить. Вариант «обрезать» удалит всё, кроме части в жёлтой рамки, а вариант «удалить» — наоборот.
Когда закончите редактировать запись, нажмите «Сохранить».
Как синхронизировать записи через iCloud
Диктофон теперь доступен на iPhone, iPad и Mac, поэтому вы можете синхронизировать все свои записи через iCloud.
Откройте Настройки, нажмите на свой Apple ID в самом верху, выберите секцию iCloud. Здесь нажмите на переключатель рядом с Диктофон, чтобы он стал зелёным.
Как полностью удалить запись
Теперь приложение Диктофон удаляет записи по принципу приложения Фото. После того, как вы нажмёте «Удалить», запись отправится в папку с Недавно удалёнными.
Внизу списка выберите Недавно удалённые. Чтобы полностью удалить запись, проведите по ней влево и нажмите «Стереть».
Как автоматически удалять записи
Процесс удаления записей можно автоматизировать. Для этого зайдите в Настройки и выберите Диктофон.
В секции Очистка удалённых можно выбрать интервал удаления: сразу, через 1 день, через 7 дней, через 30 дней или никогда. Мы рекомендуем выбрать 30 дней.
Как поменять качество звука
В этой же секции можно поменять качество звука записей. Для этого нажмите Качество звука и выберите:
- Сжато – если у вас мало памяти.
- Без потерь – если памяти достаточно, и вы хотите наилучшее качество звука.
Как поменять стандартные названия
Если вам не нравится, что записи называются по локации, в которой они были записаны, можете вернуть старые названия. Для этого в той же секции нажмите на переключатель рядом с Геоконтекстные названия.
Совет: начинайте запись из Пункта управления
В iOS 12 появился значок Диктофона для Пункта управления. Зайдите в Настройки -> Пункт управления -> Настроить элементы управления и добавьте его.
После этого зажмите значок в Пункте управления (или нажмите на него с помощью 3D Touch), чтобы открылось меню, на котором можно начать новую запись. Вы также можете быстро открыть свои последние записи.
Источник