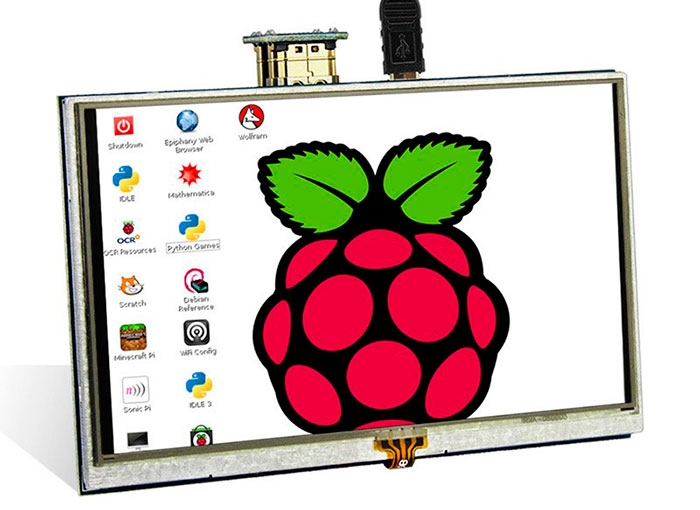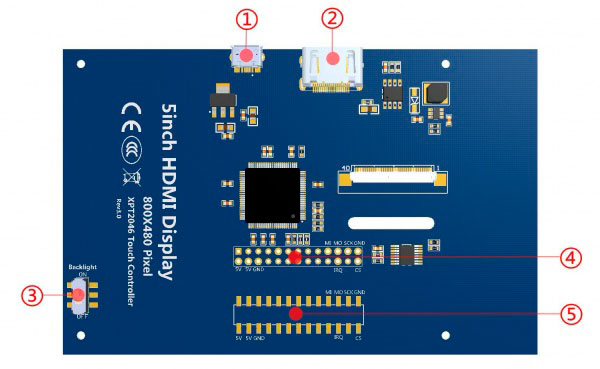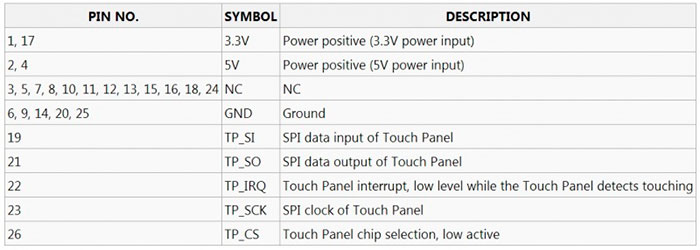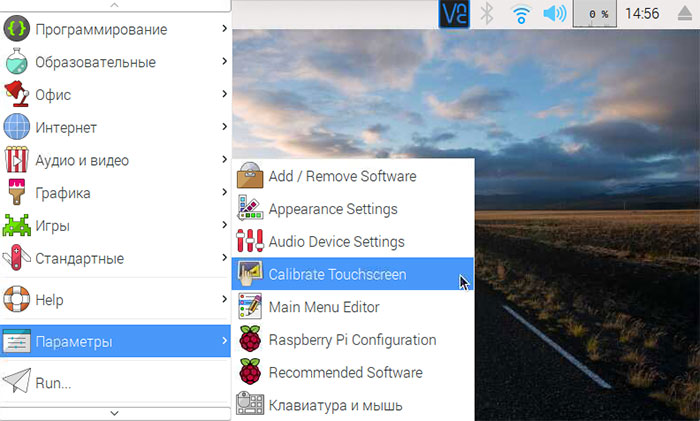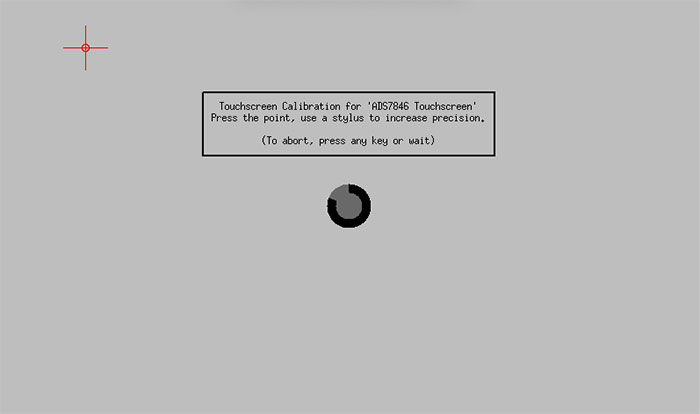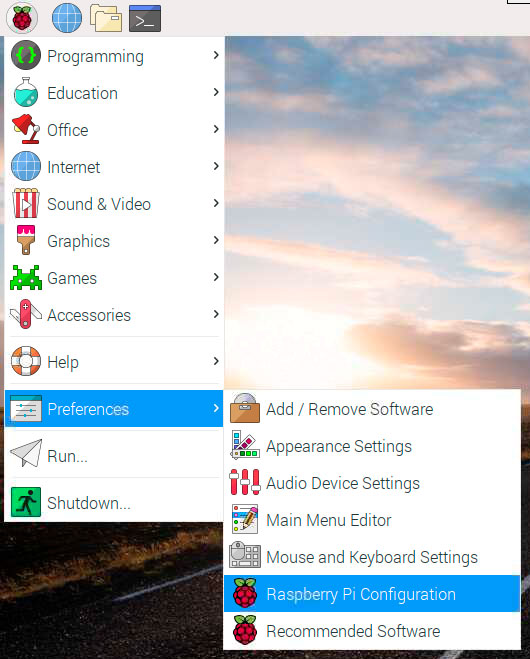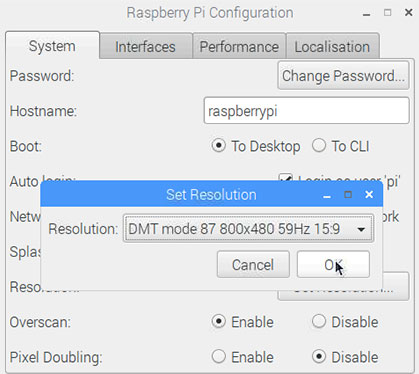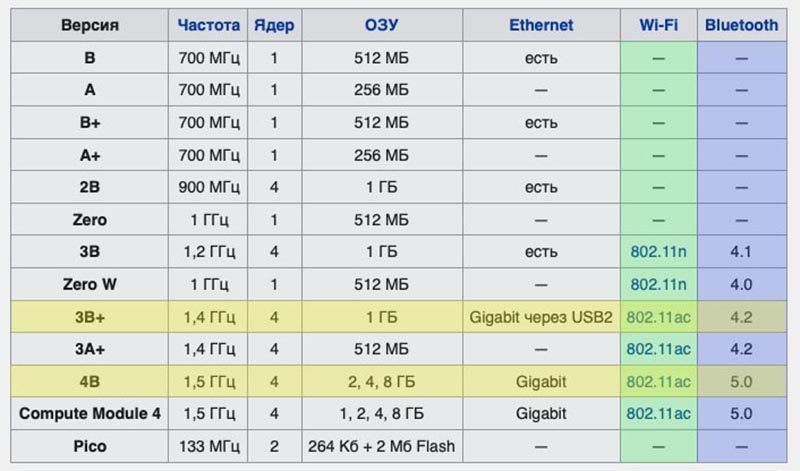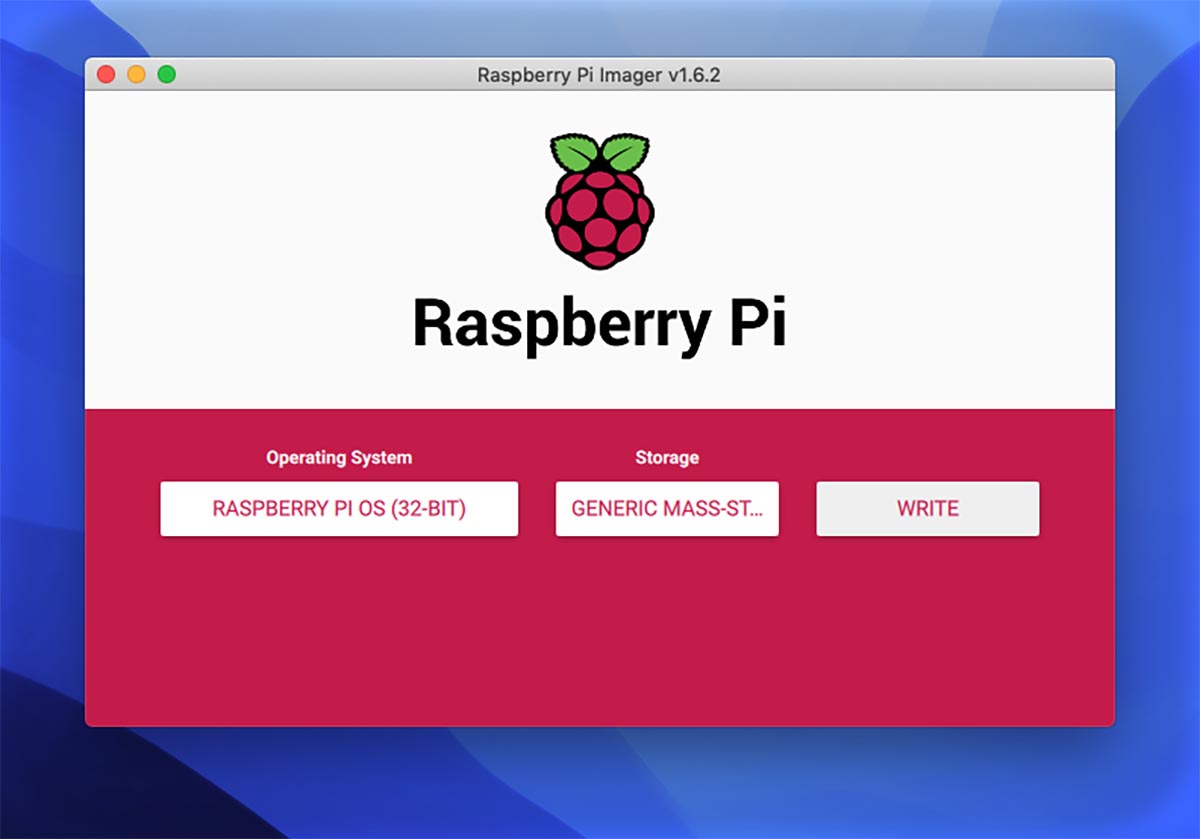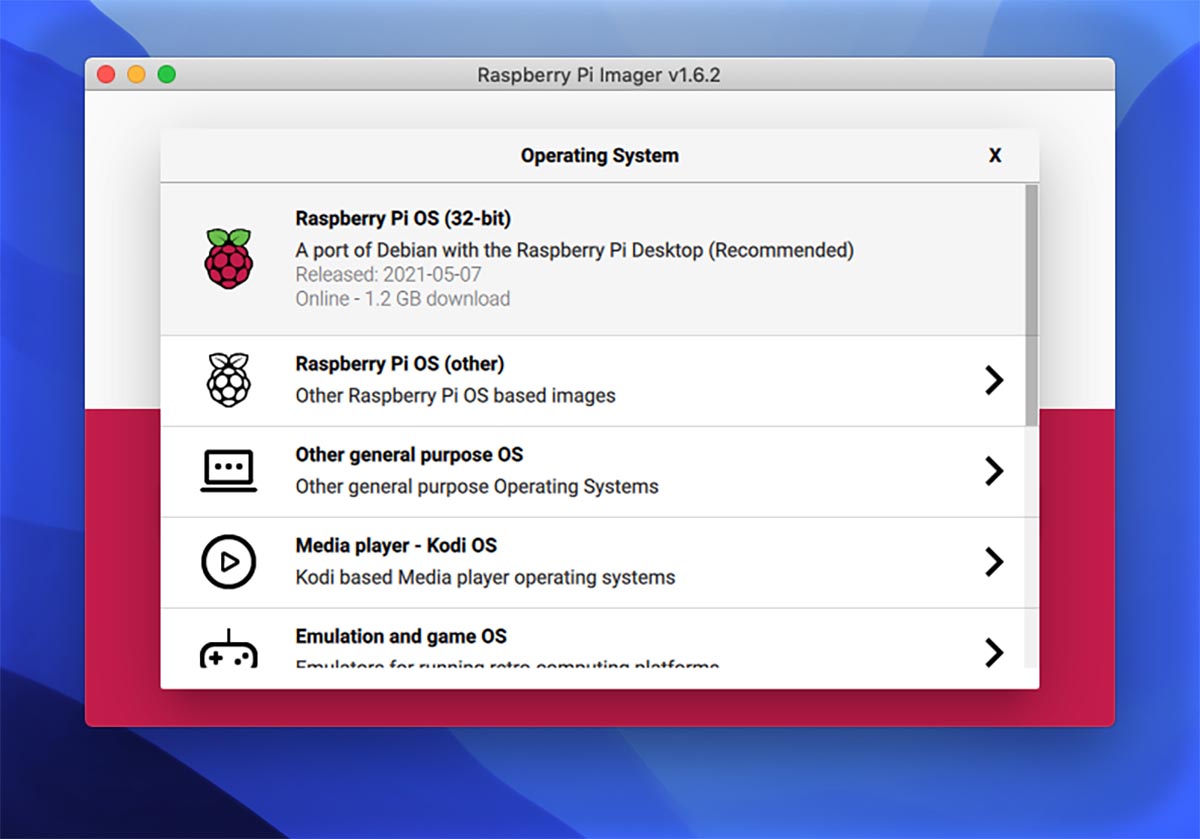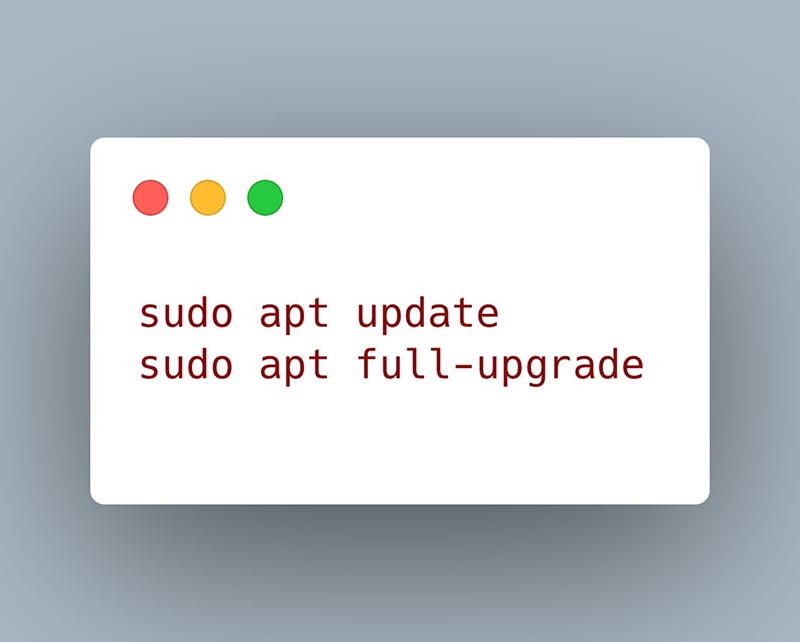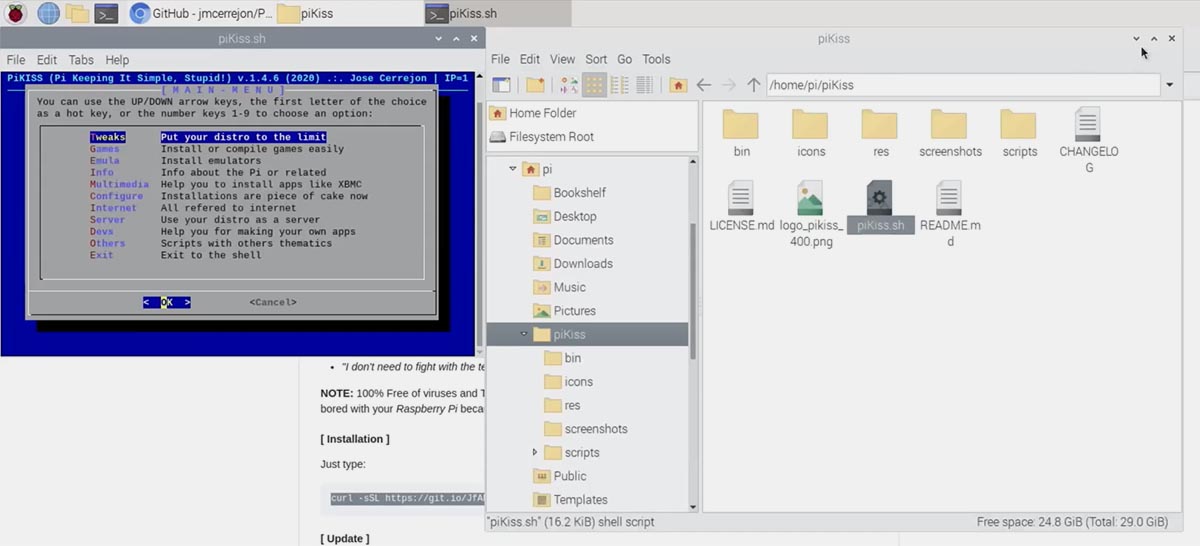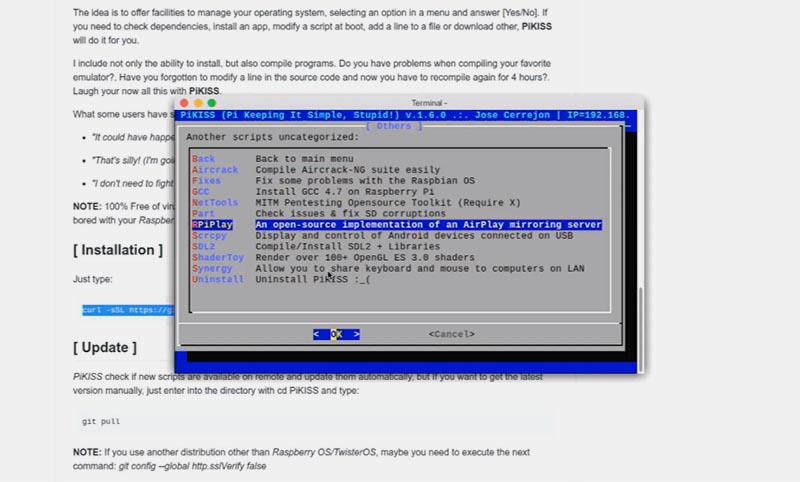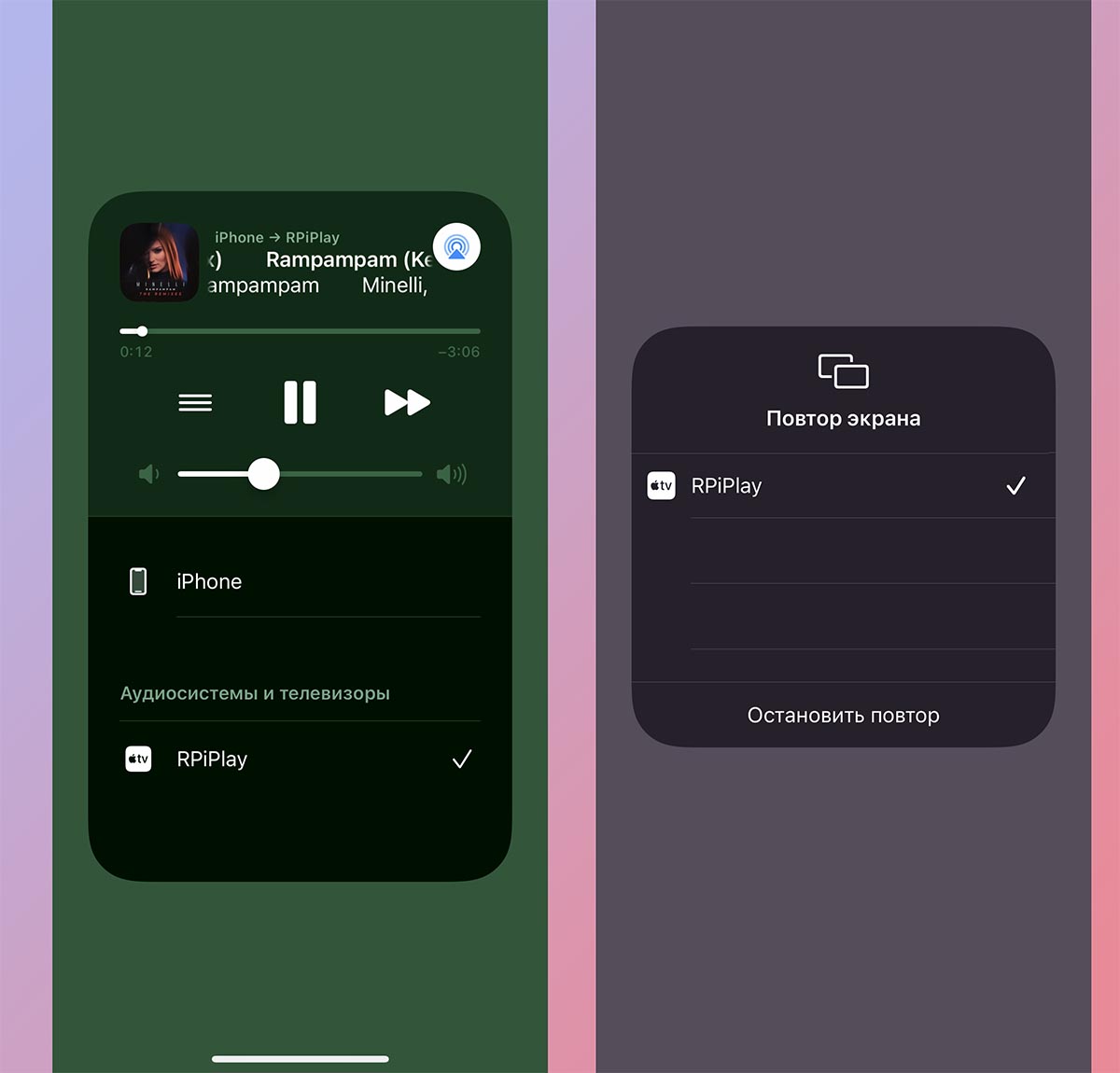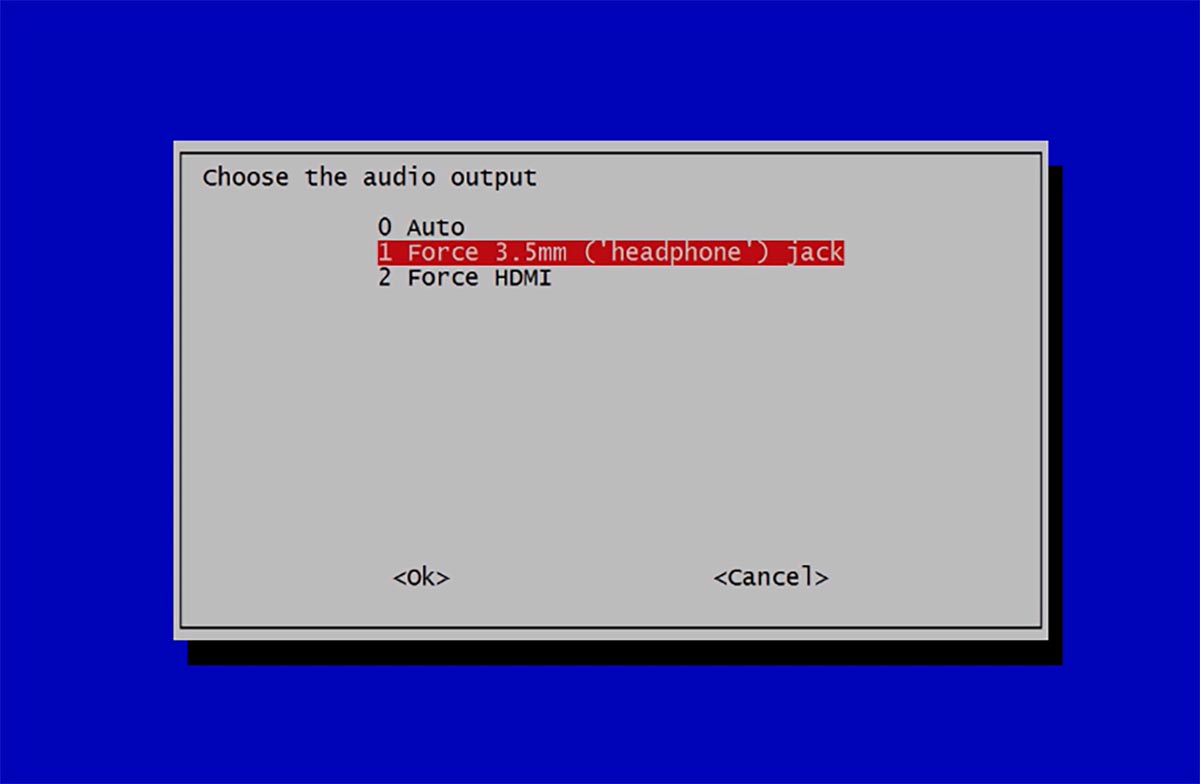- Raspberry Pi: Подключение и настройка сенсорного экрана
- Структура
- Подключение
- Установка драйвера
- Калибровка сенсорного экрана
- Настройка разрешения
- Четыре способа вывести изображение с Raspberry Pi
- Способ №1: Порт HDMI
- Способ №2: Порты GPIO
- Способ №3: Удалённый доступ
- Как настроить удалённый доступ
- Способ №4: Композитный видеовыход
- В итоге
- Как превратить любой телевизор или колонку в приемник сигнала AirPlay
- Что понадобится для создания собственного приемника AirPlay
- Как настроить собственный AirPlay сервер
Raspberry Pi: Подключение и настройка сенсорного экрана
В данной статье мы расскажем вам как подключить и настроить сенсорный экран для работы с Raspberry Pi. Для примера мы будем использовать пятидюймовый HDMI экран RPA05010R с разрешение 800×480 пикселей.
Данный экран можно подключить к любому компьютеру и использовать как небольшой внешний монитор, но если его поключить к Raspberry Pi и всё правильно настроить, то у него будет доступна функция Touchscreen.
Структура
Рассмотрим основные элементы на обратной стороне дисплея:
① Разъём MicroUSB для подключения питания, экрану необходимо 5В. Также вы можете подключить питание через разъём ④, подробное описание контактов разъёма приведено в таблице ниже.
② HDMI разъём для подключения нешних устройств.
③ Переключатель «Backlight Power» позволяет включать и выключать подсветку экрана в случаях когда вам необходимо сэкономить заряд батареи.
④ Разъём 13*2 Pin: Позволяет подключить питание от Raspberry Pi, а также передавать Touchscreen сигналы от дисплея обратно к микрокомпьютеру.
⑤ Дополнительный интерфейс для подключения к контактам дисплея.
Подключение
Дисплей можно подключить двумя основными способами. Вы можете просто подключить к нему HDMI кабель и питание. В этом случае дисплей будет работать как обычный монитор.
Либо вы можете подключить его к разъему Raspberry Pi в качестве платы расширения. В этом случае дисплей будет питаться от микрокомпьютера, а также у него будет доступна функция Touchscreen. Этот вариант подключения отлично подойдет для моделей Raspberry-Pi 3B/2B/B+.
Подключите дисплей к разъему микрокомпьютера как показано на картинке ниже. Крайние пины райзъёмов должны совпадать.
Также подключите дисплей к Raspberry Pi с помощью HDMI переходника, который идет в комплекте. Если вы правильно подключили пины в первом шаге, то HDMI разъёмы дисплея и микрокомпьютера должны быть ровно друг напротив друга.
Установка драйвера
1. Самое первое, что нам необходимо сделать для настройки — это изменить файл config.txt в корневой директории системы. Для этого вы можете вынуть SD карту из Raspberry Pi, вставить ее в ваш основной компьютер, внести изменения в текстовом редакторе и сохранить. Либо сделать это через командную строку не выключая ваш микрокомьютер, если вы можете подключиться к нему по SSH или если у вас подключен внешний монитор.
В файле config.txt вам необходимо добавить следующие строчки:
# — added by elecrow-pitft-setup —
hdmi_force_hotplug=1
max_usb_current=1
hdmi_drive=1
hdmi_group=2
hdmi_mode=1
hdmi_mode=87
hdmi_cvt 800 480 60 6 0 0 0
dtoverlay=ads7846,cs=1,penirq=25,penirq_pull=2,speed=50000,keep_vref_on=0,swapxy=0,pmax=255,xohms=150,xmin=200,xmax=3900,ymin=200,ymax=3900
display_rotate=0
# — end elecrow-pitft-setup —
Сохраняете, закрываете файл, вставляете карту памяти обрано в Raspberry Pi, подключаете дисплей и питание. Система начинает загружаться.
2. После того как система загрузится вы увидите рабочий стол, но изображение будет занимать только часть экрана. Для нормальной работы экрана вам необходимо установить драйвер через командную строку. Для этого запускаете терминал нажав на иконку в верхнем меню, либо подключаетесь к Raspberry Pi по SSH.
Не важно как вы добрались до командной строки микрокомпьютера, команда скачивания драйвера будет одинаковой. Вводите следующую команду и нажимайте Enter:
git clone https://github.com/Elecrow-keen/Elecrow-LCD5.git
После завершения скачивания драйвера вам необходимо его уставновить — вводите следующие команды по очереди и наживаете Enter после каждой:
cd Elecrow-LCD5
sudo ./Elecrow-LCD5
После перезагрузки изображени станет во весь экран как на фото:
Калибровка сенсорного экрана
Для того, чтобы у дисплея работали функции сенсорного экрана необходимо установить драйвер, для этого в терминале введите следующую команду:
sudo apt-get install -y xinput-calibrator
После уставноки драйвера необходимо откалибровать экран. Для этого откройте главное меню и перейдите в «Параметры -> Calibrate Touchscreen»:
Запустится программа калибровки экрана. Вы должны следовать указаниям и несколько раз нажать стилусом на экран в нужных местах:
Теперь проверьте насколько хорошо работает сенсорный экран. Если нажатия срабатывают неточно, тогда порпобуйте перезагрузить систему и повторить калибровку экрана.
Настройка разрешения
Вы установили необходимые драйверы и сделали так, чтобы изображение было во весь экран и работал Touchscreen, но скорее всего система до сих пор использует старое разрешение экрана. Чтобы его изменить откройте основные настройки в главном меню:
В появившемся окне нажмите кнопку «Set Resolution»:
В выпадающем меню необходимо выбрать разрешение 800×480 и нажать кнопку ОК! Теперь ваш сенсорный экран полностью готов к работе, можно переходить к созданию ваших проектов!
Источник
Четыре способа вывести изображение с Raspberry Pi
Одноплатник Raspberry Pi дружит не только с компьютерными мониторами и телевизорами, но и с более экзотическими девайсами. Рассказываем, какие бывают способы вывести изображение с RPi на внешние устройства.
Способ №1: Порт HDMI
К Raspberry Pi можно подключить любой встраиваемый или портативный экран, оснащённый стандартным портом HDMI. Достаточно воткнуть кабель, и через секунду изображение появится на экране.
В большинстве случаев Linux сам выбирает оптимальный режим, но если понадобится изменить разрешение или частоту обновления экрана — заходите в файл /boot/config.txt , где хранятся детальные настройки вывода изображения. Например, чтобы установить разрешение 1024×600 с частотой 60 герц и отношением сторон 15:9, подойдёт такая конфигурация.
Первая пара настроек говорит о том, что мы хотим выбрать произвольный режим. А вот hdmi_cvt задаёт этот самый режим: ширину, высоту, частоту и отношение сторон (параметр 6 — это пропорция 15:9). На официальном сайте Raspberry Pi выложено подробное описание, какие параметры видео за что отвечают.
Некоторые HDMI-дисплеи оснащаются встроенным тачскрином, сигнал которого передаётся на RPi через отдельный USB-кабель и требует установки драйверов. Процесс несложный — смотрите инструкции с примерами на нашей Вики.
Обладателям Raspberry Pi 4 повезло: она поддерживает разрешения вплоть до 4K (2160p) при 60 Гц в режиме одного монитора. А если подключить к ней второй монитор, то сигнал делится напополам, и малина потянет до 2160p/30 Гц на обоих экранах. Не забудьте обзавестись кабелями Micro-HDMI.
Способ №2: Порты GPIO
Существуют дисплеи для Raspberry Pi в виде шилдов, которые надеваются на плату и общаются с ней по интерфейсу SPI. Они дешевле и мобильнее своих HDMI-собратьев.
Одноплатник здорово сочетается с компактным сенсорным ЖК-дисплеем и мини-клавиатурой: покидали всё в рюкзак — и вот у вас под рукой полноценный портативный компьютер на Linux.
Однако, помимо преимуществ у SPI-дисплеев есть и ряд технических ограничений:
- Дисплей требует обязательной установки драйвера.
- Скорости обновления по SPI не хватает для видео.
- Интерфейс SPI дополнительно нагружает CPU.
Используйте SPI-дисплей для пользовательских интерфейсов, которые по большей части статичны.
Способ №3: Удалённый доступ
А можно обойтись вовсе без дисплеев: достаточно один раз настроить удалённый рабочий стол, чтобы дистанционно подключаться к Raspberry Pi и транслировать изображение по сети. Этот способ пригодится, если плата смонтирована в труднодоступном месте и подключать лишние провода — совсем не вариант.
Как настроить удалённый доступ
- VNC Server входит в ОС Raspbian из коробки. Чтобы разрешить доступ, зайдите в настройки Raspberry Pi:
- Выберите пункт меню «Interfacing Options→VNC» и включите VNC Server кнопкой «Yes».
- Запустите VNC-сервер:
- Запишите IP-адрес и порт для внешнего доступа, которые отобразятся после запуска.
- В случае с Windows у вас уже есть средство для подключения к удалённому рабочему столу. Для других систем рекомендуем установить RealVNC Viewer.
- Запустите VNC-клиент и вбейте в адресной строке IP-адрес, который был выдан при запуске VNC-сервера.
- Укажите логин и пароль для входа в систему Raspberry Pi. По умолчанию это ‘pi’ и ‘raspberry’.
- В клиенте VNC появится рабочий стол. Готово!
Способ №4: Композитный видеовыход
Можете тряхнуть стариной и вспомнить такой олдскульный интерфейс, как композитное видео. Конечно, по качеству изображения он не сможет тягаться с цифровым HDMI, но и у «тюльпана» есть подходящее применение.
Если вы превратите свою Raspberry Pi 4 в ретро-консоль, кинескопный телевизор станет завершающим штрихом, чтобы полностью перенестись в эпоху пиксель-арта. Берите комбинированный кабель 3,5 мм с композитным выходом, чтобы вывести чересстрочное аналоговое изображение 480i с малинки на ЭЛТ-телевизор. Мы так и поступили, когда делали крутой аркадный автомат, который радует вас у входа в московский офис Амперки.
В итоге
Теперь вы точно не пропадёте, если понадобится вывести изображение с малинки куда угодно! Осталось только выбрать, какой вариант удобнее для ваших проектов на RPi.
Источник
Как превратить любой телевизор или колонку в приемник сигнала AirPlay
Одна из фирменных фишек экосистемы Apple – протокол беспроводной передачи звука и видео AirPlay. Опция дебютировала еще во времена iOS 4, а в одном из обновлений iOS 11 “подросла” до второй генерации с поддержкой технологии мультирум.
Протокол не является полностью закрытым, сторонние разработчики могут встраивать фишку в свои мультимедийные системы, колонки и телевизоры. К сожалению, реализуют такую возможность лишь в небольшом количестве представленных на рынке устройств.
Сейчас расскажем, как добавить поддержку AirPlay в любое аудио-устройство или телевизор.
Что понадобится для создания собственного приемника AirPlay
Запустить сервер AirPlay можно практически на любом компьютере. Выделять для этого слишком мощный гаджет нет никакого смысла, с задачей справится и наша любимая “малинка”. Быстро взглянем на список моделей, чтобы понять, какие именно платы могут подойти.
Для начала нужно отобрать все модели с поддержкой Bluetooth, а затем оставить только устройства, поддерживающие Wi-Fi 802.11ac (если у вас дома есть роутер с поддержкой сети 5 ГГц.). В противном случае подойдут и модели с Wi-Fi 802.11ac.
Нормальная работа сервиса возможна при наличии нескольких ядер процессора и 1 Гб (или более) оперативной памяти.
▶ Так оптимальным выбором будут платы Raspberry Pi 3B+ и Raspberry Pi 4B. Первый вариант является более предпочтительным из-за его цены, но и второй подойдет, если плата у вас уже есть в наличии.
▶ Для питания платы нужен достаточно мощный блок питания. Желательно выбирать адаптер минимум на 3А или мощнее.
▶ Записать операционную систему и необходимое ПО можно на карту памяти формата MicroSD объемом от 8 ГБ.
Кроме этого для первоначальной установки и настройки может пригодиться клавиатура, если проводного USB-аксессуара нет в наличии, манипуляции сможете проделать через SSH-протокол.
Как настроить собственный AirPlay сервер
1. Скачайте и установите приложение Raspberry Pi Imager. Это универсальная утилита для загрузки и установки нужного образа для Raspberry Pi.
Утилита доступна для macOS, Windows или Linux и позволяет подобрать одну из самых популярных сборок для записи на карту памяти “малинки”.
2. Запустите приложение и подключите карту памяти к компьютеру. На современных моделях Mac без соответствующего слота придется использовать хаб или переходник.
3. Выберите последнюю версию Raspberry Pi OS для установки, укажите целевой накопитель и введите пароль администратора для запуска процесса. Через несколько минут карта памяти будет готова для работы.
3.1. Если хотите в дальнейшем управлять “малинкой” по SSH-протоколу без подключения клавиатуры и дисплея, создайте в корневой папке карты памяти файл с именем ssh без расширения.
Так нужный протокол будет активирован по умолчанию, малинку с карточкой внутри можно будет подключить к домашней сети через Lan-порт.
3.2. Если хотите сразу настроить Wi-Fi на микрокомпьютере, в корневой папке карты памяти создайте файл wpa_supplicant.conf с содержимым:
network= <
ssid=»имя Wi-Fi сети»
psk=»пароль»
>
Так “малинка” после запуска и первоначальной настройки сможет автоматически подключиться к домашней сети.
4. Установите карту памяти в соответствующий разъем на плате Raspberry и включите “малину”.
5. Если вы не настраивали SSH и Wi-Fi подключение, придется сделать это непосредственно в интерфейсе Raspberry Pi OS.
5.1 Запустите Терминал и введите команду:
Увидите панель параметров “малинки”.
5.2 Перейдите в раздел System Options – Wireless Lan и поочередно введите имя домашней Wi-Fi сети и пароль для подключения.
Если все сделали верно, устройство подключится к указанной сети.
6. Далее следует произвести ряд настроек в Терминале Raspberry Pi OS или в командной строке компьютера после подключения по SSH.
Введите следующую команду для загрузки и установки всех имеющихся обновления системы:
sudo apt update && sudo apt full-upgrade
Этот процесс может занять продолжительное время, наберитесь терпения и не прерывайте апдейт.
7. После установки обновлений и перезагрузки устройства снова запустите терминал или подключитесь по SSH.
8. Выполните команду для установки менеджера пакетов PiKISS:
curl -sSL https://git.io/JfAPE | bash
9. После окончаний установки последовательно введите команды:
Так вы инициируете загрузку пакетов для PiKISS.
10. После завершения загрузки сможете найти утилиту PiKISS по указанному в процессе установки пути или в меню с программами.
11. Запустите PiKISS и в меню выберите пункт Others – RPiPlay для установки сервера AirPlay.
12. Чтобы приложение запускалось автоматически при старте Raspberry, нужно выполнить команду:
Эта команда откроет файл конфигурации автозапуска для редактирования.
13. В самом конце файла нужно дописать название приложения @RPiPlay, нажать CTRL-X для сохранения файла и Y для подтверждения внесения изменений.
Теперь “малинка” готова к работе.
Можете открыть пункт управления на iPhone, iPad или Mac и нажать кнопку вывода изображения по AirPlay. Увидите появившийся новый приемник сигнала. Сможете выводить сюда изображение или звук для поддерживаемых приложений.
Теперь останется подключить Raspberry к телевизору или проектору по HDMI (для видеозеркалирования) либо к колонке или музыкальному центру через 3.5 мм разъем (для вывода только аудиосигнала).
Во втором случае нужно будет изменить канал вывода звука по умолчанию. Для этого в Терминале запустите команду:
В открывшемся меню выберите раздел Others – Audio и укажите 3.5 мм разъем в качестве приоритетного.
Звук будет выводиться через аудио-разъем вместо HDMI.
Вот так можно при помощи залежавшиеся без дела “малинки” добавить поддержку AirPlay для любого телевизора или колонки.
Источник