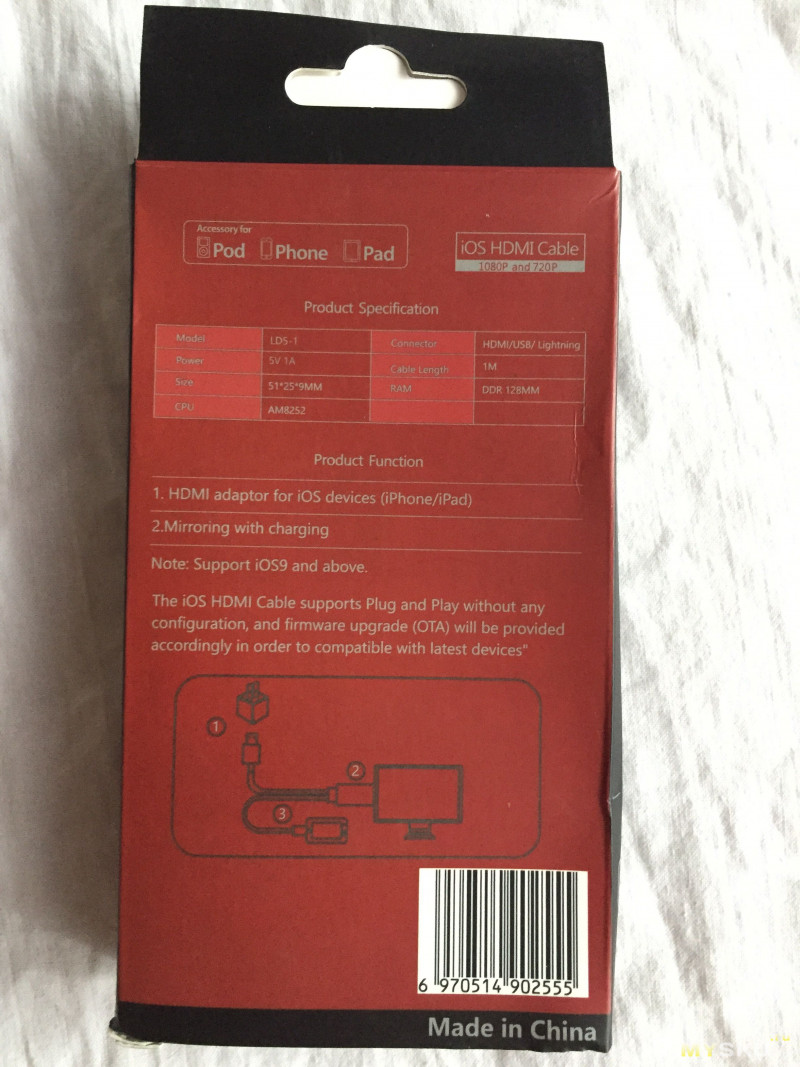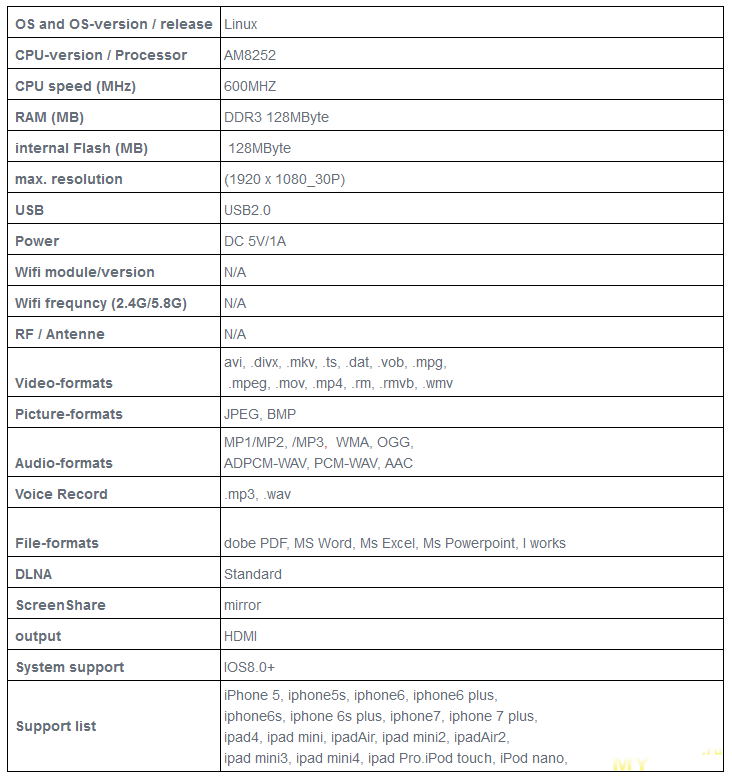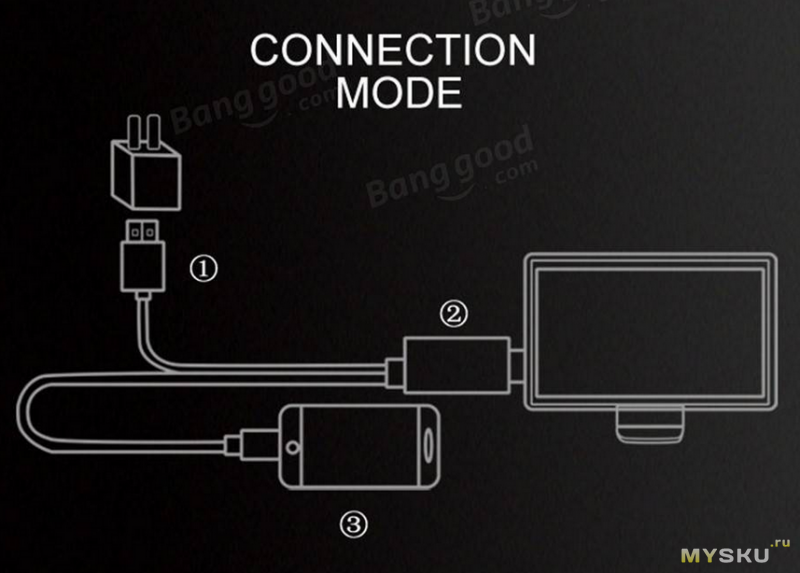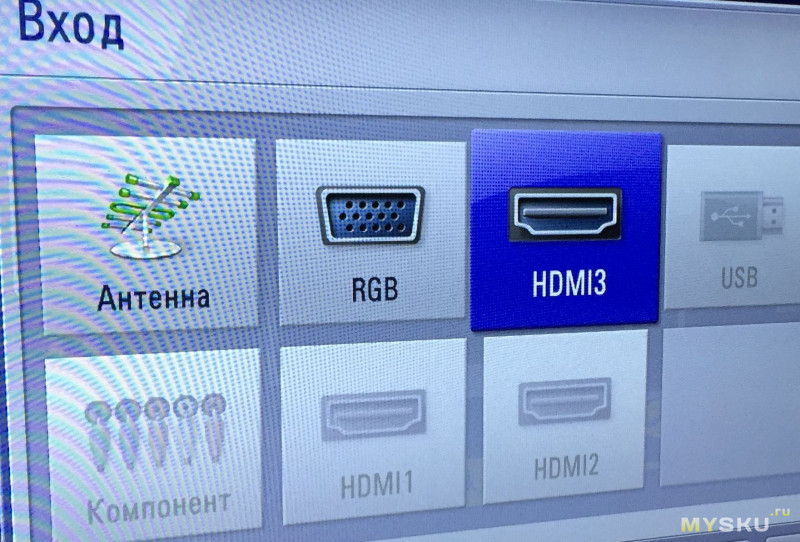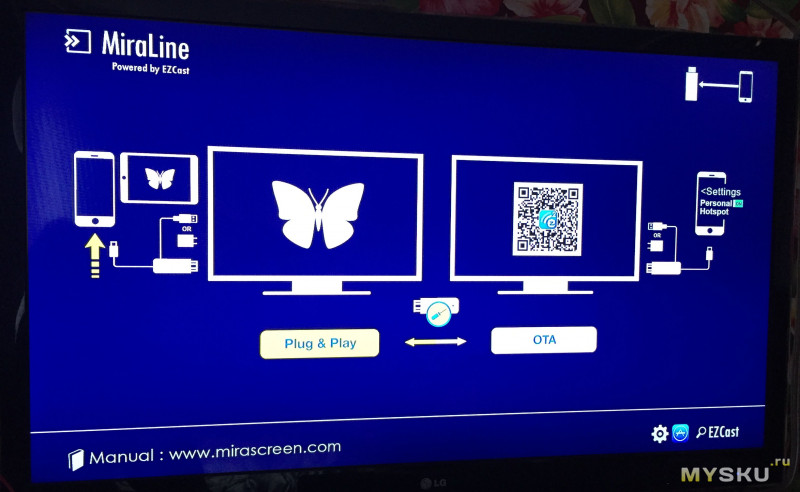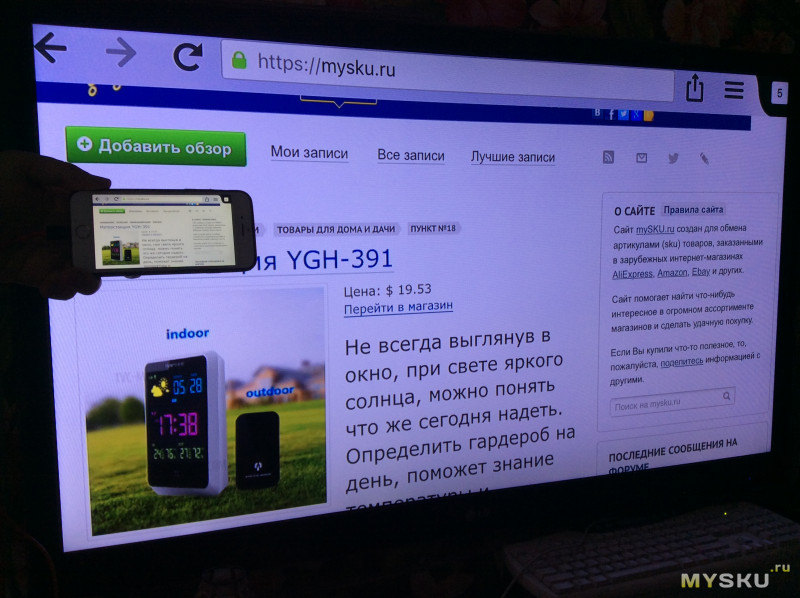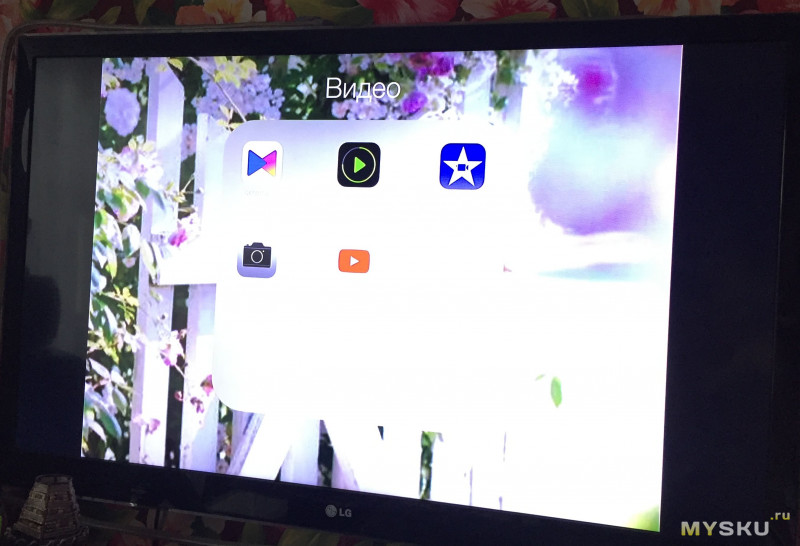- Как подключить iPhone к телевизору. С проводом и без
- На компьютер через кабель
- Что интересно:
- На компьютер без проводов
- Что интересно:
- На телевизор через кабель
- Что интересно:
- На телевизор без проводов
- Что интересно:
- Какой вариант в итоге выбрать
- Адаптер Lightning to HDMI «MiraScreen» или как подключить Ipad, Iphone к телевизору.
Как подключить iPhone к телевизору. С проводом и без
Вы можете вывести изображение с iPhone на большой экран, чтобы показать друзьям фотки с последней поездки, объяснить сотрудникам, как пользоваться мобильным софтом по работе, или рассказать студентам про офисные приложения для iOS.
iPhone получится подключить к компьютеру, телевизору, монитору и даже проектору. Это можно сделать как с помощью кабеля, так и без проводов. Давайте подробней:
На компьютер через кабель

Изображение с экрана iPhone на экране Mac, которое вывели через QuickTime Player
Что понадобится: стандартный QuickTime Player, кабель Lightning, а также, если нужно, переходник для Mac
Что интересно:
▪️ Изображение передается на большой экран Mac почти без задержки, поэтому вы даже можете играть на нем в нединамичные игры
▪️ Вы также можете записать происходящее на экране iPhone через QuickTime Player
▪️ Во время создания видео есть возможность записать звук с микрофона, и это поможет вам объяснить происходящее на экране
Для начала просто подключите iPhone к своему Mac обычным кабелем Lightning. Если у вас MacBook только с USB-C, для этого вам потребуется официальный или любой другой адаптер c USB-A.
После этого смело запускайте встроенный QuickTime Player, выбирайте пункт «Новая видеозапись» в меню «Файл», а потом свой iPhone в качестве источника через выезжающее меню возле кнопки записи.
Плеер тут же откроет изображение с дисплея iPhone в отдельном окне, и вы сможете показать что угодно на большом экране компьютера (многие даже умудряются играть в игры таким образом).
Вы также можете тут же записать происходящее на экране и даже оставить свои комментарии через микрофон iPhone. Это удобно, чтобы объяснить что-то и передать это на видео через интернет.
На компьютер без проводов

Изображение с экрана iPhone на экране Mac, которое вывели через Reflector
Что понадобится: приложение Reflector, стабильная сеть Wi-Fi
Что интересно:
▪️ Через это приложение вы также сможете записать происходящее на экране своего iPhone
▪️ Приложение работает не только с AirPlay, но и с Google Cast, поэтому вы легко можете использовать не только iPhone
▪️ Для плавной работы программы нужен хороший Wi-Fi: если его нет, лучше понизить качество изображения в настройках
Чтобы вывести изображение с iPhone на Mac без проводов, нужно приложение Reflector, которым можно пользоваться бесплатно целую неделю.
Программа имитирует работу AirPlay. Вам достаточно открыть «Пункт управления» на iPhone и выбрать свой Mac в пункте «Повтор экрана». На дисплее компьютера тут же появится окно в виде устройства с изображением с его экрана.
Если наведете курсор на него, в заголовке увидите пару кнопок, чтобы сделать скриншот экрана и записать видео с него. Они помогут вам зафиксировать важную информацию с iPhone.
Если ваш Wi-Fi не справляется, чтобы показать плавное изображение, открывайте настройки и переходите в раздел Connection. Здесь есть пункт AirPlay Resolution, через который можно понизить разрешение изображения.
На телевизор через кабель

Так выглядит официальный цифровой AV-адаптер Lightning от Apple
Что понадобится: цифровой AV-адаптер Lightning, кабель HDMI
Что интересно:
▪️ Переходник также даст возможность вывести изображение с iPhone на монитор или проектор
▪️ Изображение через провод передается почти без задержки
▪️ Вы можете одновременно заряжать iPhone и выводить изображение
Немногие знают, но к iPhone можно подключить самый настоящий HDMI, который поможет вывести изображение с его экрана на любое поддерживаемое устройство: телевизор, монитор, проектор.
Нужно просто подключить один конец переходника к iPhone, всунуть во второй HDMI и присоединить его к необходимому устройству. Кроме адаптера понадобится только цифровой мультимедийный кабель.
Вы также можете подключить к переходнику кабель Lightning для зарядки iPhone, если он неожиданно разрядился, и использовать всю эту связку вместе.
Представьте, в какой мультимедийный центр можно превратить свой относительно старый iPhone. Я даже подумываю, чтобы провести несколько таких интересных экспериментов со своей резервной 7-ой.
На телевизор без проводов

Знакомьтесь, это Apple TV 4K
Что понадобится: Apple TV любой модели
Что интересно:
▪️ Подойдет даже Apple TV 3-го поколения, которую можно недорого найти на вторичке
▪️ Очень скоро на телевизоры можно будет выводить изображение с iPhone без Apple TV
▪️ У новых Apple TV слишком много других дополнительных функций
Сегодня единственный нормальный способ выводить изображение с iPhone на большой экран без проводов — Apple TV. Она подключается к телевизору, монитору или проектору через HDMI и может принимать изображение с iOS-устройства через AirPlay.
Когда подключите Apple TV, переходите в «Пункт управления» на своем iPhone и выбирайте телеприставку в качестве источника в пункте «Повтор экрана». Картинка появится на дисплее спустя секунду-две.
Чтобы повторять экран, в данном случае я использую древнюю Apple TV 3-го поколения. Даже ее для этого вполне достаточно, но никаких дополнительных фишек у нее фактически нет — именно поэтому в моих планах именно Apple TV 4K.
Современная Apple TV — нечто. Аналог iOS на большом экране телевизора с приложениями и играми, а также полноценным доступом к Apple Music. Здесь без вариантов, нужно брать.
Какой вариант в итоге выбрать
Если раскошеливаться на Reflector не хочется, используйте проводное подключение к Mac — его более чем достаточно для большинства задач, и удобство в этом случае не так страдает.
А вот в случае с телевизором, проектором или даже простым монитором рекомендую все-таки смотреть на Apple TV. Вместе с ней вам не придется сидеть под экраном, чтобы показать друзьям те же фотки.
Лучше выбрать одну из последних моделей приставки: 4-е поколение или 4K. Кроме передачи изображения они дадут вам доступ к настоящему App Store для ТВ.
Источник
Адаптер Lightning to HDMI «MiraScreen» или как подключить Ipad, Iphone к телевизору.
Всем привет.
Представляю вашему вниманию адаптер Lightning to HDMI для того что бы подключить Ipad, Iphone к телевизору.
Собравшись мыслями я решил сделать свой первый обзор на данный адаптер.
И так по порядку.
Всё началось с того что моей тёще 1,5 года назад мы купили ipad air2, и так как компьютера у неё нет, а ей очень хотелось смотреть фото, видео на большом телевизоре, она попросила купить ей сей адаптер.
Главный критерий при выборе, это задержки при воспроизведении. Информации о реальной работе устройств, которое показывалось бы в работе в режиме игр, и.т.п. практически нет. Одна реклама.
Прочитал немалое количество форумов, где было написано о том что беспроводные адаптеры имеют большие задержки при работе. Поэтому мой выбор пал на проводной метод передачи данных.
Заказывал в магазине banggood.com, и вот наконец то он у меня. 
Приведу технические характеристики от производителя:
Подключается адаптер просто, приведу картинку с сайта:
После подключения на экране вашего ipad или iphone выйдет сообщение «доверять ли данному устройству» соответственно разрешаем.
Сразу заметил интересный момент, при подключении к iphone у меня было 15% заряда: 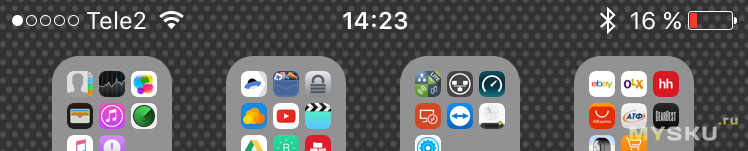
После подключения кабеля от адаптера, процент заряда увеличился до 100%! чудеса :)))
а так же изменилось время с 14:23 на 09:41, и исчезла информация о операторе. Закономерность так и не понял 🙂
После отключения кабеля время вернётся, и будет показывать правильно. На счёт заряда, скажу что iphone\ipad заряжается, просто показывается не как мы привыкли в процентах, а сразу 100% 🙂
Выбираем на TV входящий сигнал, в данном случае это HDMI
Далее на экране телевизора мы видим вот такое изображение:
после чего происходит определение устройства и появляется изображение 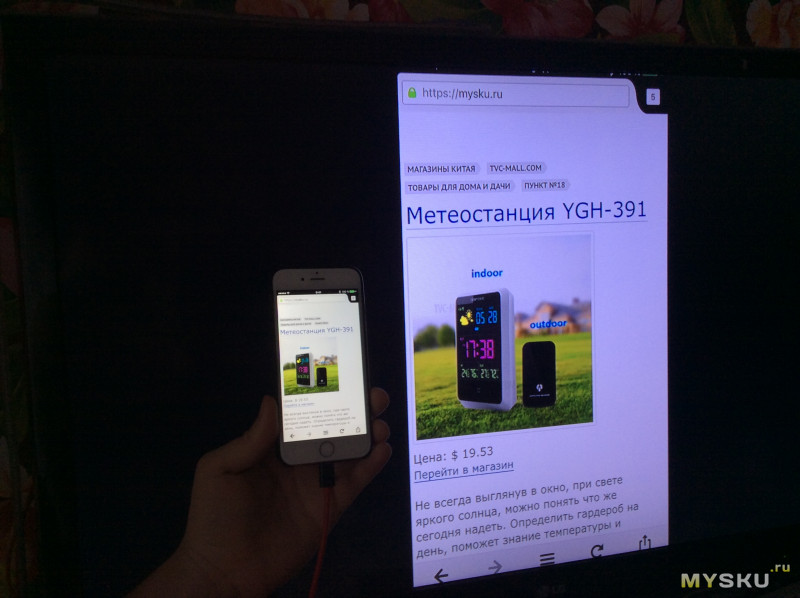
В случае с моим ipad mini ситуация намного хуже, изображение не на весь экран! и это немного расстроило 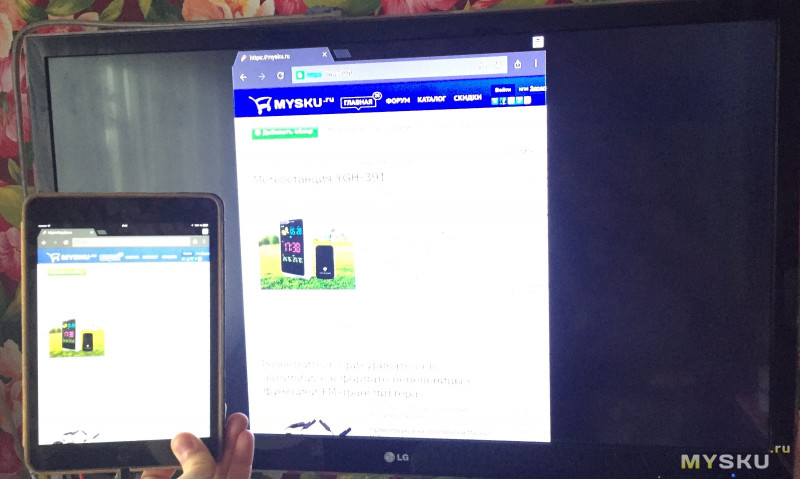
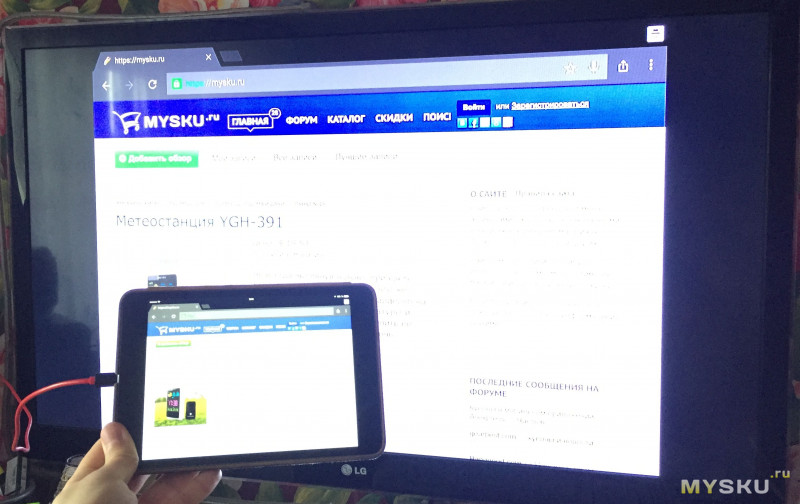
в принципе об этом мы можем увидеть в видео от производителя адаптера:
www.youtube.com/watch?v=UpgqRDPmlkM
Тут так же показаны задержки. Подтверждаю что они соответствуют правде. При просмотре видео они не так видны и критичны, но для игр это может быть большой проблемой.
Я тоже записал видео, но по нему мало что понятно, прошу прощения за качество.
www.youtube.com/watch?v=cn8Hg6RmKfo&feature=youtu.be
И так подведу итог:
Адаптер в общем мне понравился, без каких либо настроек можно вывести изображение на экран вашего телевизора. Если прикупить беспроводную клавиатуру и мышь для вашего iphone\ipad то очень даже неплохо будет. Задержки есть, но их наличие не критичны если просматривать видео и фото.
Через неделю проверю как адаптер будет работать на планшете тёщи (ipad air2) и допишу как изображение будет показывать в полном размере или так же у моего ipad mini2.
(Проверил на ipad air2, изображение так же не во весь экран. Это из за того что пропорции ipad 4:3, а не 16:9 как у iphone)
Вывод:
Если вы планируете покупку данного девайса для iphone, то этот вариант вам подойдёт.
НО если вы планируете для ipad, то оно вас разочарует из за того что изображение будет не во весь экран, и настройками на телевизоре исправить это вы не сможете! для ipad крайне не рекомендую!
На этом всё, спасибо что дочитали до конца, надеюсь данный материал будет кому то полезен при выборе данного или подобного адаптера.
Источник