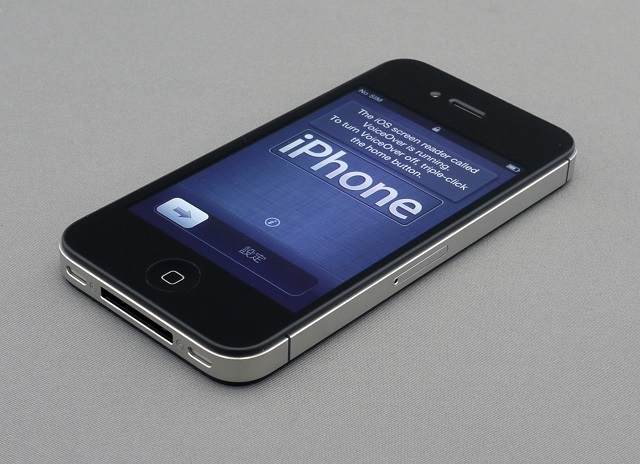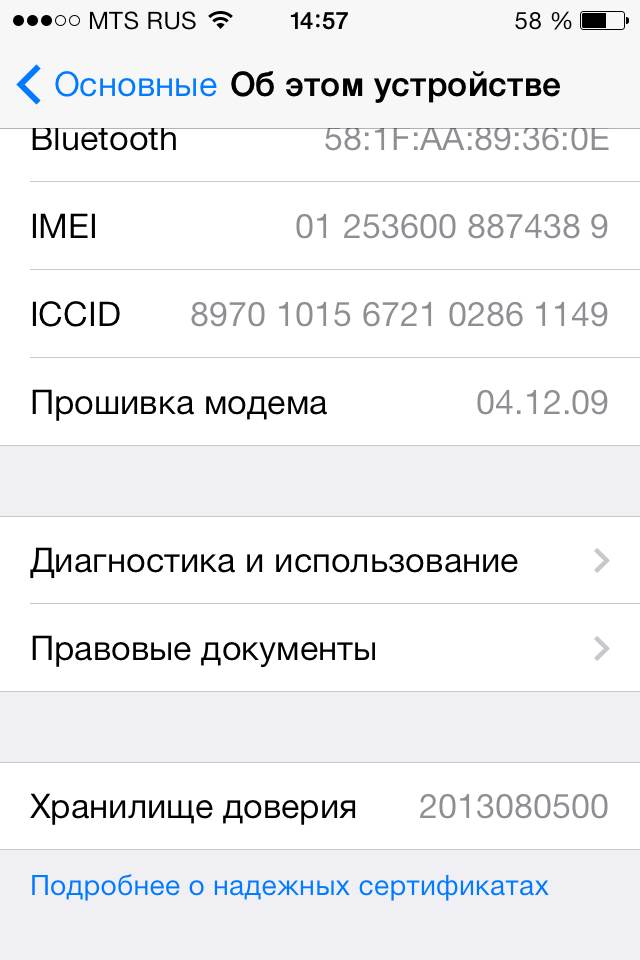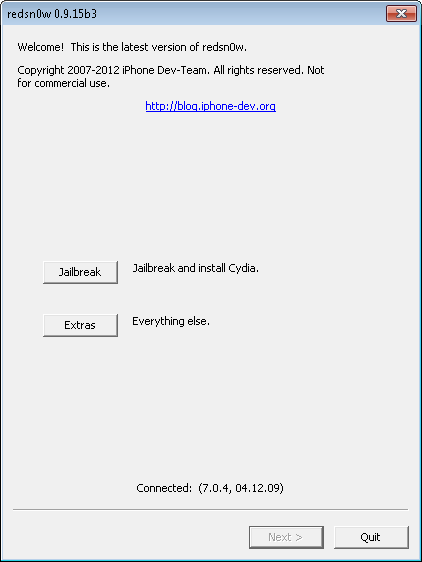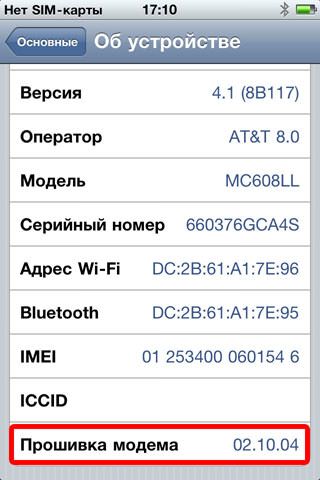- Как узнать версию модема на iPhone?
- Как узнать версию модема на включенном iPhone?
- Как узнать версию модема на неактивированном iPhone?
- Настройка режима модема на устройстве iPhone или iPad
- Настройка режима модема
- Подключение с использованием режима модема через Wi-Fi, Bluetooth или USB
- Bluetooth
- Настройка автоматического подключения для членов семьи
- Отключение устройств
- Установка или смена пароля Wi-Fi
- Версии iOS прошивок iPhone и соответствующие версии модемов
- iPhone 3G
- iPhone 3GS
- iPhone 4
- iPhone 4S
- iPhone 5
- Как режим модема заменил мне домашний интернет
Как узнать версию модема на iPhone?
Модем вашего iPhone это радиомодуль, который отвечает за работу GPS и сотовой связи. Пользователям новых устройств Apple, данная информация не нужна (только если для общего развития), но обладателям старых устройств версия прошивки модема может пригодиться перед выполнением анлока устройства.
Определить версию модема на рабочем iPhone достаточно просто, но ситуация значительно ухудшается в том случае, если устройство не активировано и доступа к приложению Настройки нет. Ниже мы рассмотрим все варианты определения версии модема.
Как узнать версию модема на включенном iPhone?
Шаг 1. Перейдите в меню Настройки -> Основные -> Об этом устройстве
Шаг 2. Пролистайте вниз до строки Прошивка модема
В этом поле указана текущая версия прошивки вашего модема, отталкиваясь от которой вы можете приступать к анлоку iPhone.
В случае если iPhone не активирован и получить доступ к данному меню возможности нет, необходимо воспользоваться сторонними приложениями.
Как узнать версию модема на неактивированном iPhone?
Шаг 1. Загрузите утилиту redsn0w (для Windows и Mac)
Шаг 2. Распакуйте архив с загруженной программой и запустите ее от имени администратора
Шаг 3. Подключите iPhone к компьютеру с помощью USB кабеля и дождитесь определения утилитой вашего устройства. Ничего нажимать не нужно – версия вашего модема и установленной iOS будет отображена прямо на главном экране
Версия модема может понадобиться вам для анлока, однако, если вы не являетесь опытным пользователям, лучше воздержаться от самостоятельного выполнения данной процедуры. Лучше обратиться за помощью на наш форум, где вы можете найти подробный FAQ по анлоку и услуги профессионалов, способных очень быстро активировать ваш iPhone.
Источник
Настройка режима модема на устройстве iPhone или iPad
Режим модема позволяет раздавать мобильный интернет с iPhone или iPad (Wi-Fi + Cellular) при отсутствии доступа к сети Wi-Fi.
Настройка режима модема
- Перейдите в меню «Настройки» > «Сотовые данные» > «Режим модема» или «Настройки» > «Режим модема».
- Нажмите ползунок рядом с функцией «Разрешать другим».
Если параметр «Режим модема» не отображается, обратитесь к своему оператору и узнайте, доступно ли использование режима модема в вашем тарифе.
Подключение с использованием режима модема через Wi-Fi, Bluetooth или USB
Можно подключиться к устройству в режиме модема через Wi-Fi, Bluetooth или USB. А устройства с iOS 13 или более поздней версии, подключенные с помощью режима модема, сохраняют подключение, даже если экран заблокирован, что позволяет получать на них уведомления и сообщения.
В этой статье приведено несколько советов по использованию каждого способа.
При подключении устройства к точке доступа в режиме модема строка состояния становится голубой и показывает количество подключенных устройств. Количество устройств, которые можно одновременно подключить к точке доступа в режиме модема, зависит от оператора и модели iPhone. Если другие устройства подключились к точке доступа в режиме модема через Wi-Fi, можно использовать только сотовую сеть передачи данных для подключения к Интернету через хост-устройство.
Для подключения выполните следующие действия.
На устройстве, к которому требуется подключиться, перейдите в раздел «Настройки» > «Сотовая связь» > «Режим модема» или «Настройки» > «Режим модема» и убедитесь, что этот режим включен. Затем проверьте пароль Wi-Fi и имя телефона. Оставайтесь на этом экране, пока не будет установлено подключение к другому устройству в сети Wi-Fi.
На устройстве, которое требуется подключить, выберите «Настройки» > Wi-Fi и найдите в списке iPhone или iPad. Затем нажмите сеть Wi-Fi, к которой требуется подключиться. При необходимости введите пароль для режима модема.
Bluetooth
Чтобы проверить, обнаруживается ли iPhone или iPad, перейдите на экран «Настройки» > Bluetooth и не закрывайте его. Затем на компьютере Mac или PC следуйте указаниям производителя, чтобы настроить подключение к сети Bluetooth. Подробнее об использовании режима модема с Bluetooth.
Режим модема поддерживает подключения по Bluetooth компьютеров Mac, PC и других устройств. Чтобы подключить другое устройство iOS, используйте Wi-Fi.
Убедитесь, что на компьютере Mac или PC установлена последняя версия iTunes. Затем подключите iPhone или iPad к компьютеру с помощью кабеля USB из комплекта поставки. Если появится запрос Доверять этому компьютеру?, нажмите кнопку «Доверять».
Настройка автоматического подключения для членов семьи
Вы можете настроить функцию «Семейный доступ», чтобы члены семьи могли автоматически подключаться к вашему устройству в режиме модема без необходимости вводить пароль. Вот что нужно сделать:
- На вашем устройстве, находящемся в режиме модема, перейдите в «Настройки» > «Режим модема» > «Семейный доступ».
- Включите функцию «Семейный доступ». Если эта функция не отображается, узнайте, как настроить функцию «Семейный доступ».
- Нажмите имя каждого из членов семьи и укажите, нужно ли им запрашивать подтверждение или можно автоматически подключаться к вашему устройству в режиме модема.
Отключение устройств
Чтобы отключить устройство, выключите режим модема, отключите Bluetooth или отсоедините кабель USB от устройства.
Установка или смена пароля Wi-Fi
Необходимо установить пароль Wi-Fi, чтобы настроить режим модема. Чтобы сменить пароль Wi-Fi, перейдите в меню «Настройки» > «Сотовая связь» > «Режим модема» или «Настройки» > «Режим модема», затем нажмите «Пароль Wi-Fi»*.
Выберите пароль Wi-Fi не менее чем из восьми символов ASCII. При использовании символов не из таблицы ASCII другие устройства не смогут подключаться к точке доступа в режиме модема. В таблицу ASCII не входят символы китайского, русского, японского и других языков. К символам ASCII относятся следующие:
- Все буквы латинского алфавита в верхнем и нижнем регистрах
- Цифры от 0 до 9
- Некоторые знаки пунктуации
* После изменения пароля любые подключенные устройства будут отключены.
Источник
Версии iOS прошивок iPhone и соответствующие версии модемов
Вы заинтересовались “анлоком” своего iPhone, но не уверены можно ли это осуществить? Мы понимаем Ваш страх, ведь получить iPod вместо смартфона не особенно приятно. В это статье мы расскажем какие аппараты с какими версиями iOS прошивок и модемом подвергаются анлоку, а какие, на данный момент, нет.
Baseband — это радиомодуль iPhone, отвечающий за связь вашего устройства с сетью сотового оператора. Внутри Baseband зашита своя прошивка, защищенная специальным крипто-ключом. В данной прошивке хранится список SIM-карт, которым разрешено подключаться к сети с залоченного телефона. Процесс обхода ограничения данной проверки и называется разлочкой.
Не все версии модемов можно разблокировать, хотя многие из них появились действительно давно. Объясняется это по-разному, но чаще всего, банально, из-за невозможности проведения такой операции.
Зеленым будет выделены встроенные модемы моделей iPhone, анлок которых возможен без каких-либо ограничений. Красным — те, программный анлок с помощью Ultrasn0w которых в настоящее время осуществить не получится.
iPhone 3G
iPhone OS 2.0 — 01.45.00
iPhone OS 2.0.1 — 01.48.02
iPhone OS 2.0.2 — 02.08.01
iPhone OS 2.1 — 02.11.07
iPhone OS 2.2 — 02.28.00
iPhone OS 2.2.1 — 02.30.03
iOS 3.0 — 04.26.08
iOS 3.0.1 — 04.26.08
iOS 3.1 — 05.11.07
iOS 3.1.2 — 05.11.07
iOS 3.1.3 — 05.12.01
iOS 4.0 — 05.13.04
iOS 4.0.1 — 05.13.04
iOS 4.0.2 — 05.13.04
iOS 4.1 — 05.14.02
iOS 4.2.1 — 05.15.04
iPhone 3GS
iOS 2.0 — 01.45.00
iOS 2.0.1 — 01.48.02
iOS 2.0.2 — 02.08.01
iOS 2.1 — 02.11.07
iOS 2.2 — 02.28.00
iOS 2.2.1 — 02.30.03
iOS 3.0 — 04.26.08
iOS 3.0.1 — 04.26.08
iOS 3.1 — 05.11.07
iOS 3.1.2 — 05.11.07
iOS 3.1.3 — 05.12.01
iOS 4.0 — 05.13.04
iOS 4.0.1 — 05.13.04
iOS 4.0.2 — 05.13.04
iOS 4.1 — 05.14.02
iOS 4.2.1 — 05.15.04
iOS 4.3 — 05.16.01
iOS 4.3.1 — 05.16.02
iOS 4.3.2 — 05.16.02
iOS 4.3.3 — 05.16.02
iOS 4.3.4 — 05.16.02
iOS 4.3.5 — 05.16.02
iOS 5.0 — 05.16.05
iOS 5.0.1 — 05.16.05
iOS 5.1 — 05.16.05
iOS 5.1.1 — 05.16.05
iOS 6.0 — 05.16.07
iOS 6.0.1 — 05.16.07
iOS 6.1 — 05.16.08
Примечание: в том случае, если ваш iPhone 3GS находится под управлением iOS 6.1, но версия модема осталась 04.26.08, 05.11.07, 05.12.01, 05.13.04, 06.15.00, то анлок возможен стандартным способом.
iPhone 4
iOS 4.0 — 01.59.00
iOS 4.0.1 — 01.59.00
iOS 4.0.2 — 01.59.00
iOS 4.1 — 02.10.04
iOS 4.2.1 — 03.10.01
iOS 4.3 — 04.10.01
iOS 4.3.1 — 04.10.01
iOS 4.3.2 — 04.10.01
iOS 4.3.3 — 04.10.01
iOS 4.3.4 — 04.10.01
iOS 4.3.5 — 04.10.01
iOS 5.0 — 04.11.08
iOS 5.0.1 — 04.11.08
iOS 5.1 — 04.12.01
iOS 5.1.1 — 04.12.01
iOS 6.0 — 04.12.02
iOS 6.0.1 — 04.12.02
iOS 6.1 — 04.12.05
Примечание: если Ваш iPhone 4 работает на iOS 5.x и версия модема 01.59.00, 02.10.04, 03.10.01, 04.10.01, то анлок возможен стандартным способом. В случае если у вас установлена iOS 6.x и версия модема: 01.59.00, то анлок также возможен.
iPhone 4S
iOS 5.0 — 1.0.11
iOS 5.0.1 — 1.0.13
iOS 5.1 — 2.0.10
iOS 5.1.1 — 2.0.12
iOS 6.0 — 3.0.04
iOS 6.0.1 — 3.0.04
iOS 6.1 — 3.4.01
iOS 6.1.1 — 3.4.02
iPhone 5
iOS 6.0 — 1.00.16
iOS 6.0.1 — 1.01.00
iOS 6.1 — 3.04.25
Узнать версию модема вашего iPhone можно зайдя в Настройки -> Основные -> Об этом устройстве -> версия модема.
Напомню, анлок можно осуществить с помощью утилиты ultrasn0w, скачать которую можно из Cydia.
Источник
Как режим модема заменил мне домашний интернет
Я избавился от оков домашнего интернета, доверив свой рабочий процесс режиму модема на iOS — решение очень странное, но терпеть постоянные списания денег за абонентскую плату при далеко не идеальном качестве мне надоело. Зачастую в новостройках очень плохое качество связи и, как правило, один провайдер на весь микрорайон, который выставляет бешеный прайс за свои услуги. Мне надоело это терпеть и я пошел на радикальный, хоть и весьма проблематичный шаг. Рассказываю, к чему это привело.
Режим модема на iOS не идеален, но жить с ним можно
Больше полугода назад я отказался от домашнего интернета. Оказалось, что в моем подъезде только один провайдер, и ничего с этим не поделать, видимо, соседей это устраивает. Платить по 700 рублей за 50 мбит/с мне надоело — это бешеные деньги за год, учитывая, что мои друзья в Москве платят чуть ли не в два раза меньше, и то, что дома я провожу не так много времени. Я уже прикинул, как заменю домашний Wi-Fi, пусть это и будет не всегда удобно.
Какие-то сумасшедшие цены на интернет
Мой микрорайон относительно новый, ему около 10 лет, но сотовая связь всегда оставляла желать лучшего. С годами у полосатого оператора ничего не менялось — разговоры по телефону прерывались, 3G в квартире не работал, про LTE я лучше промолчу. В один момент я понял, что так продолжаться больше не может и подключил домашний интернет — в 2014 году абонентская плата в месяц была весьма привлекательной, скорости хватало, чтобы пользоваться всеми благами жизни на iPad. Но с каждым годом плата росла, а перебои и отключения учащались. Что уж говорить про скорость. В итоге из безобидных 400 рублей в месяц абонентская плата достигла практически 700 рублей, а это уже ни в какие ворота ни шло и прилично било по карману. Тут я понял, что нужно что-то менять и перестать выбрасывать деньги на ветер — я отказался от домашнего интернета. Кстати, про все наши опыты мы пишем в Яндекс.Дзен — подписывайтесь!
Я воевал с качеством связи почти 10 лет и победил
Параллельно с этим я наконец сменил сотового оператора на того, что не из «тройки»: теперь LTE отлично ловит в квартире, в подъезде, в лифте. Больше мне не приходится стоять вплотную к окну или выходить на балкон, чтобы поговорить по телефону. В голову пришло, что можно попробовать использовать режим модема в iOS — без домашнего интернета прожить оказалось вполне реально. Вопреки отзывам на качество связи у этой компании, я не испытываю совершенно никаких проблем со скоростью интернета. Когда я уже написал заявление на смену оператора, мне звонили и предлагали все исправить, что-то там еще, но я так и не понял ни слова, потому что сигнал постоянно пропадал.
Стоит отметить, что за все 10 лет жизни в этой квартире я пробовал использовать модемы от операторов «большой тройки» — ни один не справился. Приходилось сидеть у окна. То ли дома из веток, то ли живу на отшибе.
Та же ситуация была и с предыдущим оператором, но в этот раз мне повезло — всё работает
Режим модема на iOS отлично выручает меня — посмотреть важные футбольные матчи, кино, поработать с ноутбука. Даже в FaceTime качество сносное, иногда бывают подвисания, но очень редко. Трафика в тарифе достаточно и даже остается по итогам месяца. А пользы очень много. Достаточно лишь включить его в настройках, а дальше ноутбук сам находит точку доступа и подключается к ней. До сих пор не могу привыкнуть к тому, что теперь сигнал LTE стабильно 2-3 деления и работает даже в самых дальних углах квартиры, где раньше только приходили сообщения о том, что с вами пытался связаться абонент. Главное — не забыть воткнуть iPhone SE 2020 в розетку, иначе можно остаться без интернета. Режим модема — это очень круто.
Цифры не впечатляют, но для всех моих нужд скорости вполне хватает
Но есть и минусы. Например, иногда раздача интернета самопроизвольно отключается: все зависит от случая, например, за 9 часов рабочего дня разрывов бывает не больше трех. Это тонкая материя, но решения проблемы от Apple нет по сей день. Мои коллеги даже предполагают, что компания настроена против этого режима — чтобы мы покупали iPad с sim-картой.
Еще бесит, если оставляешь устройства без дела, то соединение через какое-то время пропадает — с трудом верю, что Apple экономит наши деньги. Не по нраву мне и то, что устройства, которые ранее подключались к точке доступа, подключаются без твоего ведома, если находятся поблизости. Отключить их самому никак нельзя. Испытываете проблемы с режимом модема на iOS — поделитесь с нами решением в Telegram-чате.
Я доволен экспериментом — сплошная экономия денег
Возможность пользоваться режимом модема на iOS — это огромное подспорье для таких ситуаций, когда местечковый провайдер откровенно вас грабит, а выбора нет. За полгода я привык к такому опыту (и к экономии 700 рублей в месяц тоже). Еще он может выручить, когда срочно нужно работать, а Wi-Fi поблизости нет. Самое главное — выбрать надежного оператора, у которого хороший сигнал на местности. Стоит ли повторять такой опыт за автором? Не стоит. Это временное решение, но оно не предназначено для постоянного пользования.
Источник