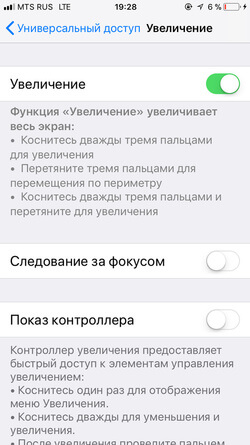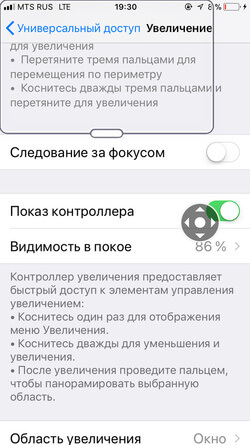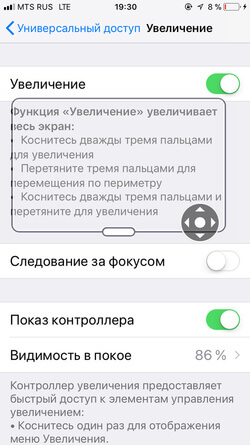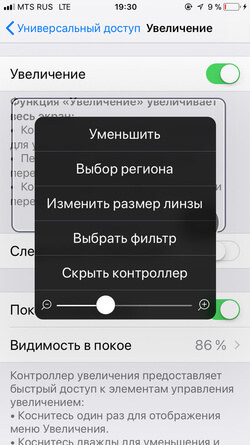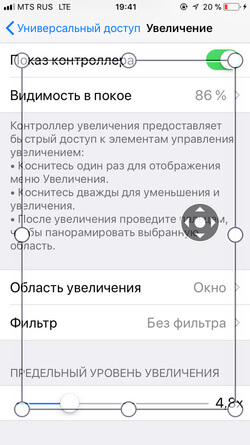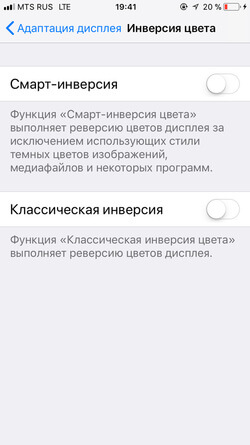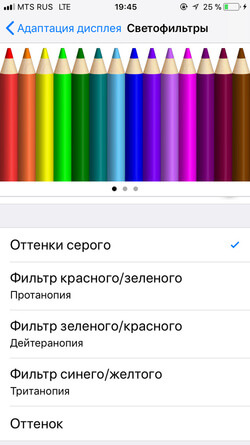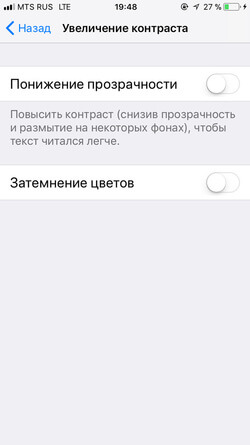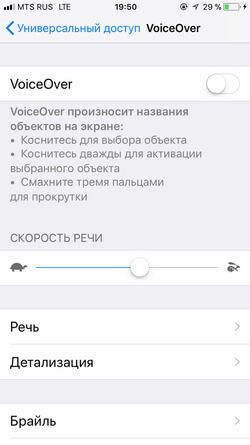iOS для слепых. Как пользоваться iPhone людям с инвалидностью по зрению?
Операционная система iOS для мобильных устройств – вторая по популярности во всём мире. Как и Android она доступна для слабовидящих и незрячих людей. В прошивке iOS имеется встроенная программа экранного доступа VoiceOver, которая ничем не уступает андроидовской TalkBack. С её помощью каждый человек может управлять смартфоном без использования зрения – совершать звонки, смс-сообщения, пользоваться социальными сетями и множеством полезных приложений.
Напомним, что для незрячих и слабовидящих людей современный смартфон – не просто удобный гаджет, а полноценное средство реабилитации, которое может быть полезнее других ТСР.
Сегодня мы поговорим об особенностях работы VoiceOver на смартфонах под управлением операционной системы iOS. Как правило, такая система установлена на устройствах, производства компании Apple – это небезызвестный iPhоne.
Как включить VoiceOver?
На большинстве «айфонов» существует два способа активации программы экранного доступа. Способ первый требует наличие подключенного Интернета.
Включите экран нажатием кнопки питания, которая обычно находится на правой торцевой стороне устройства. Нажмите кнопку «домой» – она расположена в нижней полосе экрана и имеет круглую физическую форму. Затем зажмите кнопку «домой» ещё, но на этот раз не отпускайте до тех пор, пока не услышите звуковой сигнал. На связь выйдет умный помощник Siri, который имеется на всех современных устройствах Apple. Попросите его голосом: «включи войс овер» и программа экранного доступа тотчас запустится. При необходимости вы точно также можете попросить Siri выключить VoiceOver.
Второй способ, без посредника в лице Siri. Если вы находитесь на защищённом экране, например, при первоначальной настройке телефона, просто нажмите кнопку «домой» три раза и достаточно быстро. Это активирует программу экранного доступа и поможем вам настроить своё устройство. Точно также VoiceOver можно будет отключить. Но не пытайтесь зажимать одновременно две кнопки громкости, как это делается на Android – на гаджетах производства Apple такая команда не сработает.
Как выключить дисплей?
Сделать экран смартфона недоступным для зрячего человека можно буквально одним движением руки, когда включена программа экранного доступа. Это может потребоваться, чтобы сохранить в тайне конфиденциальную информацию или просто ради экономии батареи. Коснитесь экрана в одном и том же месте три раза подряд тремя пальцами. Сделать это нужно быстро, как будто вы стучите по экрану. VoiceOver, распознав команду, сообщит вам: «затемнение включено». Снова экран включится только когда вы выключите VoiceOver, либо вновь трижды по нему постучите. Эта функция на устройствах под операционной системой iOS реализована проще и удобней, чем на Android, где дисплей затемняется лишь с помощью контекстного меню программы экранного доступа.
Как выучить жесты в VoiceOver?
Управлять программой экранного доступа на «айфонах» можно не только голосом, но и жестами. В VoiceOver их так много, что запомнить сразу все не представляется возможным. Потренироваться в использовании жестов и вспомнить какие команды они активируют можно с помощью встроенной в программу экранного доступа справку. Вызвать её предлагается тремя способами.
Первый способ, самый обычный. Откройте на своём «айфоне» настройки, зайдите в пункт «универсальный доступ» – VoiceOver и нажмите на кнопку «тренировка жестов». Если у вас старая версия iOS, то пункт «универсальный доступ» находится не в корне настроек, а в его подпункте «основные».
Способ второй, голосовой. Зажмите кнопку «домой» и попросите Siri открыть настройки VoiceOver. Далее, найдите пункт «тренировка жестов» и активируйте его.
Способ третий, самый быстрый. Дважды коснитесь экрана четырьмя пальцами в любом, но в одном и том же месте. Этот жест мгновенно откроет встроенную справку VoiceOver, с помощью которой вы сможете выучить все остальные жесты. Делайте, что хотите: свайпы, постукивания, чертите прямые углы и зигзаги. Если произведённое вами движение известно VoiceOver и является какой-то командой, программа экранного доступа расскажет вам о его значении. Жесты, управляющие VoiceOver, могут задействовать один палец, два, три и даже четыре пальца.
Как изменить голос в программе экранного доступа?
В VoiceOver, кроме стандартного голоса озвучки «Милена», предусмотрены ещё два мужских и два женских голоса. Чтобы менять их откройте настройки VoiceOver любым удобным способом, например, попросите об этом Siri. Затем найдите кнопку «речь», нажмите на неё и выберете пункт «голос». Активировав последний пункт вы сможете выбрать понравившийся вам голос – женский Siri, мужской Siri, «Милена», «Катя» или «Юрий». У трёх последних можно также выбрать вариант звучания – компактный, то есть встроенный в телефон изначально, или улучшенный, который придётся загрузить из Интернета. При выборе голоса, которого ещё нет в вашем телефоне, его загрузка начнётся автоматически. В этом меню вы сможете не только добавить новый голос, но и самостоятельно удалить его или изменить некоторые его параметры.
Какой способ набора текста выбрать?
На устройствах под операционной системой iOS программа экранного доступа предлагает целых три способа набора текста – остаётся лишь выбрать тот, который будет наиболее удобен для вас. Сделать это можно в настройках VoiceOver.
Первый способ – обычный, он установлен по умолчанию. Когда он активен, вам необходимо найти нужную букву на экране, отпустить её, а затем дважды такнуть по ней. Второй способ – набор одним касанием. При нём достаточно найти нужную букву и отпустить с неё палец.
Третий способ – наиболее универсальный. Это набор прямым касанием. Когда он активен вы можете найти букву, поднять палец, а затем такнуть по ней лишь один раз. То есть буква вводится при одном касании, как на клавиатуре для зрячих. Если отпустить букву, а затем промахнуться, такнув другую, то наберётся та, в которую вы попали. Такой способ набора одинаково удобен, как для незрячего, так и для зрячего человека, так как последний будет набирать текст, как на обычной клавиатуре, а первый сможет её свободно обследовать, получая комментарии от программы экранного доступа и не боясь случайно нажать не ту кнопку.
Редакция «Реабилитационной индустрии России» благодарит за подробный дайджест по использованию смартфонов Отдел информационных и методических ресурсов Новосибирской областной специальной библиотеки для незрячих и слабовидящих.
Дайджест, на основе которого подготовлен данный материал, можно послушать здесь: https://sibdisnet.ru/audio/tiflo/
Последние новости
В российской столице запущен культурно-образовательный проект «Тотальный тест «Доступная среда в сфере культуры», ориентированный,…
В Новосибирской и Самарской областях, а также в Приморском крае были определены победители Конкурса социально-предпринимательских проектов,…
8 декабря на вопросы гостей тактильной выставки «Трогательная история» ответили гиды Государственного Исторического музея. В ходе экскурсий…
С 3 по 10 декабря жители России участвуют в акции, призванной проверить знания в сфере инклюзии. В мероприятии уже приняли участие…
С 6 по 10 декабря в столице проходит традиционный научно-практический форум «Российская неделя здравоохранения» – крупнейшее мероприятие…
На прошедшей неделе россиянка с нарушением зрения смогла получить тифлофлешплеер марки Smart Bee, производства ГК «Исток-Аудио», с…
С 7 по 9 декабря состоится VI Национальный форум реабилитационной индустрии и универсального дизайна «Надежда на технологии». В фокусе…
В первые дни зимы москвичи с нарушением зрения изучили экспонаты тактильной выставки и посетили экскурсии, организованные Государственным…
В Приморском крае прошёл финал Инкубационной программы «Лаборатории инклюзивности» в виде Конкурса проектов, участники которого представили…
Источник
Как отключить «режим для слепых» на iPhone?
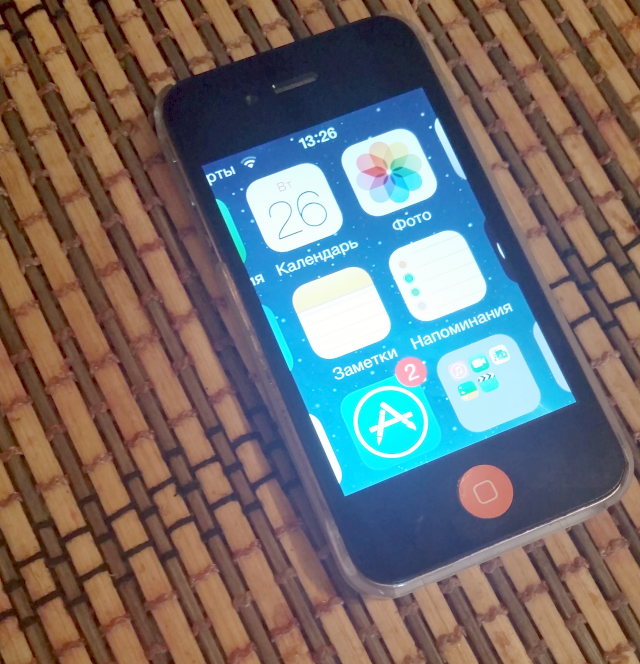
Самое главное, что нужно помнить в такой щекотливой ситуации — тачскрин iPhone начинает воспринимать новые команды. Одна из них, а именно, двойное нажатие на экран тремя пальцами, отвечает за увеличение и уменьшения масштаба. Таким образом, для выключения увеличенного режима (пример — на фото), вам необходимо всего лишь два раза нажать тремя пальцами по любому месту на экране.
На старых моделях iPhone режим Увеличения может работать некорректно и способ, описанный выше не помогает. В таком случае, вам необходимо переместиться в меню настройки и отключить его. Но как это сделать при таком масштабе? Все очень просто — после активации режима Увеличения к привычным жестам добавляется еще один, необходимый для перемещения по экрану. Жест выполняется несложно — нужно одновременно нажать тремя пальцами на экране и выполнить движение в необходимую сторону.
Как отключить Увеличения на iPhone?
Шаг 1. Перейдите в меню Настройки
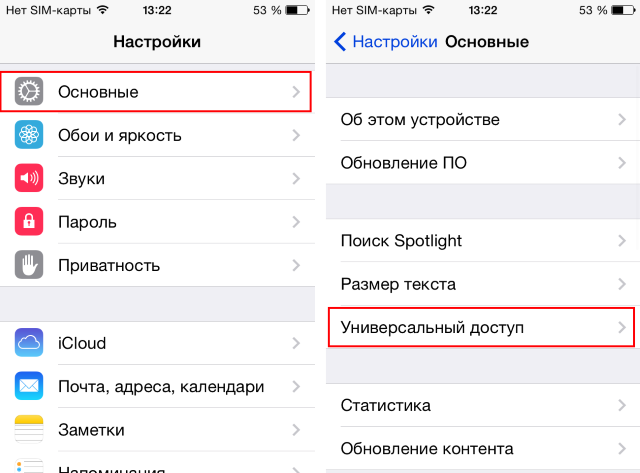
Шаг 3. В разделе Зрение найдите пункт Увеличение
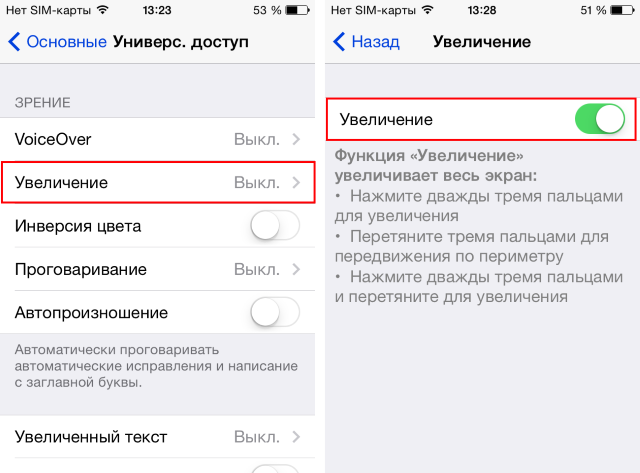
Источник
Как выйти из «режима для слепых» на iPhone?
Инструкция как выключить «режима для слепых» на iPhone.
Если при нажатии на дисплей iPhone все отображаемое сильно увеличилось в размере, поздравляем, у вас включен «режим для слепых». Этот универсальный доступ разработан специально для людей, которые имеют плохое зрение. Не стоит беспокоиться, его можно легко убрать, и также легко при нужде активировать.
Если вышесказанная ситуация случилась с вами, тогда стоит знать о том, что при включённом «режиме для слепых» тачскрин iPhone начинает воспринимать новые команды. Основная функция — двойное нажатие тремя пальцами по экрану выполняет увеличение или уменьшения масштаба. Это значит, что для включения увеличенного режима стоит два раза третья пальцами нажать на том месте, которое нужно увеличить.
Есть случаи, когда «режим для слепых» на iPhone работает некорректно, с вечными перебоями и ошибками, тогда лучше всего его попросту выключить. Как это сделать если экран полностью увеличен? Тремя пальцами одновременно проведите в ту сторону дисплея, которую хотите использовать.
Как отключить Увеличения на iPhone?
- На дисплее отыщите и откройте «Настройки».
- Выберите пункт «Универсальный доступ».
- В разделе «Зрение» отыщите пункт «Увеличение».
- Уберите флажку включения в пункте «Увеличение».
После всех выполненных действий вы можете привычно использовать свой iPhone. В случае нужды включения «режим для слепых» выполните все те же функции, только поправив флажок на включение.
Источник
Как настроить iPhone для слабовидящих и незрячих
Смартфоны для людей, имеющих проблемы со зрением, зачастую не просто удобный инструмент, а проводник для решения повседневных вопросов. С тем, как сделать гаджет помощником для слабовидящих или незрячих пользователей, разбираемся на примере iPhone.
Настройка экрана
Все основные настройки iPhone для людей с нарушениями зрения находятся в разделе «Универсальный доступ» (Настройки — Основные — Универсальный доступ).
Функция «Увеличение» позволяет приблизить нужную область экрана и укрупнить изображение. Для её использования просто переключите бегунок, а затем коснитесь дважды тремя пальцами в любом месте дисплея и перемещайте прямоугольную лупу. Для скрытия лупы дважды щёлкните тремя пальцами по экрану. Если спуститься ниже и выбрать в опции «Область увеличения» вариант «Весь экран», тогда зум не будет ограничен прямоугольником, а распространится на весь экран.
Контроллер, который расположен ниже, открывает быстрый доступ к элементам управления увеличением. Включите его, чтобы кнопка, открывающая меню, всегда была расположена на экране.
Настройки контроллера, которые открываются по щелчку на кнопке, позволяют изменить размер линзы экрана, настроить её масштаб, а также выбрать фильтр цвета.
«Адаптация дисплея» настраивает инверсию цветов. Такая функция «переворачивает» цвета — чёрный становится белым, и наоборот. Классический вариант реверсирует все цвета полностью, смарт-вариант исключает из реверсии медиафайлы и программы, использующие стили тёмных цветов.
В разделе «Адаптация дисплея» расположена настройка светофильтров, которые дают возможность выбирать оттенки отображаемых на экране цветов для людей с протанопией, дейтеранопией и тританопией.
Отдельно можно настроить увеличение размера и жирности текста, тогда в приложениях, поддерживающих возможность «Динамический шрифт», коих для iOS достаточное количество, шрифт меняется согласно выбранному размеру.
В разделе «Увеличение контраста» можно понизить прозрачность для облегчения чтения текстов и затемнить цвета.
Озвучивание изображения
VoiceOver — знаменитая функция голосового сопровождения, работающая на всех устройствах бренда Apple. VoiceOver интегрирована в iOS, поэтому работает со всеми встроенными приложениями на iPhone и со многими приложениями сторонних разработчиков.
Функция управляется жестами и озвучивает всё то, что пользователи с нарушениями зрения не могут видеть на экране, — начиная от заряда батареи и заканчивая электронными письмами. Настройки VoiceOver позволяют отрегулировать высоту голоса и темп речи, детализацию озвучивания текста, зону действия ротора, о котором мы расскажем чуть ниже.
Для того чтобы включить VoiceOver, переведите бегунок функции в положение «включено».
После этого вы можете касаться дисплея и проводить по нему пальцем, для того чтобы услышать, что под ним находится. Управление в этом режиме отличается от обычного — нажатие на кнопку здесь означает желание услышать её описание, а нажатие дважды включает её.
Если на вашем iPhone установлена ОС от 11 и выше, VoiceOver может описывать даже то, что изображено на фотографиях, расположенных в галерее смартфона. Чтобы услышать это, выберите ярлык приложения «Галерея» на главном экране двойным нажатием, а затем выберите нужный файл.
Ещё одна возможность услышать то, что отображается на экране, — функция «Речь». Включите её, чтобы в дальнейшем в случае, если вам необходимо будет озвучивание, вы могли просто провести двумя пальцами по экрану сверху вниз. Так, например, удобно слушать статьи, открытые в браузере, электронные письма и заметки.
В настройках этого раздела также доступно изменение высоты и темпа речи.
Набор текста
Вышеупомянутая функция VoiceOver также помогает набирать текст в сообщениях и электронных письмах. Функция называет каждый символ клавиатуры дважды: при касании и при вводе. Движения пальца вверх и вниз по дисплею перемещают курсор, чтобы вы могли редактировать слова.
Альтернативой обычного набора текста на экране может выступить голосовой набор. В этом поможет помощник Siri. Виртуальная девушка умеет набирать и отправлять сообщения и письма нужному адресату, искать в сети ответы на ваши вопросы и озвучивать их. К слову, для этого вам нужно будет подключиться к мобильному интернету или Wi-Fi, иначе Siri будет работать только с функциями самого смартфона.
Простой способ открыть Siri — нажать и удерживать кнопку «Домой» до характерного звука. После вы можете попросить помощницу, например, написать сообщение кому-то из контактов вашей адресной книги и следовать дальнейшим голосовым инструкциям.
Управление программами и вызовами
Ещё одна важная возможность Siri — звонки абоненту или открытие нужных программ. Просто включите помощницу и попросите её запустить нужное вам приложение — оно откроется автоматически. Также вы можете попросить её позвонить любому контакту из адресной книги.
Если нужного номера у вас нет, попросите поискать информацию в интернете. Например, скажите: «Siri, поищи номер такси «Мой город» и позвони туда».
Источник