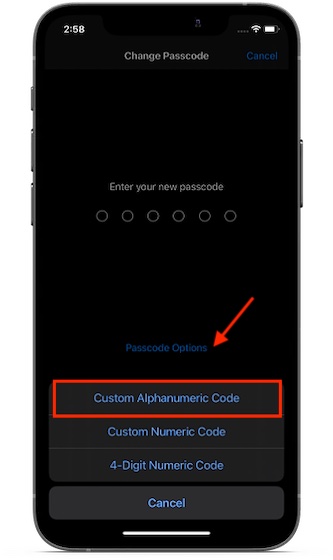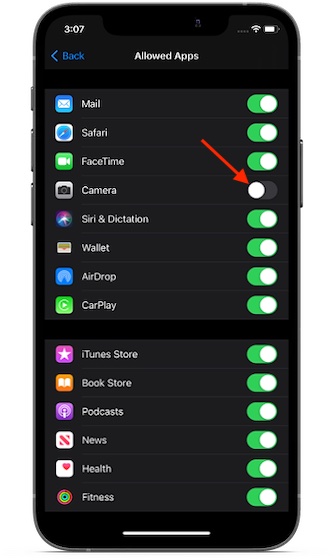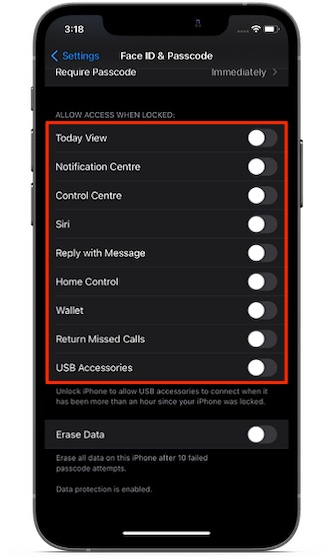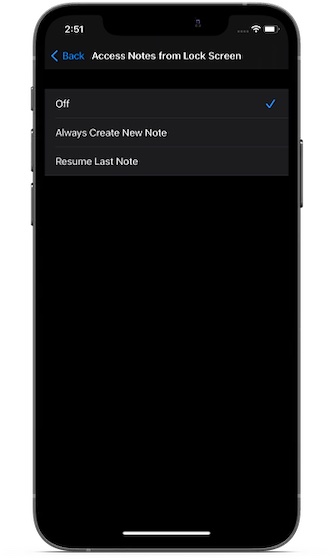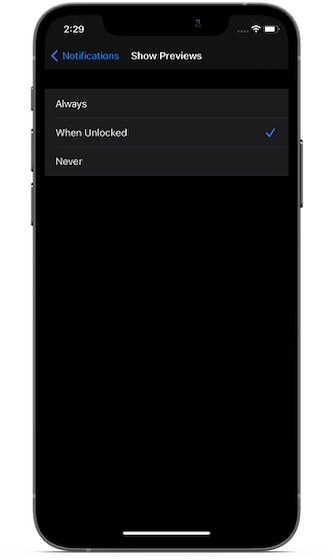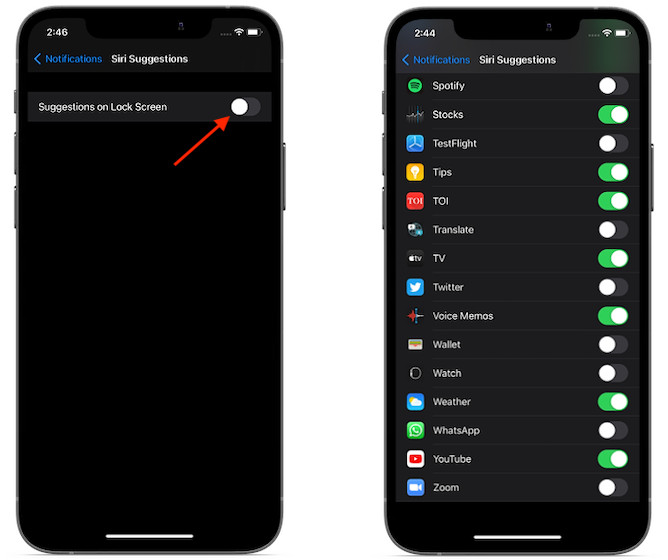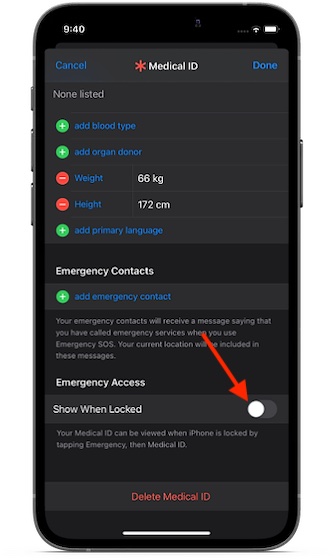- Использование код-пароля на iPhone, iPad или iPod touch
- Настройка пароля
- Изменение пароля или его настроек
- Получение помощи
- Появляется оповещение с требованием изменить код-пароль или не удается изменить настройки код-пароля
- Не удается вспомнить код-пароль
- 7 лучших советов по защите экрана блокировки iPhone в 2020 году
- Лучшие советы и рекомендации по защите экрана блокировки на iPhone
- 1. Установите буквенно-цифровой пароль.
- 2. Отключите доступ к камере с экрана блокировки на вашем iPhone.
- 3. Отключите Центр уведомлений, Центр управления и доступ к Siri с экрана блокировки.
- 4. Заблокируйте доступ к Apple Notes с экрана блокировки.
- 5. Возьмите под свой контроль предварительный просмотр уведомлений.
- 6. Отключите предложения Siri на экране блокировки.
- 7. Скрыть свой медицинский идентификатор с экрана блокировки.
- Советы по защите экрана блокировки iPhone
- 3 способа улучшить экран блокировки iPhone. Например, запрет подглядывать
- 1. Блокировка некоторых возможностей iPhone
- 2. Скрытие текста уведомлений
- 3. Запуск любого приложения
Использование код-пароля на iPhone, iPad или iPod touch
Узнайте, как настроить, использовать и изменить код-пароль на своем iPhone, iPad или iPod touch.
Настройте код-пароль на устройстве, чтобы защитить свои данные. Если устройство поддерживает технологию Touch ID, вы можете вместо код-пароля использовать отпечаток пальца. Если же поддерживается технология Face ID, вы можете использовать распознавание лица вместо код-пароля. Устройство запрашивает код-пароль при выполнении следующих действий.
- Включение или перезапуск
- Разблокировка нажатием кнопки «Домой» или смахиванием вверх (это можно изменить)
- Обновление программного обеспечения
- Стирание данных с устройства
- Просмотр или изменение настроек код-пароля
- Установка профилей конфигурации iOS или iPadOS
Помощь с код-паролем
Настройка пароля
- Если у вас iPhone X или более новая модель либо iPad с Face ID, перейдите в меню «Настройка»> «Face ID и код-пароль». На более ранней модели iPhone перейдите в раздел «Touch ID и код-пароль». На устройствах, не поддерживающих Touch ID, перейдите в раздел «Настройки» > «Код-пароль».
- Нажмите «Вкл. код-пароль».
- Введите код-пароль, состоящий из шести цифр. Можно также выбрать «Параметры код-пароля», чтобы использовать четырехзначный цифровой пароль, произвольный цифровой пароль или произвольный буквенно-цифровой пароль.
- Снова введите код-пароль, чтобы подтвердить и активировать его.
Изменение пароля или его настроек
Если у вас iPhone X или более новая модель либо iPad с Face ID, перейдите в меню «Настройка»> «Face ID и код-пароль». На более ранней модели iPhone перейдите в раздел «Настройки» > «Touch ID и код-пароль». На устройствах, не поддерживающих Touch ID, перейдите в раздел «Настройки» > «Код-пароль».
В этом разделе находятся различные параметры и функции.
- Выключить код-пароль: выберите этот параметр, чтобы отключить пароль.
- Сменить код-пароль: введите новый шестизначный пароль. Можно также выбрать «Параметры код-пароля», чтобы использовать четырехзначный цифровой пароль, произвольный цифровой пароль или произвольный буквенно-цифровой пароль.
- Запрос код-пароля: если задано значение по умолчанию, после блокировки экрана требуется ввести пароль для разблокировки. Если вам не требуется немедленный запрос код-пароля, измените этот параметр. (Для вашей безопасности отменить немедленный запрос код-пароля при использовании Touch ID или Apple Pay нельзя.)
- Доступ с блокировкой экрана: используйте этот параметр, чтобы разрешить доступ к некоторым функциям, когда устройство заблокировано, включая экран «Сегодня», Центр уведомлений, Пункт управления на iPhone и iPod touch или iPad, Siri, ответ сообщением, управление домом, приложение Wallet, набор пропущенных вызовов и USB-аксессуары.
- Стирание данных: если этот параметр включен, после 10 неудачных попыток ввода код-пароля с устройства будут автоматически стерты все данные. Если этот параметр отключен, после 10 неудачных попыток ввода код-пароля потребуется восстановить устройство.
Получение помощи
Следуйте инструкциям в этом разделе для получения помощи по настройкам код-пароля и оповещениям, а также в том случае, если вы забыли пароль.
Появляется оповещение с требованием изменить код-пароль или не удается изменить настройки код-пароля
Для профилей конфигурации и учетных записей электронной почты на основе Microsoft Exchange, которые часто устанавливаются на устройства, принадлежащие организациям или образовательным учреждениям, правила код-паролей иногда настраиваются таким образом, что приводят к описанным ниже проблемам.
- Не удается отключить код-пароль.
- Не удается изменить настройки код-пароля, потому что они недоступны, выделены серым или затенены.
- Появляется оповещение с каким-либо требованием, касающимся код-пароля. Например, может появиться сообщение о необходимости сменить код-пароль разблокировки iPhone в течение 60 минут.
Обратитесь за помощью к ИТ-администратору. Если вы не используете профиль конфигурации или учетную запись Microsoft Exchange либо устройство находится в личном владении, убедитесь, что на нем установлена последняя версия iOS или iPadOS.
Не удается вспомнить код-пароль
Если слишком много раз ввести неверный код-пароль, устройство временно заблокируется. Узнайте, что делать если вы забыли пароль или устройство заблокировано. Если вы забыли код-пароль ограничений, cм. инструкции.
Источник
7 лучших советов по защите экрана блокировки iPhone в 2020 году
Хотя всегда приятно получить доступ к некоторым функциям прямо с экрана блокировки вашего iPhone, никто не может отрицать тот факт, что он открывает шлюз для вторжения. Например, ваш менее безопасный экран блокировки может позволить любопытным глазам заглянуть в секретный разговор, который вы ведете с любимым человеком, и даже позволить злоумышленникам читать ваши личные заметки без вашего согласия. Это еще не все, они также могут взять камеру вашего iPhone на долгое время. Итак, если вы больше не хотите, чтобы экран блокировки ослаблял вашу конфиденциальность, это 7 лучших советов, которые позволят вам защитить экран блокировки iPhone в 2020 году.
Лучшие советы и рекомендации по защите экрана блокировки на iPhone
iOS поставляется с набором инструментов, которые могут позволить вам либо полностью заблокировать функции с экрана блокировки, либо получить к ним доступ с повышенной безопасностью. От скрытия предварительного просмотра уведомлений до отключения центра управления и сохранения приложения камеры в секрете — iOS полностью обеспечит вас.
Таким образом, если вы готовы отказаться от комфорта в обмен на надежную защиту, вы сможете предложить дополнительный уровень защиты для экрана блокировки на вашем устройстве iOS. При всем сказанном, давайте продолжим руководство!
1. Установите буквенно-цифровой пароль.
Когда дело доходит до защиты экрана блокировки от злоумышленников, буквенно-цифровой код доступа может сыграть важную роль. Что делает его таким сильным, так это комбинация букв и цифр, из-за которой сложно угадать.
Учитывая, насколько умными стали хакеры с точки зрения взлома общих или угадываемых паролей, надежная защита прямо на экране блокировки — лучший вариант. Итак, если вы хотите повысить безопасность своего iPhone, вам следует начать с него.
Запустите приложение «Настройки» на вашем iPhone -> Face / Touch ID -> Изменить пароль -> Параметры пароля. Теперь выберите «Пользовательский буквенно-цифровой код» и установите надежный пароль.
2. Отключите доступ к камере с экрана блокировки на вашем iPhone.
Как человек, имеющий огромную склонность делать профессиональные снимки с помощью iPhone, я считаю, что возможность доступа к камере прямо с экрана блокировки невероятно полезна. Когда вы хотите без промедления привести камеру в действие во время путешествия или во время увлекательной фотосессии, доступ в одно касание всегда кажется идеальным подходом.
Хотя никто не может упустить из виду удобство, которое обеспечивается камерой, которая всегда находится прямо на экране блокировки iPhone, она позволяет любому опробовать камеру вашего устройства без вашего разрешения. Забудьте о злоумышленниках; Если вы имеете дело с непослушным ребенком, у которого есть привычка запускать камеру и делать снимки случайным образом, разве вы не хотели бы держать стрелка вне поля зрения? Скорее всего, да!
Вот тут-то и пригодится этот совет. Используя Screen Time (ранее Restrictions), вы можете запретить доступ к камере с экрана блокировки вашего устройства iOS. Для этого запустите приложение «Настройки» на своем устройстве -> Время экрана -> Ограничения содержимого и конфиденциальности.
Теперь убедитесь, что переключатель «Ограничения содержимого и конфиденциальности» включен. После этого нажмите «Разрешенные приложения» и выключите переключатель рядом с камерой. В дальнейшем приложение камеры не будет доступно с экрана блокировки.
Имейте в виду, что он также скроет приложение камеры на вашем устройстве, что является единственным недостатком этого взлома. Итак, будьте готовы выключать переключатель каждый раз, когда вы хотите использовать приложение.
3. Отключите Центр уведомлений, Центр управления и доступ к Siri с экрана блокировки.
Если вы не против отложить удобство на второй план в пользу усиленной защиты от несанкционированного доступа, вы были бы признательны за возможность блокировать Siri, Центр управления, Центр уведомлений, Кошелек, отвечать на пропущенные вызовы, управление домом, Просмотр сегодня и даже ответьте сообщением с экрана блокировки. Насколько я могу судить, это именно то, что вам нужно, если вы хотите защитить экран блокировки iPhone.
Для начала запустите приложение «Настройки» на iPhone -> Face / Touch ID. Затем прокрутите вниз до раздела «Разрешить доступ при блокировке». Теперь выключите переключатель рядом с каждой функцией, которая не должна быть доступна с экрана блокировки.
4. Заблокируйте доступ к Apple Notes с экрана блокировки.
Имея доступ к заметкам прямо с экрана блокировки, вы можете отслеживать важные события и даже начинать редактировать заметки, не погружаясь в приложение. Хотя очень немногие могут поспорить с удобством, которое дает эта функция, она делает ваши конфиденциальные записи уязвимыми для вторжения. Если вы не хотите, чтобы ваши заметки попали в чужие руки, лучше заблокируйте их доступ с экрана блокировки.
Запустите приложение «Настройки» на вашем iPhone -> Заметки -> Доступ к заметкам с экрана блокировки. Теперь выберите опцию Off. С этого момента ваши заметки будут скрыты с экрана блокировки.
5. Возьмите под свой контроль предварительный просмотр уведомлений.
Предварительный просмотр уведомлений из частных разговоров или ваших интересов в области свиданий лучше скрывать, не так ли? Так что, если вы считаете, что ваши секреты подвержены большему риску раскрытия, не стоит рисковать.
Помимо секретных разговоров, вы также можете предложить надежную защиту от предупреждений от ваших счетчиков расходов или личных фитнес-приложений. Если вы найдете это предложение в соответствии с вашими потребностями, перейдите в приложение «Настройки» -> «Уведомления»> «Показать превью». Теперь выберите «Когда разблокировано». Если вы хотите полностью заблокировать предварительный просмотр, выберите «Никогда».
6. Отключите предложения Siri на экране блокировки.
Siri следит за использованием вашего приложения и предлагает соответствующие предложения на экране блокировки. Таким образом, вы можете быстрее выполнять определенные задачи, используя предлагаемые сочетания клавиш.
Не умаляя интеллекта Siri или удобства, предлагаемого предложениями, я не думаю, что это функция, без которой вы не можете жить. Особенно, если вы готовы закрыть все лазейки, которые могут поставить под угрозу безопасность экрана блокировки вашего iPhone.
Итак, если вы можете обойтись без предложений Siri, перейдите в приложение «Настройки» -> «Уведомления». Теперь выключите переключатель предложений Siri. Если вы не хотите полностью отключать эту функцию, отключите переключатель рядом с каждым приложением, предложения которого вы не хотите отображать на экране блокировки.
7. Скрыть свой медицинский идентификатор с экрана блокировки.
Не поймите меня неправильно! Существует веская причина, по которой вы должны сделать свой медицинский идентификатор доступным с экрана блокировки вашего iPhone. С помощью вашего медицинского идентификатора любой может связаться с вашими доверенными контактами во время чрезвычайной ситуации, которая может оказаться вам палочкой-выручалочкой. Так что не упустите возможность сделать это доступным.
Но что, если вы не хотите, чтобы ваш медицинский идентификатор был доступен с экрана блокировки из-за проблем с конфиденциальностью, или вы предпочитаете скрывать его, поскольку не хотите, чтобы кто-либо узнал о вашем состоянии здоровья? Что ж, есть быстрый способ скрыть медицинское удостоверение личности с экрана блокировки iPhone.
Для этого перейдите в приложение «Настройки» -> «Здоровье» -> «Медицинский идентификатор» -> «Изменить». Теперь выключите переключатель рядом с «Показать при блокировке», а затем не забудьте нажать «Готово» в правом верхнем углу экрана для подтверждения.
Советы по защите экрана блокировки iPhone
На этом наша статья о защите экрана блокировки на iPhone заканчивается. Теперь, когда вы знаете, как защитить экран блокировки от попадания в чужие руки, максимально используйте эти функции безопасности.
Поскольку мы говорим о безопасности и конфиденциальности, я хотел бы привлечь ваше внимание к широкому спектру функций, которые были представлены в iOS 14. Будь то предотвращение доступа приложений к вашему точному местонахождению, ограничение доступа третьих сторон к локальному сеть или управление сторонним доступом к приложению Photos, последняя версия iOS имеет инструменты, позволяющие удвоить конфиденциальность.
Кстати, какая ваша любимая функция iOS, ориентированная на конфиденциальность? Было бы здорово получить ваши отзывы о последнем пакете конфиденциальности Apple в комментариях ниже.
Источник
3 способа улучшить экран блокировки iPhone. Например, запрет подглядывать
Экран блокировки в iOS не менялся уже несколько лет. Разработчики упорно игнорируют этот элемент системы и не расширяют его возможности.
Однако, не все пользователи помнят о полезных фишках и настройках заблокированного экрана iPhone и iPad.
📌 Спасибо re:Store за полезную информацию. 👌
1. Блокировка некоторых возможностей iPhone
Не всем пользователям нравится, что с экрана блокировки iPhone можно получить доступ к Центру уведомлений или Пункту управления. Так посторонние люди могут получить доступ к определенным данным или отключить некоторые функции устройства.
Чтобы этого не произошло, можно заблокировать некоторые элементы на экране блокировки. Они будут доступны только после идентификации владельца при помощи Face Id или Touch ID.
► Перейдите в Настройки – Face ID и код-пароль (либо Touch ID и код-пароль).
► Найдите раздел Доступ с блокировкой экрана.
► Отключите элементы, которые будет запрещено запускать до идентификации пользователя.
Теперь для просмотра пропущенных сообщений или открытия шторки с переключателями нужно будет разблокировать гаджет.
2. Скрытие текста уведомлений
Можно не блокировать доступ к определенным данным, а просто скрывать их. Так можно сделать с текстом входящих уведомлений.
iPhone умеет отображать поступившие сообщения, но при этом скрывать их содержимое.
◈ Для этого перейдите в Настройки – Уведомления.
◈ Найдите нужное приложение, текст уведомлений из которого хотите скрывать.
◈ В разделе Показ миниатюр выберите пункт Без блокировки (по умолчанию).
Теперь прочитать текст сообщения на экране блокировки будет возможно только после разблокировки гаджета.
3. Запуск любого приложения
Самой неочевидной возможностью экрана блокировки iOS является запуск любого установленного приложения. Такая фишка появилась в iOS 13.
◉ Создайте новую автоматизацию и выверите пункт Приложение.
◉ Укажите стандартное приложение Камера.
◉ На следующем шаге выберите действие Открыть приложение и укажите нужную программы для запуска с экрана блокировки.
◉ Отключите запрос при запуске автоматизации.
Теперь во время запуска приложения Камера с заблокированного экрана сразу же попадете в указанную программу или игру.
Вот так можно настроить экран блокировки iPhone или iPad для более удобной работы с гаджетом.
Источник