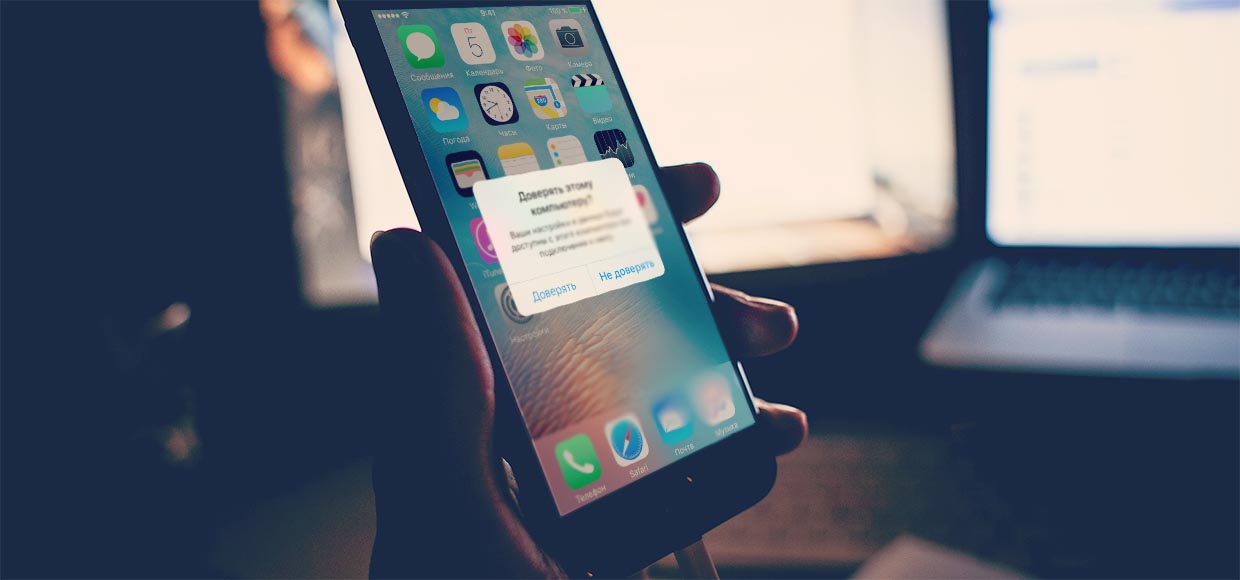- TIL | Все об оповещении «Доверяй этому компьютеру» на iPhone, iPad или iPod
- Как узнать, доверяет ли ваш iPhone компьютеру
- Как доверять компьютеру на iPhone
- Как доверять ранее доверенному компьютеру на вашем iPhone
- Как не доверять доверенному компьютеру на вашем iPhone
- Заключение
- DataKit iOS Восстановление данных
- Что скрывает сообщение «Доверять этому компьютеру» при подключении iPhone
- Когда появляется вопрос?
- На что мы соглашаемся?
- Как отказать в доверии компьютеру после согласия?
- Решение проблем
- Артём Суровцев
- iPhone Trust This Computer — Руководство по устранению распространенных ошибок
- Часть 1. Как доверять и не доверять компьютерам на iPhone и iPad
- Раздел 1. Как доверять компьютеру на iPhone
- Раздел 2. Как не доверять компьютеру на iPhone
- Часть 2. Как отменить «Не верь» на iPhone
- Часть 3. Как остановить сообщение «Доверяй этому компьютеру» на iPhone / iPad
- Раздел 1. Перезапустите Apple Mobile Device Support.
- Раздел 2: Проверьте драйвер USB для мобильного устройства Apple
- Раздел 3: Обновите iTunes до последней версии
- Раздел 4: Другие методы исправления iPhone Доверяйте этой компьютерной петле
- Заключение
TIL | Все об оповещении «Доверяй этому компьютеру» на iPhone, iPad или iPod
Чтобы ваш iPhone синхронизировался с iTunes, он должен сначала доверять компьютеру. Другими словами, только после того, как вы доверяете компьютеру, ваш iPhone позволит передавать данные (фотографии, музыку, контакты, видео и т. Д.) Между собой и этим конкретным компьютером. Если ваш iPhone не доверяет компьютеру, он обрабатывает его как простое зарядное устройство, когда вы подключаете его с помощью USB-кабеля. В этой статье объясняется, как заставить iPhone доверять компьютеру.
Как узнать, доверяет ли ваш iPhone компьютеру
Когда вы подключаете свой разблокированный iPhone к компьютеру, на экране вашего iPhone должно появиться окно с вопросом «Доверяйте этому компьютеру?». Это подтверждает, что ваш iPhone не доверяет и не доверяет этому компьютеру. В этом случае вы можете продолжать доверять / не доверять ему. Если уведомление не появляется, то есть две возможности:
- Ваш iPhone уже доверяет этому компьютеру. Вы можете продолжить свой бизнес.
- Ваш iPhone не доверяет этому компьютеру. Вы узнаете, является ли это случаем, когда ваша попытка обмена данными между двумя устройствами отклонена.
Как доверять компьютеру на iPhone
- Подключите свой iPhone к компьютеру и разблокируйте его.
- Доверять этому компьютеру? уведомление выскакивает.
- В левом нижнем углу всплывающего окна нажмите на Trust.
- Откройте iTunes на компьютере.
- На компьютере появится уведомление (хотите ли вы разрешить этому компьютеру доступ к информации на этом iPhone?). выберите Продолжить.
- Если вы не хотите, чтобы ваш iPhone доверял этому компьютеру, выберите Не верь.
Как доверять ранее доверенному компьютеру на вашем iPhone
Если вы выберете Не верь как объяснялось в последнем пункте выше, уведомление о доверии никогда не появится на вашем iPhone до тех пор, пока вы не измените его настройки конфиденциальности. Если по каким-либо причинам вы передумали и теперь хотите доверять компьютеру, действуйте следующим образом.
- Отключите ваш iPhone от компьютера.
- Нажмите на Параметры значок на вашем iPhone.
- Среди вариантов, которые появятся, прокрутите вверх и вниз, пока не найдете, Общие, Нажмите на это.
- Это приведет вас к экрану с опцией, Сбросить, Выберите эту опцию.
- Прокрутите вниз, пока не увидите вариант, Сброс местоположения и конфиденциальности.
- Если ваш iPhone имеет пароль доступа, он предложит вам ввести пароль. Соответствуют.
- Обновите свой iTunes. Если они обновлены, перейдите к следующей процедуре.
- С помощью USB-кабеля снова подключите iPhone к компьютеру и откройте iTunes.
- Уведомление с вопросом «Вы хотите, чтобы этот компьютер имел доступ к информации на этом iPhone?» будет появляться. Нажмите Продолжить.
- Отключите и снова подключите iPhone к компьютеру. На этот раз должно появиться уведомление о доверии. Нажмите Trust.
- В редких случаях, когда уведомление не появляется, перезагрузите компьютер и iPhone. Повторите.
Как не доверять доверенному компьютеру на вашем iPhone
Возможно, вы хотели не доверять компьютеру, но по ошибке доверяли ему, или, возможно, вы привыкли доверять компьютеру, но теперь вы сомневаетесь в его «надежности». Вот как можно исправить:
- Отключите ваш iPhone от этого компьютера.
- Войдите в Параметры >Общие >Сбросить >Сброс местоположения и конфиденциальности, (Мы показали вам, как сделать это в процедуре выше).
- С помощью USB-кабеля подключите iPhone к компьютеру, которому вы не доверяете.
- Появится уведомление о доверии. Выбрать Не верь.
- После этого ваш iPhone перестанет доверять этому компьютеру до того дня, когда вы передумали.
Заключение
Всегда помните, что уведомление о доверии на вашем iPhone является мерой безопасности. Поэтому вы должны быть очень осторожны, доверяя любому компьютеру.
DataKit iOS Восстановление данных
Мировое программное обеспечение #1 для восстановления данных для iPhone, iPad и iPod Touch.
Источник
Что скрывает сообщение «Доверять этому компьютеру» при подключении iPhone
Узнай, чтобы отвечать осмысленно.
Очень часто при подключении iPhone, iPad или iPod Touch к компьютеру на устройстве появляется диалоговое окно с вопросом «Доверять этому компьютеру?», чтобы оно не вводило в заблуждение, предлагаем разобраться, что именно хочет наше устройство и на что мы соглашаемся.
Когда появляется вопрос?
Такой вопрос появляется при первом подключении к незнакомому устройству по USB для зарядки или синхронизации. Введена эта функция в iOS для того, чтобы пользователь самостоятельно дал согласие на доступ к данным на мобильном устройстве.
В случае утвердительного ответа на вопрос на компьютере и устройстве сохраняется две части одного ключа шифрования, который позволяет обмениваться данными. Если дать отрицательный ответ, ключа на компьютере не будет и данные на мобильном устройстве с него не смогут быть прочитаны.
Если с момента последнего подключения к уже знакомому компьютеру пройдет более 6 месяцев, устройство вновь задаст вопрос о доверии.
На что мы соглашаемся?
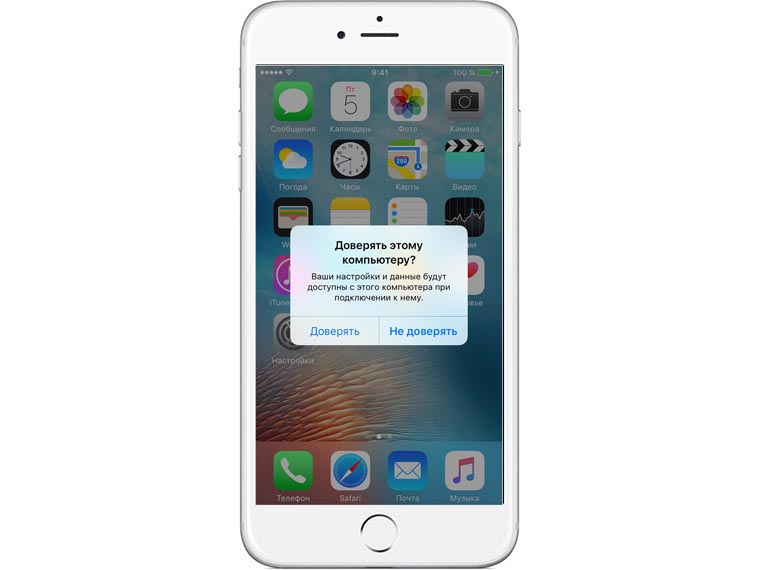
Для согласия потребуется ввести пароль разблокировки или воспользоваться датчиком Touch ID. В случае получения доступа с компьютера будет возможно:
- создавать резервные копий в iTunes;
- считывать контакты, заметки и напоминания;
- получать доступ к фото, видео и другому контенту;
- синхронизировать данные на устройстве с библиотекой iTunes.
Как отказать в доверии компьютеру после согласия?
iPhone и iPad запоминают доверенные компьютеры и больше не будут задавать вопрос при подключении к ним. Если в дальнейшем захотите удалить компьютер из «списка доверия», необходимо перейти в Настройки -> Основные -> Сброс и выбрать пункт Сбросить геонастройки. 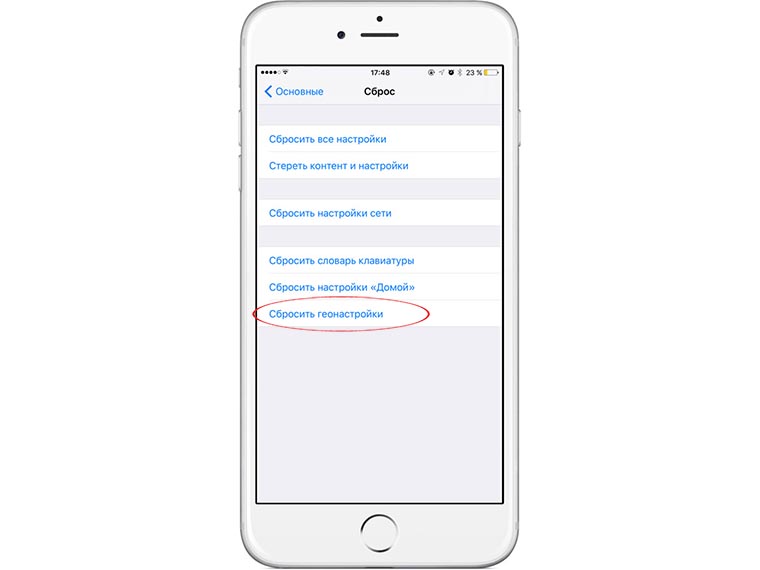
К сожалению, удалить конкретное устройство не получится, сотрется весь перечень доверенных компьютеров. При подключении к каждому из них вновь придется давать согласие на доступ к данным.
Решение проблем
Иногда при подключении к компьютеру вас могут попросить дать разрешение с устройства, но на iPhone или iPad диалоговое окно не появится. Решить проблему можно одним из следующих способов:
- проверьте наличие обновления для программы iTunes на компьютере, установите последнюю актуальную версия приложения;
- отключите устройство от компьютера и снова подключите;
- перезагрузите мобильное устройство и компьютер;
- сбросьте настройки доверия (см. пункт «Как отказать в доверии компьютеру после согласия»)
- сбросьте настройки сети в меню Настройки -> Основные -> Сброс.
Если после проделанных манипуляций устройство не выдаст диалоговое окно, придется обращаться в службу поддержки Apple.
Артём Суровцев
Люблю технологии и все, что с ними связано. Верю, что величайшие открытия человечества еще впереди!
Источник
iPhone Trust This Computer — Руководство по устранению распространенных ошибок
Когда вы нажимаете «Доверие» в появившемся сообщении «Доверьтесь этому компьютеру», это означает, что вы можете начать общий доступ и передавать все файлы iPhone на другое устройство. И в большинстве случаев люди подключают iPhone к компьютеру с Windows или Mac с помощью iTunes. Дверь между вашим iPhone и компьютером открыта, поэтому данные вашего iPhone могут быть полностью переданы на компьютер. Поэтому каждый раз, когда вы видите, что iPhone доверяет этому сообщению компьютера, при подключении к новому компьютеру вы не должны обходить это уведомление. Поэтому после нажатия «Не доверять» iTunes вообще не распознает ваш iPhone. Это может быть последним шагом для защиты ваших данных iOS.
iPhone доверяет этому компьютеру
Часть 1. Как доверять и не доверять компьютерам на iPhone и iPad
В следующих параграфах будет показано, почему iPhone доверяет и «не доверяет» этому компьютеру, что будет происходить с доверенным или ненадежным компьютером и как подробно доверять или не доверять компьютеру с iPhone.
Раздел 1. Как доверять компьютеру на iPhone
При первом подключении iPhone, iPad или iPod touch к компьютеру вы получите предупреждение с вопросом, доверяете ли вы этому компьютеру или нет. В тот момент, когда вы включаете iPhone, доверяете этому компьютеру, доверенный компьютер будет контролировать все действия, происходящие на этом устройстве iOS. Он может синхронизироваться с вашим iPhone, создавать резервные копии и управлять фотографиями, контактами, видео, журналами вызовов и всем остальным напрямую.
Шаг 1 Подключите iPhone к компьютеру
После подключения iPhone к компьютеру Mac или Windows ваш iPhone спросит вас «доверяете ли вы этому устройству». Выберите «Да», а затем введите пароль, чтобы разблокировать iPhone.
Введите пароль для разблокировки iPhone
Шаг 2 Нажмите «Доверять» в сообщении «Доверяй этому компьютеру»
Там будет предупреждение о том, хотите ли вы доверять этому компьютеру. Подумайте дважды, прежде чем нажимать кнопку «Доверие», потому что ваши настройки и данные будут доступны с этого компьютера при подключении.
Доверь этому компьютеру
Раздел 2. Как не доверять компьютеру на iPhone
Но если вы используете общедоступный компьютер или компьютеры других людей, вам лучше выбрать «Не доверять», чтобы заблокировать доступ. Поэтому iPhone просит доверять этому компьютеру каждый раз, когда вы подключаете iPhone к компьютеру. Если вы хотите запретить доступ с предыдущего доверенного компьютера, попробуйте выполнить следующие действия.
Шаг 1 Найти iPhone доверять этому компьютеру сброс
Откройте «Настройки» в вашем iPhone, перейдите к списку «Общие». Выберите «Сброс», а затем выберите «Сброс местоположения и конфиденциальностиmsgstr «чтобы сменить айфон доверяй настройке компьютера
Шаг 2 Сбросьте настройки конфиденциальности, чтобы не доверять этому компьютеру
Вам нужно будет ввести пароль перед сбросом настроек. Нажмите «Сбросить настройки» и закройте настройки, чтобы не доверять компьютерам на iPhone и iPad.
Часть 2. Как отменить «Не верь» на iPhone
— «Я случайно нажал« не доверять »своему собственному компьютеру. Как я могу вернуть его, чтобы мой iPhone снова доверял этому компьютеру?»
После обновления до последней версии iOS 15 появилось много новых функций. И если кто-то выберет неправильный вариант, чтобы не доверять этому компьютеру, он или она столкнутся с проблемой синхронизации iPhone с iTunes. В течение этого времени вы должны вручную доверять iPhone ненадежному компьютеру.
Шаг 1 Открыть меню «Дополнительные настройки»
Как только вы по ошибке нажмете «Не доверять», вы можете отменить его, перезагрузив iTunes. Отключите iPhone от компьютера. Откройте iTunes, чтобы выбрать «Настройки» в меню «Редактировать».
Шаг 2 Отменить iPhone, не доверять этому компьютеру
Выберите «Дополнительно» в разделе «Дополнительные настройки». Нажмите «Сбросить предупреждения» в середине. Нажмите «ОК», а затем выключите iTunes. Снова подключите iPhone к компьютеру под управлением Windows или Mac, и теперь вы увидите, что iPhone снова доверяет этому компьютеру.
Часть 3. Как остановить сообщение «Доверяй этому компьютеру» на iPhone / iPad
— «Я продолжаю заставлять iPhone доверять этому компьютеру снова и снова».
— «Почему iPhone доверяет тому, чтобы этот компьютер появлялся? Я думал, что это была разовая вещь для каждого компьютера».
Также досадно получать от iPhone доверие к этому компьютерному циклу сообщений. Так как вы нажали «Доверие», ваш iPhone все еще спрашивает ваше разрешение доверять этому компьютеру или нет. Чтобы решить, доверять ли iPhone этому компьютеру постоянно, вы можете положиться на следующие хорошие методы.
Раздел 1. Перезапустите Apple Mobile Device Support.
Шаг 1 Откройте «Панель управления» на ПК с Windows.
Шаг 2 Выберите «Удалить программу».
Шаг 3 Щелкните правой кнопкой «Поддержка мобильных устройств Apple», чтобы выбрать «Свойства».
Шаг 4 Нажмите «Стоп», а затем «Старт».
Шаг 5 Перезагрузите и снова подключите iPhone к ПК.
Перезапустите Apple Mobile Device Support
Раздел 2: Проверьте драйвер USB для мобильного устройства Apple
Шаг 1 Выберите «Пуск», а затем активируйте «Выполнить».
Шаг 2 Введите devmgmt.msc и нажмите «Enter».
Шаг 3 Разверните запись «Универсальные контроллеры серии».
Шаг 4 Проверьте, установлен ли «Драйвер Apple Mobile Device USB». Если нет, включите эту опцию.
Шаг 5 Вы можете переустановить iTunes и снова подключить iPhone к ПК.
Проверьте драйвер USB для мобильного устройства Apple
Раздел 3: Обновите iTunes до последней версии
Шаг 1 Нажмите «App Store»> «Обновить»> «Установить», чтобы обновить iTunes на Mac.
Шаг 2 Откройте «iTunes»> «Справка»> «Проверить наличие обновлений», чтобы установить последнюю версию iTunes на ПК.
Раздел 4: Другие методы исправления iPhone Доверяйте этой компьютерной петле
Способ 1. Перезагрузите iPhone и компьютер, чтобы снова довериться этому компьютеру.
Способ 2. Отключите и снова подключите iPhone к компьютеру Mac или Windows.
Способ 3. Сброс настроек доверия, аналогичных описанным выше операциям «Отменить не доверять этому компьютеру».
Способ 4: сброс настроек сети после выбора «Настройки» и «Общие».
Заключение
Вы можете узнать пошаговые решения, чтобы доверять или не доверять этому компьютеру с вашим iPhone. И проблемы, с которыми вы можете столкнуться, также перечислены. IPhone легко исправить, доверие к этому компьютеру продолжает расти, и нет никаких проблем с тем, чтобы снова доверять ненадежному компьютеру. Если вы сталкиваетесь с ошибками других компьютеров iPhone, просто оставьте свои комментарии ниже.
Понятия не имеете, какой у вас iPad? Просто найдите и используйте несколько небольших советов, чтобы легко узнать модель и поколение вашего iPad из этой статьи.
Получите лучший способ дезинфекции и очистки экрана iPhone легко. Все, что вам нужно сделать, было в списке. Просто прочитайте и следуйте, чтобы получить ваш iPhone без полос с легкостью.
Мой iPhone не выключается! это часто задаваемый вопрос. И вы можете найти реальное исправление из этой статьи, объясняющее, как выключить iPhone, если он отключен.
Авторские права © 2021 Aiseesoft Studio. Все права защищены.
Источник