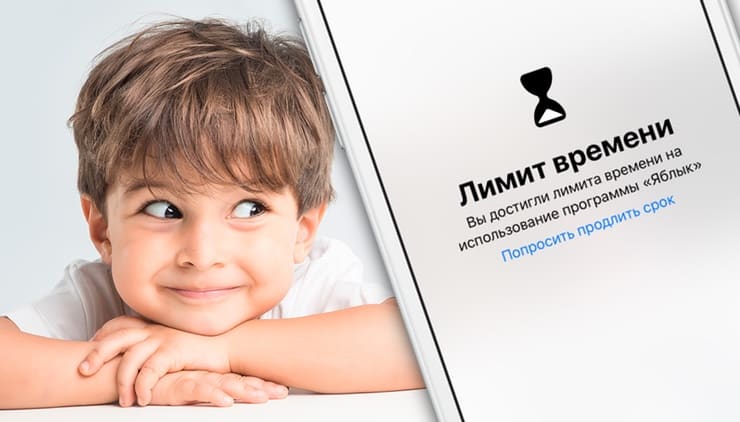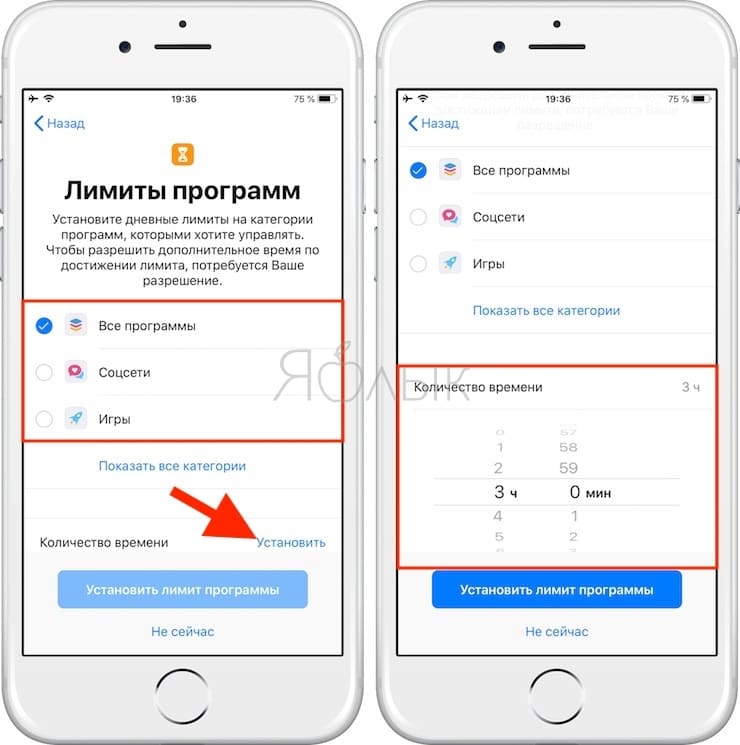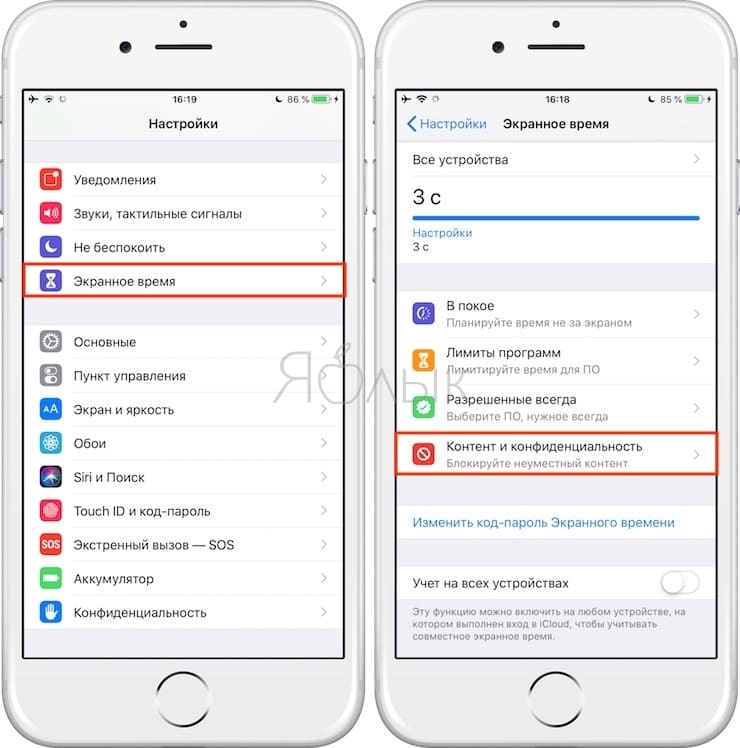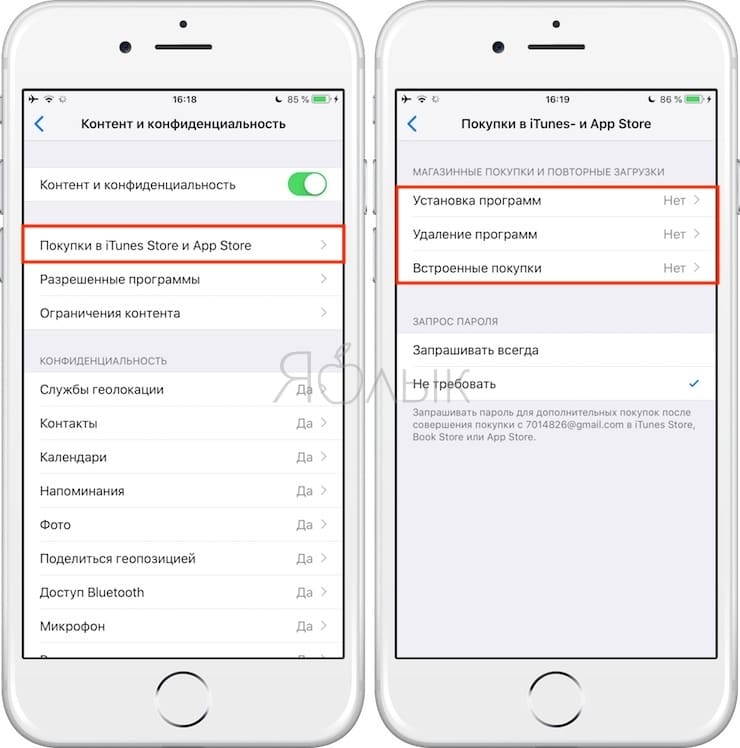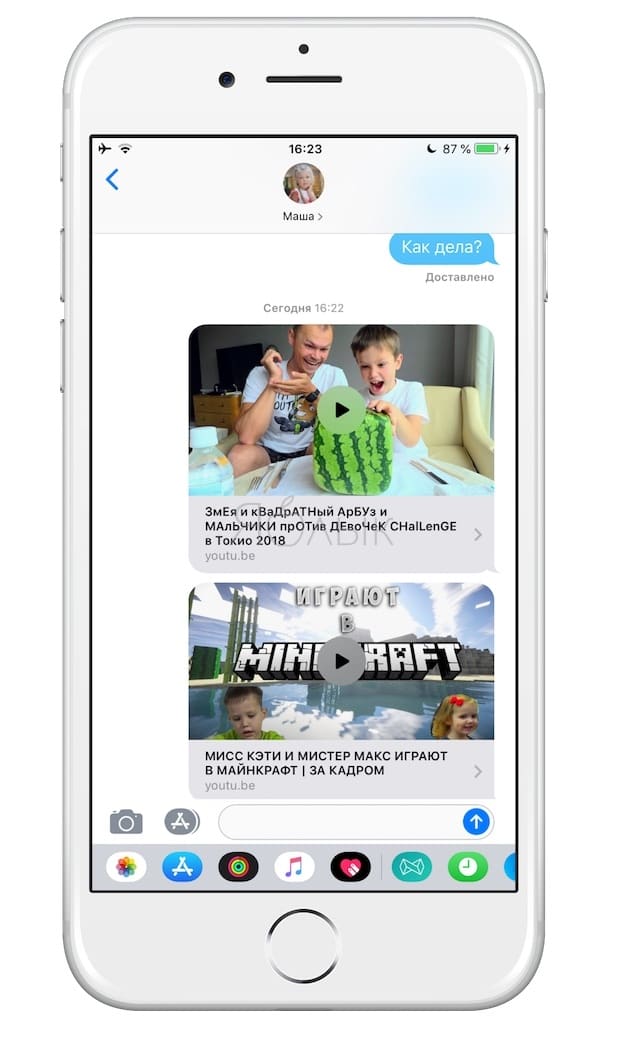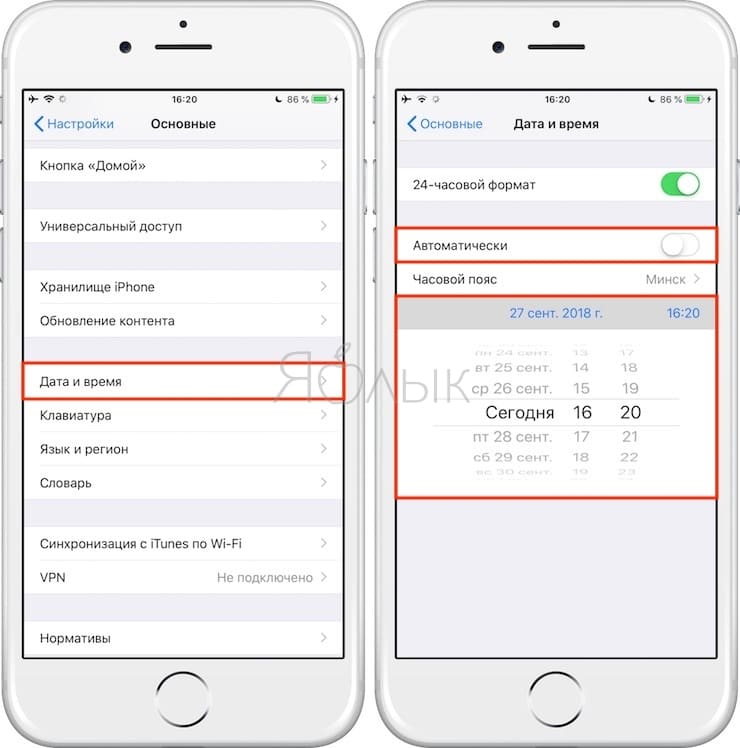- Как настроить и использовать iOS 12 Screen Time
- Настройте функцию для своих нужд
- Что такое экранное время?
- Как настроить время экрана в iOS 12
- Как настроить время экрана на детских устройствах
- Использование и переопределение экранного времени
- Как контролировать использование устройства с экранным временем
- Как дети обходят родительские запреты «Экранного времени» в iOS 12 на iPhone и iPad
- Как дети вламывают «Экранное время»
- Удаление и повторная установка заблокированного приложения
- Просмотр видео из YouTube в чатах iMessage или других разрешенных родителями мессенджерах
- Изменение даты и времени в Настройках iOS
- Использование функции «Экранное время» на iPhone, iPad или iPod touch
- Включение функции «Экранное время»
- Установка кода-пароля для функции «Экранное время»
Как настроить и использовать iOS 12 Screen Time
Настройте функцию для своих нужд
Мы все, вероятно, проводим слишком много времени на наших iPhone, iPad и других устройствах, и силы воли просто недостаточно, чтобы ограничить наше использование. К счастью, вместо того, чтобы заставлять нас работать над нашими навыками управления временем, Apple предлагает функцию в iOS 12, которая позволяет нам устанавливать ограничения для наших цифровых устройств. Эта функция, называемая «Время экрана», не только помогает нам применять цифровой самоконтроль, но и предоставляет родительский контроль над устройствами детей.
Что такое экранное время?
Screen Time – это набор функций, который позволяет пользователям отслеживать, сколько времени они используют свои устройства, планировать время на расстоянии от своих устройств, устанавливать ограничения на использование определенных приложений или групп приложений и делать все это для устройств своих детей, тоже.
Время экрана похоже на «Не беспокоить». Функция «Не беспокоить» позволяет другим людям не звонить или не писать вам сообщения в течение определенных периодов времени (в том числе во время вождения). Screen Time делает так, что вы не можете использовать свое устройство или выбирать приложения на устройстве в назначенное время.
Все, что вам нужно для использования Screen Time, – это устройство под управлением iOS 12 и учетная запись iCloud.
Поскольку Screen Time использует iCloud, настройки на одном устройстве применяются ко всем другим устройствам, зарегистрированным в той же учетной записи iCloud.
Как настроить время экрана в iOS 12
Установите время экрана на вашем устройстве, выполнив следующие действия:
- Нажмите Настройки .
- Нажмите Время экрана .
- Чтобы запланировать время простоя – время, в течение которого вы не можете использовать свое устройство, кроме приложения «Телефон» или специально разрешенных приложений (подробнее об этом через минуту), нажмите Время простоя . > переместите ползунок Время простоя в положение/зеленый. Затем используйте колеса, чтобы установить время начала и окончания простоя.
- Вы также можете ограничить определенные виды приложений (привет, приложения для социальных сетей!), Нажав Ограничения приложений . Это позволяет вам устанавливать количество времени, которое вы можете проводить каждый день, используя эту категорию приложений. Нажмите Лимиты приложений >Добавить лимит >, выберите категорию приложения> нажмите Добавить >, а затем установите количество времени (при желании вы можете нажать Настроить дни , чтобы ограничения на приложения не распространялись, например, на выходные).
- Вы захотите иметь доступ к некоторым приложениям независимо от ваших настроек (например, для экстренных случаев). Нажмите Всегда разрешать , а затем нажмите зеленый + рядом с приложениями, которые вы хотите разрешить (или нажмите красный – , чтобы удалить приложения).
- Чтобы получить доступ к встроенным в iOS инструментам для блокировки определенных видов контента, нажмите Контент и ограничения конфиденциальности . Вам будет предложено ввести код доступа. Настройки ограничений, которые были в общем меню настроек в iOS 11 и более ранних версиях, были перенесены сюда. Настройки конфиденциальности могут быть доступны здесь или через их меню в настройках.
- Чтобы защитить свои настройки паролем, нажмите Использовать экранный пароль времени (если вы еще не настроили его для ограничений содержания и конфиденциальности).
Как настроить время экрана на детских устройствах
С этого экрана вы также можете настроить время экрана на устройствах iOS своих детей. Вам просто нужно настроить Family Sharing. Если вы делаете:
- Нажмите на имя ребенка, чье время экрана вы хотите установить.
- Нажмите Время включения экрана .
- Выберите категории приложений, которые вы хотите ограничить, и нажмите Установить , чтобы указать время, в течение которого вы будете ограничивать их каждый день.
- Нажмите Установить предел приложения .
- Создайте Parent Passcode для защиты настроек (выберите что-нибудь, что вы запомните, но дети не могут догадаться).
- Настройте экранное время, используя шаги и параметры, описанные в последнем разделе. Единственное отличие здесь – это слайдер Включить данные веб-сайта . Перемещение на on/green позволит вам увидеть, какие сайты посещает ваш ребенок.
Использование и переопределение экранного времени
После того, как вы его настроите, использовать экранное время не так уж и много. Он будет работать по расписанию и блокировать (или разрешать) категории приложений в зависимости от ваших настроек. Он также предупредит вас за пять минут до того, как наступит время простоя или вы достигнете дневного лимита приложения.
Если вы хотите использовать свое устройство, вы можете переопределить экранное время. Время экрана не помешает вам разблокировать ваше устройство или запустить приложение. Вместо этого он предложит вам улучшить свои навыки управления временем и силу воли.
Когда вы пытаетесь запустить заблокированное приложение, появляется экран, сообщающий, что оно заблокировано. Нажмите Игнорировать лимит , чтобы переопределить его. Время экрана по-прежнему дает вам еще один шанс сделать правильный выбор.In предлагает вариант Напомнить мне через 15 минут (отложить использование приложения немного дольше), Игнорировать лимит на сегодня (использовать его прямо сейчас) или Отмена (чтобы не использовать ваше устройство).
Как контролировать использование устройства с экранным временем
Screen Time может помочь вам по-настоящему понять, сколько времени вы проводите на своем iPhone или iPad, и что вы делаете.
Первое, что нужно сделать, это в верхней части настроек времени экрана. Это показывает ваше общее время, проведенное на устройстве сегодня, а также сколько времени вы проводите в каждом типе приложения. Для получения дополнительной информации коснитесь этой области.
На следующем экране показана подробная разбивка вашего использования за Сегодня или за Последние 7 дней . Данные, которые вы можете получить здесь, включают в себя:
- Общее время, проведенное на устройстве.
- Какие категории приложений вы использовали, как долго и в какое время суток.
- Ваши наиболее часто используемые приложения по времени и по категориям (нажмите на каждое приложение для конкретной информации о том, как вы его используете).
- Сколько раз вы брали свое устройство в час, когда происходили пикапы, общее количество пикапов и ваш самый загруженный час.
- Сколько всего уведомлений вы получили, сколько в час, когда вы получили больше всего и из каких приложений.
Источник
Как дети обходят родительские запреты «Экранного времени» в iOS 12 на iPhone и iPad
Функция «Экранное время» (обзор) позиционируется компанией Apple как одно из ключевых нововведений в iOS 12 (обзор). С ее помощью можно устанавливать ограничения по времени на использование как отдельных приложений, так и iPhone полностью.
Особенно появлению новой функции обрадовались родители, чьи чада круглосуточно «сидят» в телефоне или планшете. Впервые у них появились расширенные возможности для родительского контроля. С помощью «Экранного времени» родители могут осуществлять мониторинг активности, устанавливать ограничения на использование определенных приложений только в определенное время суток или только в течение заданного отрезка времени и даже полностью отключать устройство на время сна (подробно).
Сама идея подобного контроля весьма достойная – неплохо иметь возможность ограничивать время контакта наших детей (или нас самих) с телефоном. Тем не менее, реализация этой идеи далека от совершенства.
Как дети вламывают «Экранное время»
Как оказалось, сообразительные малыши научились обходить ограничительную функцию, и отчаявшиеся родители посвятили этой проблеме целую тему на форуме Reddit, уже успевшую набрать популярность.
Удаление и повторная установка заблокированного приложения
К примеру, один из растерянных отцов поделился тем, как его семилетний сын удалил игры, к которым у него был закрыт доступ, и заново скачал их из App Store. Благодаря iCloud после удаления игр все его результаты сохранились на сервере, и малыш как ни в чем не бывало продолжил играть. К сожалению для родителей и к большой удаче для детей, Apple совершенно не учла такую возможность.
Для того чтобы предотвратить удаление и установку приложений ребенком, зайдите в настройки функции «Экранное время», перейдите в раздел «Контент и конфиденциальность», далее в подразделе «Покупки в iTunes Store и App Store» и передвиньте переключатель на «Нет» возле опции «Установка приложений».
Просмотр видео из YouTube в чатах iMessage или других разрешенных родителями мессенджерах
Еще один сообразительный ребенок додумался сам себе отправлять YouTube-видео через iMessage. Даже когда доступ к самому YouTube для него заблокирован, он все равно может смотреть ролики через iMessage. Если ваш ребенок также использует этот способ, не пора ли задуматься об ограничении доступа еще и к iMessage?
Изменение даты и времени в Настройках iOS
Один из отчаявшихся родителей даже обратился к поддержке Apple с вопросом, как перехитрить малыша, научившегося обходить ограничения, меняя время и дату на телефоне. Судя по ответам на форуме поддержки, с этой проблемой будет сложно справиться.
В подобной игре в «кошки-мышки» у родителей мало шансов на победу. Какое бы новое ограничение они не установили, дети все равно научатся их обходить, это лишь вопрос времени. Единственное, что сработает, – отобрать у ребенка телефон.
Ниже мы приведем слова одного из родителей, который описал проблему как нельзя лучше:
«Я работаю в сфере информационной безопасности и могу сказать, что за все эти годы я видел детей, в том числе моих собственных, которые делали такое, что и не снилось правительствам передовых стран и профессиональным «белым» хакерам. Просто смиритесь.
В мире нет такого приложения, операционной системы, прокси, сканера, межсетевого экрана или настройки, способной защитить от полного решимости ребенка. К тому же, дети действуют сообща и в поисках новых хаков способны координировать свои действия получше взрослых противников. Это гонка вооружений, которую выиграть не просто. Вы находите настройку, а они находят способ ее обхода. Apple обновляется, а они находят новую уязвимость.
Заберите у них телефоны. Положите в коробку. Усядьтесь сверху и не спускайте глаз. Купите сумку Фарадея или еще что-нибудь в таком роде. Наблюдайте, как они плачут и жалуются на то, что из-за вас станут социальными изгоями, и друзья будут потешаться над ними. Или слушайте их причитания о том, что телефон необходим им для школы, чтобы проверить страницу Facebook, где учитель опубликовал список заданий. Притворитесь глухим. Помните, что вы поступаете так ради их же блага, как и родители, заставляющие своих отпрысков есть овощи (которые, между прочим, очень даже вкусные, спасибо, мам)».
Источник
Использование функции «Экранное время» на iPhone, iPad или iPod touch
С помощью функции «Экранное время» можно в режиме реального времени получать доступ к отчетам, в которых показано, как долго вы проводите с iPhone, iPad или iPod touch. Также можно устанавливать различные ограничения для тех аспектов, которыми требуется управлять.
Функция «Экранное время» позволяет узнать, сколько времени вы и ваши дети проводите в приложениях, на веб-сайтах и других ресурсах. Таким образом вы можете принимать более рациональные решения о том, как использовать устройства, и при необходимости устанавливать ограничения. Узнайте, как использовать средства родительского контроля для управления устройством ребенка.
Включение функции «Экранное время»
- Перейдите в раздел «Настройки» > «Экранное время».
- Нажмите «Включить Экранное время».
- Нажмите «Продолжить».
- Выберите «Это мой [устройство]» или «Это [устройство] моего ребенка».
После включения функции «Экранное время» вы увидите отчет об использовании устройства, приложений и веб-сайтов. Если это устройство вашего ребенка, вы можете настроить функцию «Экранное время» и задать параметры прямо на его устройстве или сделать это на своем с помощью функции «Семейный доступ». После настройки устройства ребенка функцию «Семейный доступ» можно также использовать для просмотра отчетов и настройки параметров прямо со своего устройства.
Функция «Экранное время» также позволяет задать специальный код-пароль для защиты заданных параметров, чтобы только вы могли добавлять время и вносить изменения. Обязательно выберите код-пароль, не совпадающий с тем, который используется для разблокировки вашего устройства. Чтобы изменить код-пароль на устройстве вашего ребенка, перейдите в раздел «Настройки» > «Экранное время» [имя вашего ребенка]. Затем нажмите «Изменить код-пароль Экранного времени» или «Выключить код-пароль Экранного времени» и подтвердите изменения с помощью Face ID, Touch ID или кода-пароля устройства.
Установка кода-пароля для функции «Экранное время»
Вы можете установить код-пароль, чтобы только вы могли менять параметры функции «Экранное время» и выделять дополнительное время, когда исчерпываются лимиты приложений. Используйте эту функцию, чтобы установить ограничения конфиденциальности и контента для устройства вашего ребенка. Действия по настройке код-пароля для функции «Экранное время» зависят от того, используется ли функция «Семейный доступ».
Источник