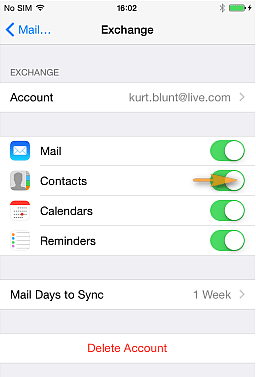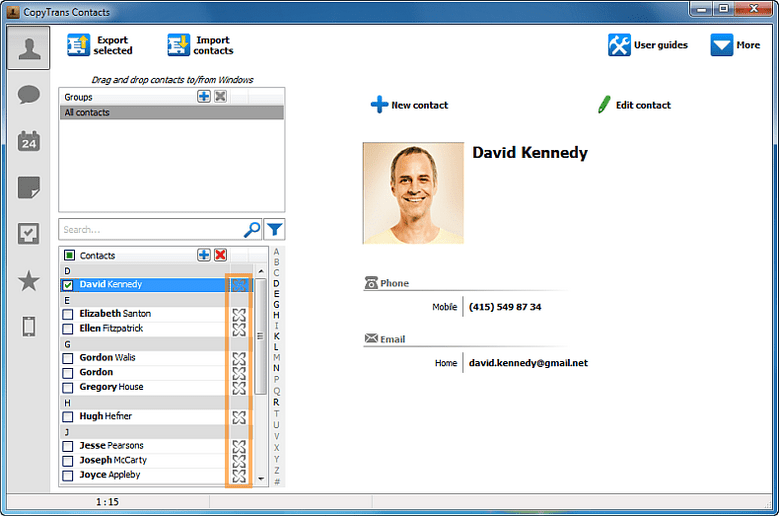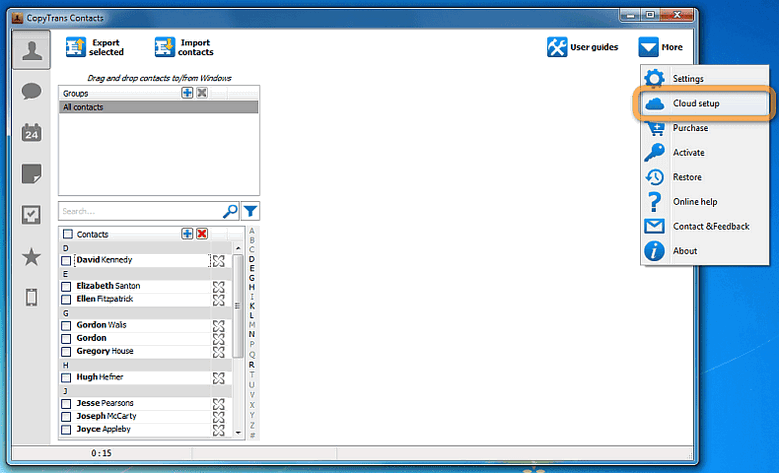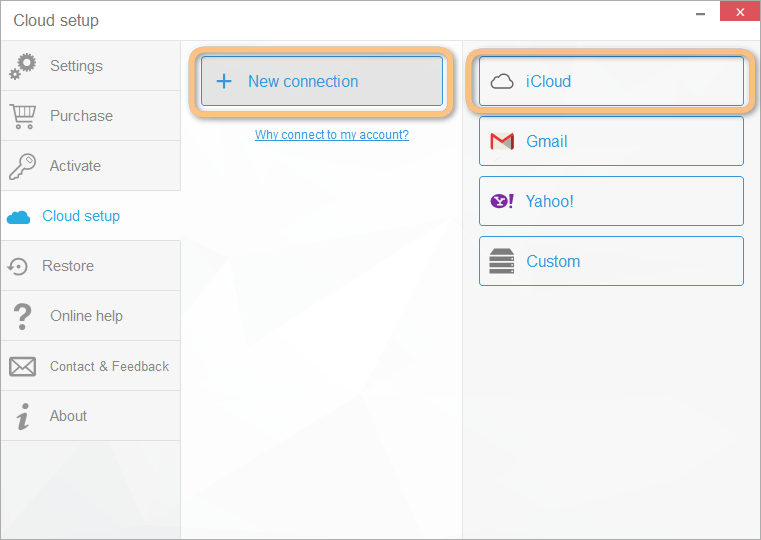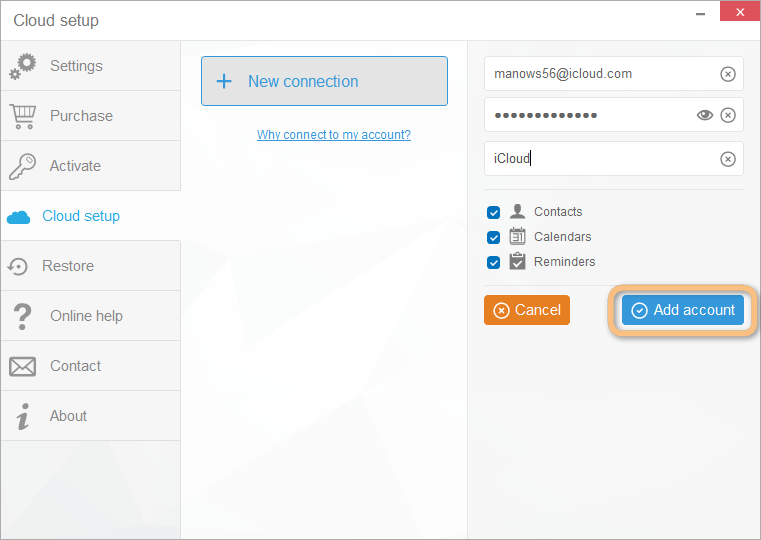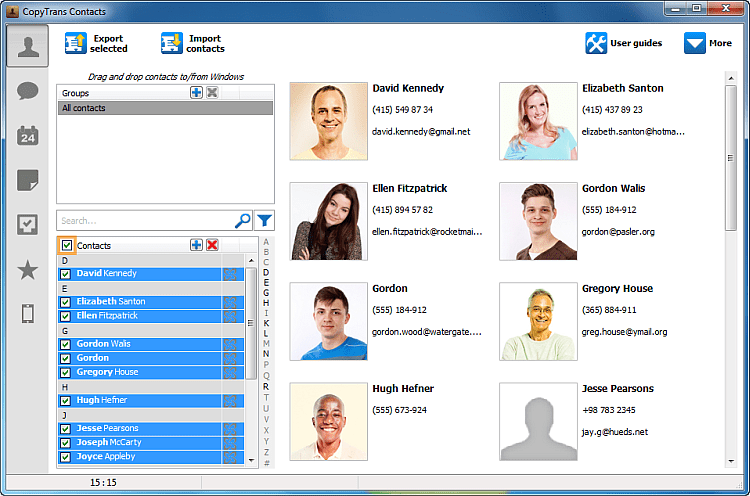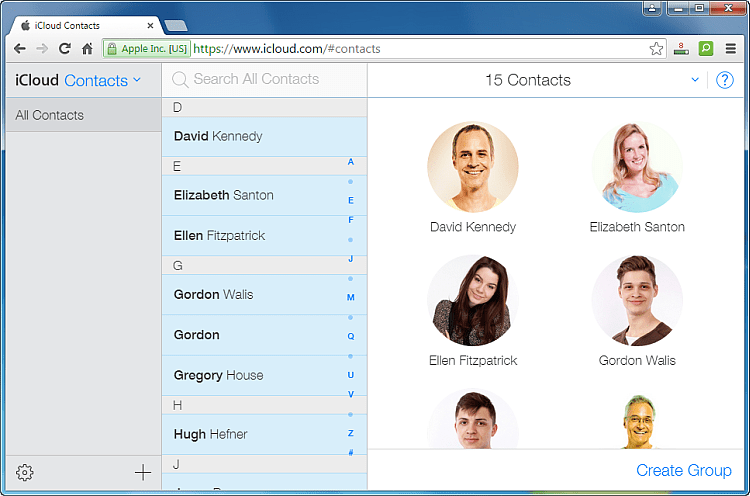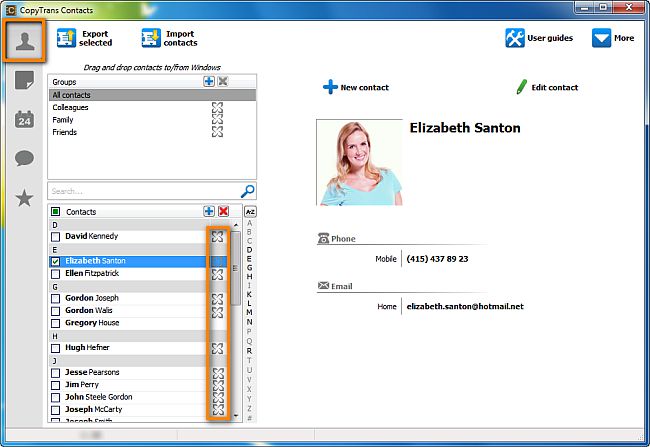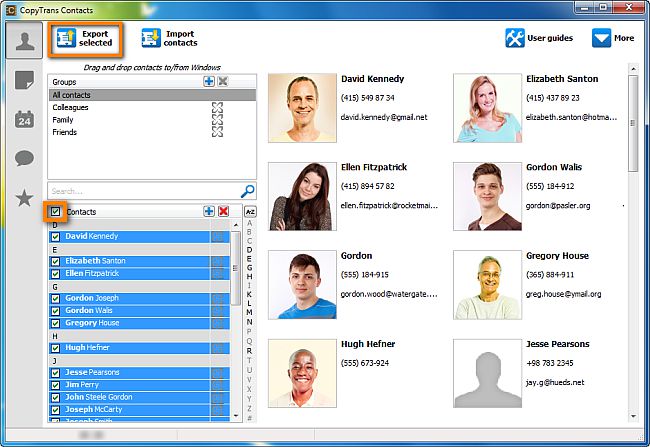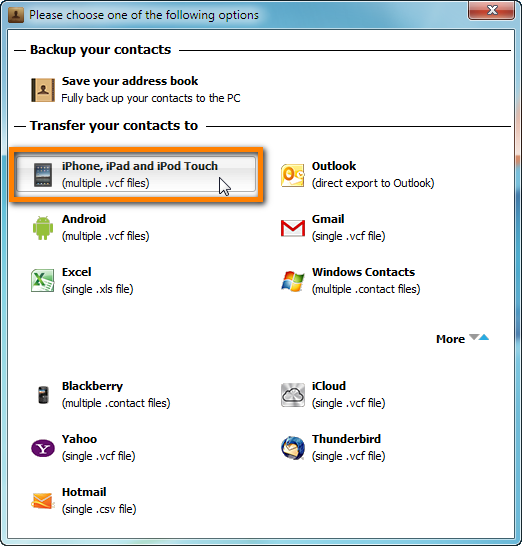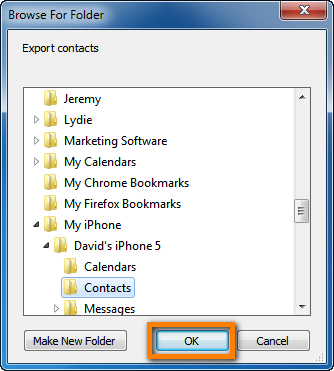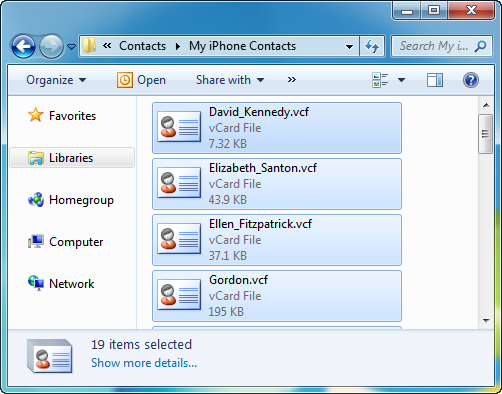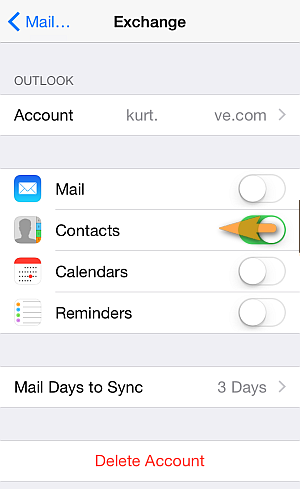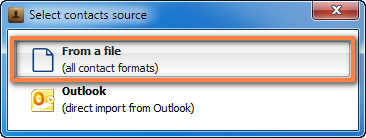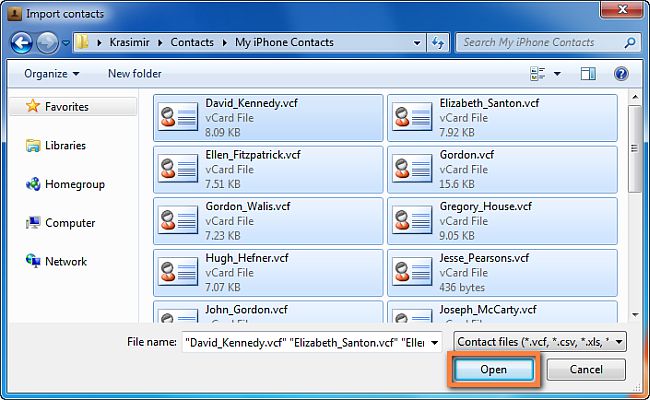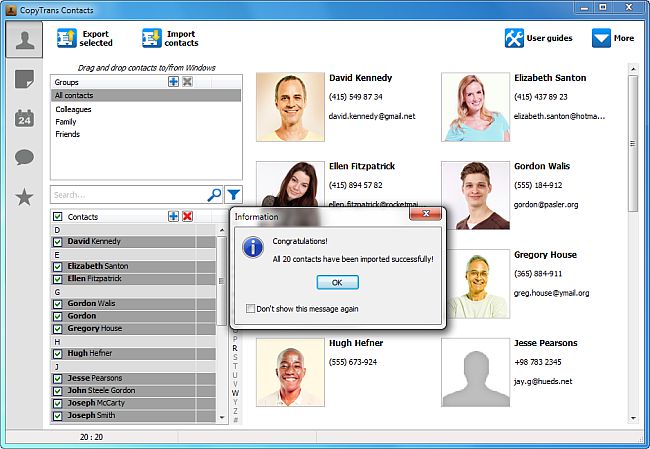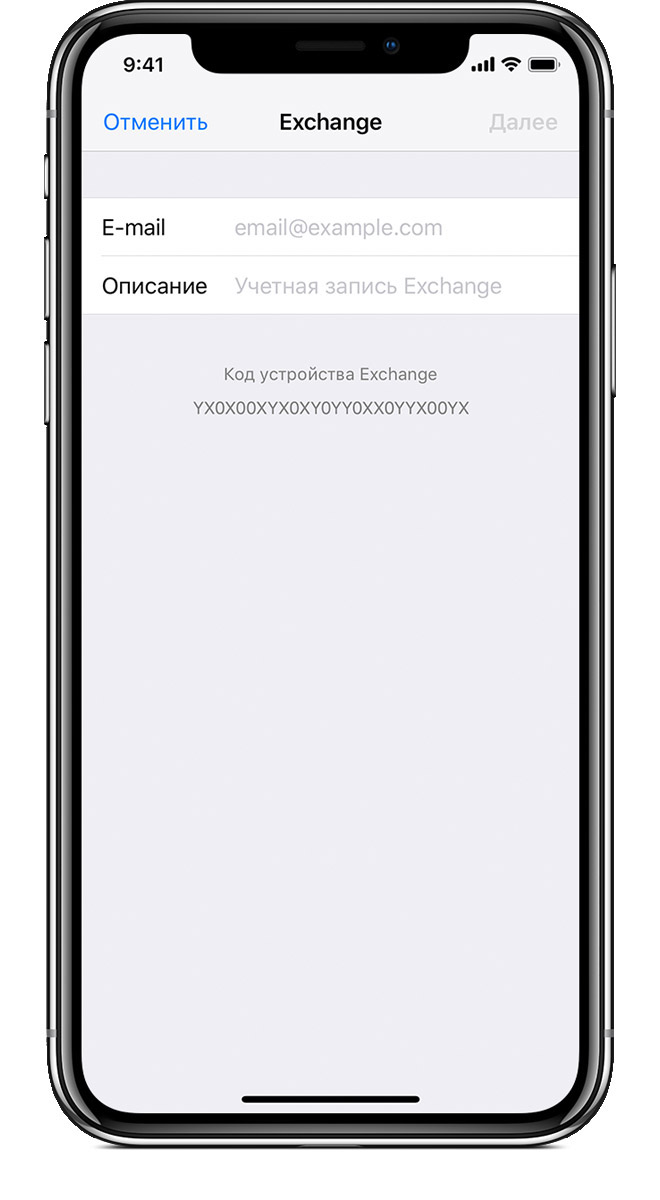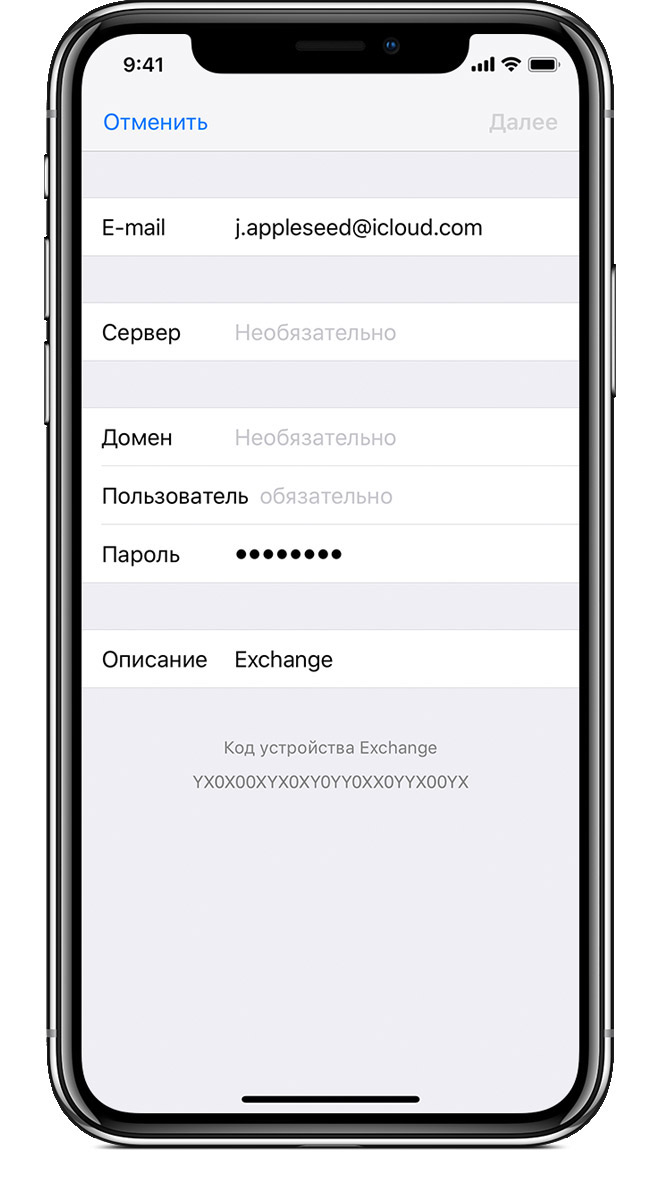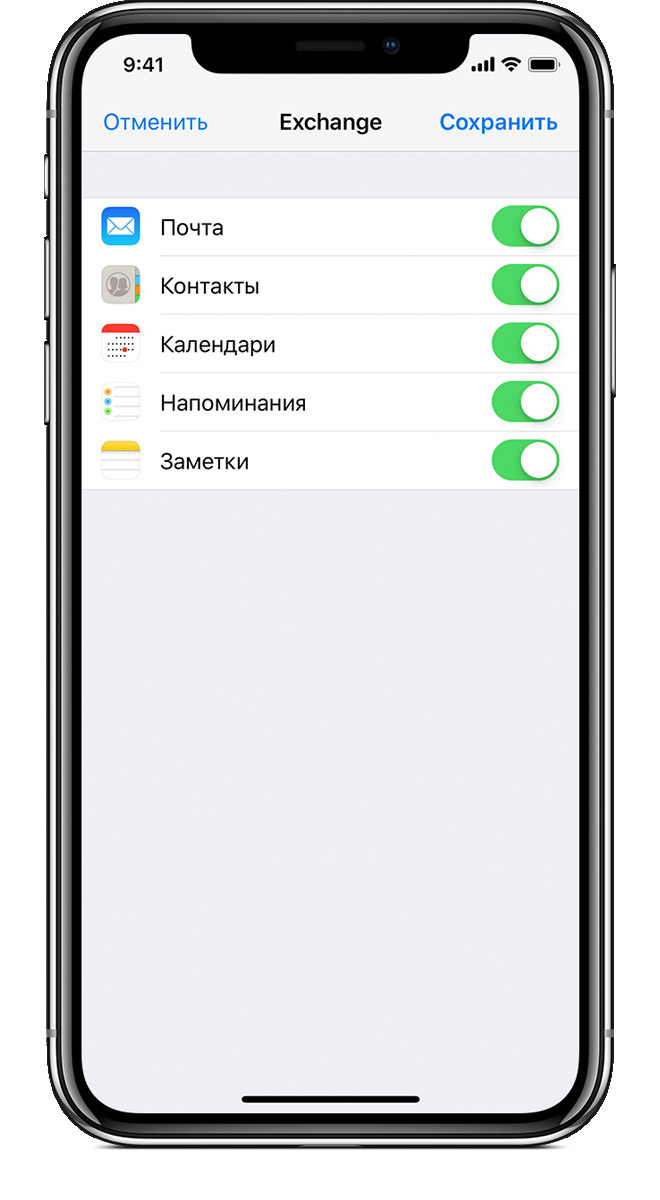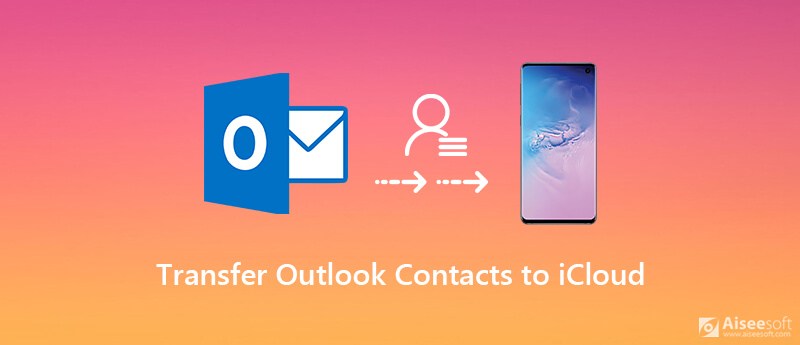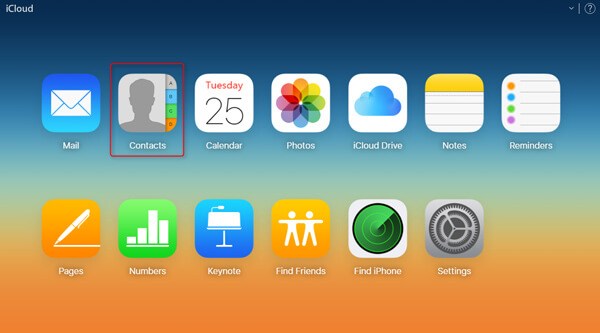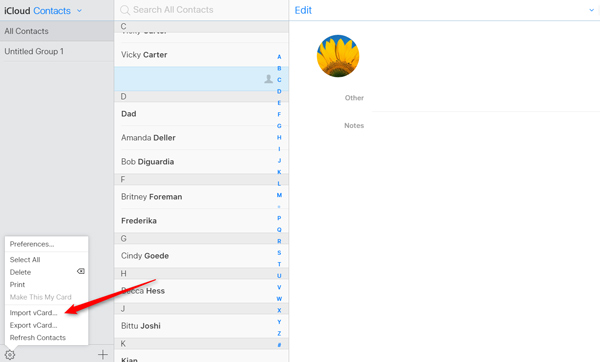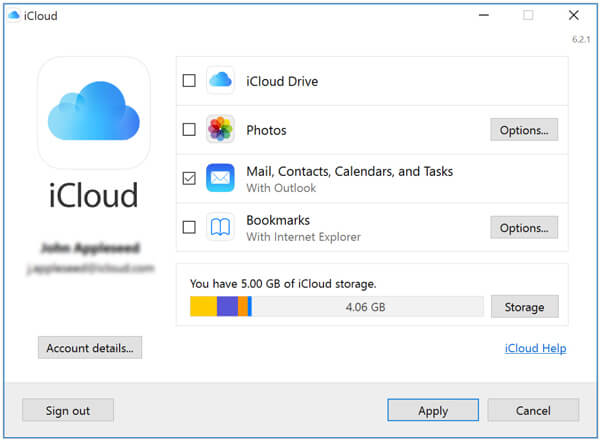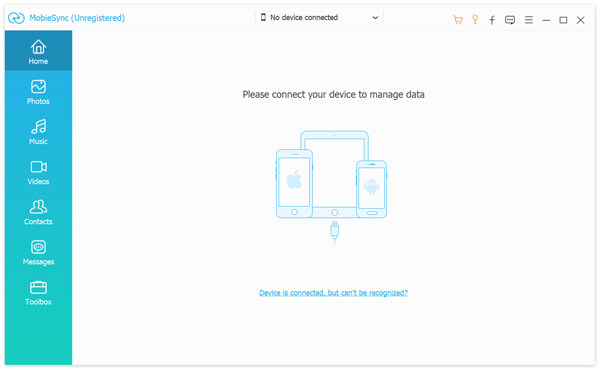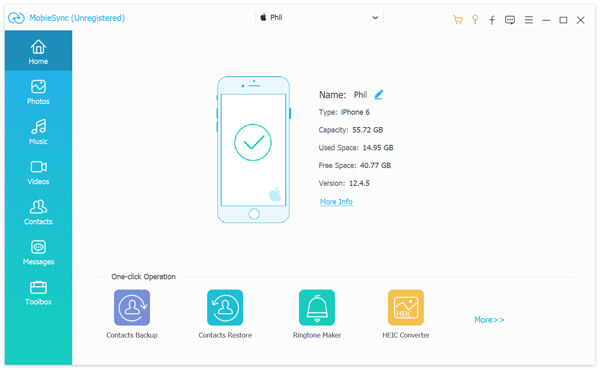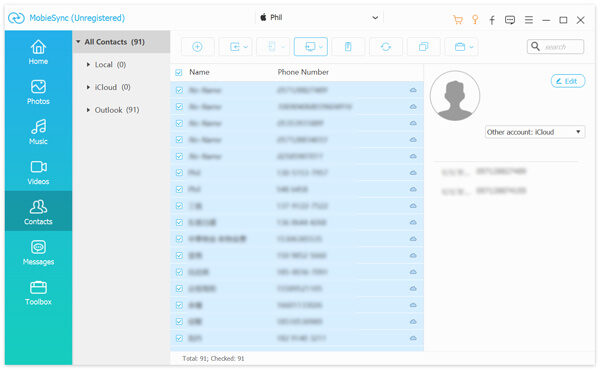- Move Exchange contacts to iCloud
- How to move Exchange contacts to iCloud
- Related articles
- How to save Exchange contacts to iPhone after leaving job?
- Transfer contacts from Exchange to iPhone
- Save Exchange contacts to iPhone
- YouTube guide
- Exchange contacts not syncing with iPhone
- Question: Q: How to Import Exchange contacts into ICloud
- Настройка учетной записи Exchange ActiveSync на iPhone, iPad или iPod touch
- Добавление учетной записи Exchange
- Ввод адреса
- Подключение к серверу Exchange Server
- Синхронизация содержимого
- Изменение настроек Exchange
- Дополнительная информация
- 3 простых способа экспорта контактов Outlook в iCloud [2021]
- Часть 1. Как экспортировать контакты Outlook в iCloud через icloud.com
- Часть 2. Перенос контактов Outlook в iCloud с помощью панели управления iCloud
- Часть 3. Как перенести контакты с iPhone на компьютер [рекомендуется]
Move Exchange contacts to iCloud
If you’re changing employers but don’t want to lose all of your work contacts, you will need to make a backup of your data. As one option, you may want to move Exchange contacts to iCloud. Or maybe, transfer contacts from Exchange to iPhone?
Both tasks becomes really easy with CopyTrans Contacts, which enables you to:
- Edit or delete any contact on iPhone.
- Transfer contacts between iPhone and cloud accounts.
- Export your SMS or WhatsApp messages to computer in a readable format.
- Sync calendars between iPhone, Outlook and Google accounts.
- Export iPhone notes to PC.
For CopyTrans Contacts, syncing your Exchange contacts with iCloud is as easy as pie! It will sync all contact entries along with contact images, numbers and email addresses.
How to move Exchange contacts to iCloud
First, make sure you can see Exchange contacts on your iPhone.
Navigate to Settings > Contacts > Accounts > Exchange. Next, set the toggle next to Contacts to ON.
Download and install CopyTrans Contacts:
If you need help installing CopyTrans Contacts, please see our installation tips.
Run CopyTrans Contacts and connect your iPhone to PC. Wait until all your data is fully loaded.
➕ If your iPhone is encrypted, you may be asked for an iPhone backup password. What password?
The Exchange contacts will be listed in the main program window with a star on the right.
Connect your iCloud account in CopyTrans Contacts: More > Cloud setup.
Click on New connection > iCloud.
Enter your iCloud username and password, ticking the “Contacts” checkbox. Then click on Add account.
Your credentials go directly to Apple through a secure SSL connection.
NOTE: If you experience trouble connecting your iCloud account, please read this troubleshooting article.
As soon as the connection is established, return to the main screen. Select the Exchange contacts you wish to copy.
➕ To select several entries, hold down Ctrl while clicking on each individual contact.
➕ To select all contacts at once, check the box on top of the contact list OR press Ctrl+A.
Right-click on the selection and choose “Copy to… > iCloud”
➕ To transfer contacts from Exchange to iPhone, just choose Device.
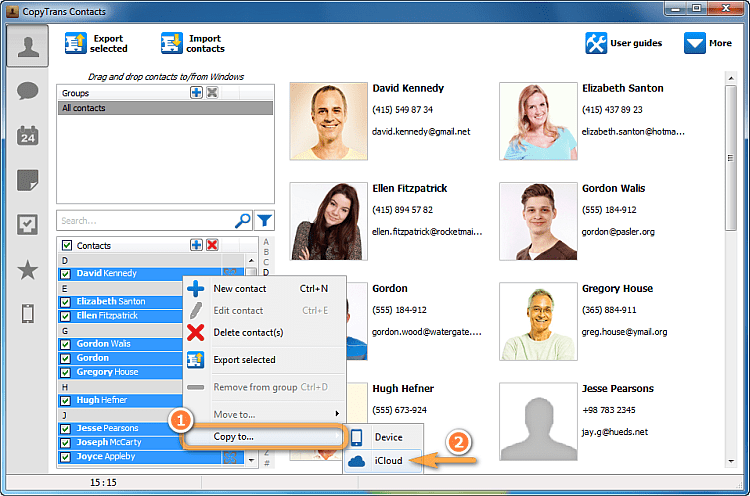
That’s it! You have succesfully copied Exchange contacts to an Cloud account.
Related articles
Krasimir is an avid marketing aficionado and a tech-support specialist in charge of the English-speaking market. He grew up in Bulgaria and on the island of Mauritius where he became passionate about windsurfing and photography.
Источник
How to save Exchange contacts to iPhone after leaving job?
You recently left your job or switched companies and you have your iPhone contacts “locked” to your old Exchange account? This article will show you how to save Exchange contacts to iPhone and disable Exchange. Choose one of the sections below:
Transfer contacts from Exchange to iPhone
First, you will need to export Exchange contacts from iPhone to your computer as a vCard using CopyTrans Contacts.
Advantages of CopyTrans Contacts:
✔️ Manage all iPhone, iCloud, Outlook and Gmail calendars;
✔️ Work with different formats: .xlsx; .vcf; .csv;
✔️ Save contacts in a few clicks;
✔️ Transfer iPhone messages to PC in different formats;
✔️ Enjoy easy-to-use, intuitive interface.
To export Exchange contacts:
In case of Exchange contacts not syncing with iPhone, make sure you can see Exchange contacts on your iPhone.
Navigate to Settings > Contacts > Accounts > Exchange. Next, set the toggle next to Contacts to ON.
If you still experience difficulties in syncing Exchange contacts with iPhone, proceed to the troubleshooting guide.
Download and install CopyTrans Contacts from the following page:
If you need help installing CopyTrans Contacts, please refer to the installation guide.
Run CopyTrans Contacts and connect your iPhone to computer with a USB cable.
❕ If your iPhone is encrypted, you may be asked for an iPhone backup password. What password?
You will see your Exchange contacts appear with a small cross next to each listed entry.
Note: if you don’t see Exchange contacts in the program window, please refer to our support article.
Select your Exchange contacts by checking the box next to each entry. If all of your iPhone contacts are sourced from Exchange, select all contacts by checking the box next to “Contacts”. Next, click Export selected.
A new window will open. Click iPhone, iPad and iPod Touch (multiple .vcf files).
Select the destination folder on your PC.
The selected iPhone contacts are now saved to your PC as a vCard with a number of VCF files. Disconnect your iPhone and close CopyTrans Contacts.
You can now disable your Exchange account; don’t worry, you won’t lose your Exchange contacts.
Once your Exchange contacts have been deleted from your iPhone, run CopyTrans Contacts again and connect your iPhone. Next click Import contacts.
Select From a file (all contact formats).
Navigate to the PC folder with your Exchange contacts.
Your Exchange contacts will now be imported back to your iPhone.
CopyTrans Contacts makes saving Exchange contacts to iPhone possible even after you have left your company and need to disable your iPhone Exchange account.
Save Exchange contacts to iPhone
YouTube guide
Exchange contacts not syncing with iPhone
If you have faced a problem of Exchange contacts not syncing with iPhone – no worries. It usually occurs due to network errors during account setup. Here is how to fix the problem:
Navigate to Settings > Contacts > Accounts > Exchange. Next, set the toggle next to Contacts to ON.
Return to Home screen.
Go to Home screen > Groups.
Select All Exchange > Contacts > Suggested Contacts.
Once you follow the steps above, your Exchange contacts should display correctly on iPhone. If it doesn’t help, we suggest that you add Exchange account to the iPhone mail app:
Navigate to Settings > Mail > Accounts.
Click Add Account.
Select Microsoft Exchange and enter all the account details.
Press Next and enter the server details, including Domain, Username, and Password.
Then, enable the options you need. We selected Contacts.
This is how to sync Exchange contacts with iPhone quickly and effectively while disabling your Exchange account. If you have any questions, let us know in the comment section below.
Источник
Question: Q: How to Import Exchange contacts into ICloud
After adding a corporate e-mail to my personal cell phone to have work access out of office, the Contact Sync option defaulted to the Exchange Corporate contact back up. Therefore all my personal contacts I added after this entry synced to the Corporate E-mail account. Not good when you delete the Corporate E-mail from your phone.
To make sure this doesn’t happen to you:
Immediately after you add corporate account, go back to SETTINGS>Accounts & Passwords> and have your ICloud auto sync ALL contacts (Or your Gmail account/whatever you use most-personally Iphone is the only APPLE device I have-this fix is geared towards that).
If you don’t do this- you’ll end up with my issue- NO CONTACTS after you delete your Exchange account from your default E-mail app.
To FINALLY retrieve my personal contacts from my Corporate E-mail I had to login to Outlook from a computer, export the CSV file, Upload file to my GMAIL account contacts folder (old GMAIL/it will show you how to do this), then I can export that VIA VCard, then login to my ICLOUD, go to Contacts>settings>Import VCARD and I FINALLY see my contacts in my ICLOUD.
This process is silly and not feasible for a company that has HUNDREDS of field users who sync their e-mail independently without double checking if the corporate Exchange account starts to manage their contacts on a personal phone. Even more difficult if you leave that company and no longer have access to download the PST or CSV file.
Источник
Настройка учетной записи Exchange ActiveSync на iPhone, iPad или iPod touch
Добавление учетной записи Exchange ActiveSync позволяет синхронизировать данные в программах «Почта», «Контакты», «Календари», «Напоминания» и «Заметки» с данными на устройстве iOS.
Добавление учетной записи Exchange
Выберите «Настройки» > «Пароли и учетные записи» > «Добавить учетную запись» > Exchange.
Ввод адреса
Введите адрес электронной почты, затем нажмите «Далее». Также можно добавить описание учетной записи.
Подключение к серверу Exchange Server
После ввода адреса электронной почты выберите «Войти» или «Настроить вручную».
Нажмите «Войти» для автоматического поиска данных учетной записи Exchange. Если для вашей учетной записи используется современная проверка подлинности, запустится соответствующая процедура аутентификации.
Нажмите «Настроить вручную», чтобы настроить учетную запись со стандартным способом аутентификации. Введите пароль электронной почты, затем нажмите «Далее». Также может быть запрошен ввод дополнительных сведений о сервере, которые можно получить у администратора сервера Exchange Server.
Синхронизация содержимого
Можно синхронизировать данные программ «Почта», «Контакты», «Календари», «Напоминания» и «Заметки». По завершении нажмите «Сохранить».
Изменение настроек Exchange
Нажмите «Настройки» > «Пароли и учетные записи», затем выберите учетную запись Exchange. Также можно настроить автоматические ответы при отсутствии на рабочем месте и изменить периодичность синхронизации программы «Почта». Чтобы изменить дополнительные настройки, нажмите имя учетной записи для изменения таких настроек, как SSL и S/MIME.
Дополнительная информация
Информация о продуктах, произведенных не компанией Apple, или о независимых веб-сайтах, неподконтрольных и не тестируемых компанией Apple, не носит рекомендательного или одобрительного характера. Компания Apple не несет никакой ответственности за выбор, функциональность и использование веб-сайтов или продукции сторонних производителей. Компания Apple также не несет ответственности за точность или достоверность данных, размещенных на веб-сайтах сторонних производителей. Обратитесь к поставщику за дополнительной информацией.
Источник
3 простых способа экспорта контактов Outlook в iCloud [2021]
В настоящее время для деловых или личных целей многие люди используют несколько облачных сервисов, таких как iCloud, Outlook, Hotmail, Google Drive и другие. Так что в некоторых случаях весьма необходимо иметь синхронизацию контактов между этими облачными сервисами. Ты знаешь как экспортировать контакты Outlook в iCloud?
Учитывая, что вы использовали Outlook в течение более длительного времени, в вашей учетной записи Outlook должно быть много ценных контактов. Но если вы являетесь пользователем iPhone, вы также можете сохранить эти контакты Outlook в iCloud. Этот пост расскажет вам 3 простых метода перенести контакты Outlook в iCloud.
Часть 1. Как экспортировать контакты Outlook в iCloud через icloud.com
Вы можете управлять различными данными, такими как контакты, электронные письма, фотографии, напоминания, заметки и многое другое на официальном сайте iCloud. Если вы хотите добавить новые контакты в свой iCloud, вы также можете перейти туда. Эта часть покажет вам, как экспортировать контакты Outlook в iCloud на этом сайте.
Часть 2. Перенос контактов Outlook в iCloud с помощью панели управления iCloud
Чтобы отправить контакты Outlook в iCloud, вы также можете положиться на Icloud Панель управления , Как и на сайте iCloud, панель управления iCloud предоставляет удобный способ добавления контактов из Outlook в iCloud.
Часть 3. Как перенести контакты с iPhone на компьютер [рекомендуется]
С помощью описанных выше способов вы можете легко перенести контакты Outlook в iCloud. На самом деле, вы можете напрямую сохранять различные контакты со своего телефона iPhone или Android на компьютер для лучшего резервного копирования. Здесь мы настоятельно рекомендуем простую в использовании передачу данных iOS, MobieSync для вас для резервного копирования всех типов данных, включая контакты iPhone на ваш компьютер.
- Передача различных данных iOS, таких как контакты, видео, музыка, видео, сообщения и т. Д. Легко.
- Резервное копирование контактов с iPhone / iPad / iPod на Mac или Windows ПК в виде файла CSV / HTML / TXT.
- Экспортируйте контакты с iPhone, iPad, iPod на другое устройство iOS / Android одним щелчком мыши.
- Создавайте рингтоны для iPhone из любой имеющейся у вас музыки и напрямую переносите их на устройство iOS.
Через несколько секунд ваши контакты iPhone будут сохранены на вашем компьютере в виде файла CSV, HTML или TXT в зависимости от ваших настроек. После этого вы также можете отправить контакты Outlook в iCloud.
Если вы хотите перенести другие данные iOS, шаги будут аналогичными. MobieSync также позволяет вам перенести контакты iPhone на Android, Как мы упоминали выше, это программное обеспечение для передачи данных также имеет возможность добавлять компьютерные файлы на ваше устройство iOS / Android, передавать данные между iPhone и iTunes или выполнять другие операции по передаче данных. Просто бесплатно скачайте его и попробуйте.
Мы в основном говорили о как перенести контакты Outlook в iCloud, Вы можете использовать предпочитаемый метод для копирования контактов Outlook. Если у вас есть лучший способ синхронизации контактов Outlook между двумя сервисами, вы можете написать нам комментарий об этом.
Что вы думаете об этом посте.
Рейтинг: 4.7 / 5 (на основе голосов 127) Подпишитесь на нас в
Почему контакты моего iPhone не синхронизируются с iCloud? Есть ли способ заставить мой iPhone синхронизировать контакты? Этот пост показывает 3 простых способа помочь вам исправить контакты iPhone, не синхронизирующиеся с проблемой iCloud.
В этой статье рассказывается, как импортировать контакты в Gmail. Вы можете узнать, как импортировать контакты Outlook / Yahoo / iPhone в Gmail после прочтения.
Ищите бесплатное программное обеспечение для восстановления контактов iPhone? Как бесплатно восстановить удаленные / потерянные контакты с iPhone, iPad или iPod? В этом посте представлен список 5 лучших бесплатных программ для восстановления контактов iPhone.
Профессиональный менеджер данных iPhone / Android и передача для передачи различных файлов между телефоном iOS / Android и компьютером и между двумя мобильными телефонами в один клик.
Источник