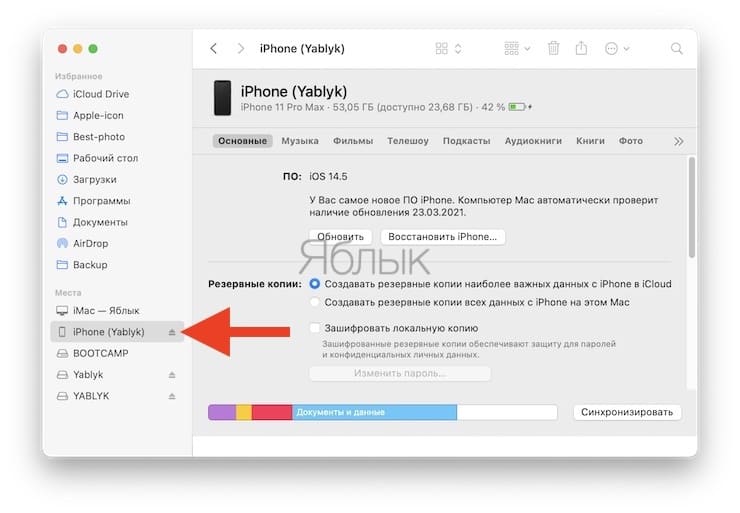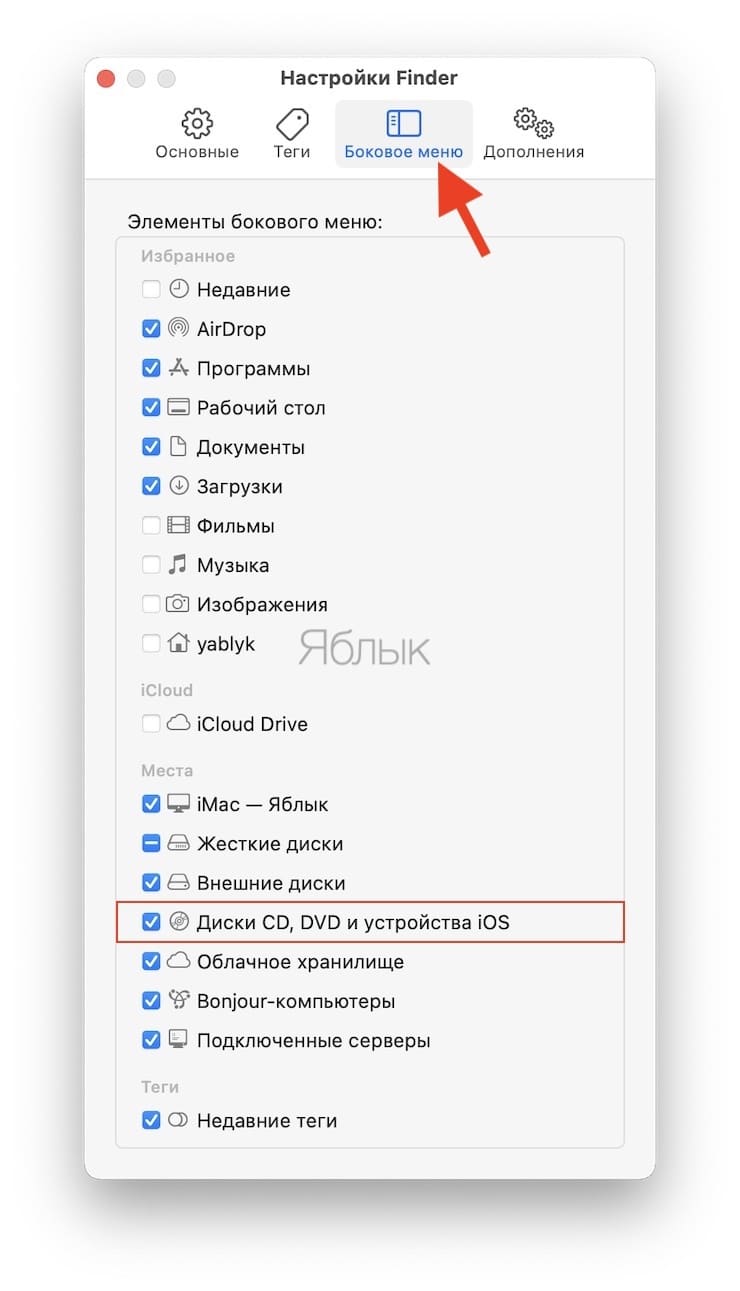- Finder на Mac не видит iPhone или iPad, что делать
- Finder в macOS не видит iPhone или iPad, что делать?
- Что делать, если iPhone или iPad не видны в Finder на Mac
- Синхронизация файлов с Mac на iPhone или iPad
- Back up and restore your iPhone or iPad to your Mac or to iCloud
- Back up your device
- Restore your device from a backup
- Restore your device to its factory settings
- Если устройство, подключенное к Mac, не отображается в боковом меню
- Настройка отображения устройства в боковом меню Finder
- Sync content between your Mac and iPhone or iPad over Wi-Fi
Finder на Mac не видит iPhone или iPad, что делать
Начиная с macOS Catalina Apple заменила привычное приложение iTunes сразу тремя новыми программами: Музыкой, Apple TV и Подкастами. Это означает, что теперь на macOS 10.15 (и более новых версиях ПО) для синхронизации iPhone, iPad или iPad необходимо использовать приложение Finder.
При подключении мобильного устройства Apple к Mac, можно увидеть иконку определившего устройства прямо на боковой панели приложения Finder.
На самом деле такое расположение выглядит логичным, по сути, мало что изменилось по сравнению с iTunes. Но может так случиться, что iPhone, iPad или iPod не будут видны в Finder. Причины этому могут быть разные, мы предложим способы решения такой проблемы.
Finder в macOS не видит iPhone или iPad, что делать?
Прежде чем вы сможете увидеть подключенный iPhone, iPad или iPod в Finder, важно, чтобы вы предоставили устройству доступ к боковой панели приложения. Вполне возможно, что macOS просто по умолчанию скрывает эти устройства. Но вы можете активировать их снова, выполнив следующие действия:
1. Откройте Finder и перейдите в настройки программы (Finder → Настройки)
2. Откройте вкладку «Боковое меню».
3. Прокрутите вниз до раздела «Места».
4. Отметьте опцию «Диски CD, DVD и устройства iOS».
Теперь вы можете подключить iPhone, iPad или iPod и начинать синхронизацию.
Если этот способ вам не помог, то можно попробовать следующее решение.
Что делать, если iPhone или iPad не видны в Finder на Mac
2. Проверьте USB-кабель и в случае неисправности, попробуйте использовать другой.
3. Разрешите доверять вашему компьютеру, когда на мобильном устройстве появится соответствующее сообщение.
4. Разрешите подключение USB-устройств на iPhone или iPad.
5. Сбросьте настройки устройства с iOS или iPadOS (инструкция).
Источник
Синхронизация файлов с Mac на iPhone или iPad
Можно переносить файлы с Mac на устройство. Например, можно перенести на устройство определенные файлы, чтобы пользоваться ими, когда Mac нет под рукой.
Подключите устройство к компьютеру Mac.
Устройство можно подключить через кабель USB или USB-C либо через Wi-Fi. Синхронизация контента с Mac на iPhone или iPad по сети Wi-Fi.
В Finder 
Если устройство подключено к Mac посредством USB‑кабеля, но оно не отображается в боковом меню Finder, см. раздел Если устройство не отображается в боковом меню.
В панели кнопок нажмите «Файлы».
Появится список приложений на Вашем устройстве, которые поддерживают общий доступ к файлам.
Перетяните один или несколько файлов из окна Finder на название приложения в списке.
Файлы сразу будут перенесены на устройство и станут доступны в этом приложении.
Нажмите стрелку 

Чтобы удалить файлы, выберите их под названием приложения, нажмите Command-Delete, затем нажмите «Удалить». Файлы будут сразу удалены с устройства. При таком способе переноса файлов их не нужно синхронизировать.
Прежде чем отсоединять устройство от Mac, нажмите кнопку извлечения 
Источник
Back up and restore your iPhone or iPad to your Mac or to iCloud
One of the best ways of safeguarding the information on an iPhone or iPad against damage or loss is backing up or copying your files and settings to either your Mac or to iCloud. Backing up is also useful if you get a new device and want to transfer your previous settings to it.
After you back up your device, you can use the backup to restore the information on your device whenever needed. If your device has issues that can’t be fixed by restoring from a backup, you can also restore your device to its factory settings and then restore a recent backup to see if that fixes the problem.
Back up your device
Connect your device to your Mac.
You can connect your device using a USB or USB-C cable or using a Wi-Fi connection. See Sync content between your Mac and iPhone or iPad over Wi-Fi.
In the Finder 
If you connect your device to your Mac using a USB cable and can’t see the device in the Finder sidebar, see If your device doesn’t appear in the sidebar.
Click General in the button bar.
To select backup options, do any of the following:
Select the “Back up your most important data on your [device] to iCloud” button to store backup data on iCloud and not on your Mac.
Select the “Back up all the data on your [device] to this Mac” to store backups on your Mac.
Select the “Encrypt local backup” tickbox to encrypt your backup data and protect it with a password. To change your password later, click Change Password.
Click Back Up Now.
Restore your device from a backup
If your device has an issue, you can use a recent backup to restore the information on the device.
Connect your device to your Mac.
You can connect your device using a USB or USB-C cable or using a Wi-Fi connection. See Sync content between your Mac and iPhone or iPad over Wi-Fi.
In the Finder 
Click General in the button bar.
Click Restore Backup.
Click the Backup pop-up menu, choose the backup you want to restore to the device, then click Restore.
If your backup is encrypted, you must enter the password before restoring your files and settings.
Restore your device to its factory settings
You can reinstall the software originally on your device and restore it to its factory settings. You might need to do this if you’re having problems with the device (for example, if it freezes or crashes frequently) of if you’re getting ready to sell or give it away.
Important: Restoring a device to its factory settings deletes all your information and settings. However, before doing so, your Mac backs up your device. You can use this backup to restore your information and settings on the device.
Note: You must turn off the Find My app in iCloud Settings on your device before you can restore your device.
Connect your device to your Mac using a USB or USB-C cable.
You can’t restore your device using a Wi-Fi connection.
In the Finder 
Click General in the button bar.
Click “Restore [device]”, then follow the onscreen instructions.
Источник
Если устройство, подключенное к Mac, не отображается в боковом меню
Если iPhone или iPad подключен к Mac посредством USB‑кабеля, но не отображается в боковом меню Finder, проверьте следующее.
Убедитесь, что кабель подключен надлежащим образом. Когда устройство правильно подключено к Mac, Вы увидите, что оно заряжается.
Убедитесь, что устройство разблокировано и на нем отображается экран «Домой».
Проверьте, что в настройках Finder выбрано отображение устройства в боковом меню. Инструкции приведены далее.
Настройка отображения устройства в боковом меню Finder
Подключите устройство к компьютеру Mac.
Устройство можно подключить через кабель USB или USB-C либо через Wi-Fi. Синхронизация контента с Mac на iPhone или iPad по сети Wi-Fi.
В Finder 
Нажмите «Боковое меню».
В разделе «Места» установите флажок «Диски CD, DVD и устройства iOS».
Снова проверьте, отображается ли устройство в разделе «Места» в боковом меню.
Нажмите устройство, чтобы просмотреть параметры синхронизации.
Если устройство по‑прежнему не отображается в боковом меню, см. статью службы поддержки Apple Если компьютер не распознает iPhone, iPad или iPod.
Источник
Sync content between your Mac and iPhone or iPad over Wi-Fi
You can sync your Mac and device when they’re connected over same Wi-Fi network. To set up Wi-Fi syncing, first connect your device to your Mac using a USB or USB-C cable. You then turn on Wi-Fi syncing and choose the settings you want. Whenever your device connects to your Mac over Wi-Fi, you can select it in the sidebar and sync it. (You can turn on automatic syncing if you want.) Your device must have iOS 5 or later or iPadOS 13 or later.
Connect your device to your Mac using a USB or USB-C cable.
In the Finder 
If you connect your device to your Mac using a USB cable and can’t see the device in the Finder sidebar, see If your device doesn’t appear in the sidebar.
Click General in the button bar.
Select the “Show this [device] when on Wi-Fi” tickbox.
Use the button bar to turn on and select sync settings.
Whenever your device connects to your Mac, the device’s icon appears in the sidebar. Select the device in the Finder sidebar to view or change syncing options.
Important: If you can’t see your device in the sidebar, choose Finder > Preferences, then select the CDs, DVDs and iOS Devices tickbox.
You can choose to sync your Mac and your device automatically whenever you connect them. See Turn automatic syncing on or off on Mac.
Before disconnecting your device from your Mac, click the Eject button 
Note: To restore your iPhone or iPad and revert it to its factory settings, you must connect the device to your Mac using a USB or USB-C cable.
Syncing over Wi-Fi is slower than syncing over a cable. If you connect a device to your Mac while the device is syncing over Wi-Fi, syncing continues over the cable. If you disconnect the device’s cable from the Mac while syncing, syncing stops even if Wi-Fi syncing is on. Syncing resumes when you reconnect the device using a cable or over Wi-Fi.
Источник