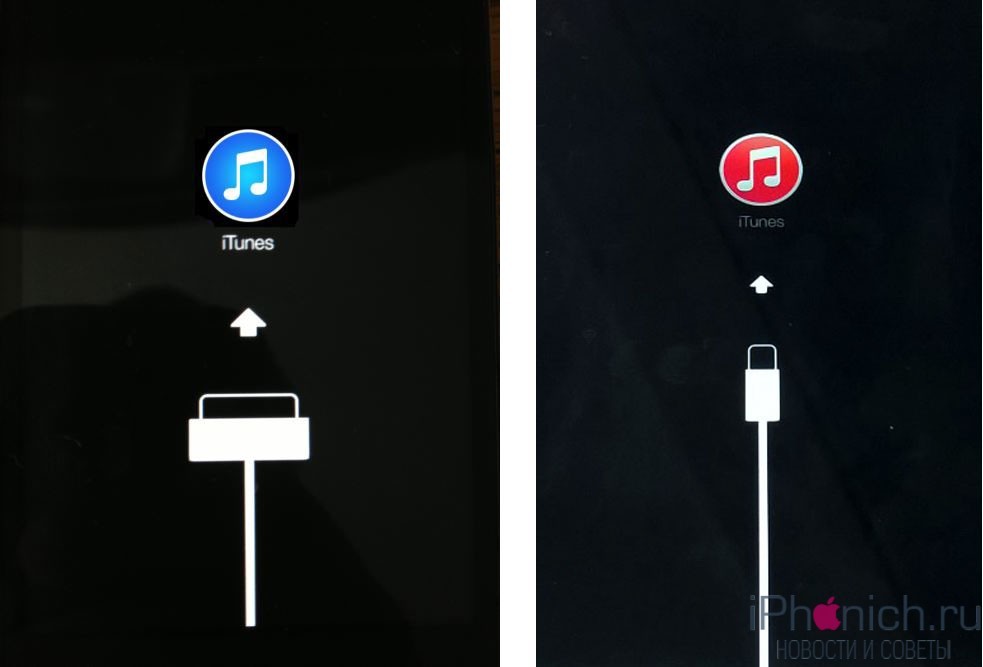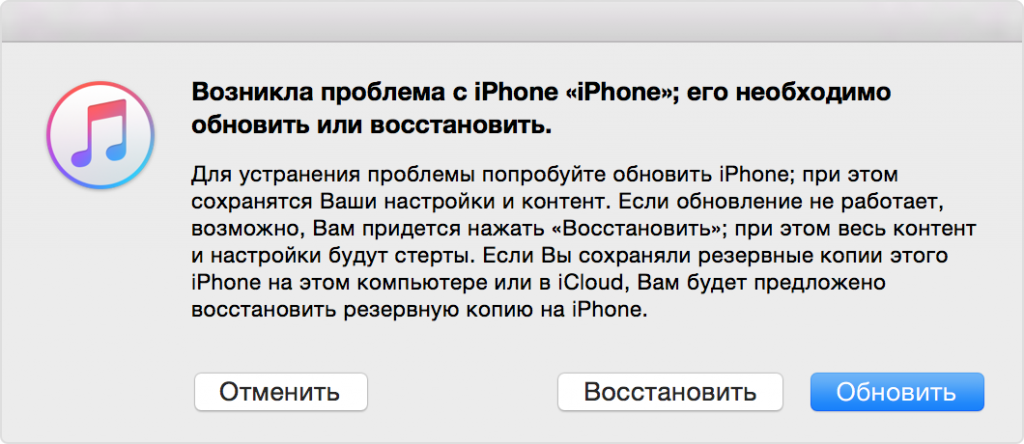- Как прошить iPhone через iTunes и 3uTools
- При каких случиях нужно прошивать iPhone
- Прошивка iPhone через iTunes
- Прошивка iPhone через 3uTools
- Все о режим восстановления iPhone и iPad (Recovery Mode)
- Как ввести iPhone или iPad в Recovery Mode:
- Как вывести iPhone или iPad из Recovery Mode
- Видео-инструкция: «Как ввести iPhone или iPad в Recovery Mode
- Для чего нужен Recovery Mode?
- Как войти в режим восстановления iPhone/iPad
- Как ввести iPhone/iPad в режим восстановления
- Способ 1. Как включить режим восстановления при помощи кнопок устройства
- Способ 2. Как перевести iPhone/iPad в режим восстановления с помощью ReiBoot
Как прошить iPhone через iTunes и 3uTools

При каких случиях нужно прошивать iPhone
- Когда забыли пароль для разблакировки iPhone (не путать c Aplle ID) ;
- Для полной очистки системы при продаже;
- Если iPhone не запускается а «Экран черный» ;
- Когда iPhone завис на логотипе Apple;
- Исправление ошибок при обновлении iPhone;
- При застраивании в цикле при запуске;
Прошивка iPhone через iTunes
- Стоит отключить функцию найти iPhone иногда iTunes из-за него выдает ошибку ;
- Скачиваем на официальном сайте последнюю версию iTunes;
- Скачиваем прошивку для вашего iPhone.
Прошивка через RecoveryMode: программный режим прошивки, подобен откату Windows на созданную ранее точку восстановления. Основные системные файлы не затрагиваются, а только происходит восстановление настроек и параметров. В этом режиме на дисплее отображается заначек iTunes и шнурок.
Выключите телефон и дождитесь, когда погаснет экран и после чего зажимите кнопку «Домой» для iPhone, которые выпускались до 7-й модели. Для новых моделей активировать режим можно удерживанием кнопки «Уменьшения громкости» и подключите iPhone к компьютеру. iTunes распознает смартфон в режиме восстановления из-за чего предложит провести обновление или восстановление. При обновлении данные не потеряются, а при восстановлении установиться текущая версия iOS.
Если не хотите устанавливать текущую версию iOS: отмените всплывающее окно при подключении смартфона и зажав клавишу «Shift» на клавиатуре кликните «Восстановить iPhone» файловый менеджер предложит выбрать файл прошивки, выбираем скаченынй нами файл и как только это будет сделано, восстановление начнется в конце телефон самостоятельно перезагрузится и откроется меню активации.
Прошивка iPhone через DFU Mode При режиме DFU экран ничего не демонстрирует, и определить его активность можно только через iTunes. DFU (device firmware update) — особый режим, предназначенный для полной переустановки прошивки вашего устройства. В процессе переустановки через DFU на девайсе выполняется:
- Прошивка загрузчика;
- Старт загрузчика;
- Прошивка всех дополнительных модулей;
- Создание разделов файловой системы;
- Прошивка системных разделов.
Перед тем, как прошить iPhone его нужно вести режим DFU для разных версий iPhone это делается по-разному в данном случаи, посмотрим на примере iPhone 7 а вот инструкция для остальных смартфонов.
- Выключаем iPhone и подключаем к компьютеру:
- Зажимаем кнопку питания на три секунды;
- Не отпуская ее, нажимаем кнопку «Домой» или уменьшения громкости, удерживать 10 секунд потом отпускаем ;
- Вторую же кнопку удерживаем еще пять секунд.
- После iTunes сообщит, что обнаружил айфон в режиме восстановления и предложит его восстановить.
Обновление в этом режиме будет недоступно, а восстановить можно по тому же принципу, что и для режима Recovery. Можно нажать просто «Восстановить iPhone» и система восстановить текущую версию iOS или закрываем окошко и в меню управления находим «Восстановить iPhone» нажимаем на этот пункт удерживая клавишу Shift (для ОС Windows) или ALT для MAC в открывшемся окне выбираем файл с прошивкой. Ждем завершения процесса прошивки.
Прошивка iPhone через 3uTools
- Скачиваем 3uTools запускаем установочный файл.
- Также для работы программы нужно будет установить iTunes или последние драйвера Apple на ПК. Скачать драйвера можно отсюда Windows x64 или x86
- После чего подключаем iPhone к компьютеру и запускаем 3uTools он автоматически определит устройство и запросит доступ к устройству, при всплывании окна с запросом на доверие ПК, кликните доверять.
- Перейдите на вкладку «Прошивка и JB» «Прошивка», выберите нужную прошивку. Если вы хотите сохранить данные на устройстве, поставьте галочку напротив Quick Flash Mode. Затем нажимаем зеленую кнопку « Прошивка ».
- 3uTools автоматически прошьет ваше устройство. Прошивка займет примерно от 5 до 10 минут.
По окончанию процесса прошивки устройство перезагрузится автоматически, после чего нужно перейти в пункт «Прошивка и JB» «Расширенная прошивка» «Activate iDevice» и вы сможете активировать устройство.
На это, пожалуй, все если есть вопросы или пожелания пишем в комментариях. Спасибо!
Источник
Все о режим восстановления iPhone и iPad (Recovery Mode)
После неудачно джейлбрейка, обновления прошивки, глюка твика или системного сбоя, iOS-устройство не может загрузиться в обычном режиме. Что делать, как восстановить iPhone или iPad? Не расстраивайся, восстановить работу устройства можно без помощи и в домашних условиях, с помощью режима «Recovery Mode».
Вернуть iOS-устройство к жизни можно фактически после любого программного сбоя. Для этого и придумали два режима восстановления iPhone и iPad:
- DFU-Mode — режим обновления прошивки
- Recovery Mode — режим восстановления.
Перед тем, как начать процедуре восстановления, давай разберемся, что такое Recovery Mode, как ввести устройство в режим восстановления и вывести оттуда.
А ты знаешь, что Recovery Mode с английского переводиться как «режим восстановления», он нужен для восстановления рабочего состояния iPhone и iPad, после программных сбоев или невозможности загрузки устройства в обычном режиме.
Как ввести iPhone или iPad в Recovery Mode:
Ввести iPhone или iPad в режим восстановления можно практически из любого состояния с помощью бесхитростных нажатий на кнопки «Домой» и «Питание», инструкция:
- Полностью выключи iPhone или iPad, удерживая кнопку питания, а потом, сдвинув ползунок «выключить»
- Нажми кнопку «Домой» и держи ее
- Подключи устройство при помощи USB-кабеля к компьютеру, продолжая держать кнопку «Домой», пока не появится изображение USB-шнурка и иконки iTunes
- Открой на компьютере программу iTunes, она сразу выдаст предупреждение о том, что iPhone (iPad) находится в режиме восстановления.
Как вывести iPhone или iPad из Recovery Mode
Выйти из режима восстановления намного проще, чем его ввести, для этого нужно просто перезагрузить iPhone или iPad:
- Отсоедини USB-кабель от устройства
- Удерживай кнопку «Питание» пока устройство не выключится
- Нажми на кнопку «Питание» и подожди пока устройство загрузиться в нормальном режиме
Очень редко, но бывает, что iPhone или iPad не хочет выходить из Recovery Mode, но и это не страшно, и на этот случай есть инструкция:
- Выключи iPhone или iPad, удерживая кнопку питания или одновременно зажми кнопки «Домой» и «Питание» на 10 секунд;
- Отсоедините USB-кабель от iPhone;
- Нажмите и удерживайте кнопку «Домой» и кратковременно нажмите «Питание» до появления логотипа Apple, кнопку «Домой» держи еще секунд 10.
Видео-инструкция: «Как ввести iPhone или iPad в Recovery Mode
Для чего нужен Recovery Mode?
Режим восстановления iPhone и iPad, используют тогда, когда устройство не может загрузиться в обычном режиме (на экране нет изображения и подсветки, устройство не отвечает на нажатия кнопок).
Источник
Как войти в режим восстановления iPhone/iPad
Режим восстановления – это специальный режим, предусмотренный разработчиками iOS-девайсов и предназначенный для «реанимации» любого iOS-устройства после отключения гаджета в результате сбоя системы или иных программных неисправностей. Причин, по которым пользователь решает включить режим восстановления (Recovery Mode) на своем iPhone/iPad, может быть много. Например, гаджет выключается и не запускается в обычном режиме, гаджет не реагирует на нажатие кнопок корпуса при включенном экране, экран завис на логотипе «яблока», программа iTunes не может распознать устройство или, напротив, на экране отображается подключение к этой программе. Существует и другой специальный режим DFU (режим обновления прошивки), который используется при полном отключении экрана устройства, если телефон не заряжается, не реагирует на подключение к ПК, не включается при нажатии кнопок. Если Вы начинающий пользователь, возможно, при вышеперечисленных проблемах лучше обратиться к специалистам или в сервисный центр Apple в Вашем городе. Если же Вы легко справляетесь со многими неисправностями Вашего устройства самостоятельно, то попробуйте способы входа в режим восстановления iPhone/iPad, предложенные нами в данной статье. В режиме Recovery Mode происходит проверка файловой системы и сброс всех настроек, а также, при необходимости, обновление версии операционной системы до последней.
Как ввести iPhone/iPad в режим восстановления
Способ 1. Как включить режим восстановления при помощи кнопок устройства
Ввести iPhone или iPad, а также iPod в режим Recovery Mode можно с помощью кнопок, расположенных на корпусе устройства. Для моделей iPhone до 6 версии включительно алгоритм операций несколько отличается от ввода в режим восстановления более поздних версий. Для начала рассмотрим инструкцию по запуску режима восстановления на моделях iPhone 3G, iPhone 4, 4S, iPhone 5, 5S, iPhone SE iPhone 6, 6S, Plus.
Шаг 1. Подключите устройство к Вашему ПК с помощью USB-кабеля.
Шаг 2. Запустите на ПК программу iTunes. Внимание: на Вашем ПК должна быть установлена последняя версия программы.
Шаг 3. Зажмите и удерживайте кнопку питания и «Домой». Появление на экране телефона изображения USB-кабеля и логотипа iTunes будет означать, что устройство переведено в режим восстановления.
Шаг 4. При появлении запроса программы iTunes выберите опцию «Обновить», если она доступна, чтобы сохранить данные Вашего устройства. Если нет – выберите функцию «Восстановить» для сброса настроек телефона до заводских. После этого все личные данные будут стерты, а на iPhone установлена последняя версия системы.
Шаг 5. Чтобы выйти из режима восстановления, одновременно зажмите и удерживайте кнопку питания и «Домой», после чего устройство будет выключено. При следующем включении (посредством нажатия кнопки питания) устройство загрузится в обычном режиме.
Для того чтобы запустить режим восстановления на моделях iPhone 7 и 7 Plus, необходимо произвести следующие шаги.
Шаг 1. Подключите устройство к Вашему ПК с помощью USB-кабеля.
Шаг 2. Запустите на ПК программу iTunes. Внимание: на Вашем ПК должна быть установлена последняя версия программы.
Шаг 3. Зажмите и удерживайте кнопку питания и кнопку уменьшения громкости. Появление на экране телефона изображения USB-кабеля и логотипа iTunes будет означать, что устройство переведено в режим восстановления.
Шаг 4. При появлении запроса программы iTunes выберите опцию «Обновить», если она доступна, чтобы сохранить данные Вашего устройства. Если нет – выберите функцию «Восстановить» для сброса настроек телефона до заводских. После этого все личные данные будут стерты, а на iPhone установлена последняя версия системы.
Шаг 5. Чтобы выйти из режима восстановления, просто перезаггрузите Ваше устройство, нажав на кнопку питания.
Для того чтобы запустить режим восстановления на моделях 8 и выше, необходимо выполнить следующие действия.
Шаг 1. Подключите устройство к Вашему ПК с помощью USB-кабеля.
Шаг 2. Запустите на ПК программу iTunes. Внимание: на Вашем ПК должна быть установлена последняя версия программы.
Шаг 3. Нажмите и быстро отпустите кнопку увеличения громкости, затем кнопку уменьшения громкости. Зажмите и удерживайте кнопку питания. Появление на экране телефона изображения USB-кабеля и логотипа iTunes будет означать, что устройство переведено в режим восстановления.
Шаг 4. При появлении запроса программы iTunes выберите опцию «Обновить», если она доступна, чтобы сохранить данные Вашего устройства. Если нет – выберите функцию «Восстановить» для сброса настроек телефона до заводских. После этого все личные данные будут стерты, а на iPhone установлена последняя версия системы.
Шаг 5. Чтобы выйти из режима восстановления, просто перезаггрузите Ваше устройство, нажав на кнопку питания.
Способ 2. Как перевести iPhone/iPad в режим восстановления с помощью ReiBoot
Пользователи устройств компании Apple, несомненно, по достоинству оценят программу Tenorshare ReiBoot, с помощью которой также можно войти в режим Recovery Mode на iPhone или iPad. При этом Вам в буквальном смысле слова понадобиться «кликнуть» всего один раз! Плюс использования отдельной программы для данной операции в том, что пользователям не нужно запоминать различные комбинации кнопок, которые необходимы для перезагрузки устройства и которые отличаются в зависимости от имеющейся модели. Чтобы перевести Ваше iOS-устройство в режим восстановления с помощью программы ReiBoot, следуйте нижеприведенным шагам 1-3. Если Вы хотите также и восстановить устройство, последовательно выполните все указанные шаги.

Шаг 1. Скачайте программу с официального сайта разработчика и установите ее на Ваш ПК.
Шаг 2. Подключите Ваш iPhone или iPad к ПК с помощью USB-кабеля. Запустите программу.
Шаг 3. Выберите функцию «Войти в режим восстановления», через 10 секунд, можете войти в режим восстановления.
Шаг 4. Если Ваше устройство не обнаружено, выполните следующие действия для перевода его в режим восстановления (просто следуйте подсказкам на экране):
Для iPhone 8 / 8 Plus / X: нажмите и отпустите кнопку увеличения громкости, а затем кнопку уменьшения громкости. Зажмите и удерживайте кнопку питания, пока экран не погаснет. Продолжайте удерживать кнопку после появления логотипа Apple на дисплее телефона. Отпустите кнопку питания, когда на экране появится изображение USB-кабеля и логотипа iTunes.
Для iPhone 7 / 7 Plus: нажмите и удерживайте кнопку питания и кнопку уменьшения громкости. Отпустите обе кнопки, когда на экране появится изображение USB-кабеля и логотипа iTunes.
Для других моделей iPhone: одновременно нажмите и удерживайте кнопку питания и «Домой». Отпустите обе кнопки, когда на экране появится изображение USB-кабеля и логотипа iTunes.
Шаг 5. Проверьте информацию о модели Вашего устройства, выведенную на экран ПК, и выберите «Скачать» для загрузки соответствующего пакета прошивки. Как только пакет прошивки будет загружен, нажмите ««Исправить сейчас».
Шаг 6. После завершения процесса на Вашем iPhone будут восстановлены заводские настройки, а все конфиденциальные данные устройства полностью стерты. Нажмите «Готово» для завершения работы с программой.
Таким образом, перевод iOS-устройства, будь то iPhone или iPad, в режим Recovery Mode не представляет особой сложности. Вы можете использовать для этого специальную программу ReiBoot, чтобы избежать запоминания пошаговых инструкций для различных моделей «яблочных» гаджетов и запустить Recovery Mode всего одним кликом. После этого данная программа, как и iTunes, предоставит Вам возможность восстановить устройство для последующей успешной работы с ним.
Ввести iPhone в режим восстановления и выйти из режима без iTunes и кнопок

Обновление 2019-07-25 / Обновление для iPhone Проблемы и Решения
Источник