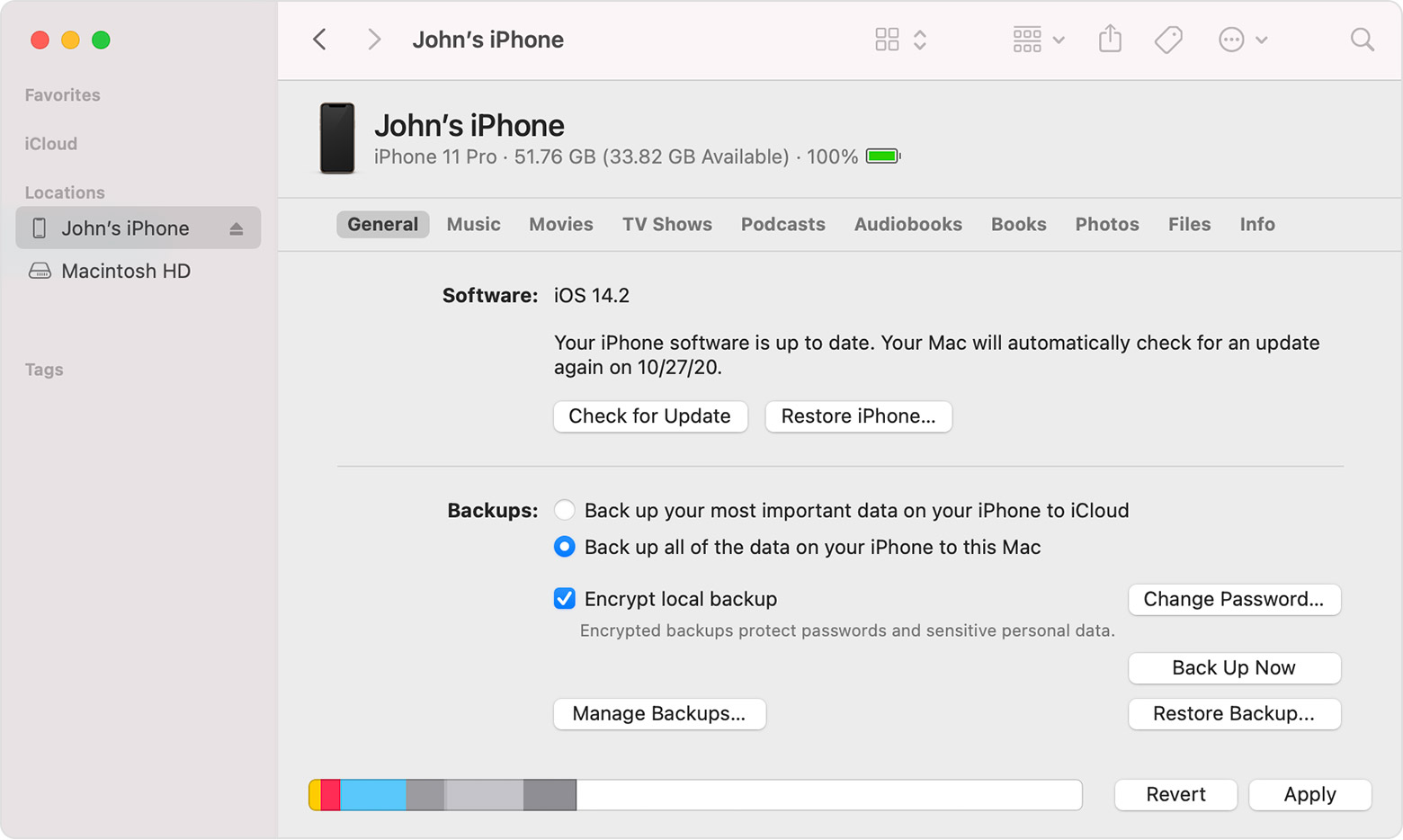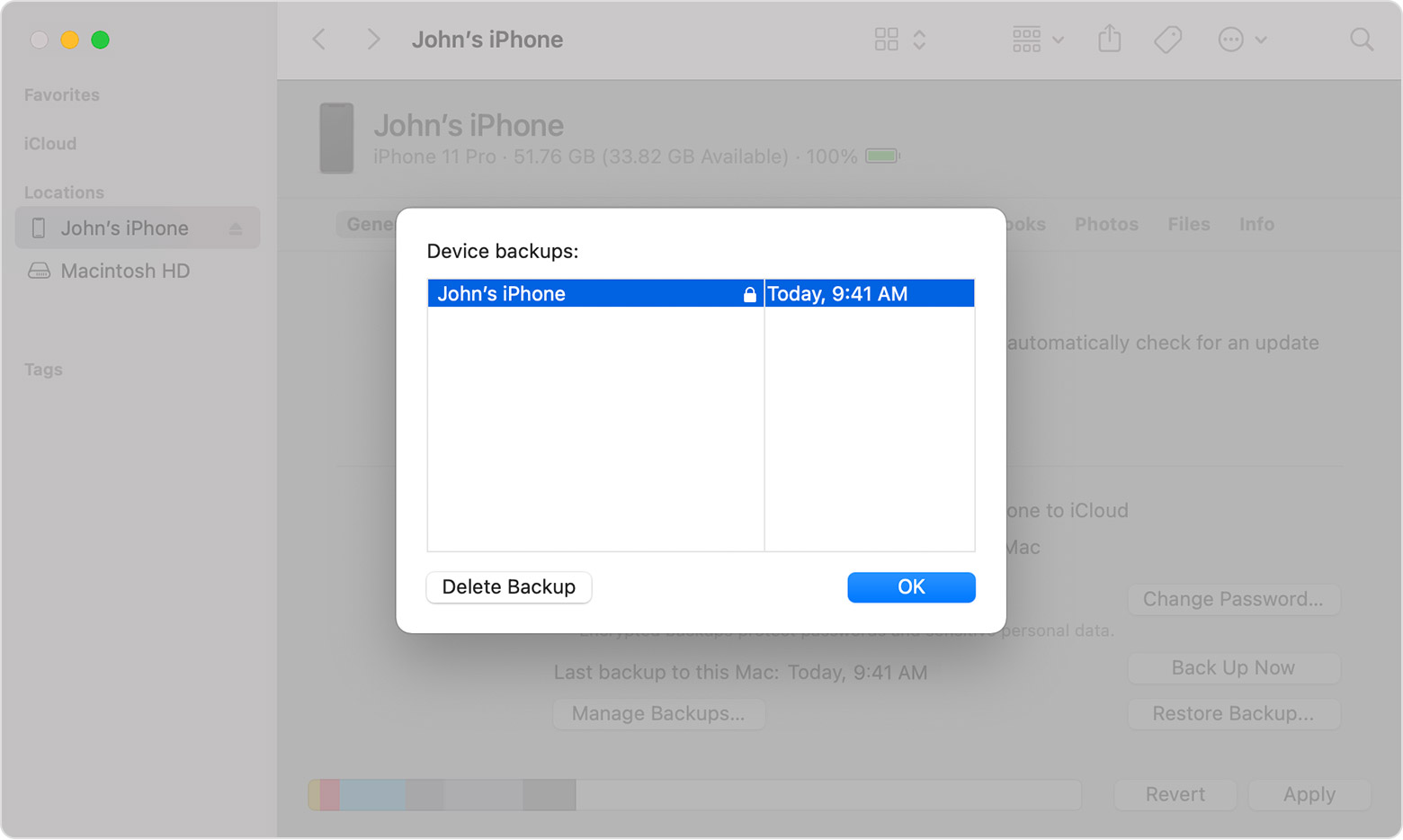- If you forgot your iPhone passcode
- Step 1: Make sure that you have a computer (Mac or PC)
- Step 2: Turn off your iPhone
- Step 3: Put your iPhone in recovery mode
- Step 4: Restore your iPhone
- Need more help?
- Забытый пароль идентификатора Apple ID
- Сброс пароля
- Ответ на контрольные вопросы
- Аутентификация по e-mail
- Двухэтапная проверка
- Справка
- About encrypted backups on your iPhone, iPad, or iPod touch
- When you encrypt the backup for your iPhone, iPad, or iPod touch
- Encrypt your backups
- Check to see if your backups are encrypted
- If you can’t remember the password for your encrypted backup
- Turn off backup encryption
- Learn more
- Question: Q: Forgot iPhone encrypted backup password
- Helpful answers
If you forgot your iPhone passcode
Forgot your iPhone passcode? Learn how to get your iPhone into recovery mode so you can erase it and set it up again.
If you enter the wrong passcode on your iPhone Lock Screen too many times, an alert lets you know that your iPhone is disabled. If you can’t remember your passcode when you try again, you need to use a computer to put your iPhone in recovery mode. This process deletes your data and settings, including your passcode, giving you access to set up your iPhone again.
After you erase your iPhone, you can restore your data and settings from backup. If you didn’t back up your iPhone, you can set it up as a new device and then download any data that you have in iCloud.
Step 1: Make sure that you have a computer (Mac or PC)
This process requires a Mac or PC. If you’re using a PC, make sure that it has Windows 8 or later, and that iTunes is installed. You also need the cable that came with your iPhone, or another compatible cable, to connect your iPhone to the computer.
If you don’t have a computer and you can’t borrow one, you need to go to an Apple Retail Store or Apple Authorized Service Provider for help.
Step 2: Turn off your iPhone
- Unplug your iPhone from the computer if it’s connected.
- Turn off your iPhone using the method for your iPhone model:
- iPhone X or later, iPhone SE (2nd generation), iPhone 8, and iPhone 8 Plus: Press and hold both the Side button and the Volume down button until the power off slider appears.
- iPhone 7 and iPhone 7 Plus: Press and hold the Side button until the power off slider appears.
- iPhone SE (1st generation), and iPhone 6s and earlier: Press and hold the Side (or Top) button until the power off slider appears.
- iPhone X or later, iPhone SE (2nd generation), iPhone 8, and iPhone 8 Plus: Press and hold both the Side button and the Volume down button until the power off slider appears.
- Drag the slider to turn off your iPhone, then wait a minute to make sure that it turns off completely.
Step 3: Put your iPhone in recovery mode
- Get ready by finding the button on your iPhone that you’ll need to hold in the next step:
- iPhone X or later, iPhone SE (2nd generation), iPhone 8, and iPhone 8 Plus use the Side button.
- iPhone 7 and iPhone 7 Plus use the Volume down button.
- iPhone SE (1st generation), and iPhone 6s and earlier use the Home button.
- Press and hold the correct button for your iPhone while immediately connecting your iPhone to the computer. Don’t let go of the button.
- Keep holding the button until you see the recovery mode screen on your iPhone, then let go.
If you see the passcode screen, you need to turn off your iPhone and start again.
If you can’t get your iPhone to show the recovery mode screen and you need help, contact Apple Support.
Step 4: Restore your iPhone
- Locate your iPhone in the Finder or in iTunes on the computer that it’s connected to. (Learn how to find your connected iPhone.)
- Choose Restore when you see the option to Restore or Update. Your computer downloads software for your iPhone and begins the restore process. If the download takes more than 15 minutes and your device exits the recovery mode screen, let the download finish, then turn off your iPhone and start again.
- Wait for the process to finish.
- Disconnect your iPhone from the computer, then set up and use your iPhone.
Need more help?
If you can’t complete any of these steps, if you’re still prompted for a passcode, or if you need any other assistance, contact Apple Support.
Источник
Забытый пароль идентификатора Apple ID
Выполните действия, описанные ниже, чтобы сбросить пароль и восстановить доступ к своей учетной записи Apple ID.
Сброс пароля
Сначала выполните следующие действия.
- Откройте страницу Мой Apple ID и перейдите по ссылке «Сбросить пароль».
- Введите свой идентификатор Apple ID и нажмите кнопку «Далее». Если вы не помните его, перейдите по ссылке «Забыли Apple ID?».
- После ввода пароля идентификатора Apple ID можно использовать один из трех способов сброса пароля. Выберите один из приведенных ниже.
- Ответ на контрольные вопросы. Если вы знаете ответы на контрольные вопросы, следуйте этим инструкциям.
- Аутентификация по e-mail. Вы получите сообщение для сброса пароля по электронной почте.
- Использование двухэтапной проверки. Если у вас настроена двухэтапная проверка, ее можно использовать для сброса пароля. Вам понадобится ключ восстановления и доверенное устройство.
Ответ на контрольные вопросы
- Выберите вариант «Ответ на контрольные вопросы» и нажмите кнопку «Далее».
- Укажите свою дату рождения, затем нажмите кнопку «Далее».
- Ответьте на контрольные вопросы.
- Укажите новый пароль и нажмите кнопку «Сбросить пароль».
Аутентификация по e-mail
- Выберите вариант «Аутентификация по e-mail» и нажмите кнопку «Далее». Вы получите сообщение от Apple на дополнительный или основной адрес электронной почты.
- Откройте сообщение и перейдите по ссылке, чтобы сбросить пароль.
- На открывшейся странице «Мой Apple ID» введите свой новый пароль, а затем нажмите кнопку «Сбросить пароль».
Двухэтапная проверка
- Введите ключ восстановления.
- Выберите доверенное устройство. На ваше устройство будет отправлен код подтверждения.
- Введите код подтверждения.
- Укажите новый пароль и нажмите кнопку «Сбросить пароль».
Справка
Если с помощью перечисленных выше действий не удалось сбросить пароль, обратитесь в службу поддержки Apple.
Источник
About encrypted backups on your iPhone, iPad, or iPod touch
To protect backups of your iPhone, iPad, or iPod touch on your computer, you can use password protection and encryption.
Encrypt your backups
See if your backups are encrypted
Get help with a forgotten password
Turn off backup encryption
When you encrypt the backup for your iPhone, iPad, or iPod touch
The «Encrypt local backup» option in the Finder or iTunes locks and encodes your information. Encrypted backups can include information that unencrypted backups don’t:
- Your saved passwords
- Wi-Fi settings
- Website history
Encrypted backups don’t include Face ID, Touch ID, or device passcode data.
Your backup isn’t encrypted by default. To encrypt a backup in the Finder or iTunes for the first time, turn on the password-protected «Encrypt local backup» option. Backups for your device will automatically be encrypted from then on. You can also make a backup in iCloud, which automatically encrypts your information every time.
Encrypt your backups
- On a Mac with macOS Catalina 10.15 or later, open the Finder. On a Mac with macOS Mojave 10.14 or earlier, or on a PC, open iTunes.
- Connect your device to your computer with the included USB cable. Then locate your device on your computer.
- From the General tab or the Summary tab, select «Encrypt local backup» under the Backups section.
- When asked, make a password. Create one that you’ll remember or write it down and store it safely, because there’s no way to use your backup without this password. If you forgot your password, learn what to do.
After you confirm your password, your backup will start and immediately overwrite and encrypt your previous backups. When the process completes, make sure that your encrypted backup finished successfully:
- On a Mac with macOS Catalina 10.15 or later, open the Finder, click the General tab, then click Manage Backups. You should see a list of your backups. On a Mac with macOS Mojave 10.14 or earlier, or on a PC with iTunes, from the menu bar at the top of the iTunes window, choose Edit > Preferences, then click the Devices tab.
- You should see a lock next to your device’s name and the date and time that the backup was created.
- Click OK to close the backup window.
Check to see if your backups are encrypted
If you’ve set up the Finder or iTunes to encrypt your backups, the “Encrypt local backup” checkbox in the General or Summary tab is checked.
You can also see whether a specific backup is encrypted:
- On a Mac with macOS Catalina 10.15 or later, open the Finder, click the General tab, then click Manage Backups. You should see a list of your backups. On a Mac with macOS Mojave 10.14 or earlier, or on a PC with iTunes, from the menu bar at the top of the iTunes window, choose Edit > Preferences, then click the Devices tab.
- Look for a lock next to the backup. If you see a lock , the backup is encrypted.
- Click OK to close the backup window.
If you can’t remember the password for your encrypted backup
You can’t restore an encrypted backup without its password. With iOS 11 or later or iPadOS, you can make a new encrypted backup of your device by resetting the password.
- On your device, go to Settings > General > Transfer or Reset [Device] > Reset.
- Tap Reset Network Settings and enter your device passcode.
- Follow the steps to reset your settings. This won’t affect your user data or passwords, but it will reset settings like display brightness, Home Screen layout, and wallpaper. It also removes your encrypted backup password.
- Connect your device to the Finder or iTunes again and create a new encrypted backup using the steps above.
You won’t be able to use previous encrypted backups, but you can use the Finder or iTunes to back up your current data and set a new backup password.
If you have a device with iOS 10 or earlier, you can’t reset the password. In this case, try the following:
- If someone else set up your device, ask them for the password.
- Use an iCloud backup instead. If you don’t have an iCloud backup, you can make one.
- Try using an older iTunes backup.
Turn off backup encryption
To turn off backup encryption, uncheck the «Encrypt local backup» checkbox in the Finder or iTunes and enter the password. If you can’t remember your password, you have two options:
- If you have an iCloud account, you can use iCloud to back up and restore.
- Use the steps above to reset your backup password.
Learn more
Information about products not manufactured by Apple, or independent websites not controlled or tested by Apple, is provided without recommendation or endorsement. Apple assumes no responsibility with regard to the selection, performance, or use of third-party websites or products. Apple makes no representations regarding third-party website accuracy or reliability. Contact the vendor for additional information.
Источник
Question: Q: Forgot iPhone encrypted backup password
my phone has broken, when trying to restore from backup, a prompt message to »Enter your password for you iPhone backup» is displayed.
I’m not manage to pass this step.
I have tried to untick the box for the »Encrypt iPhone backup» but the same message is being displayed and it seems that I don’t remember — it is not the AppleID password or iCloud
I couldn’t find any place where I can restore the password
[Re-Titled by Host]
iPhone 7 Plus, iOS 10.3.3
Posted on Sep 29, 2017 2:53 PM
There is no way to recover your information or turn off Encrypt Backup if you lose or forget the password.
If you can’t remember the password for your encrypted backup
You can’t restore an encrypted backup without its password. With iOS 11 or later, you can make a new encrypted backup of your device by resetting the password. Here’s what to do:
- On your iOS device, go to Settings > General > Reset.
- Tap Reset All Settings and enter your iOS passcode.
- Follow the steps to reset your settings. This won’t affect your user data or passwords, but it will reset settings like display brightness, Home screen layout, and wallpaper. It also removes your encrypted backup password.
- Connect your device to iTunes again and create a new encrypted backup.
You won’t be able to use previous encrypted backups, but you can back up your current data using iTunes and setting a new backup password. If you have a device with iOS 10 or ealier, you can’t reset the password. In this case, try the following:
- If someone else set up your device, ask them for the password.
- Use an iCloud backup instead of iTunes. If you don’t have an iCloud backup, you can make one.
- Try using an older iTunes backup.
Posted on Sep 29, 2017 4:04 PM
Helpful answers
There is no workaround to get past this. If you also have automatic iCloud backups, restore from iCloud. Otherwise, sync your device to your computer, import all photos and music, then reset it and sync to what’s on your computer and iCloud.
Forgot iTunes encrypted iOS backup password
Sep 29, 2017 4:05 PM
I managed to guess mine after a thousand tries. It was a password I vaguely remember setting the first time I backed up a phone, on a different computer, years ago.
Mar 15, 2018 4:20 PM
There’s more to the conversation
Loading page content
Page content loaded
There is no way to recover your information or turn off Encrypt Backup if you lose or forget the password.
If you can’t remember the password for your encrypted backup
You can’t restore an encrypted backup without its password. With iOS 11 or later, you can make a new encrypted backup of your device by resetting the password. Here’s what to do:
- On your iOS device, go to Settings > General > Reset.
- Tap Reset All Settings and enter your iOS passcode.
- Follow the steps to reset your settings. This won’t affect your user data or passwords, but it will reset settings like display brightness, Home screen layout, and wallpaper. It also removes your encrypted backup password.
- Connect your device to iTunes again and create a new encrypted backup.
You won’t be able to use previous encrypted backups, but you can back up your current data using iTunes and setting a new backup password. If you have a device with iOS 10 or ealier, you can’t reset the password. In this case, try the following:
- If someone else set up your device, ask them for the password.
- Use an iCloud backup instead of iTunes. If you don’t have an iCloud backup, you can make one.
- Try using an older iTunes backup.
Sep 29, 2017 4:04 PM
There is no workaround to get past this. If you also have automatic iCloud backups, restore from iCloud. Otherwise, sync your device to your computer, import all photos and music, then reset it and sync to what’s on your computer and iCloud.
Forgot iTunes encrypted iOS backup password
Sep 29, 2017 4:05 PM
Brilliant , you saved me !!
Sep 29, 2017 4:04 PM
I was having the exact same issue. No matter what password I tried, it would tell me it wasn’t correct.
I updated iTunes and my iPhone to the latest versions, and then it worked at the first try! I hope this helps other people 🙂
Nov 4, 2017 4:22 PM
What you have posted looks very helpful BUT for those (like me) with limited understanding on some of the terminology may I kindly ask for further explanation — (my text, comment, question in Green, BOLD and underlined)
You can’t restore an encrypted backup without its password. With iOS 11 or later, you can make a new encrypted backup of your device ( by device i am assuming all iphones , ipads?) by resetting the password. Here’s what to do:
- On your iOS device, go to Settings > General > Reset.
- Tap Reset All Settings and enter your iOS passcode. ( IOS passcode — is this passcode you use to activate the iphone regularly i.e 4 or 6 digit? )
- Follow the steps to reset your settings. This won’t affect your user data or passwords, but it will reset settings like display brightness, Home screen layout, and wallpaper. It also removes your encrypted backup password.
- Connect your device to iTunes again and create a new encrypted backup. ( So, all Apps, Mail settings, Contact Lists are still on the iphone although one has «Reset All Settings»? )
You won’t be able to use previous encrypted backups, but you can back up your current data using iTunes and setting a new backup password. If you have a device with iOS 10 or ealier, you can’t reset the password. In this case, try the following:
- If someone else set up your device, ask them for the password.
- Use an iCloud backup instead of iTunes. If you don’t have an iCloud backup, you can make one.
- Try using an older iTunes backup.
(So, in Short : it is possible BUT complicated (i.e NOT a «regular» Apple Help-desk item) — and maybe all data could remain locked for ever, in iTunes, IF the above does not work? — wow, that is seriously crazy!)
If any one can provide an «idiots guide» to such issues it would be extremely welcomed. Note: I am using an iphone 6s currently — wanting to transfer data to a new iphone 8)
Also — Like many before hace commented, I cannot recall having set a password for restoring data. is this something Apple have imposed automatically on recent IOS software?
Источник