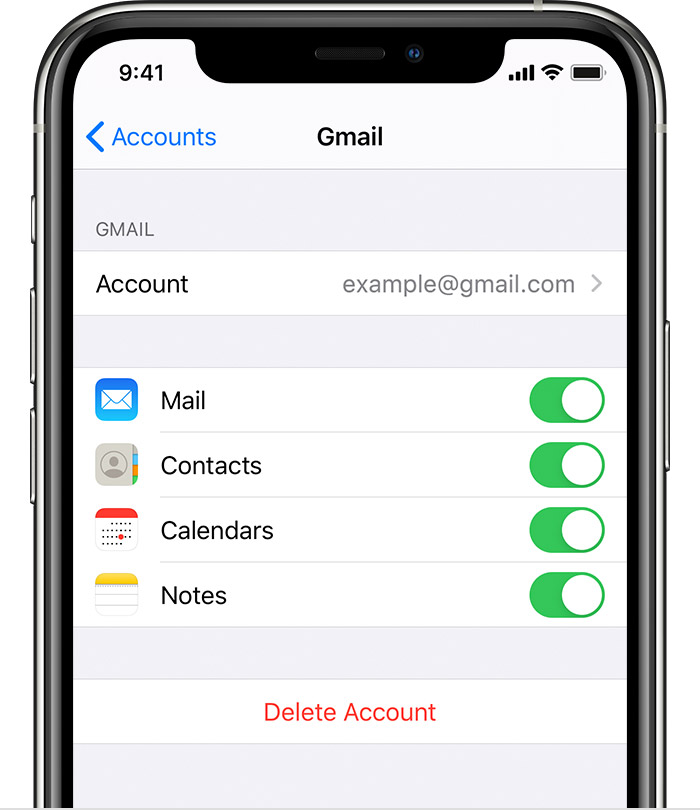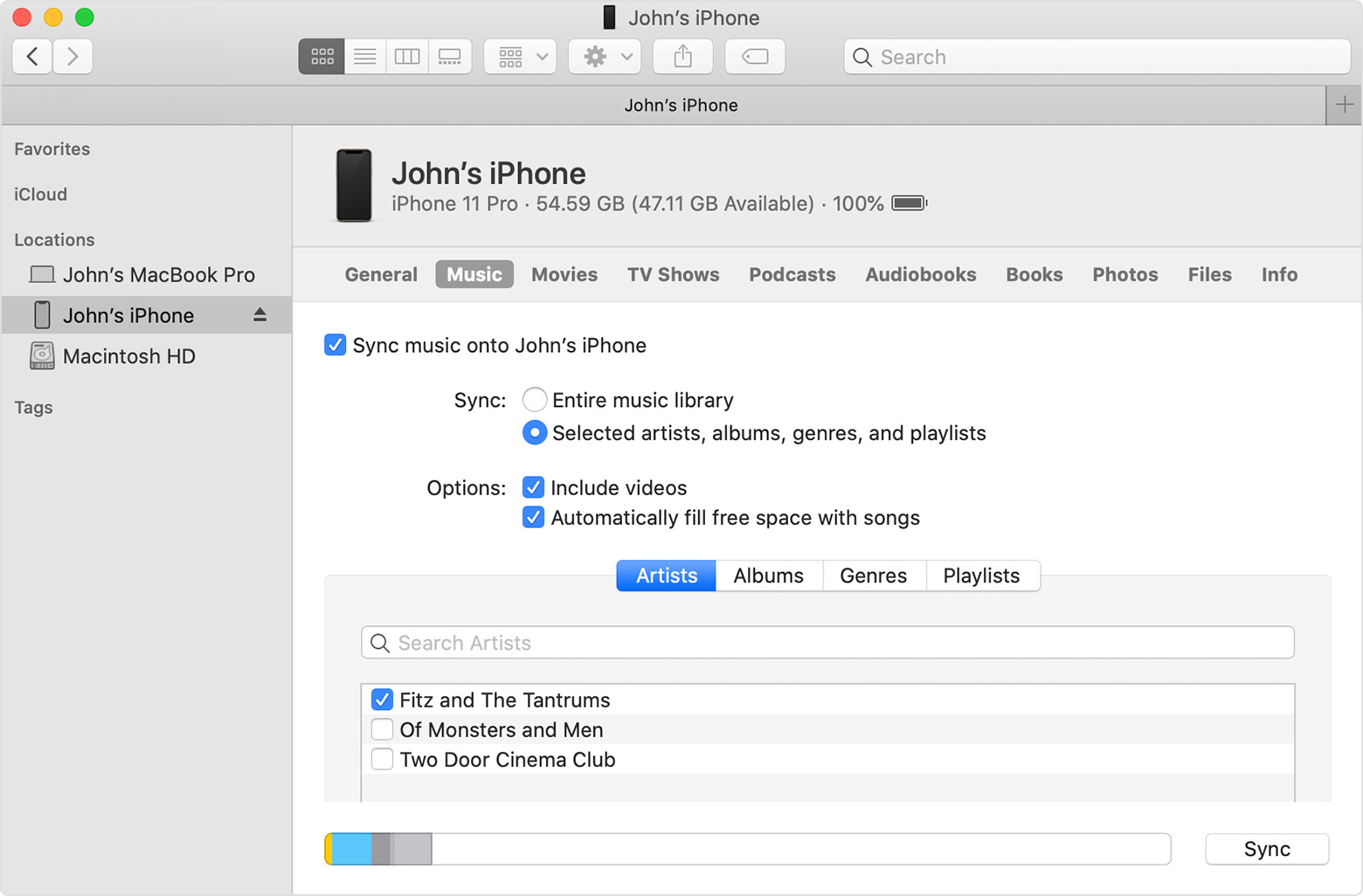- Move content manually from your Android device to your iPhone, iPad, or iPod touch
- Mail, contacts, and calendars
- Photos and videos
- Music
- Books and PDFs
- Documents
- Move from Android to iPhone, iPad, or iPod touch
- Before you begin
- Tap Move Data from Android
- Open the Move to iOS app
- Wait for a code
- Use the code
- Connect to a temporary Wi-Fi network
- Choose your content and wait
- Set up your iOS device
- Finish up
- If you need help with the transfer
- If you need help after the transfer
- How to switch from Android to iPhone and iPad
- Products used in this guide
- How to move your data from Android to iPhone or iPad with Move to iOS
- Our top equipment picks
- Ideal for most users
- iPhone 11
- Get the Android app
- Move to iOS
- Protect your iPhone 13 Pro Max with these awesome cases
- MagSafe has simplified the way we use iPhone in the car
- Grab one of the best iPhone 13 cases to protect that gorgeous new phone
- Derek Kessler
- Daniel Bader
Move content manually from your Android device to your iPhone, iPad, or iPod touch
Here are some tips for transferring your contacts, photos, music, documents, and more from your Android device to your new iPhone, iPad, or iPod touch.
You can also use the Move to iOS app to automatically transfer your Android content to your new iPhone, iPad, or iPod touch. If you can’t use the app, you can move your content manually instead.
Mail, contacts, and calendars
The software on your iPhone, iPad, or iPod touch works with email providers like Google, Microsoft Exchange, Yahoo, and more, so you can probably keep the email, contacts, and calendars that you have now. To get started, add each of your email accounts to your device. Then go to Settings > Passwords & Accounts.
For help moving your email, contacts, and calendars, contact Apple Support.
Photos and videos
To move photos and videos from your Android device to your iPhone, iPad, or iPod touch, use a computer:
- Connect your Android to your computer and find your photos and videos. On most devices, you can find these files in DCIM > Camera. On a Mac, install Android File Transfer, open it, then go to DCIM > Camera.
- Choose the photos and videos that you want to move and drag them to a folder on your computer.
- Disconnect your Android and connect your iPhone, iPad, or iPod touch to your computer.
- On a Mac with macOS Catalina, open Finder. On a Mac with macOS Mojave or earlier, or on a PC, open iTunes. On your computer, sync your photos to your iPhone, iPad, or iPod touch. You can find your photos and videos on your device in Photos > Albums.
You can also use iCloud Photos to keep your photos and videos in iCloud, so you can access your library from any device, anytime you want.
For help moving your photos and videos, contact Apple Support.
Music
When you switch to an iPhone, iPad, or iPod touch, you can bring your music with you. Just use a computer to transfer the music. If you use a streaming music app, go to the App Store, get the app, then sign in with your user name and password. If you use Apple Music, just sign in on your iPhone, iPad, or iPod touch.
To move music from your Android device to your iPhone, iPad, or iPod touch, use a computer:
- Connect your Android device to your computer and find your music. On most devices, you can find these files in Music. On a Mac, install Android File Transfer, open it, then go to Music.
- Select the songs that you want to move and drag them to a folder on your computer.
- Disconnect your Android device and connect your iPhone, iPad, or iPod touch to your computer.
- On a Mac with macOS Mojave 10.14 or earlier, or on a PC, open iTunes and click Songs. On a Mac with macOS Catalina 10.15, open Music.
- Open the folder where you put your songs and drag them to the Songs section in the Music app or iTunes Library.
- Select your iPhone, iPad, or iPod touch and click Music. You can choose to sync your entire library or select only the songs or artists that you just added
- Click Sync. You can find your music on your iPhone, iPad, or iPod touch in the Music app.
Books and PDFs
To move eBooks from your Android device, you can either import them to your iPhone, iPad, or iPod touch, or access them through apps like Kindle, Nook, Google Play Books, and others. To access books from an app, go to the App Store, get the app, then sign in with your user name and password.
To move ePub books and PDFs from your Android to your iPhone, iPad, or iPod touch, use a computer:
- Connect your Android device to your computer and find your books and PDFs. On most devices, you can find these files in Documents. On a Mac, install Android File Transfer, open it, then go to Documents.
- Select the books and PDFs that you want to move and drag them to a folder on your computer.
- Disconnect your Android device and connect your iPhone to your computer.
- On a Mac, drag the books and PDFs into the Books app. On a PC, drag the books and PDFs to iTunes.
- On a Mac with macOS Catalina, open Finder. On a Mac with macOS Mojave 10.14 or earlier, or on a PC, open iTunes and sync your ePub books and PDFs. You can find your ePub books and PDFs on your iPhone, iPad, or iPod touch in Books > Library.
For help moving books and PDFs, contact Apple Support.
Documents
If you store documents in the cloud or another service like Dropbox, Google Drive, or Microsoft OneDrive, you can download the app from the App Store, then sign in. You can also bring all your files together with the Files app.
Whether your files are on your iPhone, iPad, or iPod touch, in iCloud Drive, or on another service like Dropbox or Box, you can easily browse, search, and organize your files all in one place.
The apps for Pages, Numbers, and Keynote work with several file types, including Microsoft Office documents. If you don’t use the cloud to transfer your documents, get the apps:
- Go to the App Store on your iPhone, iPad, or iPod touch and install Pages, Numbers, and Keynote.
- Connect your Android to your computer and find your documents. On most devices, you can find these files in Documents. On a Mac, install Android File Transfer, open it, then go to Documents.
- Select the documents that you want to move and drag them to a folder on your computer.
- On a Mac with macOS Catalina, open Finder. On a Mac with macOS Mojave 10.14 or earlier, or on a PC, open iTunes and sync your documents to your iPhone, iPad, or iPod touch.
If you need help moving documents, contact Apple Support.
Most apps that you use on your Android device are available in the App Store. Go to the App Store, search for the apps that you have now, and install them.
If you need help with third-party apps and data, contact the app developer.
Information about products not manufactured by Apple, or independent websites not controlled or tested by Apple, is provided without recommendation or endorsement. Apple assumes no responsibility with regard to the selection, performance, or use of third-party websites or products. Apple makes no representations regarding third-party website accuracy or reliability. Contact the vendor for additional information.
Источник
Move from Android to iPhone, iPad, or iPod touch
Ready to transfer to iOS? Download the Move to iOS app to get help switching from your Android device to your new iPhone, iPad, or iPod touch.
If you can’t use the Google Play Store, learn how to download Move to iOS.
Before you begin
- On your Android device, make sure that Wi-Fi is turned on.
- Plug your new iOS device and your Android device into power.
- Make sure that the content you’re moving, including what’s on your external Micro SD card, will fit on your new iOS device
- If you want to transfer your Chrome bookmarks, update to the latest version of Chrome on your Android device.
Tap Move Data from Android
While you set up your new iOS device, look for the Apps & Data screen. Then tap Move Data from Android. (If you already finished setup, you need to erase your iOS device and start over. If you don’t want to erase, just transfer your content manually.)
Open the Move to iOS app
On your Android device, open the Move to iOS app. If you don’t have the Move to iOS app, you can tap the QR code button on your new iOS device and scan the QR code using the camera on your Android device to open the Google Play Store. Tap Continue, and read the terms and conditions that appear. To continue, tap Agree.
Wait for a code
On your iOS device, tap Continue when you see the Move from Android screen. Then wait for a ten-digit or six-digit code to appear. If your Android device shows an alert that you have a weak internet connection, you can ignore the alert.
Use the code
Enter the code on your Android device.
Connect to a temporary Wi-Fi network
Your iOS device will create a temporary Wi-Fi network. When asked, tap Connect to join that network on your Android device. Then wait for the Transfer Data screen to appear.
Choose your content and wait
On your Android device, select the content that you want to transfer and tap Continue. Then—even if your Android device shows that the process is complete—leave both devices alone until the loading bar that appears on your iOS device finishes. The whole transfer can take a while, depending on how much content you’re moving.
Here’s what gets transferred: contacts, message history, camera photos and videos, photo albums, files and folders, accessibility settings, display settings, web bookmarks, mail accounts, and calendars. If they’re available on both Google Play and the App Store, some of your free apps will also transfer. After the transfer completes, you can download any free apps that were matched from the App Store.
Set up your iOS device
After the loading bar finishes on your iOS device, tap Done on your Android device. Then tap Continue on your iOS device and follow the onscreen steps to finish setup for your iOS device.
Finish up
Make sure that all of your content transferred. Music, books, and PDFs need to be moved over manually.
Need to get the apps that were on your Android device? Go to the App Store on your iOS device to download them.
If you need help with the transfer
- Make sure that you leave both devices alone until the transfer finishes. For example, on your Android device, the Move to iOS app should stay onscreen the whole time. If you use another app or get a phone call on your Android before the transfer finishes, your content won’t transfer.
- On your Android device, turn off apps or settings that might affect your Wi-Fi connection, like the Sprint Connections Optimizer or the Smart Network Switch. Then find Wi-Fi in Settings, touch and hold each known network, and forget the network. Then try the transfer again.
- Restart both of your devices and try again.
- On your Android device, turn off your cellular data connection. Then try the transfer again.
If you need help after the transfer
- Get help if Messages doesn’t work as expected after you transfer your content.
- If you don’t see apps from your Android device on your new iOS device, find and download them in the App Store on your new device.
- You might find that only some content transferred and your iOS device ran out of space, or your iOS device might appear full even though the transfer didn’t finish. If so, erase your iOS device and start the transfer again. Make sure that your Android content doesn’t exceed the available space on your iOS device.
Information about products not manufactured by Apple, or independent websites not controlled or tested by Apple, is provided without recommendation or endorsement. Apple assumes no responsibility with regard to the selection, performance, or use of third-party websites or products. Apple makes no representations regarding third-party website accuracy or reliability. Contact the vendor for additional information.
Источник
How to switch from Android to iPhone and iPad
Source: iMore
Moving your photos, contacts, calendars, and accounts from your old Android phone or tablet to your new iPhone or iPad is easier than ever with Apple’s Move to iOS app. Apple’s first Android app, it hooks your old Android and new Apple device together over a direct Wi-Fi connection and transfers over all your data. While Move to iOS app transfers a lot of your data, it doesn’t transfer your apps (as they’re not compatible), music, or any of your passwords. Additionally, you can only transfer data from an Android phone or tablet to an iPhone or iPad running iOS 9 or higher. If you’ve got the new iPhone 11, iPhone 11 Pro, or iPhone 11 Pro Max, you’ll have no problem.
Products used in this guide
- Apple’s new standard: iPhone 11 (From $699 at Apple)
- Transfer your files: Move to iOS (Android app) (Free at Google Play Store)
How to move your data from Android to iPhone or iPad with Move to iOS
- Set up your iPhoneor iPad until you reach the screen titled «Apps & Data».
- Tap the «Move Data from Android» option.
- On your Android phone or tablet, open the Google Play Store and search for Move to iOS.
- Open the Move to iOS app listing.
- Tap Install
Choose Open after it’s installed.

Select Agree and then Next on the Android phone or tablet.

On your Android device, enter the 12-digit code displayed on the iPhone or iPad.

After entering the code, the Android device will connect with your iPhone or iPad over a peer-to-peer Wi-Fi connection and determine what data will be transferred.
It will ask whether you want to transfer your Google Account info (so that you can quickly log in on your new Apple device), Chrome bookmarks, text messages, contacts, and the photos and videos in your camera roll. Select everything you want to move over.

Your Android phone or tablet will transfer the selected data over to your iPhone or iPad and place the appropriate content into the correct apps. The two devices will disconnect, and Android will prompt you to take your old device to the Apple Store, where they’ll recycle it for free.
Once the transfer process is complete, tap on Continue Setting Up iPhone or Continue Setting Up iPad on your device and carry on setting up a new Apple ID or logging into your existing one.
Once the setup process is completed, you’ll be prompted to log in to the accounts you transferred from your old Android device. Do that, and then you’re good to go!

How long the transfer process takes varies depending on how much data you’re transferring — especially if you were storing many photos and videos. We transferred roughly 400MB of files, and it took about 8 minutes from starting to set up our iPhone to entering account passwords.
Our top equipment picks
If you’re transferring your Android to an iPhone or iPad, you’re going to need these tools to get you there.
Ideal for most users
iPhone 11
The iPhone 11 is Apple’s current flagship device. It’s available in multiple color choices and comes with 64GB, 128GB, or 256GB.
Get the Android app
Move to iOS
Use this app on your Android-based device to get started with moving your information to iPhone or iPad.
We may earn a commission for purchases using our links. Learn more.
Protect your iPhone 13 Pro Max with these awesome cases
Are you getting ready to buy the iPhone 13 Pro Max? Here are some of the best cases we’ve found so far to protect your investment.
MagSafe has simplified the way we use iPhone in the car
No more annoying spring-loaded car mounts or adhesive magnets for us! MagSafe makes driving with your iPhone 12 a breeze; all you need is a MagSafe car mount.
Grab one of the best iPhone 13 cases to protect that gorgeous new phone
You’re getting the stunning new iPhone 13? Be sure keep it looking great with one of the best iPhone 13 cases.
Derek Kessler
Derek Kessler is Special Projects Manager for Mobile Nations. He’s been writing about tech since 2009, has far more phones than is considered humane, still carries a torch for Palm, and got a Tesla because it was the biggest gadget he could find. You can follow him on Twitter at @derekakessler.
Daniel Bader
Daniel Bader is a Senior Editor at iMore, offering his Canadian analysis on Apple and its awesome products. In addition to writing and producing, Daniel regularly appears on Canadian networks CBC and CTV as a technology analyst.
Источник