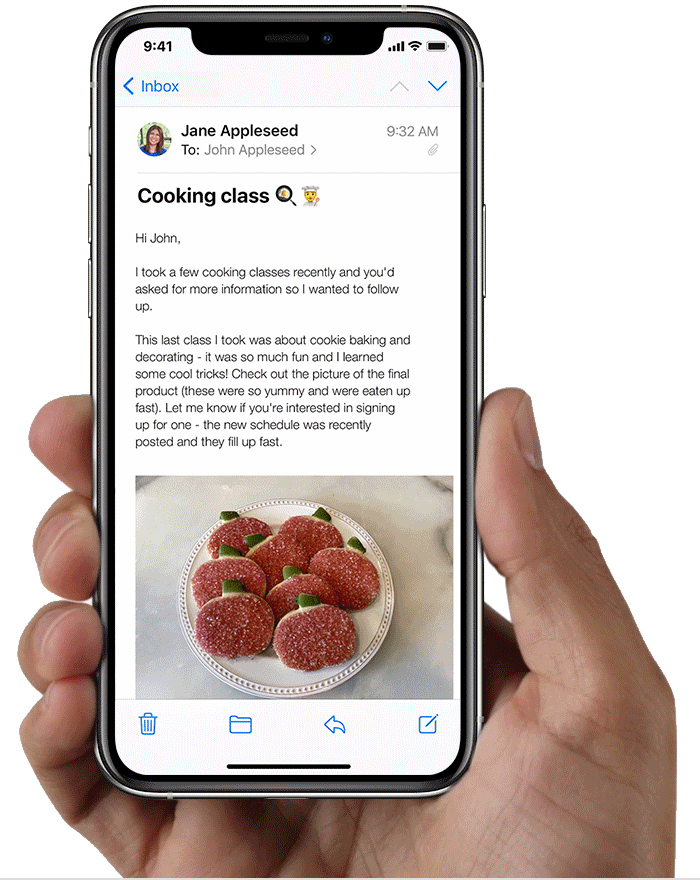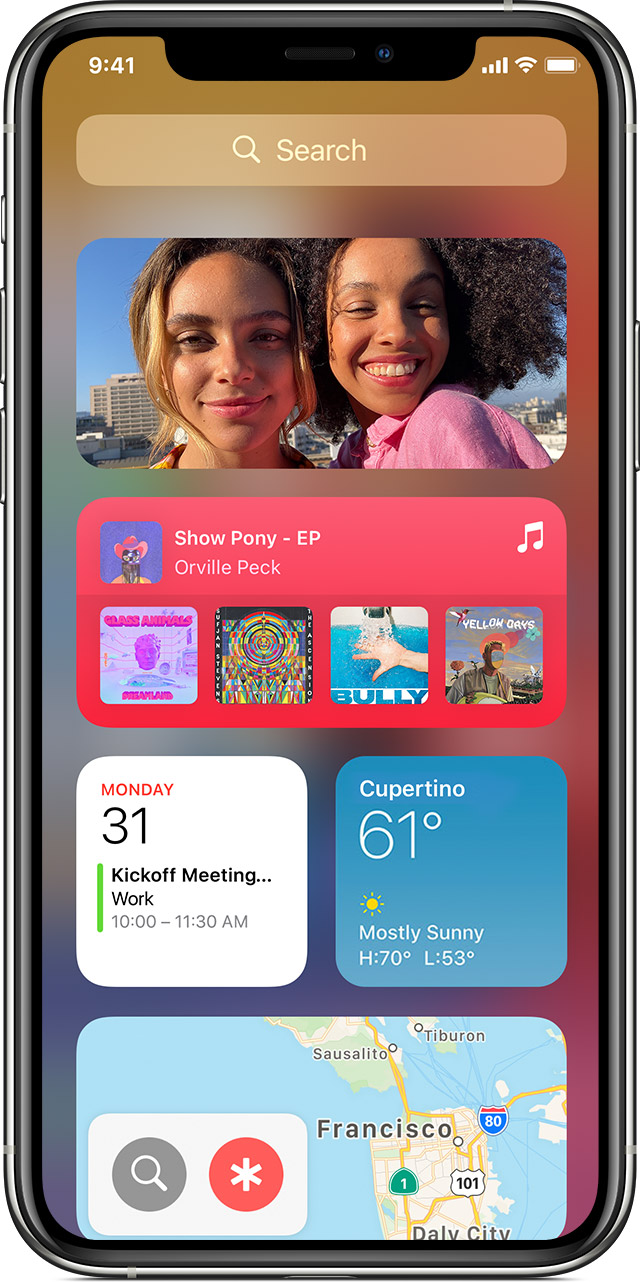- Use the side, Home, and other buttons on your iPhone
- If you’ve forgotten your iPhone passcode
- Step 1: Make sure you have a computer (Mac or PC)
- Step 2: Turn off your iPhone
- Step 3: Put your iPhone in recovery mode
- Step 4: Restore your iPhone
- Need more help?
- Use gestures to navigate your iPhone with Face ID
- Learn the basics
- Power on or off
- Wake and sleep
- Use Siri
- Install apps
- Use Apple Pay
- Use intuitive gestures to get around
- Unlock and get to the Home screen
- Multitask
- Find widgets
- If your iPhone, iPad, or iPod touch is lost or stolen
- Look for your device on a map
- Mark as Lost
- Report your missing device to local law enforcement
- File a Theft and Loss claim
- Remotely erase your device
- Contact your wireless carrier
- Remove your missing device from your account
- If your iPhone is stuck on the Apple logo
Use the side, Home, and other buttons on your iPhone
Learn about the buttons and switches on your iPhone.
From left to right: iPhone SE (1st generation), iPhone 8, and iPhone X and later
Sleep
On iPhone 6 and later, press the side button to wake your iPhone or put it to sleep. On iPhone SE (1st generation) and earlier, press the top button.
Ring/Silent
Use the ring/silent switch to mute sounds and alerts.
If the switch shows orange, it means your iPhone is in silent mode and will vibrate for incoming calls or alerts. When in silent mode, the alarms you set in the Clock app will still sound, and calls from Favorite contacts will still ring.
Volume up/down
Use the volume up/down buttons to adjust the volume when listening to music, watching videos, or playing games.
When you press the buttons, you’ll see the Volume under the indicator. When you’re not using other apps, the buttons will adjust the ringer volume and you’ll see Ringer under the indicator.
Home button/Touch ID
Use the Home button to unlock your device or make purchases using Touch ID. Press the Home button once to go to the Home screen. Press the Home button twice to bring up the App Switcher.
Restart
On iPhone X and later, press and hold the side button and one of the volume buttons to restart your iPhone. On iPhone SE (2nd generation), 8, 7, or 6, press and hold the side button. On iPhone SE (1st generation) and earlier, press and hold the top button.
Siri
Press and hold the side button or Home button to use Siri.
Источник
If you’ve forgotten your iPhone passcode
Forgotten your iPhone passcode? Find out how to get your iPhone into recovery mode so you can erase it and set it up again.
If you enter the wrong passcode on your iPhone Lock Screen too many times, an alert lets you know that your iPhone has been disabled. If you can’t remember your passcode when you try again, you need to use a computer to put your iPhone in recovery mode. This process deletes your data and settings, including your passcode, giving you access to set up your iPhone again.
After you’ve erased your iPhone, you can restore your data and settings from backup. If you didn’t back up your iPhone, you can set it up as a new device and then download any data you have in iCloud.
Step 1: Make sure you have a computer (Mac or PC)
This process requires a Mac or PC. If you’re using a PC, make sure it has Windows 8 or later and that iTunes has been installed. You also need the cable that came with your iPhone or another compatible cable to connect your iPhone to the computer.
If you don’t have a computer and you can’t borrow one, you need to go to an Apple Retail Store or Apple Authorised Service Provider for help.
Step 2: Turn off your iPhone
- Unplug your iPhone from the computer if it’s connected.
- Turn off your iPhone using the method for your iPhone model:
- iPhone X or later, iPhone SE (2nd generation), iPhone 8 and iPhone 8 Plus: Press and hold both the side button and the volume down button until the power off slider appears.
- iPhone 7 and iPhone 7 Plus: Press and hold the side button until the power off slider appears.
- iPhone SE (1st generation), and iPhone 6s and earlier: Press and hold the side (or top) button until the power off slider appears.
- iPhone X or later, iPhone SE (2nd generation), iPhone 8 and iPhone 8 Plus: Press and hold both the side button and the volume down button until the power off slider appears.
- Drag the slider to turn off your iPhone, then wait a minute to make sure it turns off completely.
Step 3: Put your iPhone in recovery mode
- Get ready by finding the button on your iPhone that you’ll need to hold in the next step:
- iPhone X or later, iPhone SE (2nd generation), iPhone 8 and iPhone 8 Plus: Use the side button.
- iPhone 7 and iPhone 7 Plus: Use the volume down button.
- iPhone SE (1st generation), and iPhone 6s and earlier: Use the Home button.
- Press and hold the correct button for your iPhone while immediately connecting your iPhone to the computer. Don’t let go of the button.
- Keep holding the button until you see the recovery mode screen on your iPhone, then let go.
If you see the passcode screen, you need to turn off your iPhone and start again.
If you can’t get your iPhone to show the recovery mode screen and you need help, contact Apple Support.
Step 4: Restore your iPhone
- Locate your iPhone in the Finder or in iTunes on the computer that it’s connected to. (Find out how to find your connected iPhone.)
- Choose Restore when you see the option to Restore or Update. Your computer downloads software for your iPhone and begins the restore process. If the download takes more than 15 minutes and your device exits the recovery mode screen, let the download finish, then turn off your iPhone and start again.
- Wait for the process to finish.
- Disconnect your iPhone from the computer, then set up and use your iPhone.
Need more help?
If you can’t complete any of these steps, if you’re still prompted for a passcode or if you need any other assistance, contact Apple Support.
Источник
Use gestures to navigate your iPhone with Face ID
Use gestures on your iPhone with Face ID to quickly navigate, multitask, adjust settings, and access all the things you do most.
Learn the basics
Use the Side button to turn on your iPhone, put it to sleep, use Siri, Apple Pay, and more.
Power on or off
To turn on, press and hold the Side button until the Apple Logo appears.
To turn off, simultaneously press and hold the Side button and either volume button until the slider appears, then slide to power off.
Wake and sleep
Raise to wake or tap to wake your iPhone.
To put your iPhone to sleep, press the Side button.
Use Siri
Say «Hey Siri.» Or press and hold the Side button.
Install apps
After selecting an app in the App Store, quickly double-click the Side button to install it.
Use Apple Pay
To authenticate purchases with Apple Pay using Face ID, double-click the Side button, then glance at your iPhone.
Use intuitive gestures to get around
To create a continuous surface, the Home button has been replaced with new ways to navigate.
Unlock and get to the Home screen
To unlock your iPhone with Face ID, glance at your iPhone, then swipe up from the bottom of the Lock Screen. Or if your iPhone is on a table or other flat surface, you can raise it or tap it to wake it.
To go to the Home Screen at any time, swipe up from the bottom edge of the screen.
Multitask
Swipe up from the bottom of the screen and pause. If you’re in an app, swipe right along the bottom edge of the screen to switch to another app.
Find widgets
To see information from apps you’ve added to widgets, swipe right from the Home or Lock Screen to go to Today View. You can also find widgets on your Home Screen if you added them there.
Источник
If your iPhone, iPad, or iPod touch is lost or stolen
If you lose your iPhone, iPad, or iPod touch or think it might be stolen, use Find My and protect your data.
Look for your device on a map
To find your device, sign in to iCloud.com/find. Or use the Find My app on another Apple device that you own.
If your iPhone, iPad, or iPod touch doesn’t appear in the list of devices, Find My was not turned on. But you can still protect your account if Find My was not turned on.
Mark as Lost
When you mark your device as lost, you remotely lock it with a passcode, keeping your information secure. This also disables Apple Pay on the missing device. And you can display a custom message with your contact information on the missing device.
Report your missing device to local law enforcement
Law enforcement might request the serial number of your device.
File a Theft and Loss claim
If your missing iPhone is covered by AppleCare+ with Theft and Loss, file a claim for an iPhone replacement.
Remotely erase your device
After you erase a device, you can’t track its location, so make sure that you no longer need to search for the device. If you have AppleCare+ with Theft and Loss, do not erase your iPhone until your claim has been approved.
Contact your wireless carrier
If the missing device is an iPhone or an iPad with cellular, report your missing device to your wireless carrier. Ask the carrier to disable your account to prevent calls, texts, and data use. And if your device is covered under your wireless carrier plan, file a claim.
Remove your missing device from your account
If you have AppleCare+ with Theft and Loss, do not remove your lost iPhone from your account until your claim has been approved.
Go to appleid.apple.com to remove the missing device from your list of trusted devices.
AppleCare+ with Theft and Loss is not available in all countries and regions.
Information about products not manufactured by Apple, or independent websites not controlled or tested by Apple, is provided without recommendation or endorsement. Apple assumes no responsibility with regard to the selection, performance, or use of third-party websites or products. Apple makes no representations regarding third-party website accuracy or reliability. Contact the vendor for additional information.
Источник
If your iPhone is stuck on the Apple logo
If you have iOS 13 or later, and tried to restore your iPhone from a backup or tried to migrate your iPhone from a previous device, you might see the Apple logo and progress bar on your screen for more than one hour. Learn what to do.
If you have the issue above, follow these steps:
- Make sure that the progress bar on your iPhone screen hasn’t moved for at least one hour.
- If the progress bar hasn’t moved for more than one hour, connect your device to a computer, then put your device into recovery mode with these steps:
- iPhone 8 and later: Press and release the Volume Up button. Press and release the Volume Down button. Press and hold the Side button. Keep holding the Side button until you see the recovery mode screen.
- iPhone 7 and iPhone 7 Plus: Press and hold both the Volume Down button and the Sleep/Wake button. Keep holding the Volume Down button until you see the recovery mode screen.
- iPhone 6s and earlier: Press and hold both the Sleep/Wake button and the Home button. Keep holding the Home button until you see the recovery mode screen.
- On a Mac with macOS Catalina 10.15 or later, open the Finder. On a Mac with macOS Mojave 10.14 or earlier, or on a PC, open iTunes. When asked to update or restore, choose Update. This will update your device to the latest version of iOS. If you choose Restore, it will erase your iPhone.
Источник