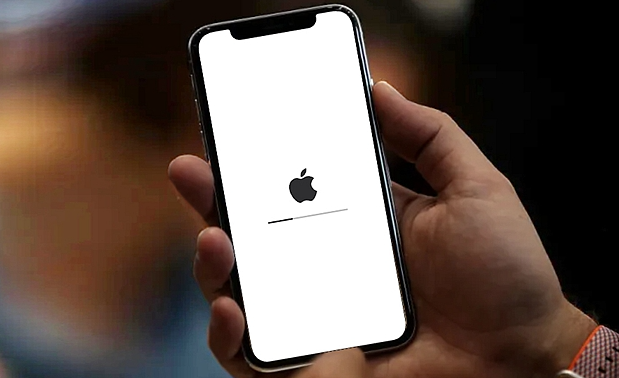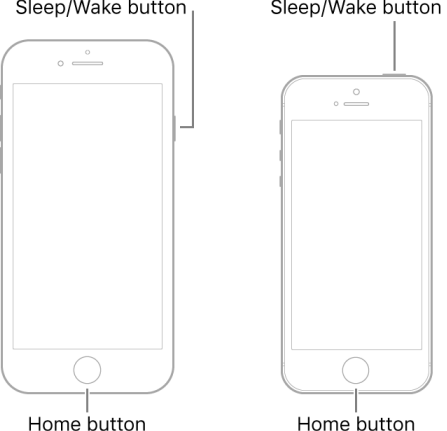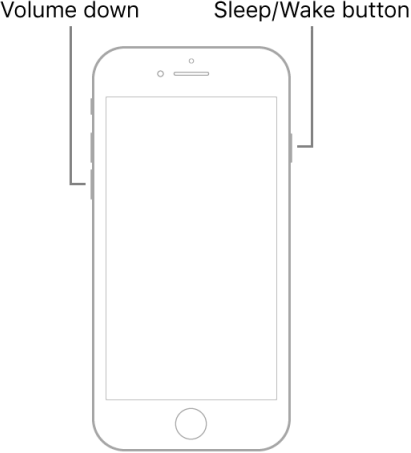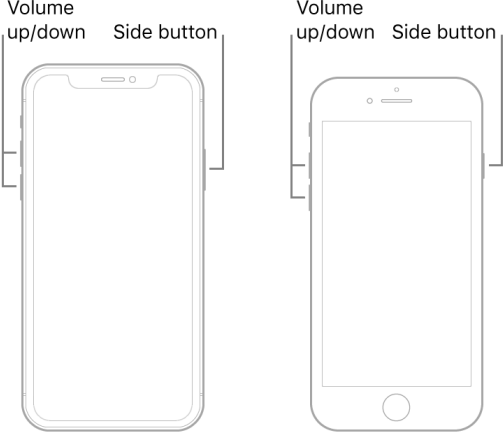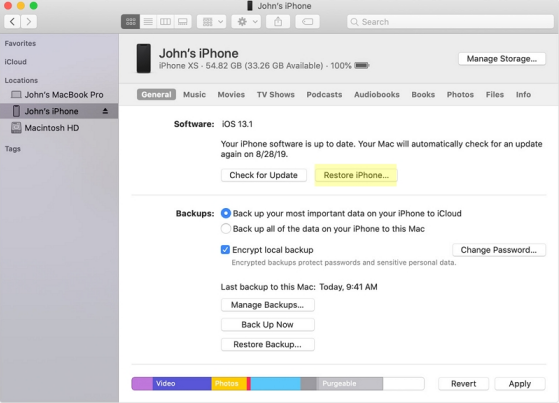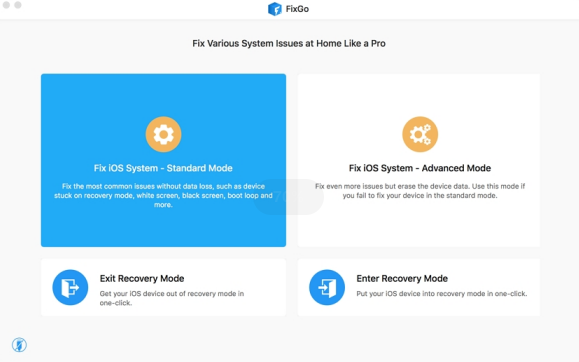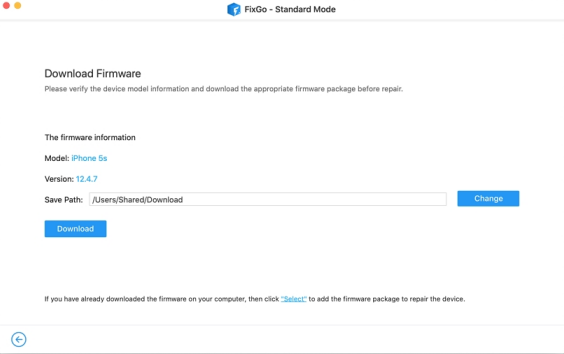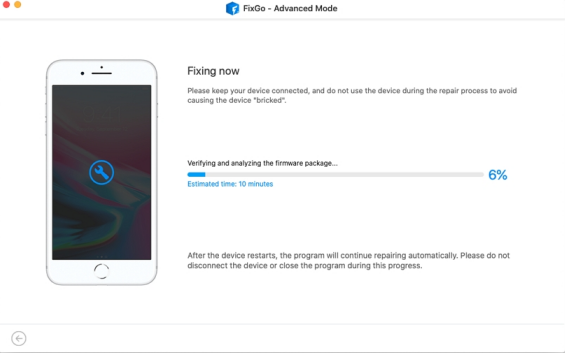- How to Fix iPhone Froze During or After iOS 15 Update 2021
- Part 1. How long should the iOS update take?
- Part 2. How to tell if your iPhone freezes during the update?
- Part 3. Why is my iPhone frozen during or after an iOS update?
- Part 4. What should I do if my iPhone freezes while/after updating?
- Method 1.Charge your iPhone
- Method 2.Force restart your iPhone
- Method 3. Fix iPhone frozen during update or restore using UltFone iOS System Repair [No Data Loss]
- Method 4: Restore your iPhone in iTunes or Finder [All Data Erased]
- People also ask about iPhone froze during or after an update
- 1. What happens if you unplug the iPhone during a software update?
- 2. How do you stop an iOS update in progress?
- 3. What to do if iPhone is stuck while restoring?
- 4. Why does my phone keep freezing after iOS 15?
- Conclusion
- If your iPhone won’t turn on or is frozen
- If your screen is black or frozen
- On your iPhone 8 or later, including iPhone SE (2nd generation)
- On your iPhone 7 or iPhone 7 Plus
- On your iPhone 6s and earlier, including iPhone SE (1st generation)
- If your iPhone turns on but gets stuck during start up
- iPhone Froze During the Update? Best Ways to Fix It
- Part 1: How to Figure if iPhone Update is Running?
- Part 2: What Are the Reasons for the “iPhone froze during update” Issue?
- Over Burdened Server
- Overheating
- Low Space
- Bad Internet Connection
- Corrupted data
- Part 3: How to Fix the iPhone Updates Stuck Issue?
- Fix 1: Charge Your iPhone
- Fix 2: Hard Reset Your Device
- Fix 3: Restore in Finder or iTunes
- Fix 4: Go to Apple
- Fix 5: Use Third-Party Tool: IToolab FixGo
- Part 4: FAQs
- Conclusion
How to Fix iPhone Froze During or After iOS 15 Update 2021
One of the major problems that most iPhone users report regarding iOS updates is that their iPhones freeze during an upgrade.
I remember one of my close friends came to me when iOS 15 was released and asked me for help as his iPhone froze during an update. He was completely clueless about what to do.
This happens to many users when they are trying to update their iPhone that iPhone freezes on the update screen. This can be a nightmare for new users specifically as they have no idea what to do.
Well, don’t panic and calm down. We got your back here. Today, in this article we will give you a complete guide on how to fix iPhone frozen during update.
Part 1. How long should the iOS update take?
The first thing that you should know is that how long it normally takes for an iPhone update. Do remember that always be patient during the update process as sometimes people just think their screen is stuck while it’s working completely fine and just taking the normal required time for an update.
Official Apple spokesmen state that it should take around about an hour for your device to update. They also add that this is just an average approximate and it can vary from person to person and device to device.
The most annoying thing about the iPhone iOS update is that there is not a percentage or any other sign to show if your update is still going on or if your iPhone is stuck in the update. You can only see a progress bar which can be a pretty hard job to notice progress.
Part 2. How to tell if your iPhone freezes during the update?
Well, we have the solution for you. Just press any button on your iPhone and if shows the message “iPhone will Restart after the Update Completes”, it means that your update is still in progress and your iPhone is still responding.
Once your iPhone is stuck during the update, it will not respond no matter which buttons you press.
Part 3. Why is my iPhone frozen during or after an iOS update?
Before we move to the solution of iPhone freezing in the update, you should know the reason why your iPhone stops or gets stuck. This way you can figure out the causes of your problem which will also help you solve it.
Here are the most possible cases that can be the culprit for iPhone lock up during the update.
Over Burdened Server
When a new update arrives, millions of users around the globe are trying to download the update. This can overburden the Apple server and can cause the iPhone freezes during update.
Overheating is another big cause of iPhone freezing after update. And the major reason for iPhone overheating is a damaged battery.
If you have very little free space on your iPhone, your iPhone might get stuck on the update as there is no memory available for downloading and installing the update files.
Bad Internet Connection
The problem can also be due to an interruption in the download process or an unstable internet connection.
It has been noticed that those users who use potentially risky third-party apps or have corrupt old data on their iPhones frequently get this iPhone stuck on the update problem.
These are all the possible solutions we collected. You can also share with us what’s the reason your iPhone got stuck and let us know in the comment section.
Part 4. What should I do if my iPhone freezes while/after updating?
If you are facing any problems as the phone stops during or after the update, here are the top solutions that you should try.
Method 1.Charge your iPhone
This might sound too easy to be true but it does work in many cases. All you need to do is to plug your iPhone’s charger into a socket and connect it.
Sometimes it happens that during an update, iPhone runs out of power. In this case, you can simply plug in the charger and leave it for 10-15 mins. Then it will resume the update again. It is also recommended to update your iPhone while charging if the battery is low.
One thing that you should note here is that if your iPhone is already too hot and as we discussed before, the update can also be frozen because of high temperature. So it is not recommended to connect the charger in that case as it might end up worsening the situation. So, before you go for this, make sure you check your iPhone if it’s too hot.
Method 2.Force restart your iPhone
Another simple and easy method to solve the iPhone 7 update frozen screen is to simply force restart your iPhone.
In many cases when you have third-party apps on your iPhone (or even sometimes the normal apps can also show such behavior), they end up going rogue during the update. When you leave apps open in the background during the update, there’s a fair chance that you might face the iPhone stuck on update problem.
Start a hard reboot on your device and it will close all the background apps and then you can try again for the update.
Method 3. Fix iPhone frozen during update or restore using UltFone iOS System Repair [No Data Loss]
This is the best method which you can ask for. The results are almost magically perfect and it works for all the iPhone versions. The best part of using UltFone iOS System Repair is that you do not lose any data and you can easily reset or update your iPhone using it.
UltFone iOS System Repair can help you fix 150+ different iOS/iTunes problems and errors besides iOS update frozen error. So, if you are an iPhone user, this is definitely a must-have software for you.
Here are some of the key features of UltFone iOS System Repair:
- Fix 150+ iOS/iTunes errors including iPhone frozen during the update, Apple logo stuck, and etc.
- Force restart iPhone/iPad without password.
- Downgrade iOS 15 beta without iTunes and no data loss.
- Support all iPhone models and iOS versions.
Here’s how to use UltFone iOS System Repair:
- Step 1 Launch UltFone iOS System Repair on your computer and connect your device to the computer with a lightning cable.
Step 2 Click Start button to enter the next interface.
Step 3 Select Standard Repair.
Step 4 Next, download the automatically matched firmware package for your device.
Step 5 After the download, click Start Standard Repair to start to update your iPhone/iPad.
Step 6 Now UltFone iOS System Repair has successfully updated your iPhone without any hassle and stuck.
Method 4: Restore your iPhone in iTunes or Finder [All Data Erased]
If none of the above methods work and you are not using UltFone iOS System Repair, you can also use iTunes or Finder as your last resort options.
All you need to do is to restore your iPhone to the previous backup. Do note here that it will remove all your data and settings from your iPhone which are not included in your previous backup and you cannot get them back. But at least this way, you will be able to get rid of the frozen update screen.
- 1. First, connect your iPhone with a computer and then start iTunes or Finder.
2. Under the Summary option, click Restore Backup.
People also ask about iPhone froze during or after an update
Here are the most asked questions about the frozen screen during the update.
1. What happens if you unplug the iPhone during a software update?
Apple strictly warns against doing that. This can cause the firmware to get corrupted or even stop responding. This is also one of the main reasons for getting the update screen frozen.
2. How do you stop an iOS update in progress?
You can go to Settings> General> Storage & iCloud Usage > Manage Storage. Here you will see the latest iOS. Tap on it and select Delete Update.
3. What to do if iPhone is stuck while restoring?
If your Phone is stuck during the restoring process, don’t panic. Simply make a force restart and that should be enough to solve the problem. If you still face the problem, the best option is to contact the Apple support center.
4. Why does my phone keep freezing after iOS 15?
One of the main reasons we noted is that this problem is happening with mostly iPhone 7 and 8. This can be because of the old chipset in these phones or maybe your Phone is running out of storage.
We recommend clearing out some space and then make a backup. After you are done with that just start reset your device and restore it. This might help as it will clear out the cache and a lot of other junk from your Phone.
Conclusion
These are the top solutions for iPhone froze during the update. Make sure to try them all and give a try to UltFone iOS System Repair. This software will help you in tons of situations which you will face now and then. They also offer an unmatched customer care service.
If you still have any questions, feel free to leave them in the comment section below. Till then, have a great day.
Home >>
Источник
If your iPhone won’t turn on or is frozen
If your iPhone has a frozen screen, doesn’t respond when you touch it, or becomes stuck when you turn it on, learn what to do.
iPhone screen is black or frozen
iPhone is stuck on the Apple logo
If your screen is black or frozen
Follow the steps for your device.
On your iPhone 8 or later, including iPhone SE (2nd generation)
- Press and quickly release the volume up button.
- Press and quickly release the volume down button.
- Press and hold the side button until you see the Apple logo.
- If your phone doesn’t turn on, follow these steps to check your hardware and charge your phone. You might need to charge for up to an hour.
- If your phone still doesn’t turn on, contact Apple Support.
On your iPhone 7 or iPhone 7 Plus
- Press and hold both the side button and the volume down button until you see the Apple logo.
- If your phone doesn’t turn on, follow these steps to check your hardware and charge your phone. You might need to charge for up to an hour.
- If your phone still doesn’t turn on, contact Apple Support.
On your iPhone 6s and earlier, including iPhone SE (1st generation)
- Press and hold both the Home button and the side button or the top button until you see the Apple logo.
- If your phone doesn’t turn on, follow these steps to check your hardware and charge your phone. You might need to charge for up to an hour.
- If your phone still doesn’t turn on, contact Apple Support.
If your iPhone turns on but gets stuck during start up
If you see the Apple logo or a red or blue screen during startup, try these steps:
- Connect your iPhone to a computer. On a Mac with macOS Catalina, open the Finder. On a Mac with macOS Mojave or earlier, or on a PC, open iTunes. Find out which macOS your Mac is using.
- Select your iPhone on your computer.
- While your iPhone is connected, follow these steps:
- On your iPhone 8 or later, including iPhone SE (2nd generation): Press and quickly release the volume up button. Press and quickly release the volume down button. Then press and hold the side button.




Источник
iPhone Froze During the Update? Best Ways to Fix It
December 8, 2021
“Initially, I had no issue installing the latest version of iPhone updates. But, recently, I have noticed my iPhone update gets stuck whenever I try to install the new update. Can you help me to fix this issue”?
You’re not alone in facing this unwanted situation. Nowadays, many iPhone users complain about the” iPhone frozen during update” problem.
However, you don’t need to be panic about it because you can fix this issue with a couple of attempts.
This article will show you why this problem occurs and what you need to do to avoid this situation.
Table of Contents
Part 1: How to Figure if iPhone Update is Running?
You can easily figure whether the iOS device update is running or stuck. For this purpose, you’ll only need to click a hardware button option on your iOS device.
You’ll notice the” iPhone will Restart when Update Completes” option if an update is successfully running on your screen. However, if you can’t see anything like that, your iPhone update may have stuck.
Part 2: What Are the Reasons for the “iPhone froze during update” Issue?
It is hard to predict the exact reason behind the” iPhone update frozen” fuss. However, there can be some particular reasons that might be creating this chaos.
Over Burdened Server
Millions of iPhone users opt to install the update when it comes to market. It at times can increase the load on Apple Servers and end up causing the “iPhone stuck on update screen” ‘ issue on your iPhone.
Overheating
If your update regularly freezes, it might be due to the overheating of your device.
Low Space
You won’t be able to install a new iOS update appropriately if your iPhone runs out of memory.
Bad Internet Connection
Another huge issue that might cause the” iPhone update stuck” issue is your weak internet connection.
Corrupted data
If you frequently use risky third-party applications on your iOS device, your iPhone can become faulty. Unfortunately, this can also prevent you from installing the latest iOS update appropriately.
Part 3: How to Fix the iPhone Updates Stuck Issue?
Fix 1: Charge Your iPhone
When you face “iPhone updates stuck”, you need to check the battery percentage of your iPhone. Sometimes, when your phone’s battery runs out, it makes it difficult for iPhone to install new updates.
If you notice your mobile needs to get charged, you shouldn’t waste any time and put your mobile into charge. Later, you can try installing the update again. If the issue isn’t solved, you need to look for other solutions.
Fix 2: Hard Reset Your Device
Despite putting your device to charging, you need to reset your mobile if you still struggle with the same problem. Hard resetting your device means you’re refreshing your iPhone for good.
Different iPhone models have different methods for this process done.
Here’s the complete guide about every iPhone model to hard reset your iPhone.
For iPhone 6s and earlier
Click and hold the Power and Home buttons until your mobile turns off and you see an Apple logo there.
For iPhone 7 and 7+
Press the Volume or Power button and hold it for a couple of seconds until you notice the presence of the Apple logo there.
For iPhone 8 and Later
Press and release the Volume Up and Down buttons until an Apple Logo appears.
After hard resetting your device, you need to start installing the iPhone’s new update again to check if the” iPhone stuck on update” is solved.
Fix 3: Restore in Finder or iTunes
If hard resetting your iPhone doesn’t make things better and the” iPhone “frozen during the update issue stays, you need to restore your iOS hone in Finder or iTunes. You’re most likely to eliminate the chaos after implementing this operation.
Here’s the step-by-step guide to getting it done.
Step 1: Launch Finder/iTunes
First of all, you’ll only need to find an appropriate version of Finder/iTunes and download it straightaway. Later, you’ll need to connect the iOS device to your computer and start Finder and iTunes program.
Step 2: Hit the” Device” icon
Now you’ll need to press the Device icon on your screen’s left side.
Step 3: Select Restore Backup
Press on the Restore Backup option after hitting the Summary option.
Step 4: Select ” Restore Option”
Now, you’ll need to hit the Restore option to confirm the operation you’ve looking to perform.
Please wait for a few moments before it gets completed.
Later, it would help to install the latest update on your iPhone. If’ ‘iPhone updates frozen” issue persists, you need to move to the next solution.
Fix 4: Go to Apple
If no option assisted you in eliminating the “iPhone updates stuck” issue, you need to visit the nearby Apple Store.
Tell them the whole scenario in detail and let them know about the problem you’re currently having with your iOS device.
Apple Stores have hired some experts to help you fix any iOS device issue. You only need to be a bit patient and wait for some time. Moreover, if you don’t find an Apple Store near your residence, you can contact a trustworthy Apple Store through Email or direct messaging.
Fix 5: Use Third-Party Tool: IToolab FixGo
If you still haven’t gotten rid of the issue, you need to try out a third-party tool. We recommend IToolab Fix Go for this purpose.
FixGo is an unbelievable third-party tool with a 100 % success rate. It offers the opportunity to fix any iPhone problem with minimal effort. Unlike iTunes and other tools, FixGo doesn’t cause data loss.
Steps of fixing a frozen iPhone with the help of IToolab FixGo
Step 1: Hit Standard Mode
In the first gig, all you need to do is install the Fix Go on your computer and Launch it without a second invitation.
Later, you’ll need to press on the” Standard Mode” option after navigating to its home screen.
Step 2: Download Firmware Package
Now, you need to connect iPhone to a PC and wait for FixGo to detect it. Later, you’ll see many firmware packages to select from.
All you need to do is select an option and hit the Download icon to put the things in order.
Step 3: Repair Your Device.
After completing the downloading process, you need to hit the” Repair Now” option to start repairing it.
You need to ensure your iPhone remains connected to the PC until the FixGo finishes the Repair.
Your device will be restarted after some time, and you need to assess the mobile’s condition now.
Part 4: FAQs
- What if you unplug your iPhone during an update?
Apple instructs you not to disconnect your iPhone before the update gets completed. If you disconnect your mobile, it can cause the update to get corrupted, and you’ll have to install the update once again.
Moreover, unplugging your iPhone causes the ” iPhone update frozen” issue, and you should avoid it.
- Can you stop an iPhone update?
Stopping an iOS device update in between doesn’t seem to be an ideal gig for anyone. But, if you want to stop it due to some unforeseen reasons, here’s the guide to do it.
Step 1:
Navigate to Settings and select the General option from there.
Step 2:
Now, you’ll need to scroll down to the update option. After tapping it, you need to press the Delete Update option to stop it.
Conclusion
After finding the root cause of the problem, you can easily fix the “iPhone stuck during update” issue. You can find out the reasons behind this chaos by reading our article.
Moreover, you can also learn about the appropriate methods to solve the issue from our discussion above. All the methods are worth your attention, but IToolab FixGo is an exceptional tool to serve your purpose.
It offers a pretty user interface and fantastic quality to fix any iOS device problems you face daily. Apart from offering a 100% success rate, it offers its services at reasonable rates.
Источник