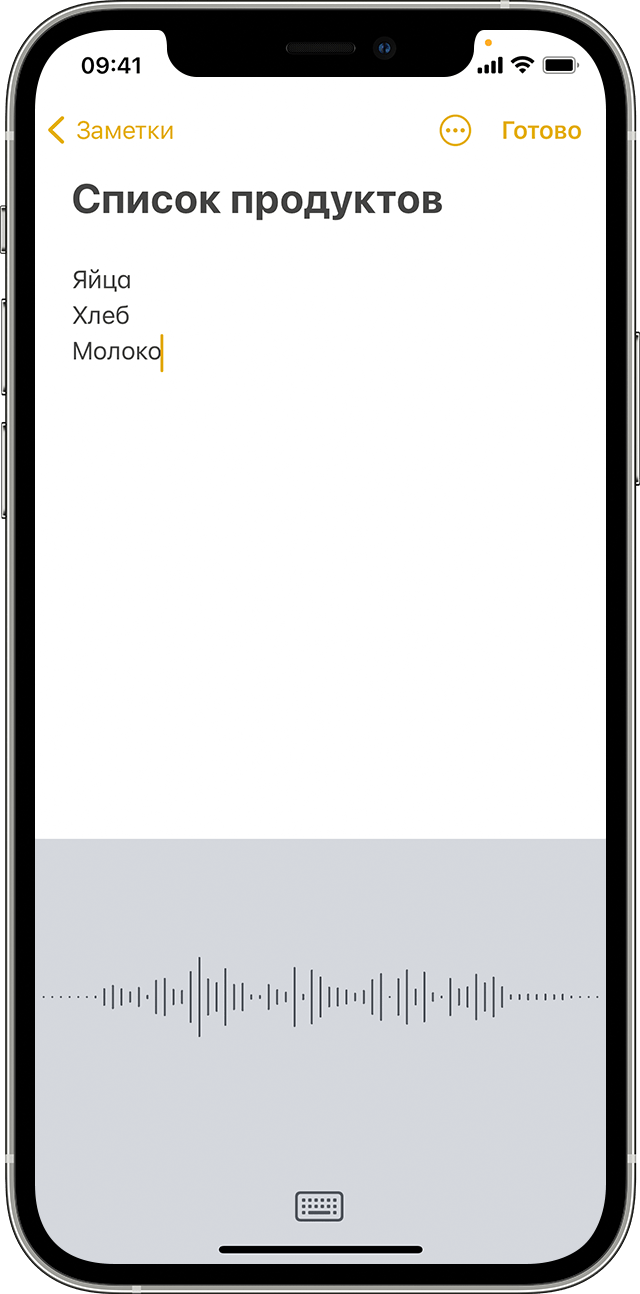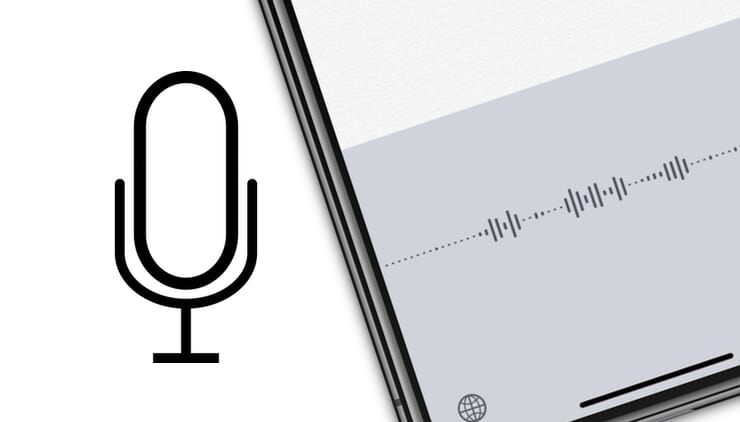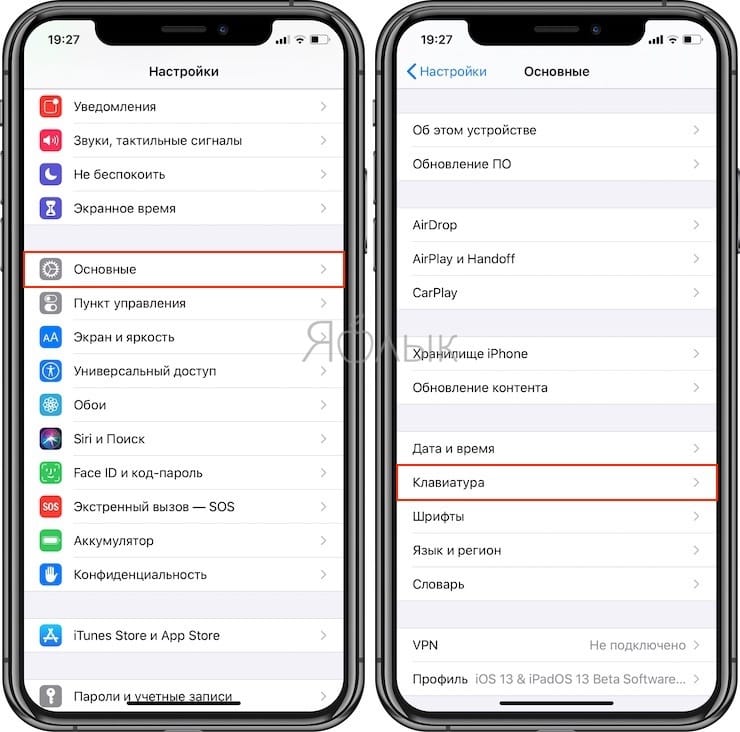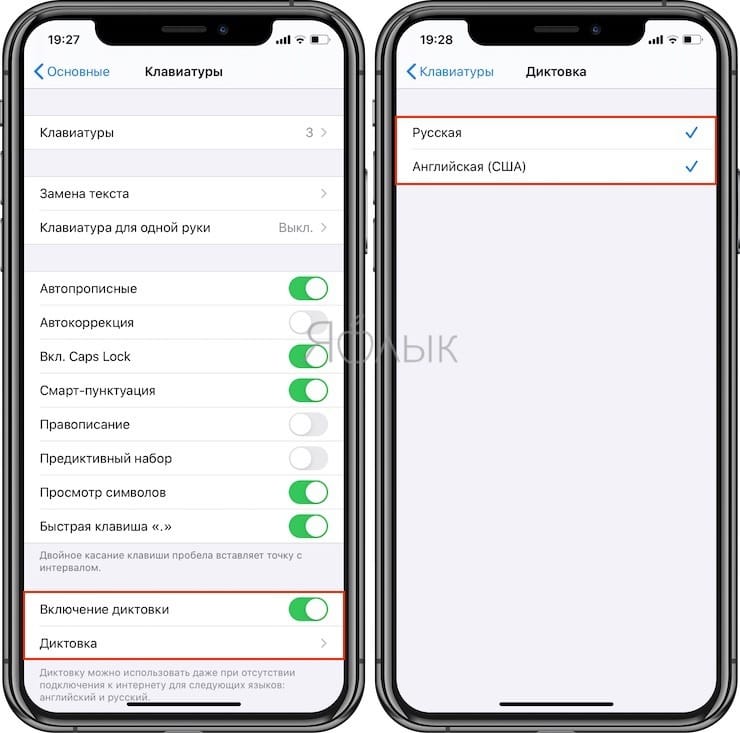- Голосовой набор текста на iPhone
- Голосовой набор текста в функции «Диктовка»
- Голосовой набор текста в Siri
- Использование функции «Диктовка» на iPhone, iPad или iPod touch
- Диктовка текста
- Пунктуация и форматирование
- Как набрать текст на iPhone и iPad голосом
- Как включить функцию Диктовка на iPhone и iPad
- Как надиктовывать текст голосом на iPhone и iPad
- Знаки препинания
- Работа над ошибками
- Диктовка, или как перевести речь в текст на iPhone и iPad без ошибок и со знаками препинания
- Видеообзор
- Как включить функцию Диктовка на iPhone и iPad
- Как надиктовывать текст голосом на iPhone и iPad
- Как набирать знаки препинания при помощи Диктовки на iPhone или iPad
- Работа над ошибками
- Голосовой блокнот 4+
- Перевод речи и аудио в текст
- Alexei Shechkov
- Для iPad
- Снимки экрана
- Описание
Голосовой набор текста на iPhone
время чтения: 2 минуты
От версии к версии функциональные возможности яблочной мобильной операционной системы продолжают расти. Например, сегодня уже совершенно необязательно использовать для набора текстов на iPhone экранную клавиатуру. В некоторых случаях лучше использовать специальную функцию – диктовка. Все о том, как включить набор текста голосом на iPhone вы узнаете в этом материале.
Сразу стоит отметить, что для надиктовывания текста можно использовать два разных подхода. Один из них будет работать почти во всех приложения, второй – позволит быстро создавать заметки.
Голосовой набор текста в функции «Диктовка»
Стандартная функция под названием «Диктовка» позволяет надиктовывать тексты различной длины – от коротких односложных фраз до длинных текстов, состоящих из большого количества предложений со знаками препинания.
Стоит отметить, что для работы «Диктовки» понадобится постоянное подключение к сети Интернет. Кроме этого, включая данную функцию, пользователи должны помнить, что передают часть данных о себе (содержимое текста, данные геолокации и контакты) на сервера Apple.
Для активации функции «Диктовка» нужно:
- Перейти в Настройки.
- Открыть пункт Основные.
- Перейти в раздел Клавиатура.
- Активировать переключатель – Включить диктовку.
После этого в приложениях, которые позволяют вводить текст, на клавиатурном блоке появится новая иконка в виде микрофона. После нажатия на нее включится голосовой набор текста, и можно приступать к надиктовыванию.

Голосовой набор текста в Siri
Siri также может использоваться для набора текста голосом. Но в отличие от первого способа, который работает во всех приложениях, связанных с текстом или текстовыми документами, голосовой помощник позволяет взаимодействовать только со стандартной программой Заметки.
Для создания новой заметки пользователям достаточно активировать Siri (длительное нажатие на клавишу Home) и сказать – «Создать новую заметку». После этого нужно дождаться обработки команды и приступать к заполнению.
При необходимости заметку можно дополнять. Для этого достаточно сказать «Добавить в заметку» и произнести необходимый текст.
Источник
Использование функции «Диктовка» на iPhone, iPad или iPod touch
Во многих приложениях и функциях, использующих клавиатуру на iPhone, iPad или iPod touch, для ввода текста также можно использовать диктовку.
На iPhone 6s и более поздних моделях, а также на iPad можно диктовать текст без подключения к Интернету. На более ранних моделях iPhone и iPad диктовка без доступа к Интернету не поддерживается 1 .
Диктовка текста
Для ввода текста нажмите кнопку микрофона на клавиатуре и начните говорить. Произносимый текст будет отображаться на экране. Чтобы завершить ввод, прекратите говорить, затем нажмите кнопку клавиатуры .
Если при диктовке слово было распознано неточно, в набранном тексте оно будет подчеркнуто синим, чтобы вы могли проверить его правильность. Для внесения изменений нажмите подчеркнутое слово и выберите правильное написание. Чтобы заменить слово, дважды нажмите его, затем нажмите кнопку микрофона , произнесите это слово еще раз и нажмите кнопку клавиатуры .
Чтобы заменить фрагмент текста, выделите его, нажмите кнопку микрофона и произнесите нужный текст. Чтобы добавить текст, нажмите в том месте, где его нужно добавить, нажмите кнопку микрофона и произнесите нужный текст.
Чтобы изменить язык диктовки, нажмите и удерживайте кнопку микрофона , затем выберите нужный язык.
Пунктуация и форматирование
Для добавления пунктуации следует проговаривать нужные символы. Например, фраза «Привет запятая чек в письме восклицательный знак» даст результат «Привет, чек в письме!».
Ниже приведен список стандартных команд пунктуации и форматирования.
- «Кавычки»: символ кавычек
- «Новый абзац»: переход к новому абзацу
- «Новая строка»: переход к новой строке
- «С заглавной буквы»: следующее слово будет написано с заглавной буквы
- «Включить верхний регистр»/«включить нижний регистр»: каждое слово будет начинаться с заглавной буквы
- «Смайлик»: вставка символа 🙂
- «Грустный смайлик»: вставка символа 🙁
- «Подмигивающий смайлик»: вставка символа 😉
Источник
Как набрать текст на iPhone и iPad голосом
На iPhone или iPad существует два способа для набора текста голосом. Одним из них является, набора текста с помощью помощника Siri, которому достаточно задать лишь интересующий вас вопрос. Но при необходимости набора большого объема текста, стоит использовать кнопку «Диктовка» на виртуальной клавиатуре iOS.
Данная функция именно то, про что вы сейчас подумали. Вы просто произносите речь, а ваш смартфон с помощью встроенного ПО «распознает» и переводит ваши слова в текст. Русский язык в целом распознается в целом успешно, но вот при использовании функции «Диктовка» порой случаются небольшие трудности. Так что перед диктовкой своего первого текста, советую прочитать ряд простых, но весьма полезных советов.
Как включить функцию Диктовка на iPhone и iPad
1. Зайдите на своем iPhone или iPad в «Настройки» и зайдите там в раздел «Основные»-> «Клавиатура»
2. Передвиньте переключатель «Диктовка» в активное положение (тумблер должен быть зеленого цвета)
3. Закройте «Настройки», и на домашнем экране устройства запустите любое приложение, которое позволяет набирать текст, на пример, Pages.
4. Создайте новый документ,после чего запустите Диктовку, просто нажав на значок с изображением микрофона(находится слева от клавиши пробел)
для вызова Диктовки просто нажмите на значок с изображением микрофона(находится слева от клавиши пробел)
Как надиктовывать текст голосом на iPhone и iPad
Чтобы активировать режим Диктовки, выполните подключение к Интернету и нажмите на значок с микрофоном. Продиктуйте нужный вам текст. После окончания диктовки, нажмите на кнопку Готово(находится в нижней части экрана).
Если вам захочется добавить в продиктованный ранее текст еще что-нибудь, то просто наводите курсором в нужное вам место и диктуете. Для вырезания определенного фрагмента текста и добавления в него другого, то также нужно выделить необходимый фрагмент руками, нажать на кнопку Диктовка и проговорить нужный текст.
Знаки препинания
Если нужно добавить в свой текст знаки препинания, то для этого необходимо просто произнести названия нужного знака название ( к примеру «точка», «запятая», «вопросительный знак», восклицательный знак и т.п.), система распознает его, после чего вставит в текст нужный символ. Стоит отметить, что пробелы ставятся автоматически. Чтобы перейти на новую строку, то так и скажите смартфону – «Новая строка».
Ниже приведу список специальных символов и знаков препинания, которые могут быть вам полезны. Правда в разных языка они могут слегка отличаться.
- апостроф ‘
- двоеточие :
- запятая ,
- тире —
- многоточие …
- восклицательный знак !
- дефис —
- точка иликонец предложения .
- вопросительный знак ?
- знак «равно» =
- знак «больше» >
- знак «меньше»
Для того чтобы изменить форматирование текста произносите следующие команды:
- включить все заглавные (продолжение ввода ЗАГЛАВНЫМИ БУКВАМИ)
- выключить все заглавные (возврат к регистру по умолчанию)
- новая строка (добавление разрыва строки)
- число (форматирование следующей фразы в виде числа)
- новый абзац (добавление нового абзаца)
Работа над ошибками
Если Диктовка вас «не поняла», исправьте ошибку вручную.
При хорошей дикции (а приучиться говорить текст четко при желании совсем нетрудно) и знании всех тонкостей работы Диктовка может стать бесценным помощникам для тех, кто часто общается или набирает много текста с клавиатуры.
Источник
Диктовка, или как перевести речь в текст на iPhone и iPad без ошибок и со знаками препинания
На iPad или iPhone есть два способа перевести голос (речь) в текст. Первый из них – вызвать Siri и задать голосовому помощнику Apple нужный вопрос. Если же вам нужно «наговорить» большой объем текста, воспользуйтесь кнопкой Диктовка на виртуальной клавиатуре iOS.
Эта функция делает ровно то, о чем вы подумали – вы говорите, а планшет при помощи встроенного ПО «слушает» и конвертирует речь в текст. Распознавание русского языка работает неплохо. А вот при использовании самой Диктовки иногда все же возникают затруднения, так что перед тем, как надиктовать голосом свой первый текст, прочитайте несколько полезных советов.
Видеообзор
Как включить функцию Диктовка на iPhone и iPad
1. Откройте на iPhone или iPad приложение Настройки и перейдите по пути Основные → Клавиатура;
2. Сдвиньте переключатель «Включение диктовки» в положение «Вкл» (он окрасится в зеленый цвет). После включения опции появится меню Диктовка. Перейдите в него и проверьте, включено ли распознавание русской речи.
3. Выйдите из Настроек на домашний экран откройте любое приложение, в котором можно вводить текст, к примеру, Заметки.
4. Создайте новую заметку, вызовите клавиатуру нажатием на желтый «лист» заметки, выберите русскую клавиатуру и коснитесь значка с микрофоном.
Как надиктовывать текст голосом на iPhone и iPad
Для активации Диктовки подключитесь к Интернету и коснитесь значка с микрофоном. Продиктуйте текст. Когда вы закончите, нажмите на клавишу Готово.
Чтобы вставить в уже надиктованный текст еще какую-нибудь мысль, наведите курсор на нужное место и диктуйте. Чтобы вырезать текст и вставить вместо него другой, также выделите нужный фрагмент вручную, нажмите на кнопку Диктовка и наговорите нужный текст.
Как набирать знаки препинания при помощи Диктовки на iPhone или iPad
Очень просто – достаточно произнести его название («точка», «запятая», «вопросительный знак», восклицательный знак и т.п.), и система распознает его, а затем поставит в тексте соответствующий символ. Пробелы расставляются автоматически. Для перехода на новую строку так и скажите – «новая строка».
Для ввода знаков препинания или других символов произносите следующие слова. Они могут варьироваться для разных языков или диалектов.
- апостроф ‘
- двоеточие :
- запятая ,
- тире —
- многоточие …
- восклицательный знак !
- дефис —
- точка .
- вопросительный знак ?
- знак «равно» =
- знак «больше» >
- знак «меньше»
Для того чтобы изменить форматирование текста произносите следующие команды:
- включить все заглавные (продолжение ввода ЗАГЛАВНЫМИ БУКВАМИ)
- выключить все заглавные (возврат к регистру по умолчанию)
- новая строка (добавление разрыва строки)
- число (форматирование следующей фразы в виде числа)
- новый абзац (добавление нового абзаца)
Работа над ошибками
Если Диктовка вас «не поняла», исправьте ошибку вручную.
При хорошей дикции (а приучиться говорить текст четко при желании совсем нетрудно) и знании всех тонкостей работы Диктовка может стать незаменимым помощникам для тех, кто часто общается или набирает много текста с клавиатуры. Попробуйте обязательно – а если уже попробовали, поделитесь впечатлениями с нами и другими читателями Яблыка!
Источник
Голосовой блокнот 4+
Перевод речи и аудио в текст
Alexei Shechkov
Для iPad
-
- Производительность: № 200 в этой категории
-
- 4,4 • Оценок: 418
-
- Бесплатно
- Включает встроенные покупки
Снимки экрана
Описание
Приложение дает возможность непрерывного голосового ввода и транскрибирования аудио файлов. Голосовой ввод также можно сохранить в файл для дальнейшей обработки.
Возможна правка голосом и коррекция теста без остановки диктовки. Введенный голосом текст может быть сохранен в файле или отправлен в другую программу. Файлы заметок сохраняются в папке на устройстве и доступны для пользователя. Список заметок может быть отсортирован по дате или по алфавиту.
При переводе аудио файлов в текст могут вставляться метки времени и полученная транскрипция может переводится в формат субтитров Youtube. Для коррекции транскрипции предусмотрен режим прослушивания с подсветкой меток времени произносимых предложений.
Для большинства устройств (не очень старых) перевод аудио файлов и речи в текст возможен в автономном режиме (без интернета).
Включено приложение Apple Watch, где можно делать как аудио так и текстовые заметки голосом и синхронизировать их с основным приложением.
Реализована опция печати заметок.
Есть поддержка темного режима.
Режим Премиума скрывает рекламу, убирает лимит на длину транскрибируемых файлов и делает доступным режим не гаснущего экрана.
Источник