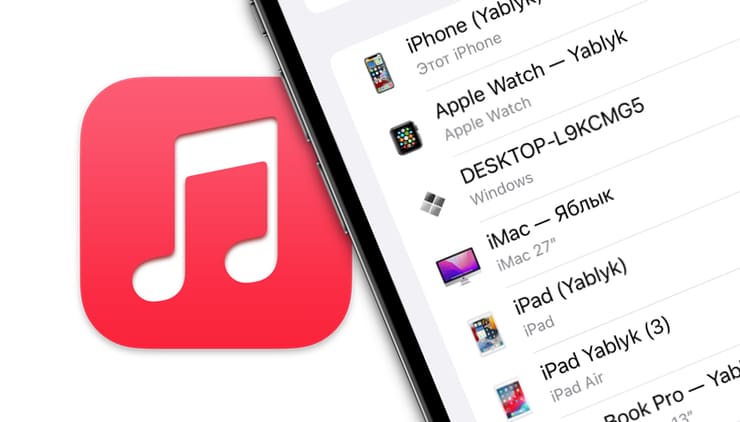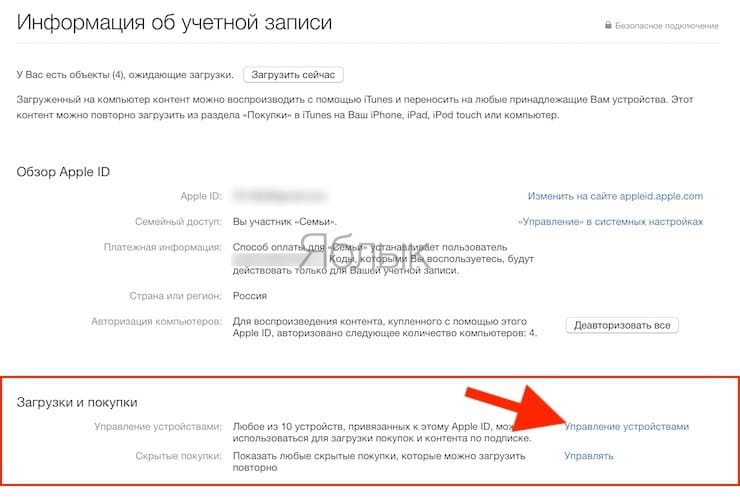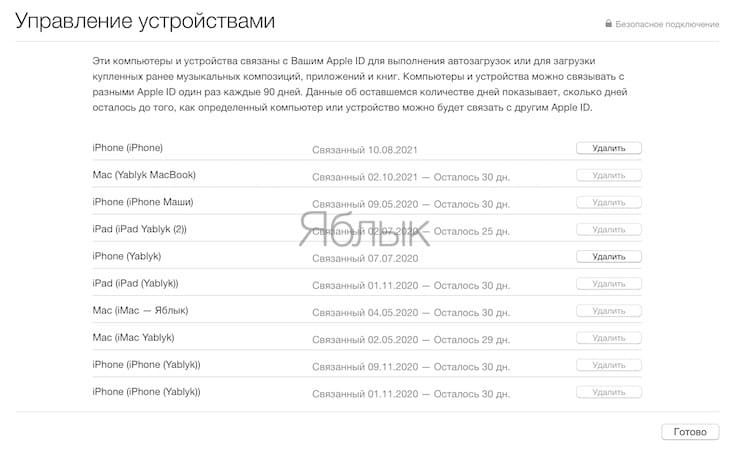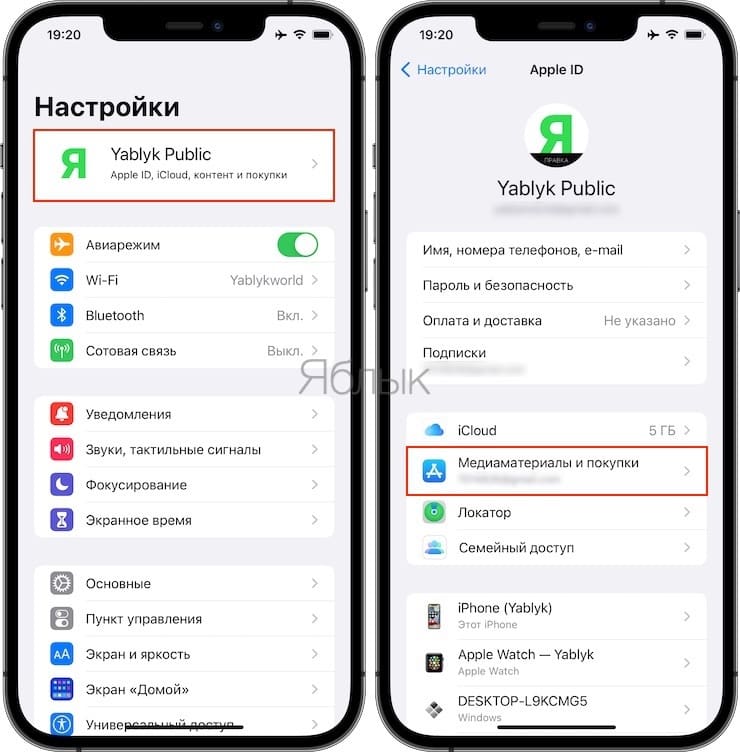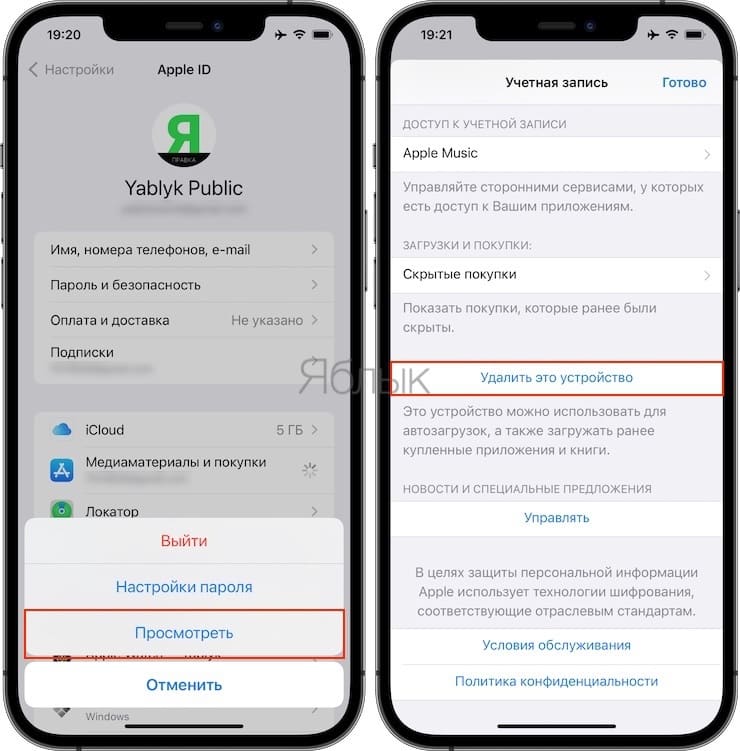- Настройка iPhone, iPad или iPod touch
- Переход на новое устройство
- Настройка первого устройства iOS
- Включение устройства
- Настройка с использованием функции «Быстрое начало» на другом устройстве
- Активация устройства
- Настройка Face ID или Touch ID и создание пароля
- Восстановление или перенос информации и данных
- Выполнение входа с помощью идентификатора Apple ID
- Включение автоматических обновлений и настройка других функций
- Настройка Siri и других служб
- Настройка функции «Экранное время» и другие параметры дисплея
- Завершение
- Настройте приложение «Локатор» на iPhone, iPad, iPod touch или Mac
- Включение функции «Локатор» на устройствах iPhone, iPad и iPod touch
- Добавление AirPods, Apple Watch или Beats в приложение «Локатор»
- Действия в случае потери или кражи iPhone, iPad или iPod touch
- Поиск устройства на карте
- Обозначение устройства как пропавшего
- Подача заявления о пропавшем устройстве в местные правоохранительные органы
- Подача заявления о краже и потере
- Удаленное стирание данных с устройства
- Обращение к оператору сотовой связи
- Удаление утерянного устройства из учетной записи
- Сколько iPhone, iPad и компьютеров можно привязать к Apple ID: где это смотреть, как удалить лишние устройства
- Когда устройства привязываются к Apple ID
- Сколько и какие устройства можно привязать к Apple ID
- Зачем удалять связанные устройства
- Как просматривать и удалять связанные устройства на Mac и Windows
- Как просматривать связанные устройства
- Как удалять связанные устройства
- Как удалить связанные устройства на iPhone, iPad и iPod touch
- Привязывание Android-устройств
- «Устройство уже связано с идентификатором Apple ID. Устройство можно будет связать с другим Apple ID через […] дн.».
Настройка iPhone, iPad или iPod touch
Узнайте, как настроить iPhone, iPad или iPod touch.
Переход на новое устройство
Если вы хотите перенести на новый iPhone, iPad или iPod touch данные с другого устройства, выполните следующие действия.
Убедитесь, что вы создали резервную копию предыдущего устройства iOS. Это необходимо для переноса содержимого на новое устройство.
Настройка первого устройства iOS
Если новое устройство уже настроено, но вы хотите начать с чистого листа, см. инструкции по стиранию данных на iPhone, iPad или iPod touch.
В противном случае выполните следующие действия.
Включение устройства
Нажмите и удерживайте боковую кнопку, пока не отобразится логотип Apple. Отобразится приветствие на нескольких языках. Следуйте инструкциям на экране. Для пользователей с нарушениями зрения предусмотрена возможность включить функцию VoiceOver или «Увеличение» прямо на экране приветствия.
Когда появится соответствующий запрос, выберите язык. Затем выберите страну или регион. От этого выбора зависит, как на устройстве будут отображаться сведения (дата, время, контакты и многое другое). На этом этапе можно нажать синюю кнопку универсального доступа, чтобы настроить соответствующие параметры, которые помогут вам в настройке и использовании нового устройства.
Настройка с использованием функции «Быстрое начало» на другом устройстве
Новое устройство можно настроить автоматически при помощи функции «Быстрое начало» на другом устройстве. Разместите два устройства рядом друг с другом, а затем следуйте инструкциям в этой статье.
Если у вас нет другого устройства, нажмите «Настроить вручную», чтобы продолжить.
Активация устройства
Для активации и продолжения настройки устройства необходимо подключиться к сети Wi-Fi, сотовой сети или к iTunes.
Нажмите название нужной сети Wi-Fi или выберите другой вариант. Если вы настраиваете iPhone или iPad (Wi-Fi + Cellular), сначала может потребоваться SIM-карта для iPhone или SIM-карта для iPad.
Настройка Face ID или Touch ID и создание пароля
На некоторых устройствах можно настроить функцию Face ID или Touch ID. С помощью этих функций можно использовать распознавание лица или отпечатка пальца, чтобы разблокировать устройство и совершать покупки. Нажмите «Дальше» и следуйте инструкциям на экране или нажмите «Настроить позже в Настройках».
Затем задайте шестизначный пароль, чтобы защитить данные. Пароль необходим для использования таких функций, как Face ID, Touch ID и Apple Pay. Если вы хотите установить пароль из четырех цифр или пользовательский пароль либо если не хотите устанавливать его вовсе, нажмите «Параметры код‑пароля».
Восстановление или перенос информации и данных
Если у вас есть резервная копия iCloud или резервная копия, созданная с помощью компьютера, либо устройство Android, вы можете восстановить или перенести данные с прежнего устройства на новое.
Если у вас нет резервной копии или другого устройства, выберите «Не переносить приложения и данные».
Выполнение входа с помощью идентификатора Apple ID
Введите свои идентификатор Apple ID и пароль или нажмите «Забыли пароль или нет Apple ID?» На этом этапе можно восстановить идентификатор Apple ID или пароль, создать Apple ID или настроить его позже. Если у вас несколько идентификаторов Apple ID, нажмите «Использовать разные Apple ID для iCloud и iTunes?»
При входе с использованием идентификатором Apple ID возможен запрос кода проверки с предыдущего устройства.
Включение автоматических обновлений и настройка других функций
Далее вы можете решить, делиться ли сведениями с разработчиками приложений и разрешить ли iOS автоматически устанавливать обновления.
Настройка Siri и других служб
Далее появится запрос на настройку или включение различных служб и функций, например Siri. На некоторых устройствах появится запрос проговорить несколько фраз, чтобы функция Siri запомнила ваш голос.
Если вы вошли в систему с использованием идентификатора Apple ID, выполните инструкции по настройке Apple Pay и функции «Связка ключей iCloud».
Настройка функции «Экранное время» и другие параметры дисплея
С помощью функции Экранное время можно отслеживать, сколько времени вы и ваши дети используете устройство. Кроме того, можно установить ограничения на использование приложений в течение дня. Настроив «Экранное время», можно включить функцию True Tone, если она поддерживается, и менять размер значков и текста на экране «Домой» с помощью функции «Увеличение».
Если у вас iPhone X или более поздняя модель, узнайте подробнее о навигации с помощью жестов. Если у вас iPhone с кнопкой «Домой», вы можете настроить нажатие кнопки «Домой».
Завершение
Нажмите «Начать работу», чтобы приступить к использованию устройства. Сохраните копию своих данных, выполнив резервное копирование, и почитайте о других функциях в руководстве пользователя iPhone, iPad или iPod touch.
Информация о продуктах, произведенных не компанией Apple, или о независимых веб-сайтах, неподконтрольных и не тестируемых компанией Apple, не носит рекомендательного или одобрительного характера. Компания Apple не несет никакой ответственности за выбор, функциональность и использование веб-сайтов или продукции сторонних производителей. Компания Apple также не несет ответственности за точность или достоверность данных, размещенных на веб-сайтах сторонних производителей. Обратитесь к поставщику за дополнительной информацией.
Источник
Настройте приложение «Локатор» на iPhone, iPad, iPod touch или Mac
Убедитесь, что приложение «Локатор» настроено таким образом, чтобы вы могли найти устройство или личную вещь в случае потери, включая объединенные с ним в пару AirPods, Apple Watch или личную вещь с прикрепленным брелоком AirTag.
Включение функции «Локатор» на устройствах iPhone, iPad и iPod touch
- Откройте приложение «Настройки».
- Нажмите свое имя, затем нажмите «Локатор».
- Если вы хотите, чтобы друзья и близкие знали, где вы находитесь, включите параметр «Поделиться геопозицией».
- Нажмите «Найти [устройство]», затем включите функцию «Найти [устройство]».
- Чтобы найти устройство, когда оно не может подключиться к Интернету, включите функцию «Сеть Локатора».*
- Чтобы отправлять сведения о местонахождении своего устройства в Apple при низком заряде аккумулятора, включите функцию «Последняя геопозиция».
Если вы хотите иметь возможность найти потерянное устройство на карте, включите параметр «Службы геолокации». Перейдите в меню «Настройки» > «Конфиденциальность» > «Службы геолокации» и включите параметр «Службы геолокации».
* Сеть Локатора — это защищенная шифрованием анонимная сеть, включающая в себя сотни миллионов устройств Apple, которые помогут найти ваше устройство.
Добавление AirPods, Apple Watch или Beats в приложение «Локатор»
Если ваши AirPods, Apple Watch или поддерживаемый продукт Beats объединены в пару с iPhone, они автоматически настраиваются при включении функции «Найти iPhone».
Чтобы находить устройства, когда они выключены или не могут подключиться к Интернету, включите функцию «Сеть Локатора».
Источник
Действия в случае потери или кражи iPhone, iPad или iPod touch
Если вы потеряли свое устройство iPhone, iPad или iPod touch либо считаете, что его могли украсть, воспользуйтесь приложением «Локатор» и защитите свои данные.
Поиск устройства на карте
Чтобы найти устройство, выполните вход на странице iCloud.com/find. Можно также воспользоваться приложением «Локатор» на другом принадлежащем вам устройстве Apple.
Если устройство iPhone, iPad или iPod touch не отображается в списке устройств, это означает, что на нем не был включен Локатор. Но вы все равно можете защитить свою учетную запись, даже если Локатор не был включен.
Обозначение устройства как пропавшего
Обозначив устройство как пропавшее, вы удаленно заблокируете его с помощью код-пароля, что позволит защитить данные на устройстве. При этом на утерянном устройстве также отключится служба Apple Pay. Кроме того, на утерянном устройстве можно отобразить произвольное сообщение со своей контактной информацией.
Подача заявления о пропавшем устройстве в местные правоохранительные органы
Сотрудники правоохранительных органов могут запросить серийный номер вашего устройства.
Подача заявления о краже и потере
Если на утерянный iPhone распространяется действие соглашения AppleCare+ с покрытием кражи и потери, подайте заявление для замены iPhone.
Удаленное стирание данных с устройства
После стирания данных с устройства отслеживание его местоположения станет невозможным, поэтому убедитесь, что вам больше не требуется искать устройство. Если на устройство распространяется действие соглашения AppleCare+ с покрытием кражи и потери, не стирайте данные с iPhone, пока ваше заявление не будет одобрено.
Обращение к оператору сотовой связи
Если у вас пропал iPhone или iPad с поддержкой сотовой связи, сообщите об этом оператору сотовой связи. Попросите оператора заблокировать вашу учетную запись, чтобы предотвратить совершение звонков, отправку текстовых сообщений и передачу данных. Если ваше устройство защищено по программе оператора сотовой связи, подайте соответствующее заявление.
Удаление утерянного устройства из учетной записи
Если на устройство распространяется действие соглашения AppleCare+ с покрытием кражи и потери, не удаляйте iPhone из своей учетной записи, пока ваше заявление не будет одобрено.
Чтобы удалить утерянное устройство из списка доверенных, перейдите на страницу appleid.apple.com.
Соглашение AppleCare+ с покрытием кражи и потери доступно не во всех странах и регионах.
Информация о продуктах, произведенных не компанией Apple, или о независимых веб-сайтах, неподконтрольных и не тестируемых компанией Apple, не носит рекомендательного или одобрительного характера. Компания Apple не несет никакой ответственности за выбор, функциональность и использование веб-сайтов или продукции сторонних производителей. Компания Apple также не несет ответственности за точность или достоверность данных, размещенных на веб-сайтах сторонних производителей. Обратитесь к поставщику за дополнительной информацией.
Источник
Сколько iPhone, iPad и компьютеров можно привязать к Apple ID: где это смотреть, как удалить лишние устройства
Программа iTunes (в последних версиях macOS заменена на приложение Музыка) на Mac и ПК позволяет просматривать список связанных с идентификатором Apple ID устройств, а также удалять устройства, которые больше не нужны.
Когда устройства привязываются к Apple ID
Устройства iPhone, iPad, iPod touch, Mac, компьютеры под управлением ОС Windows, а также Android-смартфоны автоматически привязываются к Apple ID, когда владелец использует определенные функции.
- Apple ID был использован для авторизации в Apple Music;
- На iPhone, iPad и iPod touch была загружена музыка с помощью программы Music;
- Была включена Медиатека iCloud;
- Из магазинов iTunes Store, App Store и iBooks Store были загружены предыдущие покупки;
- Была включена функция «Автоматические загрузки»;
- Была включена функция «Семейный доступ».
После этого устройство может загружать и воспроизводить музыку (Apple Music), фильмы, сериалы и другой контент, купленный в iTunes Store. Помимо этого, связанные устройства позволяют активировать функцию «Автоматические загрузки» (когда новые покупки автоматически устанавливаются на всех привязанных к одному Apple ID устройствах).
Сколько и какие устройства можно привязать к Apple ID
С Apple ID можно связать не больше 10 устройств (компьютеры Mac, Windows, а также устройства на базе Android и iOS) одновременно, из которых только 5 могут быть компьютерами.
Перечень устройств, связанных с покупкой медиаматериалов, не обязательно совпадает со списком устройств, в которых пользователь авторизовался с помощью Apple ID. Данный список можно посмотреть на странице учетной записи Apple ID.
Зачем удалять связанные устройства
Привязанные к Apple ID устройства удаляют в следующих случаях:
- Необходимо добавить новое устройство, однако лимит по количеству связанных устройств уже достигнут;
- Нельзя загрузить предыдущие покупки из iTunes Store;
- Не работает Apple Music или невозможно войти в учетную запись Apple Music;
- Cвязанное устройство собираются продать или подарить.
Как просматривать и удалять связанные устройства на Mac и Windows
Зайдите на страницу «Информация об учетной записи» перейдя по ссылке «Просмотреть мою учетную запись» для того, чтобы автоматически открыть iTunes (приложение Музыка в macOS Catalina или более новых версиях macOS) и введите данные Apple ID для авторизации в системе. То же самое можно сделать иначе:
1. Откройте программу iTunes (скачать можно здесь) или приложение Музыка на новых версиях macOS;
2. Нажмите «Учетная запись» → «Войти» и авторизуйтесь в системе с использованием Apple ID;
3. Выберите «Учетная запись» → «Просмотреть…» в строке меню или окне iTunes или приложении Музыка в macOS Catalina или более новых версиях macOS;
4. Возможно, система потребует повторить ввод пароля Apple ID;
5. Откроется страница Информация об учетной записи. Необходимо прокрутить страницу до раздела «Загрузки и покупки» и выбрать «Управление устройствами». Раздел не появится, если к Apple ID не привязано ни одного устройства.
Как просматривать связанные устройства
Выберите «Управление устройствами» для того, чтобы просмотреть информацию о каждом связанном устройстве. Справа от устройств будет дата их привязки к Apple ID. Помимо этого, на данной странице будет указана информация о том, сколько дней осталось до момента, когда устройство можно будет привязать к другому Apple ID.
В случае, если устройство отсутствует в списке, его можно попробовать связать с Apple ID.
Как удалять связанные устройства
Выберите «Управление устройствами», а затем кнопку «Удалить», расположенную справа от устройств. Необходимо помнить, что до момента, когда устройство можно будет связать с новым Apple ID, может пройти до 90 дней.
В случае, если кнопка «Удалить» возле устройства неактивна, пользователю нужно выйти из учетной записи Apple ID на данном устройстве и повторить попытку.
Как удалить связанные устройства на iPhone, iPad и iPod touch
В iPhone, iPad и iPod touch отсутствует функция просмотра списка связанных устройств, однако устройство, к которому есть доступ, можно легко удалить без использования компьютера. Для этого нужно:
1. Выбрать на iPhone, iPad и iPod touch «Настройки» → [Имя пользователя] → «Медиаматериалы и покупки»;
2. В появившемся меню выбрать «Просмотреть» и при необходимости ввести пароль;
3. Прокрутить экран до раздела «Загрузки и покупки» и нажать «Удалить это устройство».
Привязывание Android-устройств
На Android-смартфонах нельзя просматривать и удалять связанные устройства. При этом сам смартфон входит в лимит по количеству привязанных устройств.
«Устройство уже связано с идентификатором Apple ID. Устройство можно будет связать с другим Apple ID через […] дн.».
Это сообщение появляется при попытке связать устройство с другим Apple ID. В таком случае ожидание может занять до 90 дней.
Источник