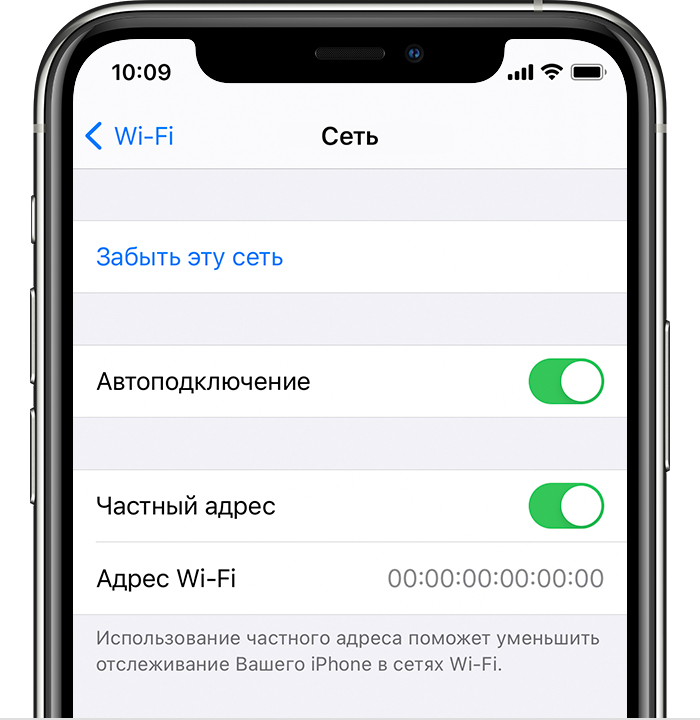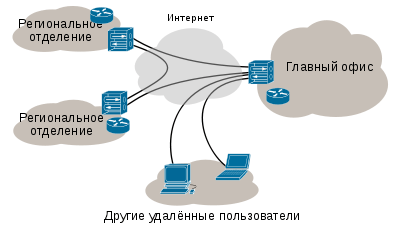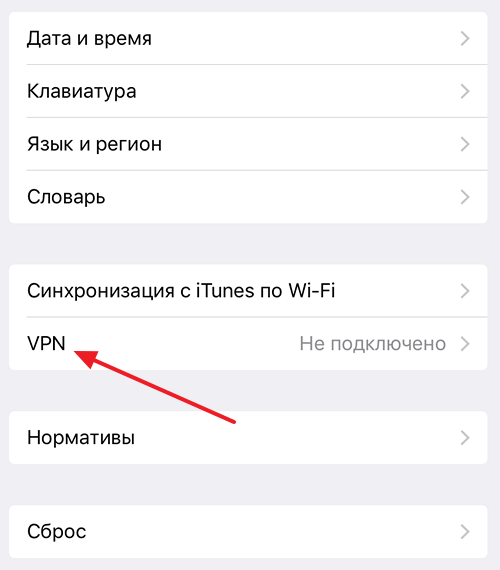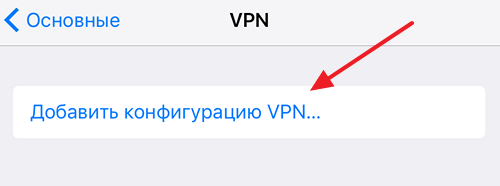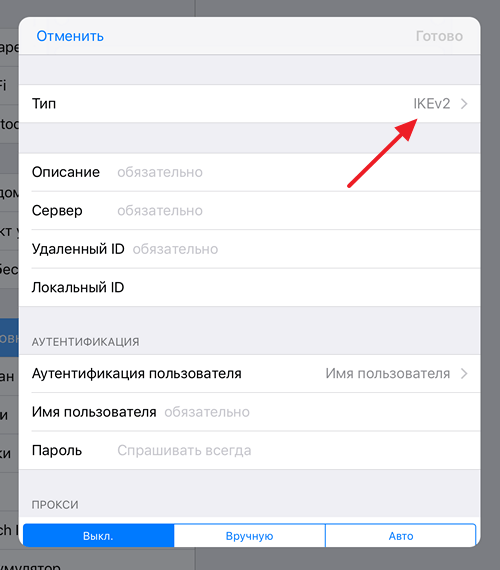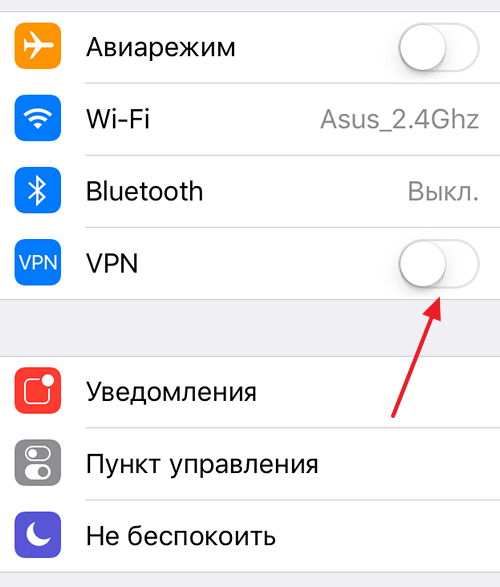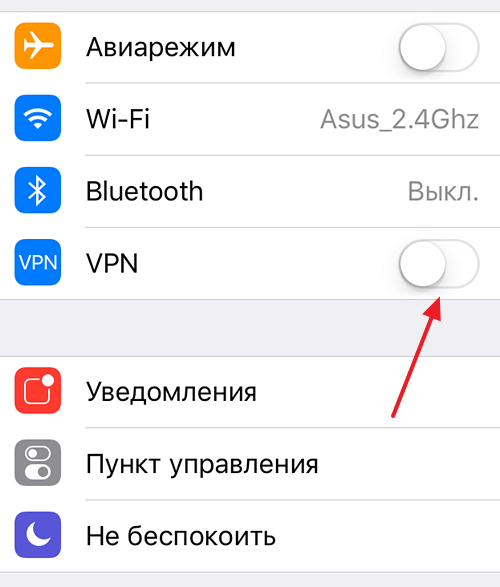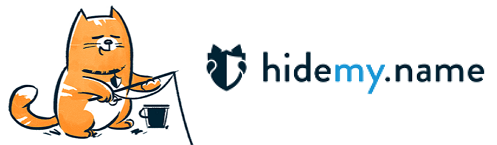- Использование частных адресов Wi-Fi на iPhone, iPad, iPod touch и Apple Watch
- Подключение к сетям Wi-Fi с использованием частного адреса
- Включение и отключение частного адреса для сети
- Устройство iPhone, iPad или iPod touch
- Apple Watch
- Для сетевых администраторов
- Дополнительная информация
- Настройте приложение «Локатор» на iPhone, iPad, iPod touch или Mac
- Включение функции «Локатор» на устройствах iPhone, iPad и iPod touch
- Добавление AirPods, Apple Watch или Beats в приложение «Локатор»
- Сведения о предупреждении «Доверять этому компьютеру?» на устройстве iPhone, iPad или iPod touch
- Значение настроек доверия на устройстве
- Выбор возможности доверия компьютеру
- Изменение настроек для доверенных компьютеров
- Получение помощи
- Что такое VPN на iPhone
- Коротко о VPN
- Для чего нужен VPN в iPhone
- Как включить VPN на iPhone
- Как отключить VPN на iPhone
- VPN сервисы для iPhone
Использование частных адресов Wi-Fi на iPhone, iPad, iPod touch и Apple Watch
Для повышения уровня конфиденциальности ваше устройство использует различные MAC-адреса в разных сетях Wi-Fi.
Для связи с сетью Wi-Fi устройство должно идентифицировать себя в ней, используя уникальный сетевой адрес, называемый MAC-адресом. Если устройство всегда использует один и тот же MAC-адрес во всех сетях Wi-Fi, сетевым операторам и другим лицам в сети с течением времени легче связать этот адрес с сетевой активностью и местоположением устройства. Это позволяет осуществлять отслеживание или профилирование пользователей и касается всех устройств во всех сетях Wi-Fi.
Начиная с iOS 14, iPadOS 14 и watchOS 7, ваше устройство повышает уровень конфиденциальности, используя различные MAC-адреса для разных сетей Wi-Fi. Такой уникальный MAC-адрес является частным адресом Wi-Fi вашего устройства, который используется только для данной сети.
В некоторых случаях ваше устройство может изменять свой частный адрес Wi-Fi:
- Если вы сотрете все содержимое и настройки или сбросите настройки сети на устройстве, при следующем подключении к этой сети оно будет использовать другой частный адрес.
- Начиная с iOS 15, iPadOS 15 и watchOS 8, при подключении к сети, к которой устройство не подключалось в течение 6 недель, оно будет использовать другой частный адрес. Если вы удалите сеть из памяти устройства, из нее будет удален и частный адрес, использовавшийся для подключения к этой сети, при условии, что прошло не менее двух недель с момента удаления этой сети из памяти устройства.
Подключение к сетям Wi-Fi с использованием частного адреса
Подключайтесь к сетям Wi-Fi как обычно. Частный адрес не влияет на подключение и использование большинства сетей Wi-Fi, но если сеть не позволяет вашему устройству подключиться, получить доступ к другим ресурсам сети или доступ в Интернет, то вы можете отключить использование частного адреса для этой сети.
Включение и отключение частного адреса для сети
Использование частного адреса включено по умолчанию. Для повышения уровня конфиденциальности оставьте этот параметр включенным для всех сетей, которые его поддерживают.
Устройство iPhone, iPad или iPod touch
- Откройте приложение «Настройки» и нажмите «Wi-Fi».
- Нажмите кнопку информации рядом с сетью.
- Чтобы включить или отключить использование частного адреса, нажмите переключатель рядом с этой настройкой. Если ваше устройство подключилось к сети, не используя частный адрес, появится разъясняющее предупреждение о конфиденциальности.
Apple Watch
- Откройте приложение «Настройки» и нажмите «Wi-Fi».
- Нажмите название сети, к которой вы подключились. Если вы еще не подключились к сети, проведите пальцем влево по ее названию и нажмите кнопку «Еще» .
- Чтобы включить или отключить использование частного адреса, нажмите переключатель рядом с этой настройкой.
Для сетевых администраторов
Если на маршрутизаторе Wi-Fi включены уведомления о подключении к сети новых устройств, вы получите уведомление при первом подключении устройства с частным адресом.
Коммерческим компаниям и другим организациям может потребоваться обновить систему безопасности сети Wi-Fi для работы с частными адресами. В качестве альтернативы они могут использовать сетевой профиль, определенный на платформе MDM, чтобы отключать использование частного адреса на зарегистрированных устройствах, подключающихся к сети Wi-Fi. Подробнее о частных адресах Wi-Fi и корпоративных сетях.
Дополнительная информация
Информация о продуктах, произведенных не компанией Apple, или о независимых веб-сайтах, неподконтрольных и не тестируемых компанией Apple, не носит рекомендательного или одобрительного характера. Компания Apple не несет никакой ответственности за выбор, функциональность и использование веб-сайтов или продукции сторонних производителей. Компания Apple также не несет ответственности за точность или достоверность данных, размещенных на веб-сайтах сторонних производителей. Обратитесь к поставщику за дополнительной информацией.
Источник
Настройте приложение «Локатор» на iPhone, iPad, iPod touch или Mac
Убедитесь, что приложение «Локатор» настроено таким образом, чтобы вы могли найти устройство или личную вещь в случае потери, включая объединенные с ним в пару AirPods, Apple Watch или личную вещь с прикрепленным брелоком AirTag.
Включение функции «Локатор» на устройствах iPhone, iPad и iPod touch
- Откройте приложение «Настройки».
- Нажмите свое имя, затем нажмите «Локатор».
- Если вы хотите, чтобы друзья и близкие знали, где вы находитесь, включите параметр «Поделиться геопозицией».
- Нажмите «Найти [устройство]», затем включите функцию «Найти [устройство]».
- Чтобы найти устройство, когда оно не может подключиться к Интернету, включите функцию «Сеть Локатора».*
- Чтобы отправлять сведения о местонахождении своего устройства в Apple при низком заряде аккумулятора, включите функцию «Последняя геопозиция».
Если вы хотите иметь возможность найти потерянное устройство на карте, включите параметр «Службы геолокации». Перейдите в меню «Настройки» > «Конфиденциальность» > «Службы геолокации» и включите параметр «Службы геолокации».
* Сеть Локатора — это защищенная шифрованием анонимная сеть, включающая в себя сотни миллионов устройств Apple, которые помогут найти ваше устройство.
Добавление AirPods, Apple Watch или Beats в приложение «Локатор»
Если ваши AirPods, Apple Watch или поддерживаемый продукт Beats объединены в пару с iPhone, они автоматически настраиваются при включении функции «Найти iPhone».
Чтобы находить устройства, когда они выключены или не могут подключиться к Интернету, включите функцию «Сеть Локатора».
Источник
Сведения о предупреждении «Доверять этому компьютеру?» на устройстве iPhone, iPad или iPod touch
В этой статье рассматриваются доверенные компьютеры и способы изменения имеющихся настроек.
Значение настроек доверия на устройстве
При подключении устройства iPhone, iPad или iPod touch к компьютеру или другому устройству в первый раз отображающееся предупреждение предлагает выбрать, доверяете ли вы компьютеру.
- Доверенные компьютеры могут синхронизироваться с устройством, создавать резервные копии и получать доступ к фотографиям, видео, контактам и другому содержимому на вашем устройстве. Такие компьютеры будут доверенными до изменения списка доверенных компьютеров или удаления всех данных с устройства.
- Если для компьютера выбран вариант «Не доверять», то его доступ к содержимому устройства блокируется. Указанное предупреждение будет отображаться при каждом подключении устройства к этому компьютеру.
Выбор возможности доверия компьютеру
- Подключите устройство iPhone, iPad или iPod touch к компьютеру или другому устройству.
- Если установлен пароль, введите его, чтобы разблокировать iPhone, iPad или iPod touch.
- Чтобы разрешить компьютеру доступ к данным на устройстве, выберите его в программе Finder и нажмите «Доверять» или — если используется iTunes — «Продолжить».
- На iPhone, iPad или iPod touch подтвердите разрешение доступа к данным для компьютера или другого устройства. Если не следует доверять компьютеру или другому подключенному устройству, нажмите «Не доверять». Чтобы доверять компьютеру, нажмите «Доверять».
Изменение настроек для доверенных компьютеров
Устройство запоминает компьютеры, указанные как доверенные.
Если больше не требуется доверять компьютеру или другому устройству, измените настройки конфиденциальности на устройстве iPhone, iPad или iPod touch. Перейдите в меню «Настройки» > «Основные» > «Сброс» > «Сбросить геонастройки». Теперь при подключении к ранее доверенным компьютерам будет отображаться предупреждение, запрашивающее, следует ли доверять этому компьютеру.
Получение помощи
Если выбран параметр «Доверять» или «Не доверять», но система не принимает ответ или предупреждение о необходимости доверия не отображается, выполните указанные ниже действия. Повторяйте попытку после каждого из них.
Если перечисленные выше действия не помогли решить проблему, перейдите в меню «Настройки» > «Основные» > «Сброс» и нажмите «Сбросить настройки сети». При этом также сбрасываются сети Wi-Fi и пароли, настройки сотовой сети, а также параметры VPN и APN, которые использовались ранее.
Если вы загрузили iTunes для Windows из магазина Microsoft Store, для службы iTunes Mobile Device Helper должна быть включена автозагрузка.
Информация о продуктах, произведенных не компанией Apple, или о независимых веб-сайтах, неподконтрольных и не тестируемых компанией Apple, не носит рекомендательного или одобрительного характера. Компания Apple не несет никакой ответственности за выбор, функциональность и использование веб-сайтов или продукции сторонних производителей. Компания Apple также не несет ответственности за точность или достоверность данных, размещенных на веб-сайтах сторонних производителей. Обратитесь к поставщику за дополнительной информацией.
Источник
Что такое VPN на iPhone
В последнее время много разговоров о VPN и его использовании на мобильном телефоне, например, на iPhone. Но, многие пользователи все еще не знают, что это за технология и для чего она нужна. Чтобы закрыть этот пробел в знаниях мы расскажем о том, что такое VPN на iPhone, для чего он нужен и как его включить.
Коротко о VPN
Для того чтобы понять, что такое VPN на iPhone нужно скачала разобраться в значении самого термина VPN. Данный термин является сокращением от Virtual Private Network, что можно перевести на русский как виртуальная приватная сеть. Такие сети используются в тех случаях, когда организовать реальную, физически существующую сеть невозможно или не рационально. Виртуальные сети передают данные через уже существующие сети, чаще всего через Интернет. При этом, благодаря шифрованию, вся передаваемая информация остается надежно защищённой, вне зависимости от надежности сети поверх которой работает виртуальная сеть.
Типичный пример использования виртуальной сети – это корпоративная сеть, которая объединяет несколько региональных отделений компании в одну общую компьютерную сеть. При построении такой сети не важно, как далеко расположены отделения компании друг от друга, так как данные все равно будут передаваться через Интернет.
Также, виртуальные сети могут использоваться и для решения других задач. Например, некоторые Интернет-провайдеры используют VPN для подключения пользователей к Интернету. Но, обычные пользователи, чаще всего, применяют VPN тогда, когда нужно обеспечить безопасность подключения к Интернету или обойти блокировку доступа к сайтам. Именно такой сценарий использования VPN чаще всего применяется на iPhone и других мобильных телефонах.
Для чего нужен VPN в iPhone
Как мы уже сказали, VPN может использоваться для решения разных задач. Ниже мы рассмотрим несколько наиболее типичных примеров, в которых VPN может применяться на iPhone или другом мобильном телефоне.
- Безопасное подключение к Интернету. При подключении к не защищенном Wi-Fi (например, в кафе, гостинице или аэропорте) вы оказываетесь в опасности, так как в этом случае ваши данные могут быть перехвачены и использованы посторонними. Для решения этой проблемы можно использовать VPN. Для этого нужно подключить iPhone к Wi-Fi и сразу включить VPN. После этого весь ваш трафик будет передаваться через зашифрованную виртуальную сеть, что защитит вас от утечки информации.
- Анонимность в Интернете. При работе в Интернете у вас может возникнуть необходимость скрыть свое реальное местоположение. Для решения этой задачи также можно использовать VPN. Подключите iPhone к Интернету любым удобным вам способом и включите VPN. После такого подключения ваш трафик пойдет через сервер VPN-провайдера, что скроет ваше реальное расположение.
- Обход ограничений. Во многих странах есть списки сайтов, доступ к которым заблокирован. Но, используя VPN эти ограничения можно обойти. Для этого просто подключаем iPhone к Интернету и включаем VPN. После этого ваш трафик пойдет через сервер VPN-провайдера, что позволит зайти на заблокированный ресурс. В данном случае важно понимать, что для обхода блокировок вам нужен VPN-сервер, расположенный в другой стране.
- Подключение к корпоративной сети. Используя VPN на iPhone, вы можете подключиться к виртуальной сети вашей компании и получить доступ ко всем ресурсам, которые присутствуют в такой сети. Например, это может быть доступ к внутреннему сайту, который работает только в сети и не доступен из Интернета.
Как включить VPN на iPhone
Для того чтобы включить VPN на iPhone его нужно сначала настроить. Для этого откройте настройки iPhone и перейдите в раздел «Основные – VPN».
В данном разделе нужно воспользоваться опцией «Добавить конфигурацию VPN».
После этого появится большое окно с настройками подключения к VPN. Тут необходимо правильно указать тип подключения, адрес сервера, а также ввести правильные данные для доступа. Подробную информацию о настройках, которые здесь нужно использовать вы можете узнать в поддержке вашего VPN-сервиса. После внесения всех настроек нужно сохранить подключение к VPN с помощью кнопки «Готово».
После настройки VPN подключения вернитесь на главный экран настроек iPhone. Здесь, рядом с Wi-Fi и Bluetooth, должен появиться переключатель VPN.
Переведите данный переключатель VPN в положение «Включено» и ваш iPhone автоматически подключится к VPN-сети.
Также нужно отметить, что многие VPN-сервисы имеют собственные приложения, которые значительно упрощают подключение к VPN. В этом случае нужно просто запустить приложение на iPhone и нажать на кнопку «Подключиться».
Как отключить VPN на iPhone
Если вы включали VPN на iPhone с помощью настроек, то для его отключения достаточно еще раз зайти в настройки и нажать на переключатель VPN. При этом удалять созданное подключение не обязательно.
Если же вы подключались к VPN с помощью приложения, то и отключаться нужно через него. В этом случае отключение через настройки не сработает.
VPN сервисы для iPhone
Как вы могли заметить, VPN включается очень просто. На iPhone для этого достаточно добавить новую конфигурацию и включить переключатель в главном меню настроек. Но, может возникнуть вопрос, где взять параметры, которые нужно указывать при создании конфигурации?
Для этого вам нужно выбрать VPN сервис, зарегистрироваться на его сайте и оплатить услугу согласно тарифам. После оплаты сервис выдаст вам подробные инструкции по настройке ваших устройств, там будут указаны адреса серверов, а также логин и пароль, который нужно указывать при создании конфигурации в настройках iPhone.
Обычно услуги таких сервисов оплачиваются помесячно, но если заплатить на год вперед, то можно заметно сэкономить. Также иногда доступен пробный период, в течение которого можно протестировать сервис не оплачивая услугу.
Ниже мы рассмотрим несколько проверенных сервисов, которые обеспечивают стабильное подключение и высокую скорость интернета.
HideMy.name – простой и доступный VPN сервис с быстрым и стабильным подключением. Главное преимущество данного сервиса – это доступная цена.
Месячный тариф здесь стоит всего 470 рублей. Но, если оплатить услугу на полгода, то цена будет составлять 250 рублей, а при оплате на год вперед – всего 190 рублей. Возможен возврат средств (в течении 30 дней).
При этом сервис предлагает обширную сеть серверов, которые распределены по всему миру. Есть сервера в Северной Америке, Европе и Азии. Скорость интернета 70 мбит/с или выше, подключение стабильное. Есть приложение для iPhone, которое позволяет подключиться в один клик, без настройки конфигурации. Перейти >>>
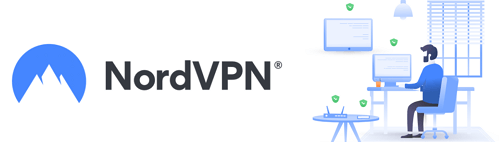
Источник