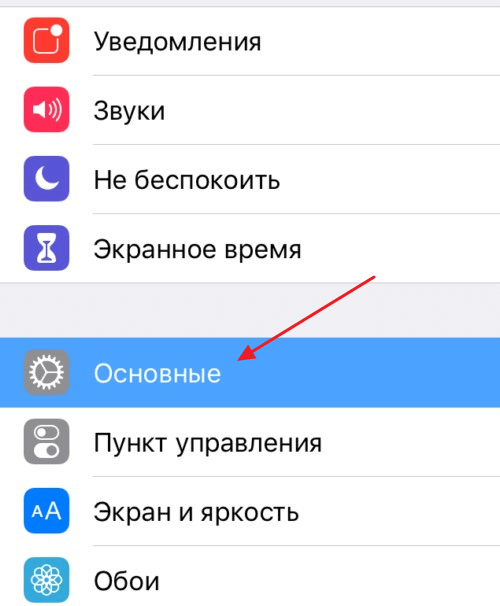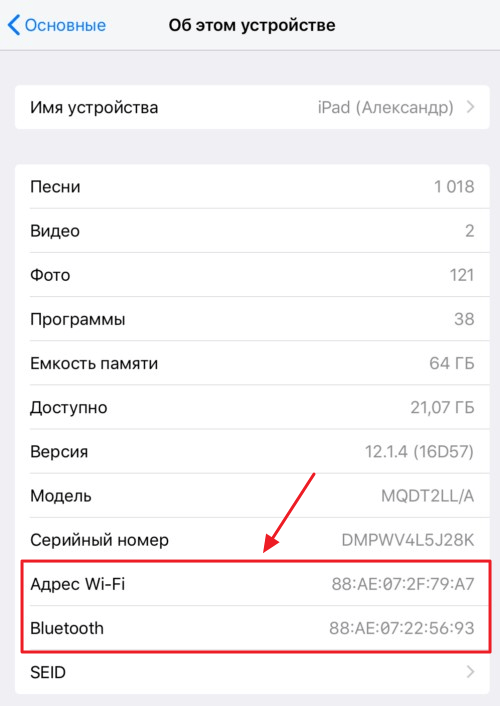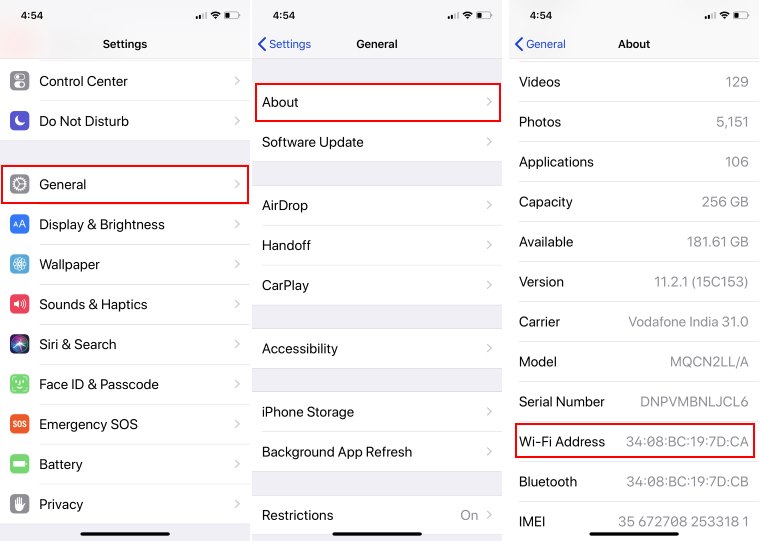- Как узнать MAC-адрес на iPhone или iPad
- Для чего нужен MAC-адрес на iPhone и iPad
- Как определить MAC-адрес на iOS
- Как изменить MAC-адрес на iPhone или iPad
- MAC-адрес iPhone: как узнать и включить частный режим на iOS 14
- Чем IP отличается от Mac-адреса
- Как узнать MAC-адрес на iOS 14
- Как использовать частный MAC-адрес Wi-Fi на iPhone и iPad
- Что нужно учесть?
- How to Find MAC Address on iPhone: iPhone mac address change
- Steps for Find Mac Address on iPhone: iOS
- jaysukh patel
- How can I programmatically get the MAC address of an iphone
- 12 Answers 12
- How to Find MAC Address on iPhone: iPhone mac address change
- Steps for Find Mac Address on iPhone: iOS
- jaysukh patel
Как узнать MAC-адрес на iPhone или iPad
При настройке беспроводной сети вам может понадобиться узнать MAC-адрес, котом обладает ваш iPhone, iPad или другое мобильное устройство. В одной из предыдущих статей мы уже рассказывали о MAC-адресах на Android, здесь же речь пойдет об iOS. Здесь вы узнаете, для чего нужен MAC-адрес, а также как его узнать и изменить на iPhone или iPad.
Для чего нужен MAC-адрес на iPhone и iPad
MAC-адрес или физический адрес – это уникальный адрес длиной в шесть байт, который присваивается всем активным сетевым устройствам еще на этапе их производства. Данный адрес необходим для работы в компьютерных сетях, к которым относятся и беспроводные сети Wi-Fi. Поэтому такой адрес имеется и у мобильных устройств, таких как iPhone или iPad.
MAC-адрес впервые появился в стандартах описывающих сети Ethernet. При разработке этих стандартов было предусмотрено, что каждое активное сетевое устройство будет получать уникальный адрес, который будет записан в память устройства на этапе производства. При работе устройства данный адрес применяется для определения отправителя и получателя информации, а благодаря уникальности этого адреса подключение новых устройств не будет вызывать конфликтов.
Для того чтобы обеспечить глобальную уникальность MAC-адресов была создана организация под названием IEEE Registration Authority. Она управляет пространством MAC-адресов и выдает их производителям сетевой техники для дальнейшего использования в сетевых устройствах.
Как определить MAC-адрес на iOS
Если у вас устройство на базе операционной системы iOS, например, iPhone или iPad, и вам нужно узнать MAC-адрес, то это можно сделать через приложение «Настройки». Для этого откройте приложение «Настройки» и перейдите в раздел «Основные».
После этого перед вами откроется экран с основной информацией о вашем устройстве. Например, здесь можно узнать, сколько музыки, видео, фотографий и программ сохранено на устройстве. Также здесь есть информация об общем и доступном объеме памяти, модели и серийном номере устройства.
В самом конце списка есть два MAC-адреса, один из них используется при подключении к Wi-Fi, а другой при подключении по Bluetooth. Данные MAC-адресы можно скопировать. Для этого нужно нажать и удерживать палец пока не появится всплывающее меню «Скопировать».
Как изменить MAC-адрес на iPhone или iPad
Несмотря на то, что MAC-адрес «зашит» в память устройства еще на этапе производства, его можно изменить программными средствами. Это можно сделать даже на iPhone или iPad, но только в том случае если вы установили джейлбрейк и альтернативный магазин приложений Cydia.
Итак, для того чтобы изменить MAC-адрес на iPhone или iPad вам необходимо выполнить следующие действия:
- Установите приложение MobileTerminal из магазина Cydia.
- Выполните команду «su». Если устройство будет требовать пароль, то введите «alpine».
- Выполните команду «ifconfig en0 lladdr 00:00:00:00:00:00», в которой «en0» — это имя сетевого адаптера, а «00:00:00:00:00:00» — новый MAC-адрес.
Источник
MAC-адрес iPhone: как узнать и включить частный режим на iOS 14
MAC-адрес — это уникальный сетевой идентификатор вашего iPhone. Иными словами, это имя смартфона для маршрутизатора, которое помогает последнему определять устройство, подключенное к сети. В сегодняшнем материале я расскажу, как узнать MAC-адрес и как использовать частный MAC-адрес на iPhone или iPad. Поехали!

Говоря простыми словами, то роутер не видит ваш смартфон как iPhone, но понимает, какое устройство подключилось только из-за предоставленного маршрутизатору Mac-адресу. Он бывает формата XX:ХХ:ХХ:ХХ:ХХ:ХХ или YY-YY-YY-YY-YY-YY, там где Х и Y — цифры и буквы адреса.
Чем IP отличается от Mac-адреса
Первый отличается тем, что он создан исключительно на программном уровне, то есть это программный адрес устройства. MAC-адрес — аппаратный и вшит в сетевой чип iPhone.
Как узнать MAC-адрес на iOS 14
Чтобы узнать Mac-адрес на iPhone необходимо:
- Перейти в «Настройки»;
- Выбрать «Об этом устройстве»;
- Пролистать до строчки «Адрес WLAN» — это и есть ваш Mac-адрес.
Как использовать частный MAC-адрес Wi-Fi на iPhone и iPad
Это довольно незаметная, но ценная в плане конфиденциальности вашего устройства функция. Вы заменяете свой физический MAC-адрес частным, он не отображается в списке подключенных к сети устройств, и злоумышленник не сможет завладеть вашими данными. Опция затрудняет отслеживание вашего устройства и активности при использовании Wi-Fi.
Чтобы активировать частный MAC-адрес необходимо:
- Зайти в «Настройки»;
- Коснуться пункта «Wi-Fi»;
- Напротив подключенной сети нажать на синий значок информации «i»;
- Напротив пункта «Частный адрес» переключить ползунок вправо;
- завершить подключение с частным MAC-адресом, нажав «Отключить» в диалоговом окне.
Что нужно учесть?
Есть моменты, из-за которых подключение с частным адресом невозможно. Это также происходит в некоторых школах или корпоративных учреждениях. К примеру, бывает, что сеть может позволить вам подключиться, но доступа к Интернету не будет. Это связано с тем, что список разрешенных MAC-адресов прописан на стороне провайдера и другие адреса не разрешены к подключению.
На этом все. Надеемся, мы помогли вам включить частный MAC-адрес на iOS 14. Подписывайтесь на наш Telegram-канал и следите за новостями — будет интересно.
Источник
How to Find MAC Address on iPhone: iPhone mac address change
Last Updated on Nov 10, 2020
Mac Address on iPhone is uniques number for identifying the device for any purpose like collect device info, Security for the developers and more. MAC (media access control) is nothing but a 12 character ID which is assigned to identify your iPhone or iPad on the network.
we are happy to help you, submit this Form, if your solution is not covered in this article.
The network function which requires MAC address is handled automatically. But in few advanced network configuration needed to submit MAC address even when you have iPhone or iPad. So whenever such a situation arises, you have to find the MAC address so let’s see how to find it.
Steps for Find Mac Address on iPhone: iOS
Step 1: Go to “Settings” and open “General.”
Step 2: Tap on “About.”
There you will find numerous information on your devices such as IMEI, serial number, device model number, and many others.
Check the Mac Address From here,
However, the MAC address is not mentioned uniquely. Instead, Wi-Fi Address separated by a colon is your MAC address.
Technically we cannot say that the MAC address is unique for a device. Instead, it is exclusive to devise network interface. Suppose if you have iMac and you are using both Wi-Fi and Ethernet cable for internet. But in particular, only one connection is possible so at that time you will need to choose MAC address based on connection to complete configuration.
The same rule is applicable if you have iPad or iPhone, but for network configuration mostly, Wi-Fi MAC address is used.
As you know that the MAC address is very important so just save it or write it on some paper. Or you can copy from the settings only and paste on your new email or create another on your device and just paste it.
jaysukh patel
Jaysukh Patel is the founder of howtoisolve. Also self Professional Developer, Techno lover mainly for iPhone, iPad, iPod Touch and iOS, Jaysukh is one of responsible person in his family. Contact On: [email protected] [OR] [email protected]
Источник
How can I programmatically get the MAC address of an iphone
How to programmatically get an iPhone’s MAC address and IP address?
12 Answers 12
NOTE As of iOS7, you can no longer retrieve device MAC addresses. A fixed value will be returned rather than the actual MAC
Somthing I stumbled across a while ago. Originally from here I modified it a bit and cleaned things up.
Adapter names vary depending on the simulator/device as well as wifi or cell on the device.
Update: this will not work on iOS 7. You should use ASIdentifierManager.
More clean solution on MobileDeveloperTips website:
I wanted something to return the address regardless of whether or not wifi was enabled, so the chosen solution didn’t work for me. I used another call I found on some forum after some tweaking. I ended up with the following (excuse my rusty C ) :
And then I would call it asking for en0, as follows:
Starting from iOS 7, the system always returns the value 02:00:00:00:00:00 when you ask for the MAC address on any device.
In iOS 7 and later, if you ask for the MAC address of an iOS device, the system returns the value 02:00:00:00:00:00. If you need to identify the device, use the identifierForVendor property of UIDevice instead. (Apps that need an identifier for their own advertising purposes should consider using the advertisingIdentifier property of ASIdentifierManager instead.)»
There are vary solutions about this, but I couldn’t find a whole thing. So I made my own solution for :
This looks like a pretty clean solution: UIDevice BIdentifier
Now iOS 7 devices – are always returning a MAC address of 02:00:00:00:00:00.
So better use [UIDevice identifierForVendor].
so better to call this method to get app specific unique key
Category will more suitable
Now call above method to get unique address
@Grantland This «pretty clean solution» looks similar to my own improvement over iPhoneDeveloperTips solution.
It’s not possible anymore on devices running iOS 7.0 or later, thus unavailable to get MAC address in Swift.
As Apple stated:
In iOS 7 and later, if you ask for the MAC address of an iOS device, the system returns the value 02:00:00:00:00:00. If you need to identify the device, use the identifierForVendor property of UIDevice instead. (Apps that need an identifier for their own advertising purposes should consider using the advertisingIdentifier property of ASIdentifierManager instead.)
Источник
How to Find MAC Address on iPhone: iPhone mac address change
Last Updated on Nov 10, 2020
Mac Address on iPhone is uniques number for identifying the device for any purpose like collect device info, Security for the developers and more. MAC (media access control) is nothing but a 12 character ID which is assigned to identify your iPhone or iPad on the network.
we are happy to help you, submit this Form, if your solution is not covered in this article.
The network function which requires MAC address is handled automatically. But in few advanced network configuration needed to submit MAC address even when you have iPhone or iPad. So whenever such a situation arises, you have to find the MAC address so let’s see how to find it.
Steps for Find Mac Address on iPhone: iOS
Step 1: Go to “Settings” and open “General.”
Step 2: Tap on “About.”
There you will find numerous information on your devices such as IMEI, serial number, device model number, and many others.
Check the Mac Address From here,
However, the MAC address is not mentioned uniquely. Instead, Wi-Fi Address separated by a colon is your MAC address.
Technically we cannot say that the MAC address is unique for a device. Instead, it is exclusive to devise network interface. Suppose if you have iMac and you are using both Wi-Fi and Ethernet cable for internet. But in particular, only one connection is possible so at that time you will need to choose MAC address based on connection to complete configuration.
The same rule is applicable if you have iPad or iPhone, but for network configuration mostly, Wi-Fi MAC address is used.
As you know that the MAC address is very important so just save it or write it on some paper. Or you can copy from the settings only and paste on your new email or create another on your device and just paste it.
jaysukh patel
Jaysukh Patel is the founder of howtoisolve. Also self Professional Developer, Techno lover mainly for iPhone, iPad, iPod Touch and iOS, Jaysukh is one of responsible person in his family. Contact On: [email protected] [OR] [email protected]
Источник