- How to share your Wi-Fi password from your iPhone, iPad, or iPod touch
- Before you begin
- How to share your Wi-Fi password
- Still need help?
- 5 Ways to View Saved WiFi Passwords on iPhone and iPad
- Part 1. How to View WiFi Password on iPhone in One Click
- Video Toturial on How to View WiFi Password On iPhone
- Part 2. How to Find Wifi Password on iPhone (2 Common Ways)
- Way 1. Find WiFi Password iPhone with Router Settings
- Way 2. Use iCloud Keychain Mac to View iPhone WiFi Password
- Part 3. How to Find WiFi Password on Jailbroken iPhone
- Way 3. View WiFi Password iPhone Using «WiFi Password» in Cydia
- Way 4. Show WiFi Password on iPhone with NetworkList
- Summary
- How to Find a Wi-Fi Password on Your iPhone
- Sharing a Wi-Fi password is easy when you know how to see it
- Where is the Wi-Fi Password on My iPhone?
- How to Share Wi-Fi Password on iOS 11 and Up
- How to Find the Wi-Fi Password for Your Personal Hotspot
- How to See Wi-Fi Password Using iCloud Keychain on a Mac
- How to Look Up Your Wi-Fi Password in Router Settings
How to share your Wi-Fi password from your iPhone, iPad, or iPod touch
Learn how to share your Wi-Fi network password with friends and family.
Before you begin
- Make sure both devices have the latest version of iOS or iPadOS, or macOS High Sierra or later.
- On both devices, turn on Wi-Fi and Bluetooth. If either device has Personal Hotspot on, turn it off.
- Sign into iCloud with your Apple ID. Then make sure that the email address you use for your Apple ID is saved in the other person’s Contacts. And make sure you have their email address saved in your Contacts.
- Keep the other person’s device nearby, within Bluetooth and Wi-Fi range.
How to share your Wi-Fi password
- Make sure that your device (the one sharing the password) is unlocked and connected to the Wi-Fi network.
- Select the Wi-Fi network on the device you want to connect.
- On your device, tap Share Password, then tap Done.
Still need help?
If you still can’t share your Wi-Fi password, try these steps, testing after each step:
- If you don’t see the setup animation, restart both devices and try again.
- If you still can’t share your Wi-Fi password, have the other person enter the password manually.
Источник
5 Ways to View Saved WiFi Passwords on iPhone and iPad
by Jenefey Aaron Updated on 2021-11-02 / Update for iPhone Tips
Wi-Fi passwords are widely used to protect wireless networks. Once you connected to a Wi-Fi network, it will be saved on your iPhone or iPad. However, it doesn’t mean that you can get access to that network directly forever.
So, what’s my WiFi password on iPhone if forgot? If you are urgent to know the passwords, luckily this article will list 5 easy methods on how to view Wifi password on iPhone.
Part 1. How to View WiFi Password on iPhone in One Click
If you are hurry to see Wifi password on iPhone, Tenorshare 4uKey — Password Manager is recommended to you. This is a powerful, easy-to-use iOS password finder to help you find Wifi password on iPhone without jailbreaking. Not only to see Wifi passwords, it had more features as following:
- View saved Wifi password on iPhone/iPad from PC/Mac
- See all stored websites & app login passwords
- View mail accounts, credit card information
- Show Apple ID Account kept on your device
- Export passwords from iPhone/iPad to 1Password/LastPass/Chrome/Dashlane/Keeper
- Import bulk passwords to iPhone and iPad


- Download, install and run 4uKey — Password Manager to a Windows/Mac computer.
Connect your iPhone/iPad to PC and then click on «Start» button. (The default selected feature is View iOS device password.)
Click on «Start Scan» to let the program detect Wifi passwords on your iPhone.
Wait for a few seconds, click on the Wifi account on the left panel, and all your connected Wi-Fi passwords will be displayed. You are free to view saved Wi-Fi password iPhone.
Video Toturial on How to View WiFi Password On iPhone


Part 2. How to Find Wifi Password on iPhone (2 Common Ways)
Without jailbreaking, you cannot view Wifi password iPhone directly, but you can check the password from your Wifi router or view Wifi passwords using iCloud Keychain if you have a Mac. Below are the details.
Way 1. Find WiFi Password iPhone with Router Settings
How do I find my Wi-Fi password on iPhone? For people who are using the original iOS devices, they can easily find the IP address of the Wi-Fi router and view the saved Wi-Fi password with Router Settings. The steps are just simple like below:
Go to «Settings» > «WLAN» and you can see the network names. Choose (i) icon near the one you want to get password for and then copy the Router IP address.
Open your Safari and type the IP address to open the login panel page like below.
Way 2. Use iCloud Keychain Mac to View iPhone WiFi Password
How to find a saved Wi-Fi password on iPhone? iCloud Keychain is also an alternative way to check and retrieve Wi-Fi password on iPhone that is forgotten. This is because if you use the same iCloud account on iPhone and Mac, all the data will be synced between the devices. To use this feature:
- Open «Settings» app on iPhone and then go to iCloud, tap on Keychain to turn on this feature.
Log into the same iCloud account on Mac and go to Apple menu > System Preferences & Apple ID. Click iCloud on the left and then select Keychain.
Open Keychain Access app. And enter the name of the wifi network in the search box.
Double-click the name in the list and then in the new pop-up window, tick the checkbox next to the «Show password» option.
Part 3. How to Find WiFi Password on Jailbroken iPhone
Jailbreaking iPhone will invalidate the warranty from Apple and is usually restricted. However, you really can do more things and make your digital life more convenient with jailbreak. iPhone view Wi-Fi password is just one of the benefits.
Way 3. View WiFi Password iPhone Using «WiFi Password» in Cydia
Launch Cydia app and search «WiFi Password», tap on «Install» to proceed.
Way 4. Show WiFi Password on iPhone with NetworkList
- Open Cydia app on your iPhone or iPad and type «NetworkList» from the search box, download and install it on your device.
- Now you can tap «Restart Springboard» when the option is prompted. You’ll home screen will restart.
- Then open «Settings» app, choose «WLAN» and you’ll see an option from the list called «Known Networks».
- Tap on it and you’ll be able to see find network key on iPhone you’ve connected.
Apart from the 2 apps we mentioned above, there are also other Wi-Fi password hacking applications such as iSpeedTouch, WPA Tester, Speedssid, Dlssid and so forth. You can choose one of them to get back your lost Wi-Fi password on jailbroken iPhone or iPad without much effort.
Summary
Well, that’s all the tips we have to help you view or find Wi-Fi password on iPhone, hope it can work for you! Or you can simply get Tenorshare 4uKey — Password Manager, which can help you view passwords (Safari, Wi-Fi, Email, App Password) on iPhone without much efforts. If you have other network issues on iPhone, feel free to contact us.


Updated on 2021-11-02 / Update for iPhone Tips
Источник
How to Find a Wi-Fi Password on Your iPhone
Sharing a Wi-Fi password is easy when you know how to see it
Need to see, share, or find your Wi-Fi password on iPhone? That’s a common need, but if you don’t have it written down in an easy-to-find place, you’re going to find it difficult to display a Wi-Fi network password on your phone.
Where is the Wi-Fi Password on My iPhone?
Believe it or not, you can’t look up a Wi-Fi network password directly on your iPhone unless your iPhone is jailbroken and running apps that specifically let you do that.
You might expect that you could look up your Wi-Fi password right on your iPhone, but Apple doesn’t allow it. There’s just no feature in the iOS to find a Wi-Fi password, not even if you have the password saved in your Keychain.
Luckily, there are some other options for looking up passwords on your iPhone. The rest of this article explains how you can share your Wi-Fi password without looking it up and provides some options on your Mac for finding a password.
The tips in this article apply to iOS 11 and up.
How to Share Wi-Fi Password on iOS 11 and Up
You may not be able to look up your Wi-Fi password on your iPhone, but there’s an easy way to share the password with a friend. As long as you’re both running iOS 11 and up (this works on Macs running macOS High Sierra (10.13) or higher, too), sharing a Wi-Fi password is a matter of just a few steps.
To use this feature, there are a few requirements you need to meet:
- Both devices need to be running iOS 11 or later.
- Your friend’s Apple ID must be in your Contacts app.
- Bluetooth must be enabled on both your device and your friend’s device.
With those requirements met, here’s what you need to do:
Hold your iPhone near your friend’s iPhone (or iPad). The devices need to be in close physical proximity to use this feature.
Using their iPhone, your friend should try to connect to the Wi-Fi network whose password you want to share.
The Share Your Wi-Fi window pops up from the bottom of your iPhone screen. Tap Share Password.
Your Wi-Fi password will be sent from your iPhone to your friend’s device and their iPhone will connect to your Wi-Fi network.
On your iPhone, tap Done.
How to Find the Wi-Fi Password for Your Personal Hotspot
You’ve got additional options if you use Personal Hotspot.
Personal Hotspot is a feature of the iOS that lets you share your iPhone’s cellular data connection with other nearby devices over Wi-Fi. In that case, other people near you who want to get online via your iPhone just need your Personal Hotspot password to connect to Wi-Fi.
When you use Personal Hotspot, your iPhone functions like the Wi-Fi router in your home. In that case, finding your Personal Hotspot password is easy. Just follow these steps:
Tap Settings on your iPhone.
Tap Personal Hotspot.
Look at the Wi-Fi Password menu. This is the password to your Personal Hotspot. Give that to people who want to connect to your iPhone over Wi-Fi.
How to See Wi-Fi Password Using iCloud Keychain on a Mac
You may not know it, but your iPhone is packed full of saved passwords that you use for websites, apps, and Wi-Fi networks. These passwords are saved in the Keychain, a program stores your login information and helps you by auto-filling them into login forms.
If you’ve got a Mac, you can view Wi-Fi passwords using iCloud Keychain. iCloud Keychain is similar to Keychain, except that it stores your usernames in your iCloud account, rather than on your Mac or iPhone. Login info stored in iCloud can be synced to your iCloud-compatible devices. That means that a Wi-Fi password saved on your iPhone can be viewed on a Mac. Here’s how:
First, start by making sure iCloud Keychain is enabled on your iPhone. Tap the Settings app to open it.
Tap your name at the top of the Settings screen.
Tap iCloud.
Tap Keychain.
Move the iCloud Keychain slider to on/green.
If this wasn’t already enabled, it may take some time for your Keychain info to upload to iCloud. The more usernames and passwords you have the longer the sync takes.
Next, on your Mac, to go the Apple menu in the top right corner and then select System Preferences.
Click iCloud (on macOS Catalina (10.15), click Apple ID first).
Remember, you must be logged into the same iCloud account on the iPhone and the Mac for this to work.
Click the checkbox next to Keychain. This enables iCloud Keychain and will sync the password from the iPhone to the Mac. This may take a minute or two.
Next, open the Keychain Access program on your Mac. The easiest way to do this is to open the Spotlight search tool by clicking Command+Space bar. Type Keychain Access and then click the Return key.
In the Search box, type the name of the Wi-Fi network whose password you want to view.
In the search results, double-click the Wi-Fi network.
Click the checkbox next to Show password.
In the window that pops up, enter the password that you use to log onto your Mac.
The Wi-Fi network password appears in the Show password field.
How to Look Up Your Wi-Fi Password in Router Settings
Another way to use your iPhone to find a Wi-Fi password is by going straight to the source: your Wi-Fi router. This isn’t quite the same as finding the Wi-Fi password on your iPhone, but it gets you the information you need.
In this case, you’re going right to the source—the Wi-Fi router—to get the password. All Wi-Fi routers let you log into them to check and change settings like the password. Here’s what to do:
Make sure your iPhone is connected to the Wi-Fi network whose password you want to find.
Tap Settings.
Tap Wi-Fi.
Tap the i icon next to the Wi-Fi network name.
Find the Router field and write down the number listed there (this is the router’s IP address). It is probably something like 192.168.0.1, but could be something else.
You can also tap and hold the IP address to copy it.
In your iPhone’s web browser, go to the IP address from the last step.
You’ll be asked to log into your router. To connect to a router as an administrator, you’ll need the username and password you created when you set up the router. Hopefully, you wrote this down somewhere. It’s also possible that you didn’t change the default username and password (but you definitely should have!). In that case, it could be something as simple as admin/admin.
Do some Googling for «default password for [your Wi-fi router model]» if you need guidance.
Once you’ve logged into your router, each Wi-Fi router will have a slightly different set of steps for finding the Wi-Fi password, but look for settings or the name of the Wi-Fi network and you’ll be on the right track.
Источник

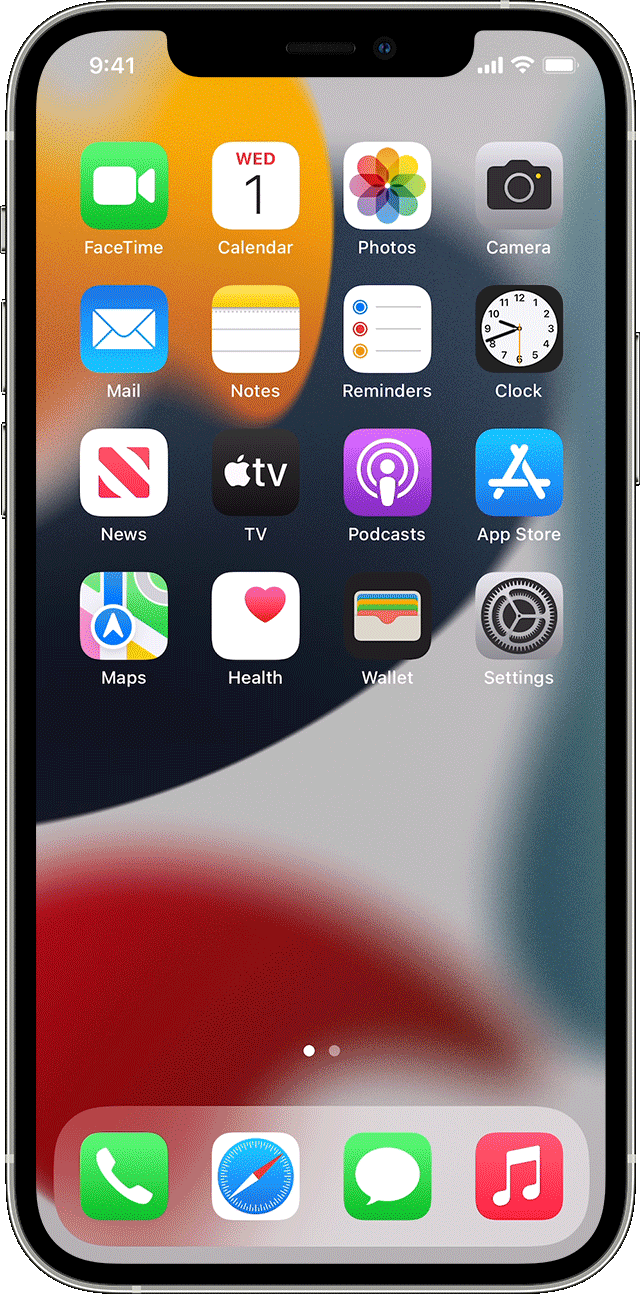



:max_bytes(150000):strip_icc()/SamCostello-d7fcf106ec2048ccb06d1e2190b3396d.jpg)
:max_bytes(150000):strip_icc()/image-5e6611aebe974bb7886a24b5070c834f.jpg)
:max_bytes(150000):strip_icc()/wi-fi-password-sharing-5bc4f8c9c9e77c00510c785f.jpg)
:max_bytes(150000):strip_icc()/personal-hotspot-password-5bc4f8004cedfd0051503bcb.jpg)
:max_bytes(150000):strip_icc()/wi-fi-password-keychain-5bc4f7c04cedfd0026382e90.jpg)
:max_bytes(150000):strip_icc()/wi-fi-router-settings-5bc4f7e24cedfd002638346a.jpg)



