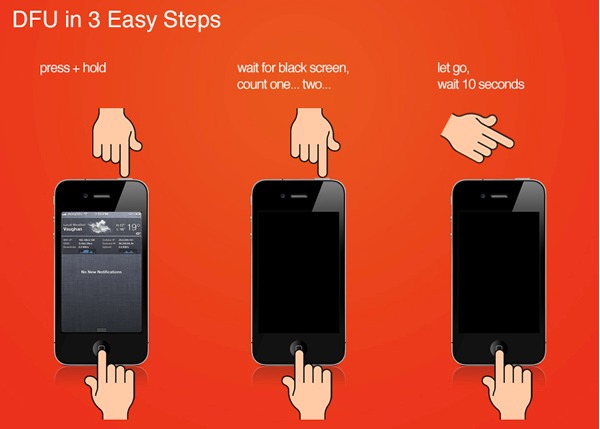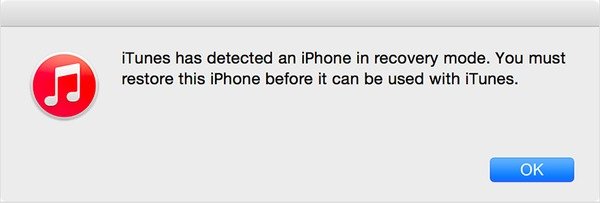- Айфон не включается, горит яблоко. Рассказываем, что делать
- Айфон завис на яблоке. Почему
- iPhone висит на яблоке. Как исправить
- Айфон не загружается дальше яблока
- Как перезагрузить Айфон
- Как ввести Айфон в режим ДФУ
- Как восстановить Айфон через Айтюнс
- 3 Лучшие способы исправить застрявший iPhone на логотипе Apple
- Часть 1 : Почему iPhone зависает на логотипе Apple
- Часть 2 : Принудительный перезапуск для исправления зависания iPhone на логотипе Apple
- Часть 3 : Исправление зависания iPhone на логотипе Apple с помощью инструмента восстановления системы iOS (без потери данных)
- Часть 4 : Восстановить iPhone в режиме DFU, чтобы исправить зависание iPhone на логотипе Apple
- Часть 5 : Часто задаваемые вопросы об iPhone, застрявшем на логотипе Apple
Айфон не включается, горит яблоко. Рассказываем, что делать
Несмотря на то что техника Apple максимально надёжна и стабильна, как говорится, раз в год и палка стреляет. Причём «выстрелить» может куда угодно. Так было с моим iPad, который ни с того, ни с сего выключился и полноценно больше не включился. Он просто застрял на логотипе яблока. Я несколько раз перезагружал его, пытался обновлять и даже сбрасывать настройки до заводских через iTunes. Но ни то, ни другое не помогло. iPad так и не загрузился дальше яблока. Значит, нужно было переходить к более решительным мерам.
Бывает и так, что iPhone может ни с того, ни с сего зависнуть на яблоке
Айфон завис на яблоке. Почему
Главное в таких ситуациях не потерять голову и начать действовать правильно
Если iPad или iPhone зависает на логотипе яблока, самым действенным решением будет воспользоваться утилитой Tenorshare ReiBoot. Практика показывает, что её эффективность по восстановлению работоспособности устройства находится на самом высоком уровне. Если только причина зависания – не в проблемах аппаратного оснащения устройства.
ReiBoot не поможет, если:
- Сломана кнопка питания;
- Повреждена материнская плата;
- Сломан контроллер зарядки.
Тут вам понадобится сдать iPhone в сервисный центр для ремонта. Однако в большинстве случаев, если Айфон не включается и горит яблоко, ReiBoot справляется на 100%:
- Повреждение компонента прошивки;
- Нехватка памяти для обновления iOS;
- Нехватка памяти для загрузки системы;
- Неправильное обновление iOS;
- Откат с более новой до более старой версии ОС.
iPhone висит на яблоке. Как исправить
Особенно круто, что в одном из последних обновлений утилиты разработчики добавили поддержку iOS 15. То есть, если вы вдруг столкнулись с какими-то трудностями при установке или откате с iOS 15 или если iPhone просто не включается, воспользуйтесь ReiBoot. Она поможет.
- Скачайте себе на компьютер утилиту Tenorshare Reiboot (есть версии для Mac и Windows);
ReiBoot выполняет многие манипуляции за вас
- Подключите iPhone или iPad к компьютеру с помощью кабеля и запустите ReiBoot;
- Нажмите кнопку «Войти в режим восстановления» и дождитесь появления на экране iPhone логотипа iTunes;
Не забудьте вывести iPhone из режима восстановления
- Теперь нажмите кнопку «Выйти из режима восстановления» и дождитесь перезапуска iPhone.
Ввод iPhone в режим восстановления с последующим выводом – это первое, что следует сделать. При всей примитивности данной манипуляции она помогает смартфону загрузиться правильно, и зачастую этого оказывается достаточно. Но, если не сработало, переходим к следующему шагу.
Айфон не загружается дальше яблока
- Подключите iPhone к компьютеру заново и запустите ReiBoot;
В большинстве случаев будет достаточно стандартного ремонта
- Нажмите кнопку «Начать», а потом – «Стандартный ремонт»;
- Сохраните копию прошивки iPhone (она понадобится при восстановлении);
При стандартном ремонте все данные сохраняются на iPhone
- Дождитесь завершения отладки (может занять до 10 минут).
Процедура отладки посредством «Стандартного ремонта» — это панацея для решения большинства проблем с вашим iPhone. Мне, кстати, именно она помогла вывести iPad из зависшего состояния. Понятия не имею, что с ним сделала утилита, но, судя по всему, были подчищены файлы кэша и удалены проблемные данные. При этом основная информация, которая хранится в памяти, не удаляется.
На случай совсем серьёзных проблем есть ещё и «Глубокий ремонт». Эта функция очень трудоёмкая и приводит к потере всех данных, поэтому не рекомендую пользоваться ей без крайней нужды. Она может пригодиться в ситуации, если слетела прошивка iPhone. Но и то, нужно учитывать, что диагностировать это самостоятельно вы не сможете. Поэтому сначала лучше воспользуйтесь всё-таки стандартным ремонтом, а потом переходите к глубокому.
Как перезагрузить Айфон
Перезагрузка iPhone производится по-разному в зависимости от модели
Понимаю, что не все любят использовать сторонний софт, тем более что часть функций ReiBoot платная. Поэтому предложу способы, которые пусть и менее эффективны в ситуации возврата iPhone к жизни после зависания, но зато более просты и абсолютно бесплатны.
- iPhone 6s, 6s Plus, SE и все iPad с кнопкой Home: зажмите кнопку «Домой» и кнопку питания и удерживайте в течение 10 секунд;
- iPhone 7, 8, 8 Plus, SE (2020): зажмите кнопку громкости вниз и кнопку питания и удерживайте в течение 10 секунд;
- iPhone X + все iPad с Face ID: быстро нажмите и отпустите кнопку увеличения громкости, потом уменьшения громкости, а затем зажмите клавишу питания на 10 секунд.
Жёсткая перезагрузка iPhone – это самый-самый лайтовый способ привести его в чувство. Честно сказать, мне она не помогла ни разу, но Apple почему-то настойчиво её рекомендует, так что не будет пренебрегать советами производителя. Учитывайте, что на разных устройствах эта процедура выполняется по-разному, поэтому подберите инструкцию под свой iPhone или iPad.
Как ввести Айфон в режим ДФУ
Каждый iPhone вводится в режим DFU по-своему
iTunes в восстановлении iPhone тоже может пригодиться, но умеет он намного меньше, чем ReiBoot, а проблем с ним даже больше. Но для начала нам потребуется научиться вводить iPhone в режим восстановления (он же — режим DFU) вручную:
- iPad с Face ID: нажмите и быстро отпустите кнопку увеличения громкости, затем нажмите и быстро отпустите кнопку уменьшения громкости. После этого нажмите и удерживайте кнопку питания, пока не начнётся перезагрузка. Продолжайте удерживать кнопку питания, пока планшет не перейдёт в режим восстановления.
- iPhone 8 и новее: нажмите и быстро отпустите кнопку увеличения громкости, затем нажмите и быстро отпустите кнопку уменьшения громкости. После этого нажмите и удерживайте кнопку питания, пока не увидите экран режима восстановления.
- iPhone 7, 7 Plus и iPod Touch 7: одновременно нажмите и удерживайте кнопки питания и уменьшения громкости. Продолжайте удерживать их до тех пор, пока не увидите экран режима восстановления.
- iPad с кнопкой Home, iPhone 6s, iPhone SE или iPod Touch 6: одновременно нажмите и удерживайте кнопку Home и кнопку питания. Удерживайте их, пока не увидите экран режима восстановления.
Как восстановить Айфон через Айтюнс
Теперь можно переходить непосредственно к восстановлению iPhone через iTunes:
- Запустите iTunes или Finder у себя на Mac;
- Подключите iPhone к Mac с помощью кабеля;
- Переведите его в режим восстановления;
iTunes не умеет переводить iPhone и iPad в режим DFU
- В открывшемся окне выберите «Восстановить»;
- Дождитесь завершения процедуры восстановления;
- Активируйте iPhone заново и накатите резервную копию.
Уж не знаю, специально ли Apple предлагает для восстановления iPhone такие бесполезные методы или она действительно думает, что они помогут, но по факту лично мне не помогло ни то, ни другое. Почему-то у меня складывается полное впечатление, что в Купертино просто хотят таким образом повысить посещаемость своих сервисных центров. Ведь в сервисном центре привести iPhone в чувство стоит 650 рублей. Это вроде и немного, но, учитывая, как часто возникает эта проблема, вырисовывается вполне неплохая сумма. Так что я лучше воспользуюсь ReiBoot. Тем более, что свою полезность он уже доказал.
Источник
3 Лучшие способы исправить застрявший iPhone на логотипе Apple
Размещено от Джордж Коннор Октябрь 14, 2021 16: 35
«Мой iPhone 6s застрял на логотипе Apple на 2 часа во время обновления программного обеспечения. Как вернуть его в нормальное состояние?»
Если вы являетесь одним из поклонников Apple, то, возможно, вы не раз сталкивались с проблемой застревания iPhone на логотипе Apple. Как вы знаете, выпущены новые iPhone 12 Pro Max, iPhone 12 Pro, iPhone 12 mini и iPhone 12, и многие люди хотят купить новый iPhone 12, чтобы заменить старое устройство iOS. Чтобы избежать подобных проблем, например, iPhone, показывающий логотип Apple, iPhone застрял на логотипе Apple и бесконечная перезагрузка и многое другое, вы можете прочитать и найти идеальное решение. Поэтому эта статья призвана показать вам ее причины и как быстро исправить iPhone, застрявший на логотипе Apple.
- Часть 1. Почему iPhone застрял на логотипе Apple
- Часть 2: исправление зависания iPhone на логотипе Apple с помощью принудительной перезагрузки
- Часть 3: исправление зависания iPhone на логотипе Apple с помощью средства восстановления системы iOS (без потери данных)
- Часть 4: Восстановите iPhone в режиме DFU, чтобы исправить застрявший iPhone на логотипе Apple
- Часть 5: Часто задаваемые вопросы об iPhone, застрявшем на логотипе Apple
Часть 1 : Почему iPhone зависает на логотипе Apple
Если ваш iPhone застрял на логотипе Apple, вы не можете идти никуда, кроме постоянно мигающего или одинакового логотипа Apple. В большинстве случаев, когда на iPhone отображается мигающий логотип Apple, это означает, что с системой iOS что-то не так. Ниже приведены некоторые распространенные причины, по которым iPhone застрял на экране логотипа Apple. Проверьте и выясните реальную причину вывести свой iPhone из цикла логотипов Apple.
- iPhone застрял на логотипе Apple во время обновления iOS
Если во время обновления iOS 13/14 что-то прерывает работу вашего iPhone / iPad / iPod touch, ваше устройство iOS может застрять на логотипе Apple и перезагружаться снова и снова. - iPhone завис на логотипе Apple после джейлбрейка
Побег из тюрьмы — это хороший способ устранить аппаратные ограничения на вашем iPhone. В результате вы можете загружать приложения, которые недоступны в App Store. Тем не менее, эти взломанные устройства iOS легко могут застрять на логотипе Apple из-за повреждения файловой системы или ошибки данных. - iPhone застрял на логотипе Apple после восстановления из iTunes или iCloud
Если вы отключите iPhone от компьютера во время регулярного восстановления или сброса, это может привести к зависанию iPhone на логотипе Apple.
Часть 2 : Принудительный перезапуск для исправления зависания iPhone на логотипе Apple
Если с вашим iPhone не возникло других проблем, вы можете самостоятельно устранить проблему с застреванием iPhone на петле логотипа Apple. Он не удалит содержимое и настройки iOS после перезапуска. Более того, принудительный перезапуск iPhone является мощным решением для устранения большинства ошибок.
- Исправить застревание iPhone 12/11 / XS / XR / X / 8/8 Plus на логотипе Apple путем принудительного перезапуска
Нажмите кнопку увеличения громкости, а затем быстро отпустите ее. Нажмите кнопку уменьшения громкости, а затем быстро отпустите ее. Позже, удерживайте и нажимайте боковую кнопку, пока не появится логотип Apple.
- Решите iPhone 7 или iPhone 7 Plus, застрявший на логотипе Apple, принудительной перезагрузкой
Длительное нажатие боковых кнопок и кнопки уменьшения громкости не менее 10 секунд не отпускайте их, пока не увидите логотип Apple. - Принудительный перезапуск iPhone 6 и более ранних моделей iOS, застрявших на логотипе Apple.
Нажмите и удерживайте кнопку «Домой» и верхнюю (или боковую) кнопку около 10 секунд, пока не появится логотип Apple.
Не пропустите: iPhone застрял на экране обновления, вот как это исправить
Часть 3 : Исправление зависания iPhone на логотипе Apple с помощью инструмента восстановления системы iOS (без потери данных)
Apeaksoft iOS Восстановление системы — ваш надежный инструмент, который может вернуть iPhone, застрявший на логотипе Apple, в нормальное состояние без потери данных. Кроме того, если ваш iPhone отключен или завис, не зная почему, просто выберите Восстановление системы iOS, чтобы легко и безопасно исправить системные ошибки iPhone. Поддерживаются все устройства iOS, включая модели iPhone 12/11 / XS / XR / X / 8/8 Plus / 7/7 Plus / SE / 6s Plus / 6s / 5c / 5s, iPad и iPod touch. Он может легко справиться с застрявшим iPhone Recovery Mode, Режим DFU и другие вопросы.
- iOS System Recovery — это профессиональное ПО для восстановления системы iOS, которое возвращает iPhone / iPad / iPod в нормальное состояние.
- Исправить iPhone в логотип Apple, режим восстановления, режим DFU и другие ситуации в нормальном состоянии
- Высокая совместимость с iOS 14/13/12/11 и последними iPhone 12/11 / XS / XR / X / 8 Plus
- Предложите безопасный и простой интерфейс для исправления системных проблем без потери данных.
Скачать для WinСкачать для Mac
Шаг 1 , Запустите iOS Восстановление системы
Запустите программу на Mac или ПК с Windows. Используйте USB-кабель с молнией для подключения iPhone к компьютеру. Выберите «Дополнительные инструменты» и войдите в окно «Восстановление системы iPhone».
Шаг 2 , Войдите в режим DFU
Нажмите кнопку «Пуск», чтобы войти в режим DFU вручную. Вы можете следовать инструкциям на экране, чтобы вставить iPhone в Режим DFU шаг за шагом. Неважно, какую модель iOS вы используете.
Шаг 3 , Скачать пакет прошивки
Исправьте информацию о вашем iPhone в «Категория устройства», «Тип устройства», «Модель устройства» и «Обновление до версии iOS». Подождите несколько минут, чтобы завершить загрузку пакета прошивки.
Шаг 4 , Исправить залипание iPhone на логотипе Apple
Ваш iPhone может вернуться в нормальное состояние без потери данных через iOS System Recovery. Вы можете использовать это, чтобы исправить iPhone, застрявший на черный / синий / красный / белый экран смерти и другие системные ошибки одним щелчком мыши. Оставьте свои комментарии ниже, если у вас есть какое-либо другое решение, чтобы исправить iPhone, застрявший на логотипе Apple.
Часть 4 : Восстановить iPhone в режиме DFU, чтобы исправить зависание iPhone на логотипе Apple
Если ваш iPhone по-прежнему застрял на логотипе Apple и не включается, вы можете попробовать сильное решение, войдя в режим DFU. Режим DFU означает «Обновление прошивки по умолчанию», при котором все содержимое iPhone необратимо удаляется. Поэтому подумайте дважды, прежде чем исправлять iPhone, застрявший на логотипе Apple.
Шаг 1 , Подключите iPhone к компьютеру с помощью USB-кабеля и запустите iTunes
Шаг 2 , Введите свой iPhone в режиме восстановления
Переведите iPhone в режим DFU, нажав кнопки «Домой» и «Питание» в течение 10 секунд. Отпустите кнопку «Сон / Пробуждение», но продолжайте нажимать кнопку «Домой», пока на вашем компьютере не появится сообщение «iTunes обнаружила iPhone в режиме восстановления». Это означает, что вы уже вошли в режим DFU.
Шаг 3 , Исправьте залипание iPhone на логотипе Apple и восстановите потерянные данные через iTunes
Отпустите кнопку «Домой», чтобы увидеть, как экран вашего iPhone станет черным. После этого выберите «Сводка» и нажмите «Восстановить iPhone», чтобы восстановить iPhone с помощью iTunes.
Примечание. Если вы используете iPhone 7/7 Plus / 8/8 Plus / X / 11/12, вы можете выполнить описанные выше операции, подобные принудительному перезапуску iPhone, чтобы войти в режим DFU. Другими словами, вам нужно заменить кнопку «Домой» на кнопку «Уменьшение громкости» или что-то еще.
Возможно, вам нужно знать все о глюк iPhone и как это исправить.
Часть 5 : Часто задаваемые вопросы об iPhone, застрявшем на логотипе Apple
Могу ли я исправить iPhone 7 с мигающим логотипом Apple с помощью iTunes?
Да. Вам необходимо установить последнюю версию iTunes на свой ПК или Mac. Подключите iPhone и компьютер с помощью кабеля USB. Затем удерживайте кнопки питания и уменьшения громкости, пока на экране не появится пункт «Подключиться к iTunes». Теперь iTunes сообщит, что обнаружил iPhone, iPod touch или iPad в режиме восстановления. Вы увидите возможность восстановить или обновить. Просто выберите «Обновить». Затем iTunes попытается переустановить iOS.
Как исправить застревание iPad на логотипе Apple?
Чтобы исправить застревание вашего iPad на логотипе Apple, вы можете прочитать эту статью: Как исправить застревание iPad на логотипе Apple.
Есть ли способ исправить зависание iPhone при обновлении?
Вы можете принудительно перезагрузить iPhone или использовать инструмент восстановления системы iOS, такой как Apeaksoft iOS System Recovery, чтобы решить эту проблему.
Источник






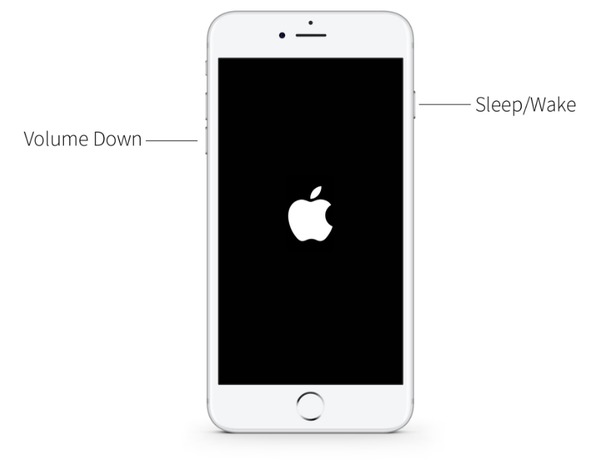

 Нажмите кнопку увеличения громкости, а затем быстро отпустите ее. Нажмите кнопку уменьшения громкости, а затем быстро отпустите ее. Позже, удерживайте и нажимайте боковую кнопку, пока не появится логотип Apple.
Нажмите кнопку увеличения громкости, а затем быстро отпустите ее. Нажмите кнопку уменьшения громкости, а затем быстро отпустите ее. Позже, удерживайте и нажимайте боковую кнопку, пока не появится логотип Apple.