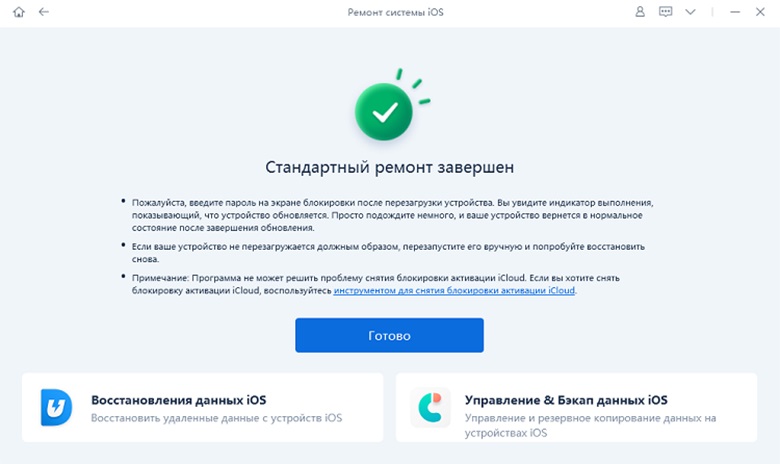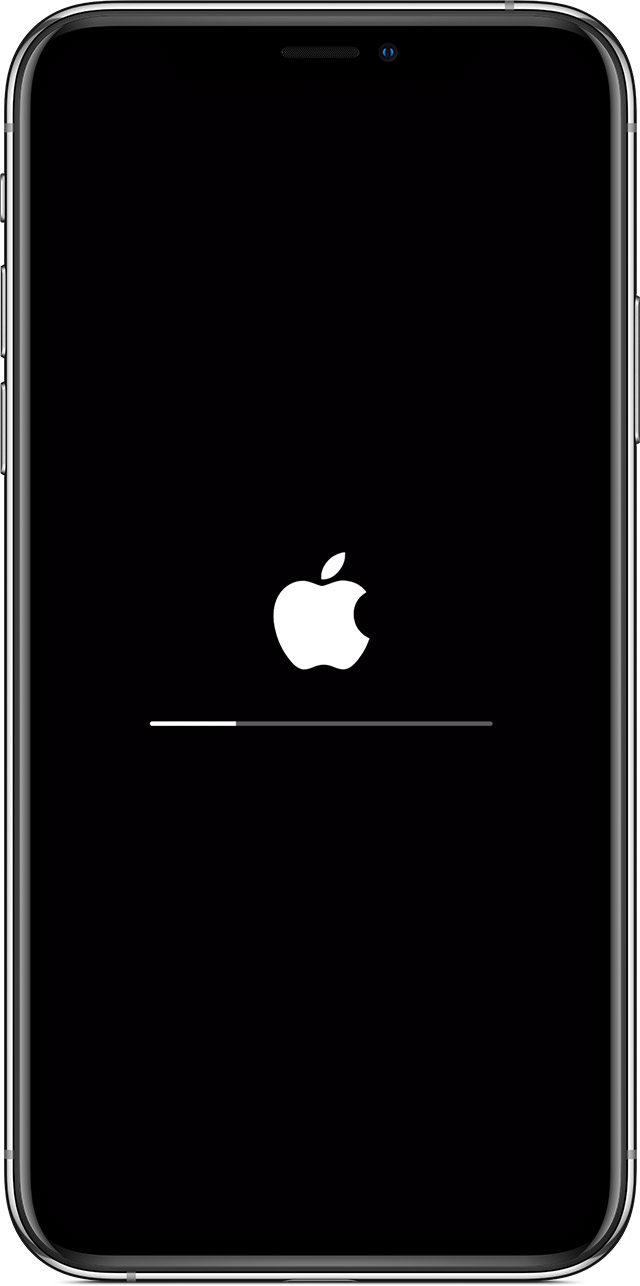- При загрузке устройство iPhone зависает на экране с логотипом Apple
- Что делать, если iPhone 13/12 завис на яблоке?
- Что делать, если айфон 12 завис на яблоке и не включается?
- Способ 1. Жесткая перезагрузка устройства
- Способ 2. Исправление iOS с помощью Tenorshare ReiBoot
- Способ 3. Восстановление iPhone через iTunes
- Способ 4. Обращение в сервисный центр Apple
- Заключение
- Логотип Apple с индикатором выполнения после обновления ПО или восстановления данных на iPhone, iPad или iPod touch
- Получение помощи
- iPhone пишет support.apple.com/iphone/restore. Что делать
- Почему iPhone вошёл в режим ДФУ
- Как вывести Айфон из режима DFU
- Айфон завис в режиме восстановления. Что делать
- Как восстановить Айфон через Айтюнс
- Как восстановить Айфон без потери данных
При загрузке устройство iPhone зависает на экране с логотипом Apple
Если у вас iPhone с iOS 13 или более поздней версии и вы попытались восстановить данные на нем из резервной копии или перенести на него данные с предыдущего устройства, логотип Apple и индикатор выполнения могут отображаться на экране более часа. Узнайте, что делать в этом случае.
Если вы столкнулись с описанной проблемой, следуйте этим инструкциям.
- Убедитесь, что индикатор выполнения на экране iPhone не менялся по крайней мере в течение часа.
- Если это так, подключите устройство к компьютеру и переведите его в режим восстановления, следуя инструкциям ниже.
- На iPhone 8 или более поздней модели: нажмите и отпустите кнопку увеличения громкости. Нажмите и отпустите кнопку уменьшения громкости. Нажмите и удерживайте боковую кнопку. Удерживайте боковую кнопку, пока не откроется экран режима восстановления.
- На iPhone 7 или iPhone 7 Plus: нажмите и удерживайте кнопку уменьшения громкости и кнопку «Сон/Пробуждение». Удерживайте кнопку уменьшения громкости, пока не откроется экран режима восстановления.
- На iPhone 6s или более ранней модели: нажмите и удерживайте кнопки «Сон/Пробуждение» и «Домой». Удерживайте кнопку «Домой», пока не откроется экран режима восстановления.
- На Mac с macOS Catalina 10.15 или более поздней версии откройте Finder. На компьютере Mac с macOS Mojave 10.14 или более ранней версии либо на компьютере с Windows откройте iTunes. Если появится запрос на обновление или восстановление, выберите «Обновить». Сделав это, вы обновите устройство до последней версии iOS. Если вы выберите «Восстановить», то с iPhone будут удалены все данные.
Источник
Что делать, если iPhone 13/12 завис на яблоке?
Один из наиболее частых сбоев на iPhone – это зависание на логотипе Apple. Если при включении или перезагрузке телефона на экране достаточно длительное время отображается белый значок яблока и ничего не меняется, это означает, что Вы попали именно в такую ситуацию. Некоторые пользователи также отмечают случаи, когда iPhone 12 завис на яблоке с полосой, как при установке обновления системы. Подобные типы ошибок могут произойти в результате загрузки вирусного ПО, из-за поврежденного файла обновления для приложений или iOS, а также после сбоя в работе системы. В данной статье мы подробно разберем, что следует делать, если айфон 12 завис на яблоке, и представим пошаговые инструкции к лучшим способам решения данной проблемы.
Что делать, если айфон 12 завис на яблоке и не включается?
Способ 1. Жесткая перезагрузка устройства
Если Ваш айфон 12 завис на яблоке и не выключается, то первым делом (как и в случае появления любого сбоя в работе телефона) следует попробовать перезагрузить устройство. Этот наиболее простой метод достаточно часто оказывается эффективным и помогает решить небольшие ошибки системы или приложений. Так как стандартная процедура выключения в данном случае невозможна, необходимо будет выполнить так называемую жесткую перезагрузку iPhone с помощью кнопок, расположенных на корпусе устройства. Итак, чтобы выполнить принудительный перезапуск iPhone 12, выполните следующие действия.
- Шаг 1: На Вашем iPhone нажмите и сразу же отпустите кнопку увеличения громкости.
- Шаг 2: Затем нажмите и сразу же отпустите кнопку уменьшения громкости.
- Шаг 3: Далее зажмите и удерживайте боковую кнопку до появления логотипа Apple, после чего отпустите боковую кнопку и дождитесь загрузки телефона в обычном режиме.
Способ 2. Исправление iOS с помощью Tenorshare ReiBoot
Если после принудительной перезагрузки айфона включение устройства не удалось, и экран так и остался зависшим на логотипе яблока, то в этом случае лучше всего будет обратиться к профессиональному программному обеспечению, разработанному непосредственно для решения подобных задач. Среди программ подобного рода можно выделить утилиту Tenorshare ReiBoot. С ее помощью Вы сможете быстро и легко устранить порядка 150 различных видов сбоев iOS на iPhone или iPad. Программа обладает многими выдающимися характеристиками, среди которых:


- Поддержка большинства устройств iOS, включая недавно выпущенные на рынок модели
- Бесплатные функции входа в режим восстановления и выхода из него всего за один клик мыши, доступные даже в пробной версии программы
- Быстрое устранение наиболее распространенных сбоев системы iOS (всего более 150 различных типов системных ошибок)
- Проведение даунгрейда версии системы iOS и iPadOS с сохранением всех пользовательских данных
- Возможность установки русского языка в качестве языка интерфейса, а также наличие пошагового руководства пользователя, описания программы и отзывов пользователей на русском языке
- Круглосуточная служба поддержки клиентов
Итак, чтобы использовать программу Tenorshare ReiBoot для исправления зависания айфона на экране с яблоком, последовательно выполните действия согласно прилагаемой ниже инструкции.
- Шаг 1: Скачайте установочный файл на Ваш компьютер.
- Шаг 2: Теперь запустите данный файл и, согласно подсказкам Мастера установки, выполните все необходимые действия для установки ReiBoot на Ваш компьютер.
Шаг 3: Когда программа автоматически определит Ваш телефон, на экране появится главное меню программы с тремя доступными функциями. Выберите опцию «Исправить операционную систему»
Шаг 4: После выполнения всех необходимых действий для загрузки пакета прошивки нажмите кнопку «Исправить сейчас». Подождите некоторое время до завершения процесса установки новой версии ОС. В это время Ваш iPhone 12 будет автоматически перезагружен и включен с исправной и рабочей версией iOS.
Способ 3. Восстановление iPhone через iTunes
Еще один вариант устранения данной проблемы через компьютер – это использование небезызвестной утилиты iTunes. Данная программа предлагает, среди прочего, функцию восстановления iOS-устройства, что может исправить многие сбои в работе Вашего телефона. Чтобы с помощью iTunes восстановить iPhone 12 и избавиться от зависания устройстве на логотипе Apple, следуйте приведенному далее руководству.
- Шаг 1: С помощью оригинального кабеля USB подключите Ваш iPhone 12 к компьютеру с установленной и обновленной до последней версии программой iTunes. Если Вы работаете на Mac с macOS Catalina 10.15, то вместо iTunes запустите приложение Finder.
- Шаг 2: Теперь на телефоне нажмите и сразу же отпустите кнопку увеличения громкости. Затем также нажмите и сразу отпустите кнопку уменьшения громкости. Далее зажмите и удерживайте боковую кнопку до появления экрана режима восстановления.
Шаг 3: При появлении запроса на обновление или восстановление iPhone попробуйте сначала выбрать опцию «Обновить», чтобы установить последнюю версию iOS без потери имеющихся на телефоне данных.
Способ 4. Обращение в сервисный центр Apple
Если ни один из вышеперечисленных способов не помог Вам устранить неполадки в работе Вашего телефона, то, скорее всего, причина данного сбоя кроется не в ошибках операционной системы или действиях вредоносных программ, а в аппаратном обеспечении устройства. В данном случае единственно верным вариантом будет обращение в ближайший сервисный центр Apple для диагностики имеющихся проблем и их последующего устранения специалистами компании. Не забудьте взять с собой документы, оформленные Вами при приобретении iPhone 12, в частности, гарантийный талон, который поможет Вам избежать лишних расходов на ремонт устройства.
Заключение
В ситуации, когда зависло яблоко на айфоне 12, для владельца телефона нет ничего приятного, ведь все данные и функционал устройства оказываются недоступными. Однако не стоит расстраиваться, ведь существует несколько эффективных решений данной проблемы. В данной статье мы представили топ 4 способа устранения зависания iPhone 12 на яблоке . Вы можете выбрать любой понравившийся Вам метод или пробовать их по очереди. В случае, если у Вас остались какие-либо вопросы или если Вы хотите поделиться с другими пользователями своими идеями решения данной ошибки, оставляйте Ваши комментарии в специальном разделе под данной статьей.
Обновление 2021-09-29 / Обновление для iPhone 12
Источник
Логотип Apple с индикатором выполнения после обновления ПО или восстановления данных на iPhone, iPad или iPod touch
После обновления iOS или iPadOS, восстановления из резервной копии или удаления всех данных с iPhone, iPad или iPod touch на устройстве отображается логотип Apple с индикатором выполнения.
Индикатор выполнения может не двигаться или двигаться очень медленно.
Подождите, пока устройство завершит обновление, восстановление или удаление.
Индикатор выполнения отображает ход установки. Время зависит от количества файлов на устройстве, а также от выполняемого процесса: удаления либо обновления iOS или iPadOS. Если на устройстве содержится немного данных пользователя, они полностью отсутствуют либо удаляются с устройства, этот процесс может занять не более минуты. Однако если на устройстве содержится большое количество файлов, то для завершения процесса может понадобиться от нескольких минут до часа.
Если устройство отображается на компьютере, а вы можете настраивать параметры синхронизации и синхронизировать содержимое, это означает, что процесс завершен. Не отключайте устройство от компьютера и дождитесь завершения переноса данных.
Если обновление выполняется по беспроводной сети, подключите устройство к источнику питания, чтобы аккумулятор не разрядился во время этого процесса. Если аккумулятор разрядился, подключите устройство к источнику питания и включите его, чтобы завершить обновление или восстановление.
Если вам кажется, что устройство зависло, нажмите одну из кнопок. Если отображается сообщение об обновлении, значит, обновление все еще устанавливается.
В ряде случаев индикатор выполнения может заполниться до конца, а потом начать заполняться заново.
Получение помощи
Если обновление или восстановление не завершается либо устройство не отвечает, перезапустите устройство.
Если устройство остается в этом состоянии несколько часов, обратитесь в службу поддержки Apple.
Источник
iPhone пишет support.apple.com/iphone/restore. Что делать
Говорят, что iPhone — это смартфоны, которые просто работают. Чаще всего это действительно так, но иногда они просто выходят из строя. Причём не полноценно, отказываясь подавать признаки жизни, а как-то половинчато, явно требуя вмешательства сотрудников сервисного центра. В таких ситуациях экран iPhone темнеет, а на нём появляется надпись support.apple.com/iphone/restore и значок компьютера, к которому нужно подключить смартфон для восстановления. Другое дело, что мало кто представляет, как в действительности нужно действовать, если это всё-таки случилось.
Если вы видите на экране своего iPhone надпись support.apple.com/iphone/restore, значит, он вошёл в режим восстановления
Почему iPhone вошёл в режим ДФУ
iPhone вошёл в режим ДФУ без вашего ведома? Такое бывает
Причины, по которым на экране iPhone появляется логотип компьютера с кабелем и надпись support.apple.com/iphone/restore, могут быть самыми разными. Однако это почти наверняка значит, что ваш айфон находится в режиме DFU. Устройства Apple переходят в этот режим в случае возникновения каких-либо проблем. Как он туда попал:
- Вы сами ввели его в режим DFU;
- Слетела прошивка устройства;
- В прошивке возникли проблемы;
- Повреждение материнской платы;
- Попадание воды внутрь корпуса.
Режим DFU (Device Firmware Update) — это низкоуровневый режим обновления, который относится к низкоуровневым режимам и служит в основном для восстановления. В этом режиме компьютеру проще распознать подключение iPhone, что в обычных условиях может быть затруднено.
Как вы понимаете, если причиной для самостоятельного входа iPhone в режим ДФУ стали физические повреждения смартфона, затопление или «перегорание» внутренних компонентов, то помочь в этой ситуации вам смогут только в сервисном центре. Мы же сосредоточимся на проблемах, которые решаются в домашних условиях.
Как вывести Айфон из режима DFU
Попробуйте просто перезагрузить iPhone, и он выйдет из режима DFU
Поскольку есть шанс, что iPhone в режим DFU вы ввели самостоятельно (например, случайно, пока он был в кармане или на него что-то давило в сумке), нужно попробовать просто его оттуда вывести самым примитивным способом — перезагрузкой.
- Нажмите на клавишу питания сбоку либо сверху iPhone;
- Удерживайте её до появления опции отключения;
- Подтвердите отключение, проведя по ползунку слева направо;
- Зажмите кнопку питания повторно и дождитесь включения.
Если проблем с iPhone нет или он вошёл в режим DFU случайно — такое действительно иногда случается, — это действие поможет ему вернуться в рабочий режим. Но, как ни прискорбно сообщать, так легко выйти из ситуации обычно удаётся немногим, потому что просто так iPhone в режим ДФУ не входит. Значит, нужно переходить к более эффективным мерам.
Айфон завис в режиме восстановления. Что делать
Если у вас не получается вывести iPhone из режима восстановления штатными средствами, нужно попробовать вывести его оттуда при помощи внешних инструментов. Утилита ReiBoot от Tenorshare как раз предлагает функцию ввода и вывода iPhone из ДФУ. Она позволяет сделать это нажатием всего лишь одной кнопки, так что вам не придётся долго мучиться и разбираться с тем, как необходимо действовать.
- Скачайте утилиту ReiBoot себе на компьютер;
- Установите её и подключите iPhone к компьютеру;
ReiBoot позволяет в один клик вывести айфон из режима восстановления
- На главном экране нажмите «Выйти из режима восстановления»;
- Дождитесь выхода из DFU и отключите iPhone от ПК.
Функция вывода iPhone из ДФУ-режима в ReiBoot полностью бесплатна. Поэтому, если вы не готовы платить за расширенные возможности, можно просто установить её и держать на компьютере просто на всякий случай. В конце концов, никогда не знаешь, что произойдёт с твоим айфоном и что придётся делать, чтобы привести его в чувство. А ReiBoot может помочь даже в таких экстренных ситуациях, когда, кажется, единственным вариантом остается поход в сервисный центр.
Как восстановить Айфон через Айтюнс
Если дело зашло дальше, чем вы планировали, вам может потребоваться восстановление iPhone. Это процедура, которая предполагает сброс iOS с последующей переустановкой актуальной версии операционной системы. Тут вам может помочь iTunes или Finder, в зависимости от десктопной ОС, которой вы пользуетесь. Этот метод хорош, если iPhone завис на логотипе яблока, но помните, что восстановление с помощью iTunes неизменно ведёт к удалению с устройства всех данных.
- Запустите iTunes или Finder у себя на компьютере;
- Подключите iPhone к компьютеру по кабелю;
- Переведите его в режим восстановления;
iTunes может восстановить iPhone, но только с удалением всех данных
- В диалоговом окне выберите «Восстановить»;
- Дождитесь завершения процедуры восстановления;
- Отключите iPhone от компьютера и настройте его.
После того, как вы воспользуетесь этой функцией, вам придётся настраивать iPhone заново, накатывать резервную копию с удалёнными данными и ждать, пока установленные ранее программы загрузятся заново. Естественно, это жутко неудобно.
Как восстановить Айфон без потери данных
Но есть альтернативный вариант, позволяющий восстановить iPhone без потери данных. Этот способ предполагает использование утилиты ReiBoot, которая позволяет провести ту же самую процедуру, сохранив все данные в памяти устройства:
- Запустите утилиту ReiBoot у себя на компьютере;
- Подключите iPhone к компьютеру с помощью кабеля;
Если экран iPhone застрял, вам поможет процедура стандартного ремонта
- На главном экране ReiBoot нажмите кнопку «Начать»;
- Затем в предложенном меню выберите «Экран застрял»;
Стандартный ремонт позволяет сохранить все данные на устройстве
- Выберите «Исправить сейчас» — «Стандартный ремонт»;
- Подтвердите загрузку обновления и дождитесь завершения процедуры.
ReiBoot позволяет исправить более 150 проблем, возникающих в процессе использования или обновления iPhone. Утилита очень бережно исправляет эти недостатки, не затрагивая данных, хранящихся в памяти. В результате вы сможете и обновиться без каких-либо проблем, и исправить сбои в работе своего устройства, не потеряв накопленной информации.
На случай, если проблема слишком серьёзна, у ReiBoot есть функция глубокого ремонта. Она предполагает полное удаление данных с устройства, но и спектр исправляемых недостатков здесь будет намного шире. По факту утилита проведёт полную чистку iPhone, исправит все проблемы и установит iOS заново так, что скорее всего больше ни с какими проблемами вы не столкнётесь.
Источник