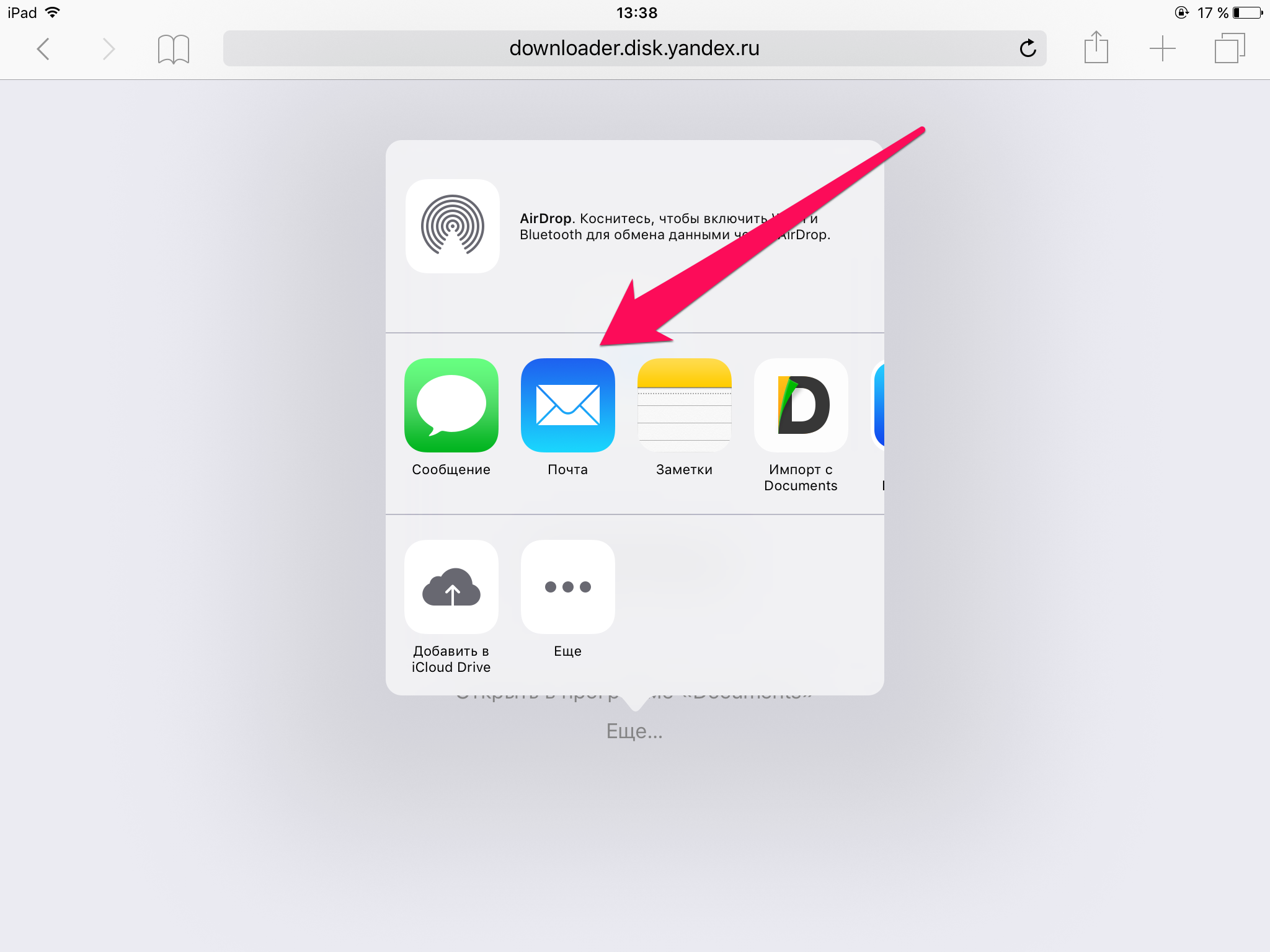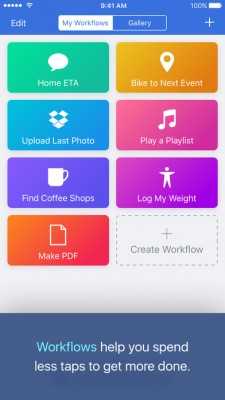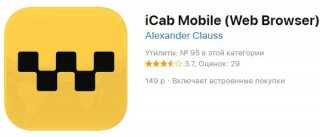- Как скачать файл с интернета на iPhone
- Как скачать файл с интернета на iPhone
- Как скачать файл сразу в нужное приложение
- Как скачать видео с YouTube на iPhone и iPad
- Скачиваем на iPhone файл по ссылке
- Необходимые условия
- Скачиваем файл по прямой ссылке
- Загрузка объекта по ссылке на скачивание
- Инструкция для смартфонов с более ранней версией ОС
- Где искать в iPhone скачанные файлы?
- Где в iPhone искать загруженные файлы?
- Где находятся Загрузки на iPhone и как изменить их расположение
- Альтернативные программы для хранения и работы со скачанными файлами
- Выводы
Как скачать файл с интернета на iPhone
Многие пользователи iPhone и iPad ошибочно полагают, что на их мобильные устройства нельзя загружать файлы из интернета. На самом же деле, способов загрузки любых типов файлов из Сети на iPhone и iPad большое количество. О самом удобном и простом из них мы рассказали в этой инструкции. Сразу оговоримся, что ни джейлбрейка, ни финансовых затрат данный способ не требует.
Для загрузки файлов с интернета на iPhone вам понадобится файловый менеджер. В App Store их представлено великое множество, но наиболее удачными признаны три средства — «Загрузчик», Documents и File Manager. Каждое из этих приложений работает по одному и тому же принципу, однако, наш окончательный выбор пал именно на Documents. Основных причин две — дополнительные функции и отсутствие встроенных покупок.
Пользоваться любым файл-менеджером для загрузки файлов различных типов из интернета на iPhone или iPad крайне просто.
Как скачать файл с интернета на iPhone
Шаг 1. Запустите браузер Safari, перейдите на страницу, с которой вы хотите загрузить файл и нажмите на ссылку загрузки.
Примечание: в указанных нами файловых менеджерах имеются встроенные браузеры. При желании вы можете пользоваться и ими.
Шаг 2. На открывшейся странице нажмите «Открыть в программе [Название_файлового_менеджера]».
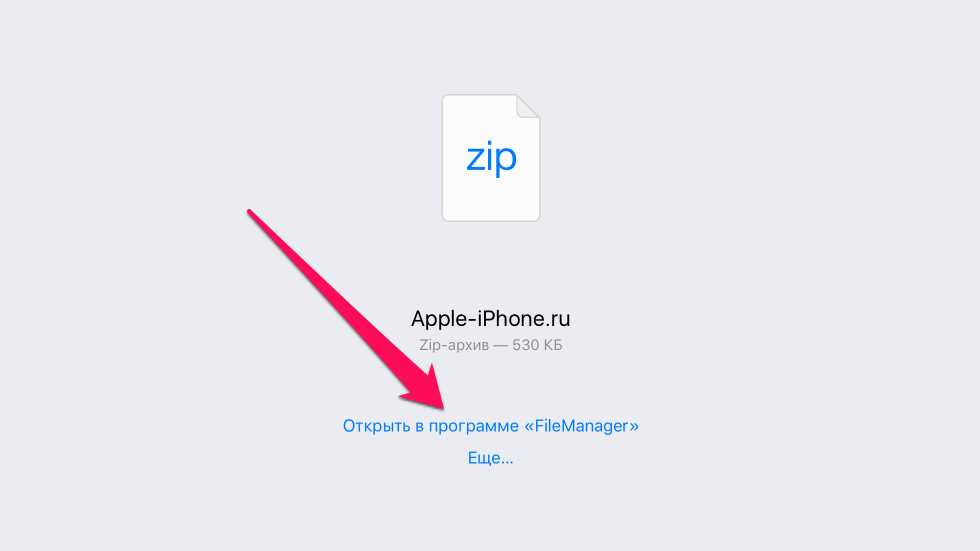

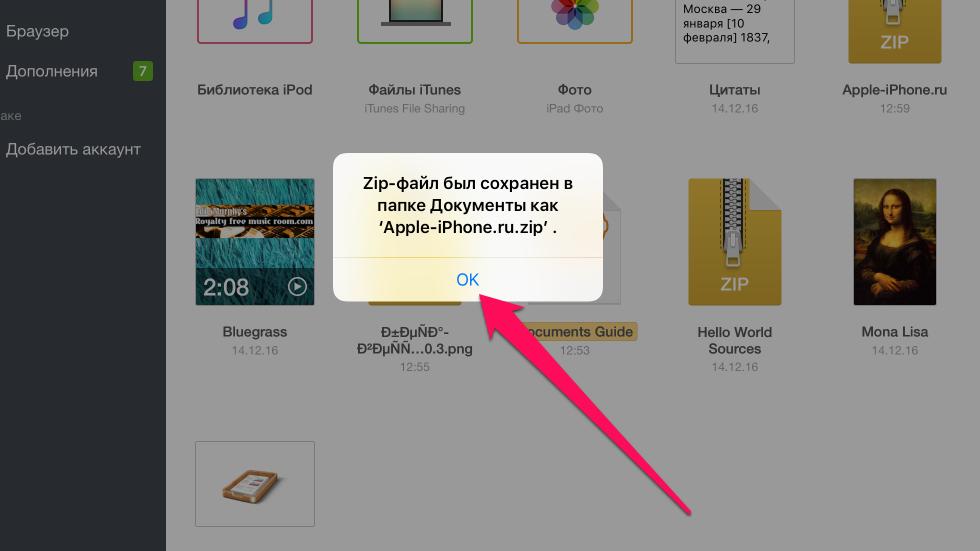
К счастью, нет. Файловые менеджеры, из списка перечисленных нами, позволяют выполнять различные операции с файлами, включая распаковку архивов, просмотр видео, фото, документов, а также их дальнейшую отправку другим людям, либо в установленные на iPhone и iPad приложения.
Как скачать файл сразу в нужное приложение
Во многих случаях нужный файл из интернета необходимо загрузить сразу в приложение для последующей работы с ним. В таком случае использовать файловый менеджер необязательно.
Примечание: помните, что приложение, в которое вы хотите загрузить файл должно его поддерживать и уметь с ним работать.
Шаг 1. Запустите браузер Safari, перейдите на страницу, с которой вы хотите загрузить файл и нажмите на ссылку загрузки.
Шаг 2. На открывшейся странице нажмите «Еще» и выберите приложение, в которое требуется поместить файл.

Как скачать видео с YouTube на iPhone и iPad
Способ загрузки видео с YouTube на мобильные устройства Apple требует отдельного упоминания. Дело вовсе не в его сложности, а в особенности загрузки. Как и прежде, поможет справиться с задачей файловый менеджер.
Шаг 1. Запустите файловый менеджер «Загрузчик».
Шаг 2. При помощи встроенного в приложение браузера перейдите на YouTube и найдите видео, которое вы хотите скачать на свой iPhone или iPad.
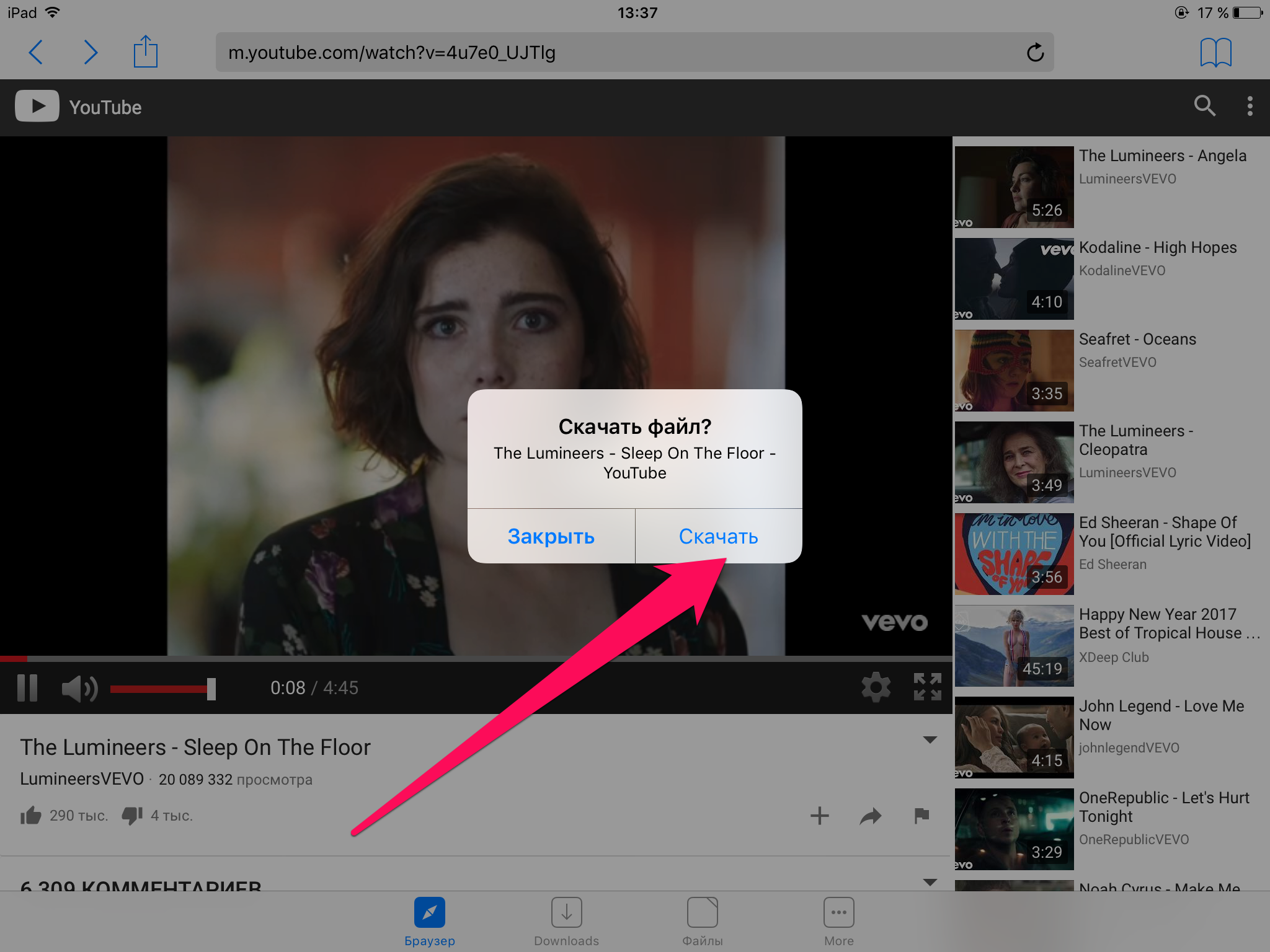
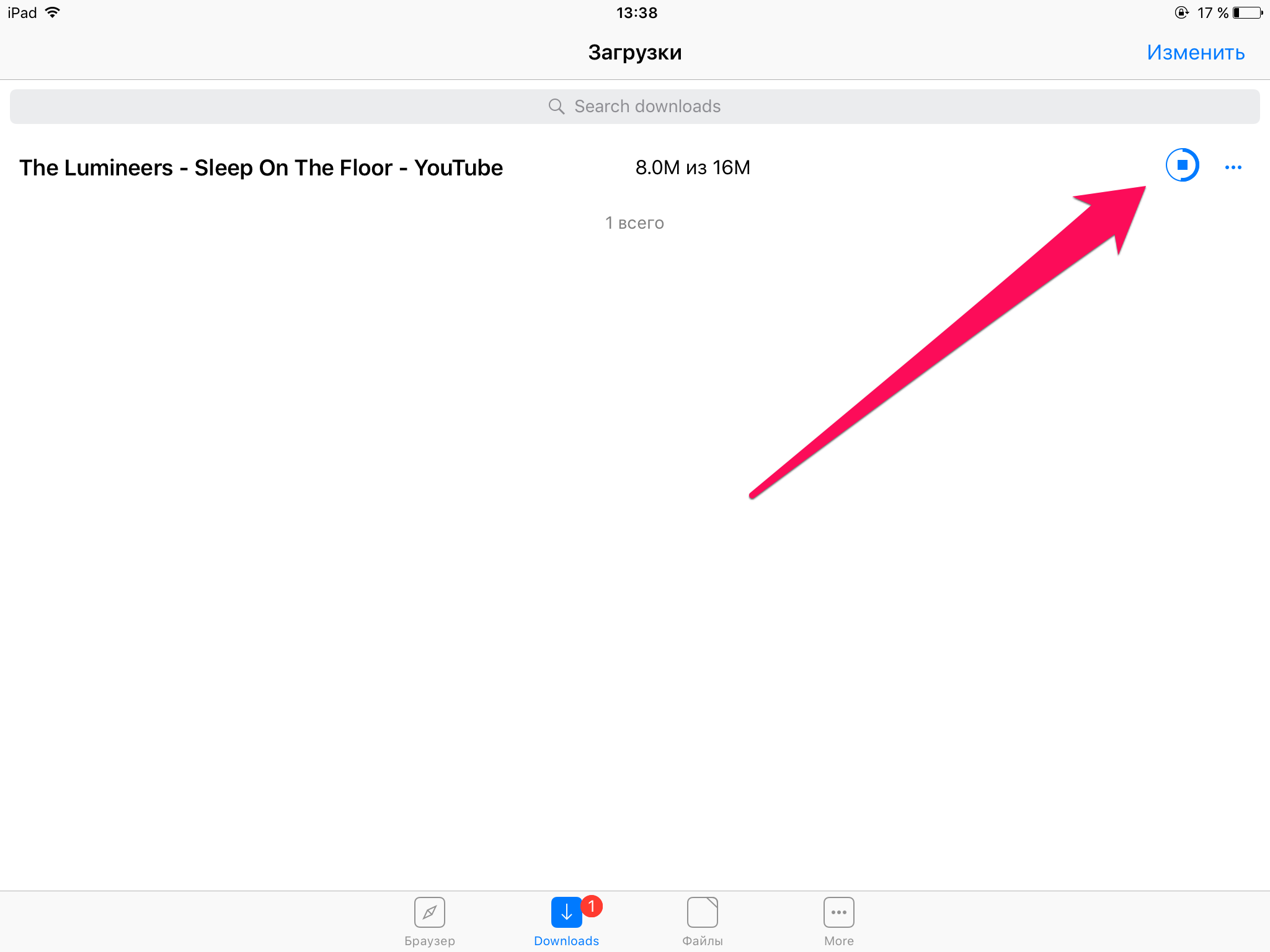
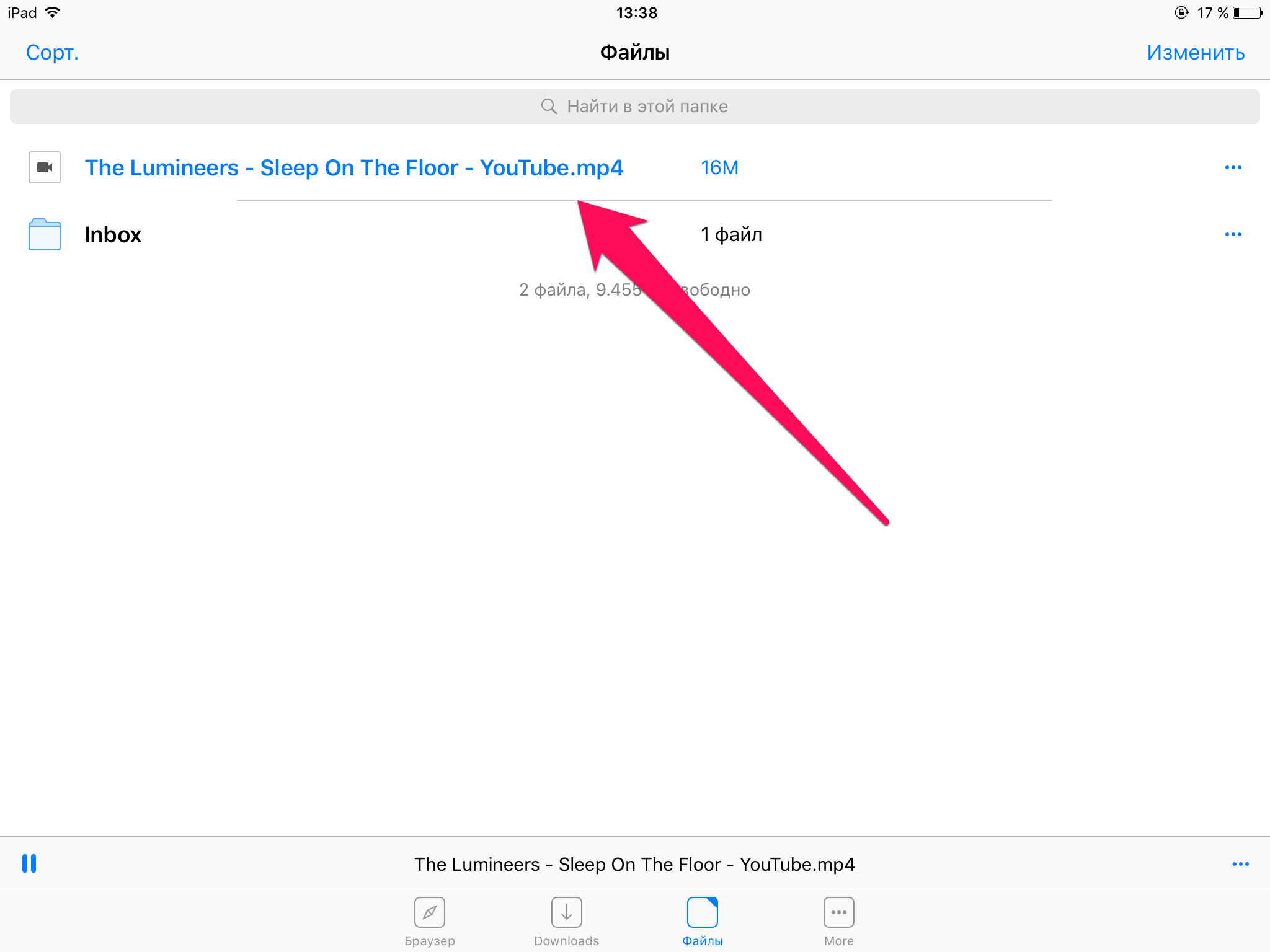
Источник
Скачиваем на iPhone файл по ссылке
Смартфоны Apple надёжные и функциональные, но они оснащены закрытой операционной системой, и часто у пользователей возникают вопросы по их эксплуатации. Многие сталкиваются с серьёзными проблемами при попытке загрузить нужный документ. В текущей статье мы разберёмся, как скачать файл по ссылке на iPhone. Бывалые пользователи гаджетов знают, что это не так-то просто. Но сегодня у владельцев техники Apple есть такая возможность.
Необходимые условия
Операционная система iOS функционирует по принципу «песочницы», что позволяет защитить устройство не только от внешних угроз, но и от малоопытных владельцев. Это само по себе создаёт ряд ограничений, которые часто вызывают недоумение у обладателей гаджетов с другой платформой.
Для работы с файлами каждого стороннего приложения создаётся отдельная папка, в рамках которой и выполняются все манипуляции, то есть у каждого продукта своя обособленная директория. Начиная с версии ОС iOS 11 в смартфонах Apple появилось приложение «Файлы». Оно позволяет скачивать и хранить свои документы в одной программе и использовать их на любом устройстве, привязанном к учётной записи.
Чтобы иметь возможность использовать приложение необходимо:
- обновить операционную систему до iOS 11 и выше,
- настроить на всех гаджетах iCloud,
- загрузить приложение «Файлы», если оно не появилось после обновления ОС,
- установить программу для автоматизации действий Workflow.
На этом всё. Других особенностей, которые необходимо учесть нет.
Скачиваем файл по прямой ссылке
Для начала разберёмся, как скачать файл по прямой ссылке на iPhone.
Это означает, что скачивание будет происходить по адресу,который ведёт непосредственно на сам объект без страниц переадресации. Последнее время такие ссылки редкость, но именно с ними следует работать через Workflow.
- Для начала установите приложение из App Store. Оно абсолютно безопасное и распространяется на бесплатной основе. В нём можно найти как готовые решения, которых более 100, так и создать собственный шаблон.
- Откройте галерею готовых автоматизаций и, используя поиск, найдите Download File.
- Нажмите команду Get Workflow и дождитесь завершения установки программы на iPhone.
- Затем откройте Safari. Нажмите и удерживайте прямую ссылку для скачивания до появления контекстного меню. Например, на музыкальных ресурсах такие ссылки представлены в виде стрелки для загрузки.
- Выберите команду «Поделиться»и скопируйте адрес файла.
- Вернитесь в Workflow и в разделе с автоматизациями пользователя выберите шаблон загрузки Download File.
- Нажмите воспроизведение и дождитесь завершения скачивания.
- Выберите место хранения файла (на устройстве или в облаке).
Вот такой несложный алгоритм позволяет скачать на iPhone любой файл, у которого есть прямая ссылка.
Загрузка объекта по ссылке на скачивание
Теперь узнаем, как скачать нужный файл по ссылке на iPhone, если она с перенаправлением. Как уже упоминалось выше, прямые ссылки сегодня встречаются всё реже.
Часто используются отдельные страницы загрузки, на которые идёт переадресация. Именно по такому принципу работают облачные сервисы Яндекс Диск и Google Drive.
В этом случае вышеописанный софт не поможет, а подобных бесплатных программ, позволяющих решить проблему нет. Если вопрос стоит остро, то можно попробовать iCab Mobile (Web Browser). Он позволяет скачивать файлы всех известных форматов. Но за него придётся заплатить, подписка обойдётся пользователю в 149 рублей ежемесячно. Работа в браузере ведётся по тому же принципу, что и на компьютере.
Пример скачивания с Яндекс Диска.
- Откройте файл и нажмите команду «Скачать». Подтвердите намерения.
- Дождитесь окончания процесса и откройте «Загрузки». Кнопка для перехода в раздел находится в нижней правой части рабочей зоны браузера.
- Выберите скачанный документ и в контекстном меню нажмите «Экспорт».
- Укажите, где именно хотите сохранить объект.
После этого нужный файл будет храниться в iCloud Drive или на самом устройстве, в зависимости от выбора пользователя.
Инструкция для смартфонов с более ранней версией ОС
Остался выяснить, как быть тем, у кого операционная система более ранних версий. Неужели для этих пользователей вопрос, как скачать файл по ссылке из интернета на iPhone останется актуальным? Выяснилось, что и для них есть доступное решение.
Достаточно открыть ссылку на скачивание в Safari и в контекстном меню задать команду на сохранение в облачный сервис, например, Dropbox. При этом важно, чтобы на устройстве имелось приложение для работы с конкретным облаком. Уже из него можно отправить скачанный файл в подходящее приложение для корректного отображения или воспроизведения.
В качестве альтернативного варианта можно использовать приложение Documents от Readdle.
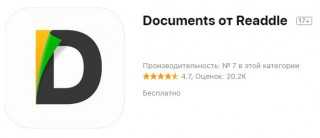
Мы дали подробный ответ на вопрос, как скачать любой файл по ссылке на iPhone. Делитесь полезной статьёй в социальных сетях и оставайтесь с нами, здесь ещё много полезного.
Источник
Где искать в iPhone скачанные файлы?
В наше время хранение файлов различных видео на смартфоне стало уже привычным опытом. Современные смартфоны располагают большим запасом памяти, и поэтому удобно использовать их в качестве «мобильного офиса». Большинство пользователей, даже новичков-любителей Apple, быстро осваиваются с процессом скачивания файлов на айфон. Но куда сохраняются скачанные файлы на iPhone? Где в iPhone найти и посмотреть загрузки? На эти вопросы сегодня подробно ответим в нашем материале, снабдив инструкцию фото-комментариями для удобства читателей
Вопрос хранения файлов на iPhone и работы с ними актуален для владельцев всех современных смартфонов. Поэтому информация о том, где найти в iPhone сохранённые файлы и какие существуют возможности редактирования загрузок, будет актуальна для всех моделей айфонов, имеющихся на данный момент в продаже и обиходе:
Где в iPhone искать загруженные файлы?
Вопрос «куда сохраняются на iPhone файлы при скачивании?» может возникнуть как у начинающих, так и более опытных пользователей, никогда до этого не работавших с файлами непосредственно на iPhone, а имевших дело с Андроид-девайсами или компьютерами на базе Windows. Загрузка состоит в том, что в операционной системе iOS не предусмотрено конкретное, в форме отдельной программы, хранилище для файлов.
Изначально так специально было задумано создателями, чтобы обезопасить информацию и сделать ее недоступной для мошенников, а также чтобы не столь опытные пользователи не «запутали» настройки хранилища.
Впоследствии, разработчики создали приложение Files специально для хранения и работы с загружаемыми документами разных типов. Программа, как и все другие утилиты для iOS, постоянно улучшалась и дополнялась, а с обновлением iOS до 13-ой версии, Файлы были снабжены целым рядом новых удобных функций, и это значительно оптимизировало процесс работы с сохранением файлов и последующих действий с ними на iPhone
Так где же находятся скачанные файлы на iPhone?
Приложение Файлы разработано с целью скачивания и управления документами различных форматов на девайсе. В нем есть специальный раздел Загрузки, где можно найти все экспортированные на смартфон документы и файлы. Также, в облачном хранилище iCloud Drive в разделе Загрузки тоже автоматизированно сохранятся все загружаемые на устройство файлы, и их всегда можно просмотреть там. То есть, по умолчанию записывается резерв всех документов, и все они объединяются между провязанными через учетную запись девайсами.
Где находятся Загрузки на iPhone и как изменить их расположение
Где на iPhone сохраняются Загрузки и где их посмотреть? Загружаемая информация может храниться либо на iCloud Drive, где бесплатное облачное хранилище предполагает всего лишь 5 Гб свободного пространства, либо на самом накопителе айфон. Где и как хранить предпочтительнее — решать каждому пользователю индивидуально, всегда можно просмотреть Загрузки и поменять их местонахождение. Как это сделать:
- Входим в Настройки iPhone, прокручиваем до папки Safari, в ней открываем меню «Загрузки»
- Выбираем, где сохранять Загрузки — на самом iPhone (внутренний накопитель девайса) или в iCloud Drive, ставим галочку напротив выбранного варианта.
- Вы всегда можете зайти в раздел под названием Загрузки приложения Файлы и найти там все скачанные на айфон документы.
Альтернативные программы для хранения и работы со скачанными файлами
Приложение Файлы стало первой разработкой по хранению и работе со скачанной на айфон информацией, и с момента его внедрения появилось множество схожих программ (менеджеров файлов). Одно из самых распространённых — Documents от Readdle:
Простое и интуитивно понятное приложение, позволяющее даже начинающим пользователям легко загружать файлы всевозможных форматов (документы word, excel, docs, музыку формата mp3, zip-архивы и pdf-Файлы), объединять на всех смежных девайсах синхронизирующиеся Файлы из облака.
Documents (Office Docs):
Удобный менеджер для работы, хранения и экспорта текстовых файлов и таблиц (форматы Word, Excel, Open Office, Numbers и другие офисные пакеты). Синхронизируется с хранилищами Dropbox, Google Drive и Microsoft One Drive.
Приложение Unzip:
Незаменимый помощник в раскрытии сжатых файлов-архивов форматов zip, rar, 7zip, tar, gzip, также позволяет распаковывать и просматривать видео и аудио-Файлы самых разных типов, работать с основными офисными документами.
Выводы
Итак, в сегодняшней статье мы узнали, где в iPhone сохраняются скачанные файлы, где найти Загрузки в iPhone и как поменять их местоположение, а также рассмотрели варианты альтернативных приложений для работы с разными типами файлов. Надеемся, читателям были понятны инструкции, и каждый без труда сможет разобраться с хранением и работой файлов на своём iPhone!
Желаем удачи в работе с вашими Apple-девайсами!
Источник