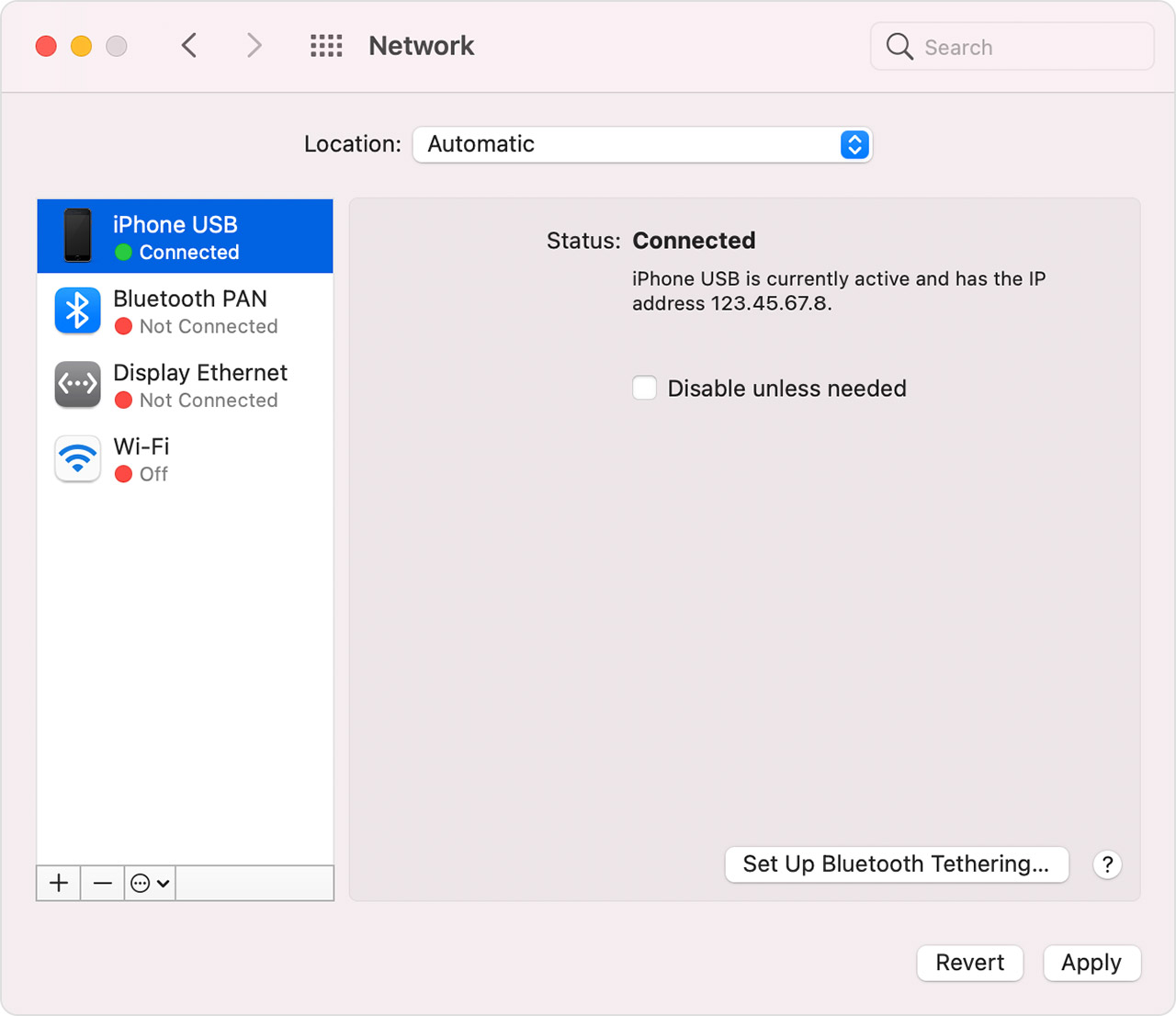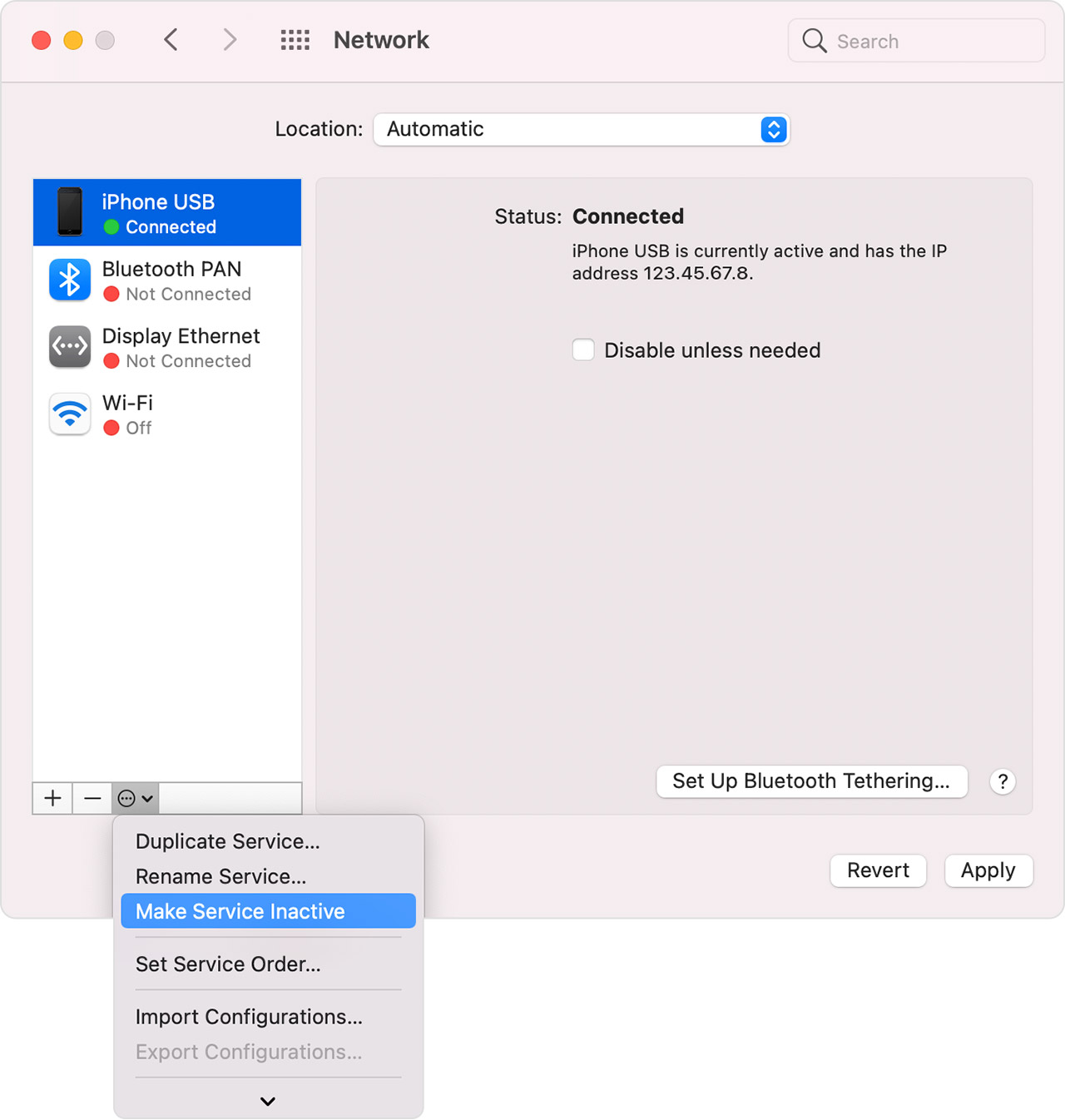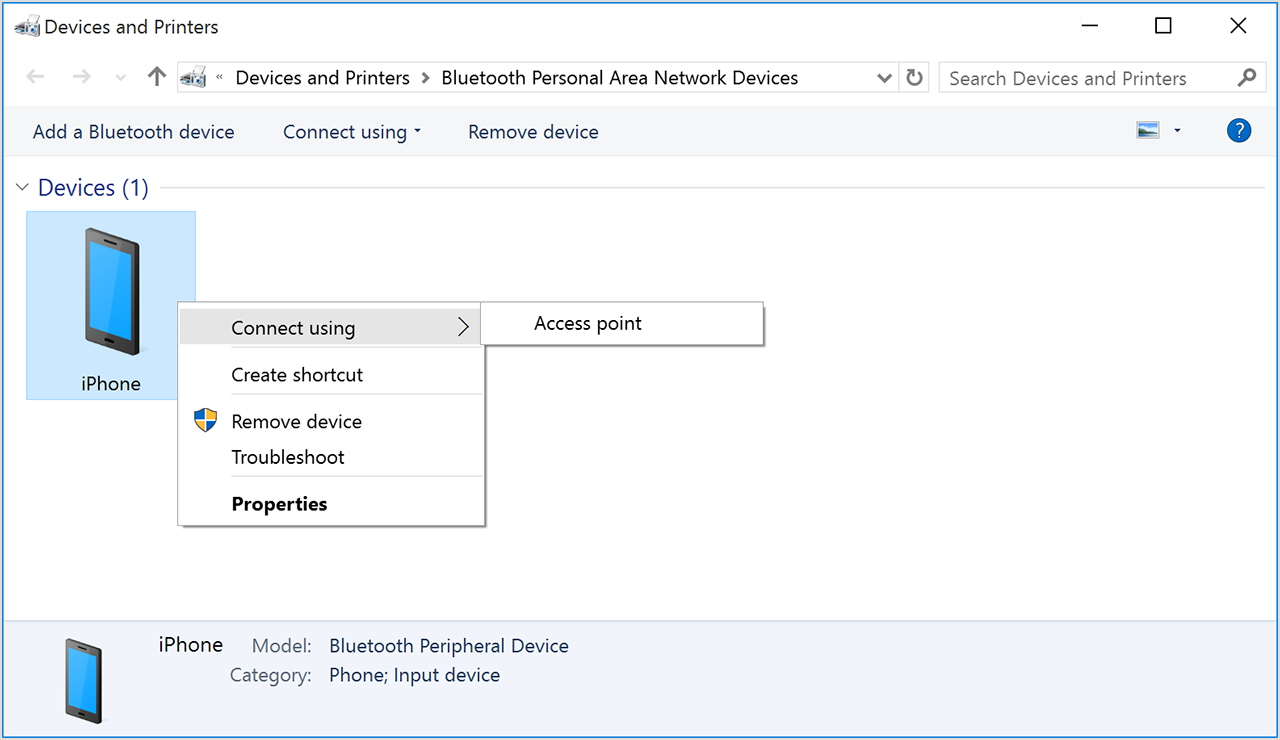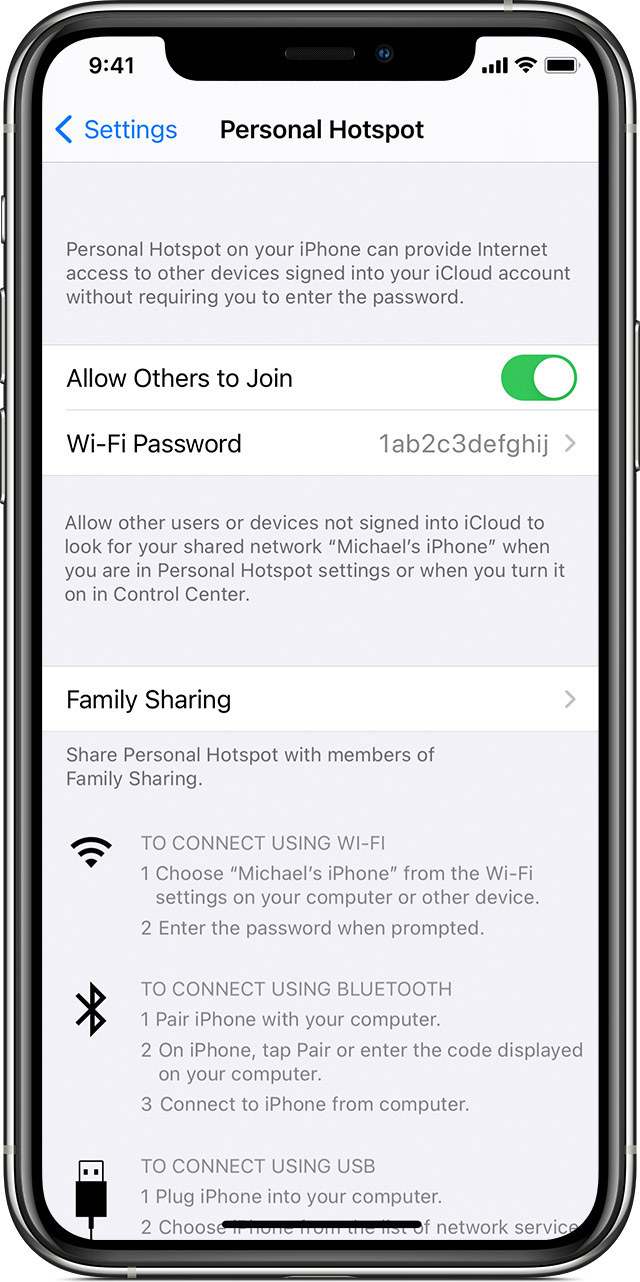- If Personal Hotspot is not working on your iPhone or iPad (Wi-Fi + Cellular)
- Use these steps first
- If you can’t connect to Personal Hotspot with Wi-Fi
- If you can’t connect to Personal Hotspot with USB
- Connect your Mac to Personal Hotspot with USB
- If you can’t connect to Personal Hotspot with Bluetooth
- Pair your devices
- Connect to Personal Hotspot with Bluetooth
- If you still can’t connect to Personal Hotspot with Bluetooth
- Get more help
- How to set up a Personal Hotspot on your iPhone or iPad
- Set up Personal Hotspot
- Connect to Personal Hotspot with Wi-Fi, Bluetooth, or USB
- Bluetooth
- Let your family join automatically
- Disconnect devices
- Set or change your Wi-Fi password
- Hotspot VPN : Shield Unlimited 4+
- Private Proxy & WiFi Security
- NETDGR LIMITED
- Снимки экрана
- Описание
- WiFi Around — Nearby Hotspots 4+
- Nice WiFi tools & Wi-Fi Finder
- Chengdu Meiji Tuwen Co. LTD
- Designed for iPhone
- iPhone Screenshots
- Description
- What’s New
- Ratings and Reviews
- Legit love this app and it’s totally free.
- Developer Response ,
- STAY AWAY!! BEWARE!!
- Excellent App
- Developer Response ,
- App Privacy
- Data Used to Track You
- Data Not Linked to You
If Personal Hotspot is not working on your iPhone or iPad (Wi-Fi + Cellular)
With Personal Hotspot, you can share the cellular data connection of your iPhone or iPad (Wi-Fi + Cellular) with another device. If you need help with Personal Hotspot, follow these steps.
Use these steps first
Try connecting again after each step.
- Check that Personal Hotspot is turned on in Settings > Personal Hotspot. If you can’t find or turn on Personal Hotspot, check that your wireless carrier enabled it and that your wireless plan supports it.
- Restart the iPhone or iPad that provides Personal Hotspot and the other device that needs to connect to Personal Hotspot.
- Make sure that you have the latest version of iOS or iPadOS.
- On the iPhone or iPad that provides Personal Hotspot, go to Settings > General > Transfer or Reset [Device] > Reset, then tap Reset Network Settings.
Use the steps below for more help with Personal Hotspot over Wi-Fi, USB, or Bluetooth.
Personal Hotspot with Wi-Fi
Personal Hotspot with USB
Personal Hotspot with Bluetooth
If you can’t connect to Personal Hotspot with Wi-Fi
On the device that provides Personal Hotspot, go to Settings > Personal Hotspot, then follow these steps:
- Make sure that Allow Others to Join is on.
- Remember the device’s Wi-Fi network name and password that appear on this screen. If you want to change the Wi-Fi network name, learn how to change your device name.
- If you’re using an iPhone 12 model or later, turn on Maximize Compatibility. Then try connecting your devices again to your Personal Hotspot.
- Stay on this screen until you connect your other device to the Wi-Fi network.
On the device that needs to connect to Personal Hotspot, follow these steps:
- Turn Wi-Fi off and back on.
- Make sure that you connect to the correct Wi-Fi network. The network name is the same as the iOS device that provides Personal Hotspot and the Personal Hotspot icon might appear next to it.
- If you see a password error when you try to join Personal Hotspot, check the Wi-Fi password: On the device that provides Personal Hotspot, go to Settings > Personal Hotspot to see the Wi-Fi password.
If you can’t connect to Personal Hotspot with USB
To avoid unnecessary data charges, turn off Personal Hotspot when you don’t need it. If you don’t, every time you plug your iOS device with Personal Hotspot into your computer to charge, your computer might connect to Personal Hotspot.
Follow the steps below for your Mac.
Connect your Mac to Personal Hotspot with USB
- Update to the latest version of iTunes.
- With a USB cable, connect your Mac to the iPhone or iPad that provides Personal Hotspot. If prompted, trust the device.
- Make sure that you can locate and view your iPhone or iPad in iTunes or the Finder. If your Mac doesn’t recognize your device, try a different USB cable.
- Go to System Preferences > Network, then select iPhone USB. If you don’t see it, click the Add button and add it.
- Click the More button , choose Make Service Inactive, then click Apply.
- Click the More button , choose Make Service Active, then click Apply. If you already have a different network connection, your Personal Hotspot connection might not activate until you uncheck “Disable unless needed” and click Apply.
If you can’t connect to Personal Hotspot with Bluetooth
Use the steps below to pair your devices and connect to Personal Hotspot with Bluetooth.
Pair your devices
- On the device that provides Personal Hotspot, go to Settings > Personal Hotspot and make sure Allow Others to Join is on.
- Go to Settings > Bluetooth and make sure that Bluetooth is on.
- Keep this screen open, then follow the steps for the device that needs to connect:
- On your iPad or iPod touch, tap Settings > Bluetooth and make sure Bluetooth is on. Tap the device that provides Personal Hotspot, confirm the code that appears, then tap Pair on both devices.
- On your Mac, choose Apple menu > System Preferences, then click Bluetooth and make sure Bluetooth is on. Select the device providing Personal Hotspot, click Connect, then follow the onscreen instructions.
- On your Windows PC, click the Bluetooth icon in the Notification area and make sure Bluetooth is on. Choose Add a Bluetooth Device, then follow the onscreen instructions.
Connect to Personal Hotspot with Bluetooth
- On your Mac, click the Bluetooth icon in the menu bar or click Bluetooth in Control Center. Choose your iOS device that provides Personal Hotspot, then choose Connect to Network. If you can’t connect, skip to the next section.
- On your Windows PC, click the Bluetooth icon in the Notification area and choose Join A Personal Area Network. Right-click your device and hover your pointer over «Connect using,» then select «Access point.» If you still can’t connect, skip to the next section.
If you still can’t connect to Personal Hotspot with Bluetooth
On your devices, turn Bluetooth off and back on:
- On your iOS or iPadOS devices, go to Settings > Bluetooth and turn Bluetooth off and back on.
- On your Mac, click the Bluetooth icon in the menu bar or click Bluetooth in Control Center, then turn Bluetooth off and back on.
- On your PC, choose Settings, click the Bluetooth icon , then turn Bluetooth off and back on.
If you still can’t connect, follow these steps:
- Unpair your device:
- On the iPad or iPod touch that needs to connect to Personal Hotspot, tap Settings > Bluetooth. Tap the Info icon next to the device that provides Personal Hotspot, then tap Forget this Device.
- On your Mac, choose Apple menu > System Preferences, then click Bluetooth. Select the device that provides Personal Hotspot, then click the Remove button .
- On your Windows PC, click the Bluetooth icon in the Notification area. Select «Show Bluetooth devices» and select the device that provides Personal Hotspot. Click Remove, then click OK.
- Restart all your devices.
- Pair your devices and try again to connect to Personal Hotspot.
Get more help
If you still can’t connect, contact Apple Support to get help with your iPhone or iPad (Wi-Fi + Cellular).
Information about products not manufactured by Apple, or independent websites not controlled or tested by Apple, is provided without recommendation or endorsement. Apple assumes no responsibility with regard to the selection, performance, or use of third-party websites or products. Apple makes no representations regarding third-party website accuracy or reliability. Contact the vendor for additional information.
Источник
How to set up a Personal Hotspot on your iPhone or iPad
A Personal Hotspot lets you share the cellular data connection of your iPhone or iPad (Wi-Fi + Cellular) when you don’t have access to a Wi-Fi network.
Set up Personal Hotspot
- Go to Settings > Cellular > Personal Hotspot or Settings > Personal Hotspot.
- Tap the slider next to Allow Others to Join.
If you don’t see the option for Personal Hotspot, contact your carrier to make sure that you can use Personal Hotspot with your plan.
Connect to Personal Hotspot with Wi-Fi, Bluetooth, or USB
You can connect to a Personal Hotspot using Wi-Fi, Bluetooth, or USB. And with iOS 13 or later, devices that are connected to a Personal Hotspot will stay connected, even if the screen is locked, so those devices will still get notifications and messages.
Here are some tips for using each method.
When you connect a device to your Personal Hotspot, the status bar turns blue and shows how many devices have joined. The number of devices that can join your Personal Hotspot at one time depends on your carrier and iPhone model. If other devices have joined your Personal Hotspot using Wi-Fi, you can use only cellular data to connect to the Internet from the host device.
Use these steps to connect:
On the device that you want to connect to, go to Settings > Cellular > Personal Hotspot or Settings > Personal Hotspot and make sure that it’s on. Then verify the Wi-Fi password and name of the phone. Stay on this screen until you’ve connected your other device to the Wi-Fi network.
On the device that you want to connect, go to Settings > Wi-Fi and look for your iPhone or iPad in the list. Then tap the Wi-Fi network to join. If asked, enter the password for your Personal Hotspot.
Bluetooth
To make sure that your iPhone or iPad is discoverable, go to Settings > Bluetooth and stay on that screen. Then on your Mac or PC, follow the manufacturer directions to set up a Bluetooth network connection. Learn more about using Personal Hotspot with Bluetooth.
Personal Hotspot supports Bluetooth connections with Mac, PC, and other third-party devices. To connect another iOS device, use Wi-Fi.
Make sure that you have the latest version of iTunes on your Mac or PC. Then connect your iPhone or iPad to your computer with the USB cable that came with your device. If you see an alert that says tap «Trust This Computer?» tap Trust.
Let your family join automatically
You can set up Family Sharing so that your family can join your Personal Hotspot automatically—without needing to enter the password. Here’s what to do:
- On your device with Personal Hotspot, go to Settings > Personal Hotspot > Family Sharing.
- Turn on Family Sharing. If you don’t see the option, learn how to set up Family Sharing.
- Tap the name of each of your family members and set whether they need to ask for approval or join your Personal Hotspot automatically.
Disconnect devices
To disconnect a device, turn off Personal Hotspot, turn off Bluetooth, or unplug the USB cable from your device.
Set or change your Wi-Fi password
You need to set a Wi-Fi password in order to set up a Personal Hotspot. To change the Wi-Fi password, go to Settings > Cellular > Personal Hotspot or Settings > Personal Hotspot, then tap the Wi-Fi password.*
Choose a Wi-Fi password that’s at least eight characters long and use ASCII characters. If you use non-ASCII characters, other devices will be unable to join your Personal Hotspot. Non-ASCII characters include characters in Japanese, Russian, Chinese, and other languages. ASCII characters include:
- All the letters in English, both lowercase and uppercase
- The digits 0 through 9
- Some punctuation marks
* When you change your password, any connected devices will be disconnected.
Источник
Hotspot VPN : Shield Unlimited 4+
Private Proxy & WiFi Security
NETDGR LIMITED
-
- 2,0 • 1 оценка
-
- Бесплатно
- Включает встроенные покупки
Снимки экрана
Описание
One tap to connect VPN.
No registration, no log saved, no IP record.
Our VPN offers large VPN coverage from more than 10 countries including US, UK, JP, IN, AU, CA and more!
Basic
— Free connection
— WiFi security
— Privacy protection
Simply upgrade to Permium for more features!
— Unlimited access
— Faster VPN speed
— More stable and VPN connections.
Our VPN is free to download and offers 7-days trials for monthly subscriptions. We offer two auto-renewing subscription options:
— 1 month: $7.99
— 1 year: $35.99 ($2.99/mo)
— Offer limited to one 7 day trial per user. After the first 7 days, subscription renews automatically unless cancelled before the end of the 7 day trial. Subscription may be cancelled at any time within the iTunes and App Store Apple ID Settings. All prices include applicable local sales taxes
— Payment will be charged to iTunes Account at confirmation of purchase
— Subscription automatically renews unless auto-renew is turned off at least 24-hours before the end of the period
— Account will be charged for renewal within 24-hours prior to the end of the current period, and identify the cost of the renewal
— Subscriptions may be managed by the user and auto-renewal may be turned off by going to the user’s Account Settings after purchase
— Any unused portion of a free trial period, if offered, will be forfeited when the user purchases a subscription to that publication.
Источник
WiFi Around — Nearby Hotspots 4+
Nice WiFi tools & Wi-Fi Finder
Chengdu Meiji Tuwen Co. LTD
Designed for iPhone
-
- #169 in Travel
-
- 4.5 • 1.4K Ratings
-
- Free
iPhone Screenshots
Description
WiFi Around can find & access public WiFi hotspots nearest to your location.
WiFi Around is also a very useful wifi toolkit, for example, it can test current download speed.
Features of WiFi Around:
— Show your current download speed
— Find the nearest hotspots
— Access Internet for Free
— Millions of WiFi hotspots worldwide
— Map navigation
— Data monitoring
— Other utilities
If you have any questions or suggestions, feel free to contact us: theappfun@gmail.com.
What’s New
— Bug fixes and performance optimization
— Thank you for choosing WiFi Around!
Ratings and Reviews
Legit love this app and it’s totally free.
They don’t have alot of reviews yet on this app, so I’m assuming it’s really new because there’s no way this thing isn’t loaded with four and five stars. They show love on this as a free app. I haven’t used it as a paid app yet but I’m going to upgrade the version because I can only imagine what it’ll be like with the paid version. Highly recommend you guys download this app. Go Gators 🧡🐊💙
Developer Response ,
Thanks for your comments and support, we will make Wifi Around better.
STAY AWAY!! BEWARE!!
I absolutely detest app developers who utilize their skills to unethically edge out competition, so instead of creating a well-made and useful product they just take the easy shortcut and fill up the review section with phony 5-Star ratings. It’s almost as if they assume THEIR CONSUMER BASE IS TOO STUPID TO NOTICE
Not to mention the deeply disturbing claims of the vast majority of my fellow 1-star reviewers 😳 luckily for me I only kept the app for a few seconds before deleting, so therefore I was spared any similar bombardments with homophobic slurs and links to porn. I mean, really? Yes this forum is international but its foundation was and alwa ya will be built around the progressive tenets of the United States of America and so trust and believe WE DO NOT TOLERATE ANY OF THAT NONSENSE! So please take it elsewhere, preferably back to whatever dark and dreary place from whence you brought it into our light.
Excellent App
I am very pleased with this app and all its capabilities. It’s user friendly, explains the results, and it actually increased my WiFi speed to 89%! It’s an app that no one should be without. I can’t believe it’s free! I have tried many, many of these type apps to try and figure out why my WiFi is so slow. This one diagnosed my WiFi, made some suggestions that I followed and BAM! My internet is flying! Thanks to the developers for creating this great app that actually works! I won’t be without it!
Developer Response ,
Thanks for your comments and support, we will make WiFi Around better.
App Privacy
The developer, Chengdu Meiji Tuwen Co. LTD , indicated that the app’s privacy practices may include handling of data as described below. For more information, see the developer’s privacy policy.
Data Used to Track You
The following data may be used to track you across apps and websites owned by other companies:
Data Not Linked to You
The following data may be collected but it is not linked to your identity:
Privacy practices may vary, for example, based on the features you use or your age. Learn More
Источник