- How to Use Your iPhone as a Personal Hotspot Over USB
- How to Use iPhone as Personal Hotspot Over USB
- How to Set up iPhone Personal Hotspot with Windows
- How to Set up iPhone Personal Hotspot on a Mac
- Baseball Boy
- How to Set up USB Tethering on Windows 10
- Use your Android or iPhone to create a hotspot
- What to Know
- How to Set Up USB Tethering on Windows 10
- Troubleshooting Windows 10 USB Tethering
- What Is USB Tethering?
How to Use Your iPhone as a Personal Hotspot Over USB
The iPhone works great as a mobile WiFi Hotspot, but it performs even better when plugged in with a USB cable. This guide will show you how to use the iPhone as a personal hotspot over USB.
There are two big advantages to using the iPhone hotspot over USB. First off, the iPhone is charging so you won’t end up with a dead battery on your iPhone when you finish using it as a hotspot.
Another reason is to avoid using WiFi in a crowded area where there are too many WiFi connections. If you are in a conference center, at a trade show or a hotel; this can deliver better speed and performance.
This also helps if you are using your iPhone as a hotspot at home where WiFi isn’t great due to your entire family being online right now.
The guide below will demonstrate how to use the iPhone as a hotspot over USB on both PC and Mac.
How to Use iPhone as Personal Hotspot Over USB
For this to work, you need to make sure you have a plan that supports using the iPhone as a Personal Hotspot. Most plans include using the iPhone as a hotspot free of charge, but if you are hanging onto an unlimited data plan or use a pre-paid phone this may not be included. If you are in doubt go online to your account or call and ask your carrier.
Using the iPhone as a Personal Hotspot will allow you to connect your laptop to the internet anywhere you have a cellular signal. With 4G LTE speeds you may be able to connect faster than on public WiFi and using a personal hotspot is safer for your data than an unsecured public WiFi.
While connected to your iPhone as a Personal hotspot over USB, you will use data faster. Make sure you pay attention to your data usage so you don’t end up with an overage fee at the end of the month. If you use auto-backup software or upload photos to iCloud, you may want to turn those features off while using a hotspot or you could end up with a big bill.
You can use the iPhone as a personal hotspot over USB or wirelessly when you travel or when your home internet goes out. It is a great backup if you work remotely.
The iPhone works as a hotspot on all current models including the iPhone 11, iPhone 11 Pro, iPhone 11 Pro Max, iPhone X, iPhone 8 and iPhone 8 Plus, as well as older models like the iPhone SE or iPhone 6.
How to use the iPhone as a personal hotspot over USB.
» data-medium-file=»https://www.gottabemobile.com/wp-content/uploads/2013/01/iPhone-as-a-Personal-Hotspot-USB-300×178.jpg» data-large-file=»https://www.gottabemobile.com/wp-content/uploads/2013/01/iPhone-as-a-Personal-Hotspot-USB-720×426.jpg» loading=»lazy» src=»https://www.gottabemobile.com/wp-content/uploads/2013/01/iPhone-as-a-Personal-Hotspot-USB-720×426.jpg» alt=»How to use the iPhone as a personal hotspot over USB.» width=»720″ height=»426″ srcset=»https://www.gottabemobile.com/wp-content/uploads/2013/01/iPhone-as-a-Personal-Hotspot-USB-720×426.jpg 720w, https://www.gottabemobile.com/wp-content/uploads/2013/01/iPhone-as-a-Personal-Hotspot-USB-150×89.jpg 150w, https://www.gottabemobile.com/wp-content/uploads/2013/01/iPhone-as-a-Personal-Hotspot-USB-300×178.jpg 300w, https://www.gottabemobile.com/wp-content/uploads/2013/01/iPhone-as-a-Personal-Hotspot-USB-768×455.jpg 768w, https://www.gottabemobile.com/wp-content/uploads/2013/01/iPhone-as-a-Personal-Hotspot-USB-850×503.jpg 850w, https://www.gottabemobile.com/wp-content/uploads/2013/01/iPhone-as-a-Personal-Hotspot-USB-413×244.jpg 413w» sizes=»(max-width: 720px) 100vw, 720px»/>
How to use the iPhone as a personal hotspot over USB.
Tap Settings then on Personal Hotspot. If you’ve never used this service before you may need to go into Cellular settings to see it.
Now you can turn on the personal hotspot. Here you should set a password for the WiFi option, even if you plan to use the iPhone as a USB personal hotspot. Tap on the password to change it. Tap the toggle to turn the personal hotspot on.
If you have WiFi off, you may see a message letting you know that you can only use Bluetooth and USB, with an option to turn WiFi on. You can leave WiFi off if you want, but it can be on while you use the iPhone as a USB hotspot.
Once the Personal Hotspot slider is on, plug the iPhone into the computer with a USB cable. This is the same cable that is used to charge the iPhone, and also sync it with iTunes. You’ll need to tell your iPhone to trust the computer the first time you do this, or if you haven’t done this in a while.
To only use the hotspot over Bluetooth and USB select the second option. This way the only devices connected will be over these connection types and not just regular WiFi.
After selecting this, the last step is to choose the iPhone from the network options on the computer.
- Power delivery: use this cable with your USB-C power delivery charger (including Apple 18W 29W, 30W, 61W, or 87W USB-C power adapter) to charge your iOS device, and access fast-charging for iPhone 13 13 Pro 12 Pro Max 12 11 X XS XR 8 Plus, AirPods Pro
- Charge and sync: connect your iPhone, iPad, or iPod with Lightning connector to your USB-C or Thunderbolt 3 (USB-C) enabled Mac and iPad Pro to seamlessly sync and charge.
- Ultimate Durability: lasts 12× longer than other cables and proven to withstand over 12000 bends in strict laboratory tests.
- Mfi: mfi certification and strict quality testing ensure your Apple devices are charged safely, at their fastest possible speed..
- A cable for life: we’re so confident about power line II’s long-lasting performance that we gave it a hassle-free, lifetime.
How to Set up iPhone Personal Hotspot with Windows
To have the iPhone work as a USB hotspot iTunes must be installed on the PC that you are using. If iTunes is not installed the computer cannot recognize that the phone is functioning as a network device.
Go to the Desktop and Plug the iPhone into a USB port.
Close Auto-Play Window.
The iPhone should install the necessary drivers for it to work as a network connection and then this next dialogue box will pop up.
Next, Choose Public Network.
Once Public Network has been selected the iPhone should be connected to the computer and the network indicator (in the bottom right) should appear connected.
Close Network Window.
How to Set up iPhone Personal Hotspot on a Mac
Go to the Desktop and Plug the iPhone into the computer with a USB cable.
Tap the Network icon in the top right and select Open Network Preferences.
The iPhone USB should appear connected.
When Personal Hotspot is on and devices are connected (PC or Mac) it should look like the image below, with a blue notification bar at the top.
A nice option is that users can still have the iPhone plugged into the laptop and also output WiFi for other devices. To do this Choose the first option Turn on WiFi and their will be a wireless network created. To join this network search for it with the device and enter the password shown on the Personal Hotspot screen called Wi-Fi Password.
Baseball Boy
Baseball Boy is a great time waster game because it only takes a few seconds to play one turn, so you can use it e en when you only have a minute or two to wait in line.
This is a timing game. You tap to swing the bat when it is lined up in the center of the arc to get a perfect hit. Each hit earns you points that you can spend towards strength, speed, bounciness and offline earnings.
I love that I can keep coming back to this game when I have a few minutes to kill and after a few turns I can increase my stats and go a little further the next time. There’s a little strategy to it, but for the most part it’s a great little distracting game.
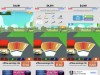 | 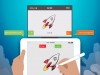 |  |  | 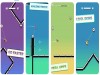 |
 |  |  | 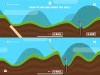 | 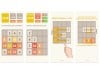 |
 | 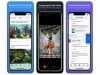 |  |  |
Last update on 2021-12-08. This post may contain affiliate links. Click here to read our disclosure policy for more details. Images via Amazon API
Источник
How to Set up USB Tethering on Windows 10
Use your Android or iPhone to create a hotspot
What to Know
- First, connect your Android or iPhone to your laptop with a USB cable.
- Next, go to Settings on your phone > turn on USBTethering (Android) or Personal Hotspot (iPhone).
- In the Windows taskbar, open the computer’s Network and Internet settings to verify the connection.
This article explains how to set up USB tethering on Windows 10 devices, which allows you to create a Wi-Fi hotspot to access the internet even when no network connection is available. Troubleshooting tips are also included if something isn’t working right.
How to Set Up USB Tethering on Windows 10
Before you begin, make sure both your phone’s operating system and your computer’s operating system are updated to the latest versions. Also, depending on your mobile carrier, you may be charged a flat fee for tethering a laptop to a mobile device. Check with your carrier if you’re worried about extra costs.
To set up USB tethering between your mobile device and your Windows 10 computer:
Connect your mobile device to your laptop via USB cable.
For Android phones, use a USB-to-micro USB or USB-to-USB-C connector. For iPhones, use the standard lightning connector.
Open your phone’s settings and go to Network & Internet > Hotspot & tethering (Android) or Cellular > Personal Hotspot (iPhone).
turn on USB tethering (on Android) or Personal Hotspot (on iPhone) to enable. Your laptop should now be able to access the internet through your phone’s mobile plan.
Make sure to disable automatic wireless connections so your computer doesn’t try connecting with other networks you can’t access.
Open your computer’s Network and Internet settings in the Windows taskbar to make sure you’re connected. Depending on your device, it may say that you’re connected via LAN.
If you’re having trouble with the connection, try plugging your phone into a different USB port, or using a different cable.
Troubleshooting Windows 10 USB Tethering
If USB tethering isn’t working in Windows 10, it could be because the driver for the network adapter is outdated. To fix this problem:
Right-click the Start Menu and select Device Manager.
Expand the Network adapters tab, then right-click your network adapter and select Update driver.
Select Search automatically for updated driver software.
You must restart the computer after installing the driver. If the Device Manager says that you already have the latest driver, then the problem could be with your connection, your phone, or your mobile data.
What Is USB Tethering?
Tethering is the process of sharing your phone’s mobile data to access the internet on another device, such as a laptop. You can tether using Bluetooth or NFC, but USB tethering is the fastest and most effective method. That said, USB tethering can’t compete with the speeds of a solid Wi-Fi connection.
Be careful about how much data you use when tethered. Since many data plans charge incremental amounts based on data usage, watching videos or downloading files on a tethered connection can quickly increase your phone bill. In some cases, it’s possible to reverse tether and share Wi-Fi from your computer to your phone to save on data.
Источник


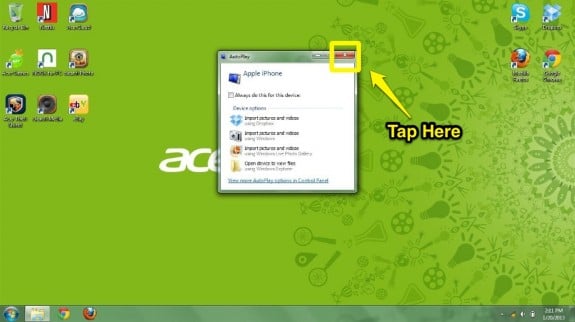
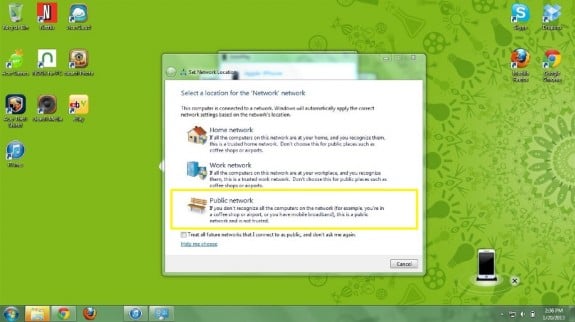
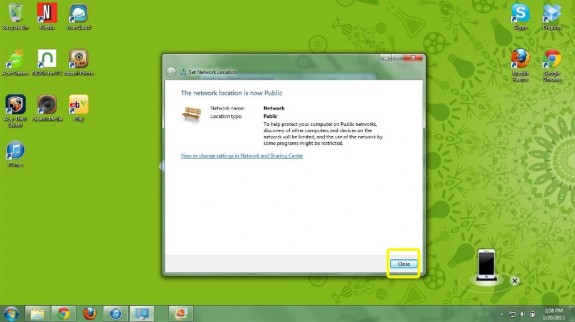
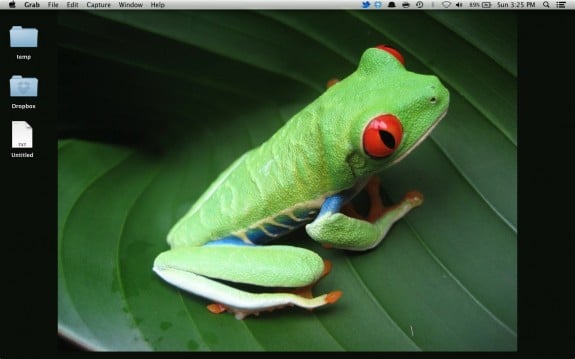
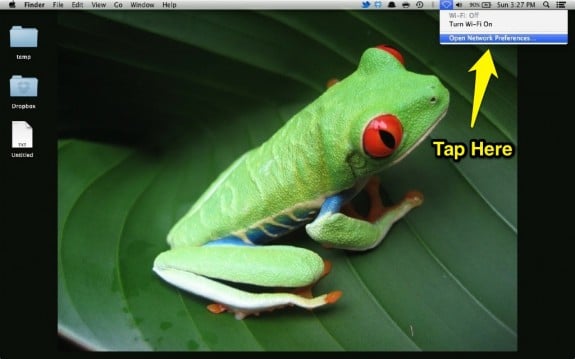
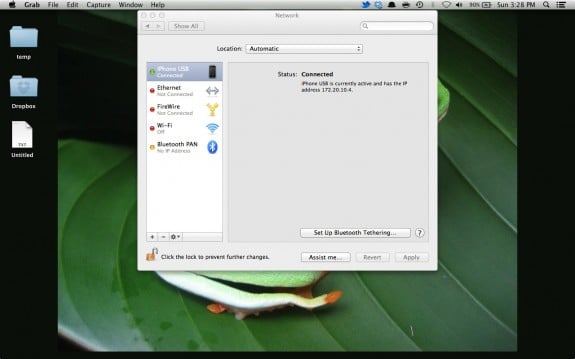
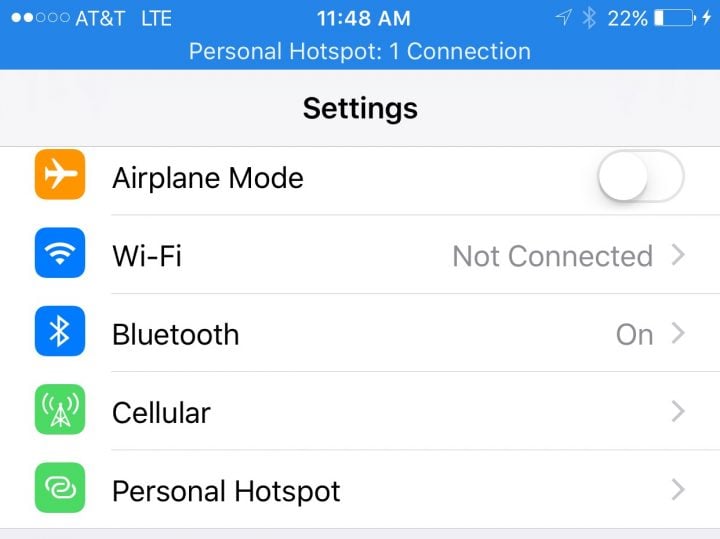
:max_bytes(150000):strip_icc()/JordanBarabnowski-e55f2c3b35c64e889d021e40bba56799.jpg)
:max_bytes(150000):strip_icc()/ryanperiansquare-de5f69cde760457facb17deac949263e-180a645bf10845498a859fbbcda36d46.jpg)
:max_bytes(150000):strip_icc()/003_set-up-usb-tethering-windows-10-4584419-e6d45481f1ba42e7ad55df272bcd94a7.jpg)
:max_bytes(150000):strip_icc()/devicemanagerwindows-629cc0e2425742e095b807b7791e52d6.jpg)
:max_bytes(150000):strip_icc()/005_set-up-usb-tethering-windows-10-4584419-04d96ac2e78e4c4281c3e45e7fe02f31.jpg)
:max_bytes(150000):strip_icc()/searchforupdateddriversoftware-9a387f4db855412eb7eb57c34fa08f61.jpg)



