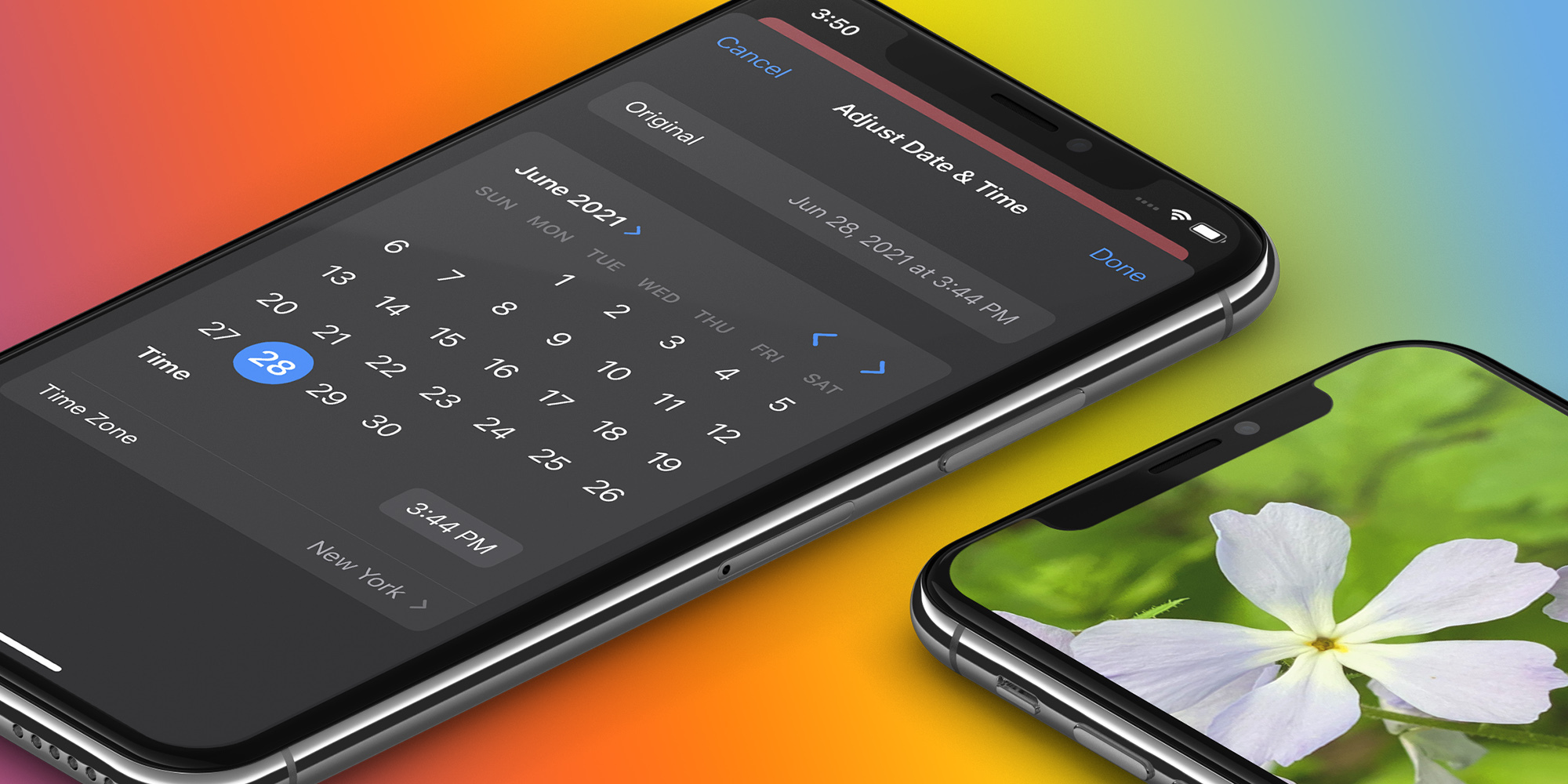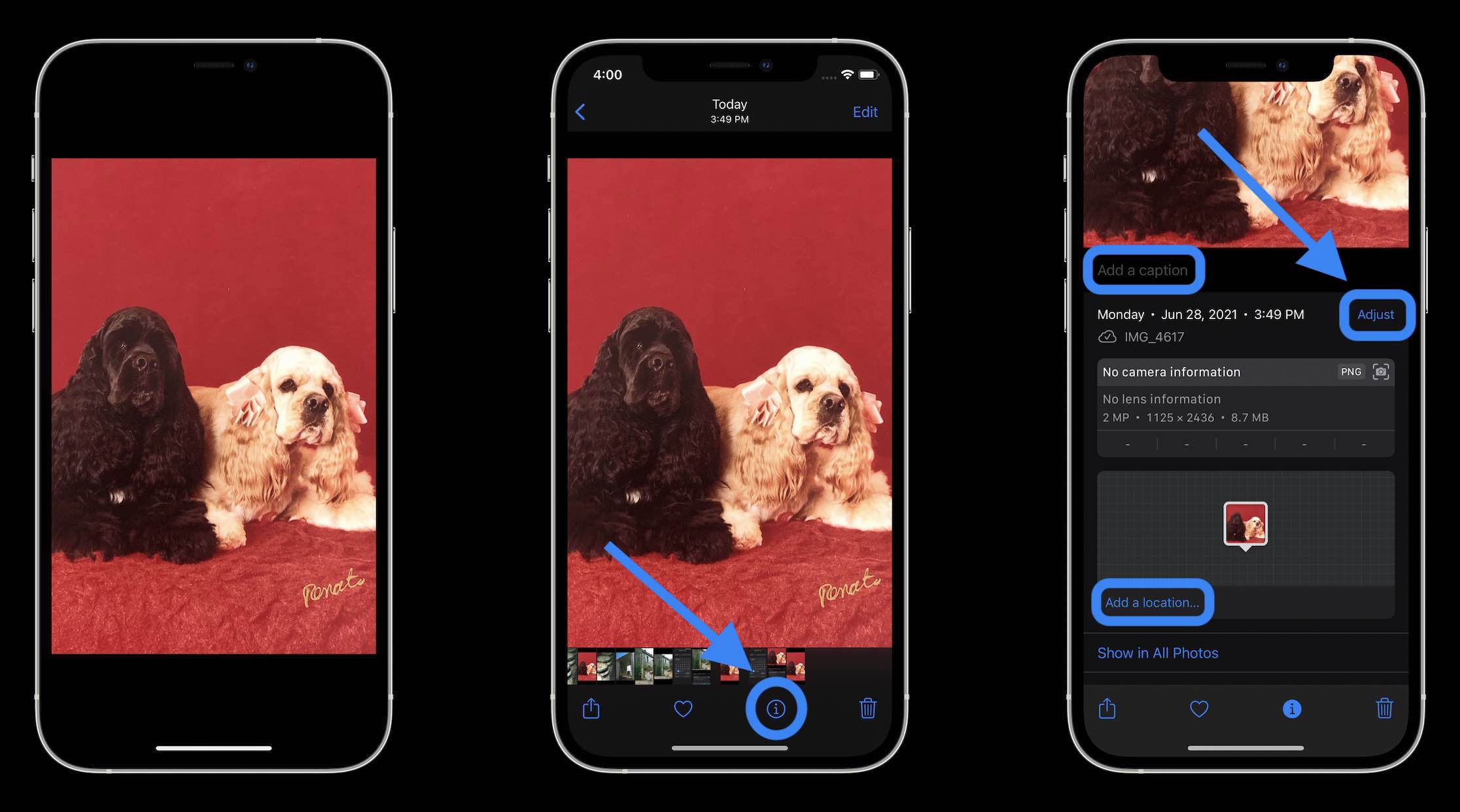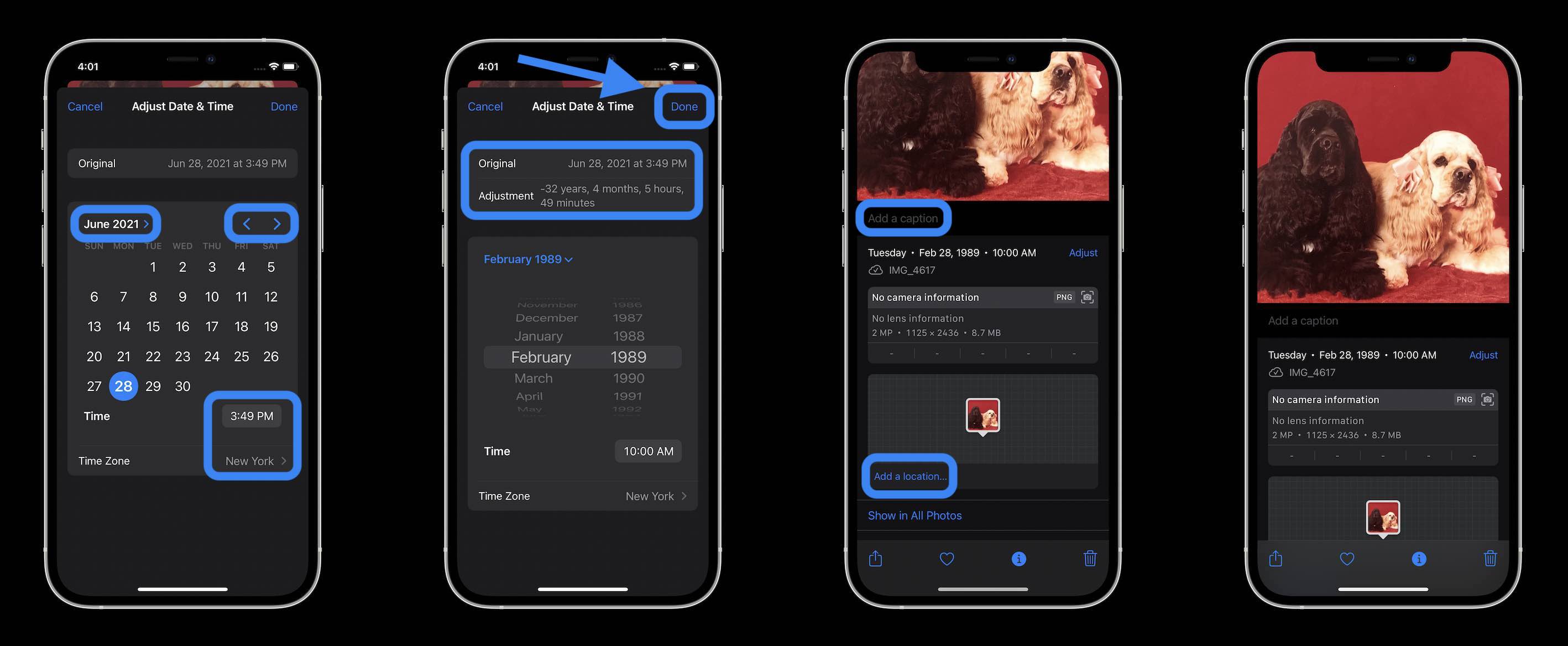- If you can’t change the time or time zone on your iPhone, iPad or iPod touch
- Check your settings
- If you still need help
- How to manually change the time and date on your iPhone, or set it to update automatically based on your location
- Check out the products mentioned in this article:
- iPhone Xs (From $729 at Apple)
- How to change your iPhone’s time settings to set automatically
- How to change the time on an iPhone manually
- How to adjust the date, time, and timezone of your iPhone and iPad
- How to enable manual date and time entry on iPhone and iPad
- How to manually change the date and time on your iPhone and iPad
- How to change time zones on your iPhone and iPad
- How to enable 24-hour time on iPhone and iPad
- Apple TV+ has renewed sci-fi show ‘Invasion’ for a second season
- Report: Apple allowing ‘much looser interpretation’ of ad tracking policy
- How the new Nintendo Switch OLED compares to previous Switch consoles
- Get the best grip on your Nintendo Switch with these options
- How to change time and timezone in iPhone simulator?
- 11 Answers 11
- iOS 15: How to change date, time, and location for individual or multiple photos on iPhone
- iOS 15: How to change photo date/time and location on iPhone
- For individual photos
- For multiple photos
- Read more 9to5Mac tutorials:
If you can’t change the time or time zone on your iPhone, iPad or iPod touch
You can use Date & Time settings to have your device adjust automatically for time zone changes and daylight saving time. If you see the wrong date, time, or time zone on your device, or if it doesn’t automatically adjust for daylight saving time, learn what to do.
Check your settings
See if you still need help after each step:
- Make sure that you have the latest version of iOS or iPadOS.
- Turn on Set Automatically 1 in Settings > General > Date & Time. This automatically sets your date and time based on your time zone. If there’s an available time zone update, your device lets you know.
- Allow your device to use its current location to determine the correct time zone. To do this, go to Settings > Privacy > Location Services > System Services and select Setting Time Zone.
- Check that your device shows the correct time zone in Settings > General > Date & Time > Time Zone.
If you still need help
If your device still shows an incorrect date, time, or time zone, 2 change each setting instead of using Set Automatically. For example, you might have iOS 9 or earlier, and your country or region, or government changes the time zone or the observance of daylight saving time. If so, follow these steps:
- Go to Settings > General > Date & Time.
- Turn off Set Automatically.
- Now you can change the time zone or the date and time: 3
- Tap Time Zone and enter a city with the time zone that you need. (Not sure which city to enter? Use the time zone map on timeanddate.com to find a city with a time zone that matches your needs.)
- Or tap the date to change the date and time.
1. The option to turn on Set Automatically might not be available with all carriers or in all countries and regions. If the device has a Screen Time passcode, then the option to turn on Set Automatically will be dimmed, or grayed out.
2. If the time on your device is wrong after you sync it with your computer, your computer’s time might be wrong. Check the time on your computer in System Preferences > Date & Time. You might want to select «Set date and time automatically.»
3. Manual adjustments to time settings to change app behavior (like game timers) aren’t recommended.
Источник
How to manually change the time and date on your iPhone, or set it to update automatically based on your location
Your iPhone is designed to display the correct time automatically. It gets date and time information from your cellular service provider and through GPS, so it should always know the correct local time zone and whether it’s Daylight Saving Time or not.
If your iPhone displays the wrong time, you should check to make sure your settings are correct. You can also change the time and date yourself.
Check out the products mentioned in this article:
iPhone Xs (From $729 at Apple)
How to change your iPhone’s time settings to set automatically
1. Start the Settings app.
2. Tap «Privacy.»
3. Tap «Location Services.»
4. On the Location Services page, make sure «Location Services» is turned on.
5. Scroll to the bottom and tap «System Services,» then make sure «Setting Time Zone» is turned on.
6. Tap the Back button at the top left of the screen three times to go back to the main Settings page.
7. Tap «General» and then tap «Date & Time.»
8. On the Date & Time page, make sure that «Set Automatically» is tuned on.
9. Make sure the correct time zone is displayed.
How to change the time on an iPhone manually
If your iPhone is unable to display the correct time automatically for some reason, you might have no alternative but to set the time manually.
1. Start the Settings app.
2. Tap «General» and then tap «Date & Time.»
3. Turn off «Set Automatically.»
4. Tap «Time Zone» and enter the correct time zone for your location.
5. Tap the date and time and then set it manually.
Remember that if your time is set manually, you will need to change it by hand if you change time zones or, when your region switches over to Daylight Saving Time.
Источник
How to adjust the date, time, and timezone of your iPhone and iPad
Chances are when you first setup your iPhone or iPad, the date, time, and timezone, were all configured automatically. On top of that, you have probably noticed when traveling your iPhone and iPad will automatically change time zones for you. You may never need to change your time manually in your life; however, if you are traveling somewhere that’s in a different timezone and you are unable to get any service (Wi-Fi or cellular), you could be stuck backward or forward in time — so to speak.
How to enable manual date and time entry on iPhone and iPad
- Launch the Settings app.
- Tap General.
- Tap Date & Time.
Tap on the On/Off switch next to Set Automatically.
How to manually change the date and time on your iPhone and iPad
Before you can manually change the date and time, you need to disable the set automatically feature.
- Launch the Settings app.
- Tap General.
Tap Date & Time.
Adjust the picker to your desired date and time.
How to change time zones on your iPhone and iPad
Before you can manually change the date and time, you need to disable the set automatically feature.
- Launch the Settings app.
- Tap General.
Tap Date & Time.
Tap the city from the list below that you want. If the city you are looking for isn’t listed, you’ll need to choose a city within the time time zone you’re looking for. Most major cities should be available.
How to enable 24-hour time on iPhone and iPad
- Launch the Settings app.
- Tap General.
- Tap Date & Time.
Tap on the On/Off switch next to 24-Hour Time.
Apple TV+ has renewed sci-fi show ‘Invasion’ for a second season
Apple TV+ has announced that a second season of hit sci-fi show Invasion has been signed for a second season days before the first season comes to a close.
Report: Apple allowing ‘much looser interpretation’ of ad tracking policy
A new report from the Financial Times claims Apple is allowing developers to follow a «much looser interpretation» of its iOS 14 App Tracking Transparency measures.
How the new Nintendo Switch OLED compares to previous Switch consoles
The Nintendo Switch OLED has several improvements over previous Switch iterations. The titular OLED screen stands out incredibly well in person.
Get the best grip on your Nintendo Switch with these options
If you’re a new Nintendo Switch OLED, you’ll be using that beautiful new built-in screen a lot. To make sure you hold on to it after long play sessions, here are the best grips we could find.
Источник
How to change time and timezone in iPhone simulator?
How do I change time and time zone in the iPhone simulator?
11 Answers 11
I’m guessing it uses your system timezone, so changing the TZ in System Preferences would probably do the trick
You can set the TZ environment variable in an Xcode Scheme to set the time zone just for that app.
You can use UTC , PST , EST , as well as place-based timezone names such as America/Los_Angeles . It’s not well documented, but I suspect any time zone name should work.
Restart the Simulator after changing the system date time preferences and you shall see the changes reflected. It worked for me.
It would be useful if Apple provided a «Simulate date» as they provided a «Simulate Location» menu. What I do is set a breakpoint immediately after getting the date (saving it in a variable) and then modify the value. Or just modify the spot where I check for a date change and make it return true.
For the purpose of taking a screenshot, Apple finally made it possible to override time on the status bar of iOS simulator (since Xcode 11) by using simctl tool:
Here is a solution available from iOS 13 and Xcode 11 at least. (did not test with previous versions) [Edit] This will change only the status bar as in the comments!
By default the iOS Simulator shows whatever the time is on your Mac, however, you can use Xcode’s command line to override that with this command in the terminal:
Replace the simulator name with the device you want to change.
For the status bar you have this overrides:
The time can be any string. But if you want the device to show the date you will need use the ISO format. For example a valid ISO date string would be ‘2007-01-09T10:41:00+01:00’
Otherwise you can use the time parameter as a string and it will display whatever you pass in it.
With thanks to the original post by Paul Hudson Here’s the link!
This is an old thread but it is closest to my question. I need to simulate time zone for Europe, this method works for me. Go to ‘TimeZone’ tap instead of ‘Date&Time’ tap. Uncheck the ‘Set time zone automatically using current location’ box and slide the vertical rectangle bar (with blue dot on it) to simulate your system time.
When changing the timezone, I found the easiest way to do it was by clicking the clock in the menubar. And then selecting «Open Date & Time Preferences» then select the tab Time Zone.
Alternatively System Preferences -> Date and Time and select the tab Time Zone.
Just a pointer for anyone that might not know their way around OSX.
I have proposed an automatic solution to the problem of changing the time that includes hacky method swizzling: https://stackoverflow.com/a/34793193/829338. I assume that should also work for changing the time zone accordingly.
I needed to test my app automatically, which required changing the sys time. I did, what Tom suggested: happy hacky method swizzling.
For demonstrative purposes, I only change [NSDate date] but not [NSDate dateWithTimeIntervalSince1970:] .
First your need to create your class method that serves as the new [NSDate date]. I implemented it to simply shift the time by a constant timeDifference.
So far, pretty easy. Now comes the fun part. We get the methods from both classes and exchange implementation (it worked for me in the AppDelegate, but not in my UITests class). For this you will need to import objc/runtime.h .
Источник
iOS 15: How to change date, time, and location for individual or multiple photos on iPhone
— Nov. 2nd 2021 3:00 am PT
Another small but handy addition with iOS 15 is the ability to edit images’ EXIF data in the Photos app on iPhone and iPad. Read along for how to change photo date/time and location for individual and multiple images.
Whether you’ve got some old photos, are scanning/importing images, or just have some pictures with incorrect metadata, up until now you’ve needed to change it on your Mac with the Photos app or third-party software.
With iOS 15, Apple allows you to easily change photo date/time and location right in its Photos app on iPhone and iPad. And if you need to edit the date/time/location of multiple photos at once, you can do that too.
iOS 15: How to change photo date/time and location on iPhone
For individual photos
- In iOS 15, open the Photos app
- Choose the photo you want to change the date/time for
- Tap the screen to get the bottom menu, choose the “i” icon
- Tap Adjust to change the photo date, time, and location
- Tap Done in the top right corner when finished
- You can also Add a location if there isn’t one or tap the arrow n the bottom right corner of an existing location >Edit to change it
- Just below the photo, you’ll also see an option to add a caption
For multiple photos
You can also select multiple photos in the Photos app and batch edit the date/time and location:
- Tap the Select button in the top right corner
- Pick the photos you want
- Choose the Share button (square with up arrow)
- Swipe down and tap Edit Date & Time or Edit Location
Here’s how the process looks:
After tapping “Adjust” to change the date, time, and location, you can either use the arrows on the right-hand side to change the month and use the calendar picker for the day or tap the small arrow next to the month/year on the left to more quickly pick a year/date further back.
Read more 9to5Mac tutorials:
FTC: We use income earning auto affiliate links. More.
Источник