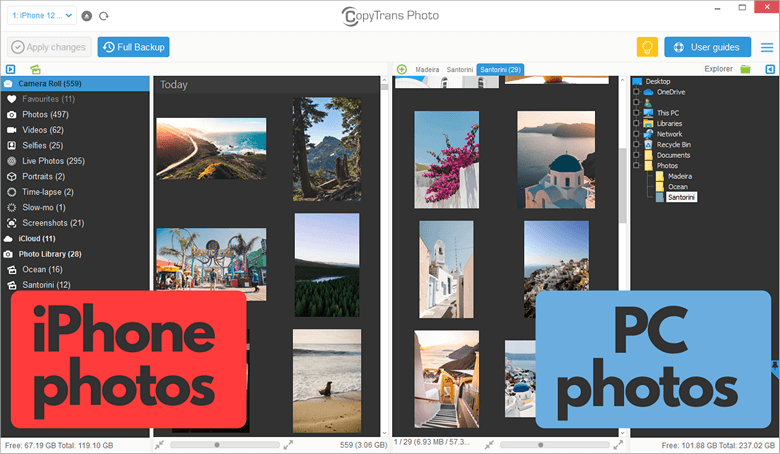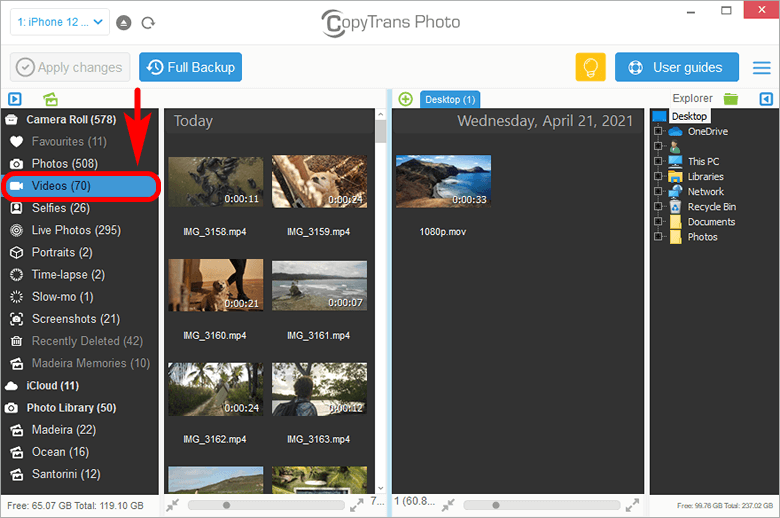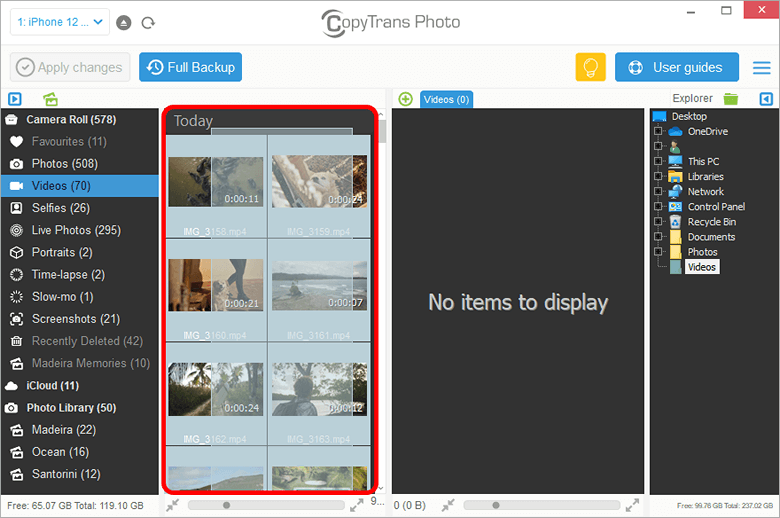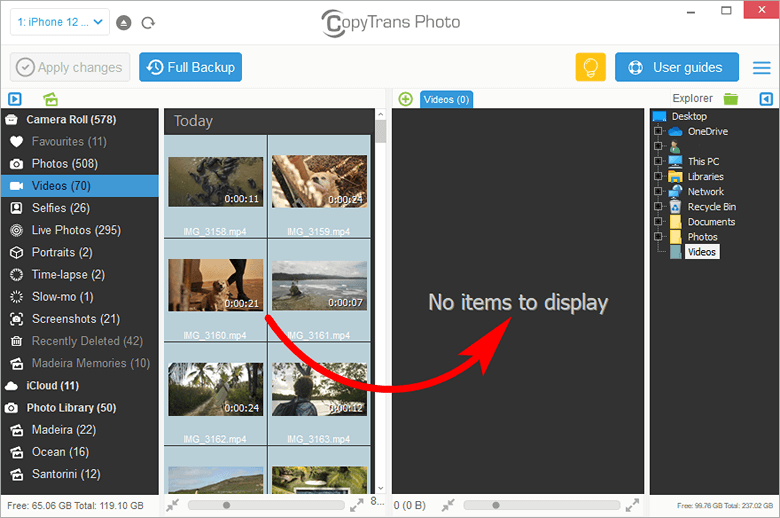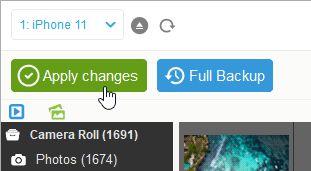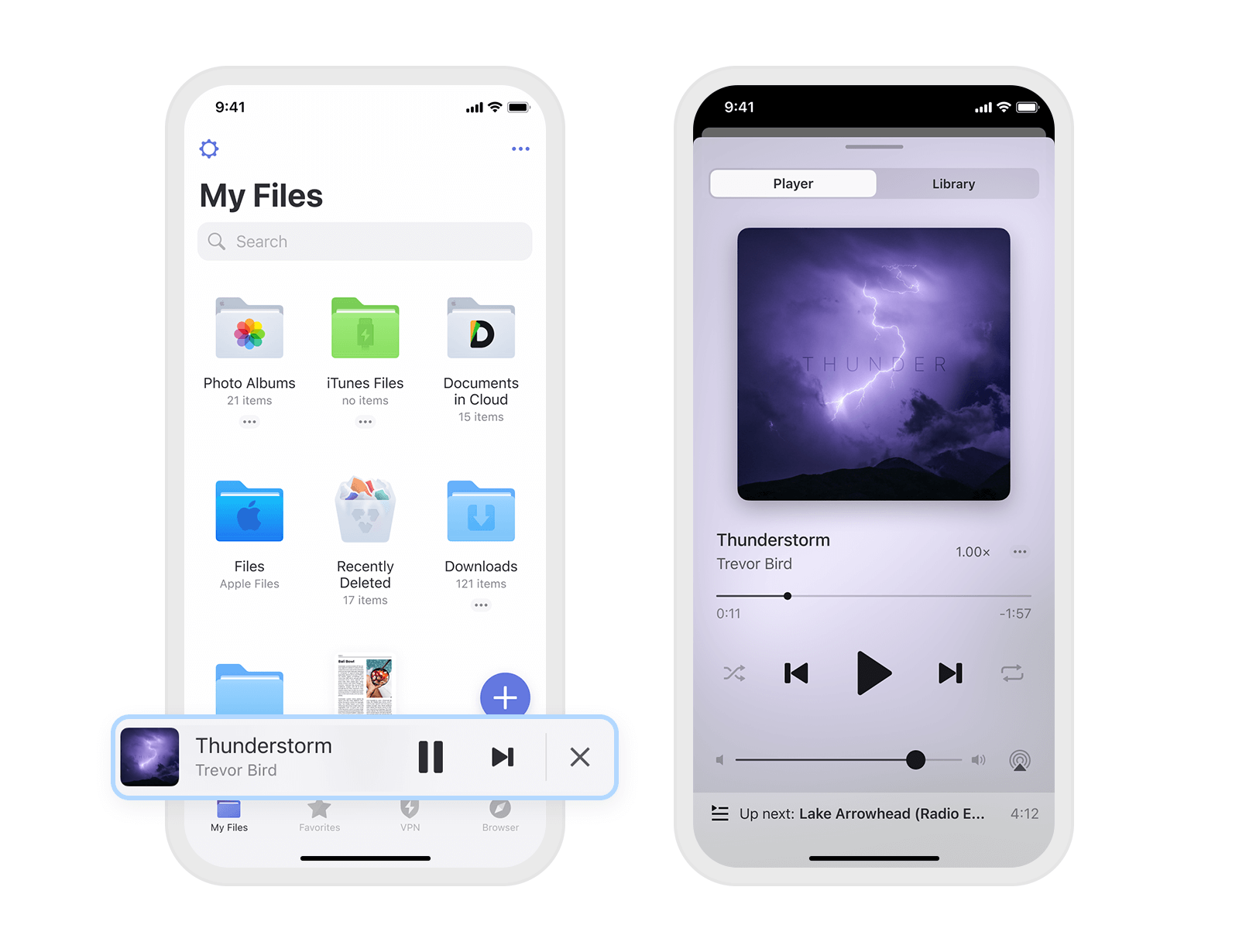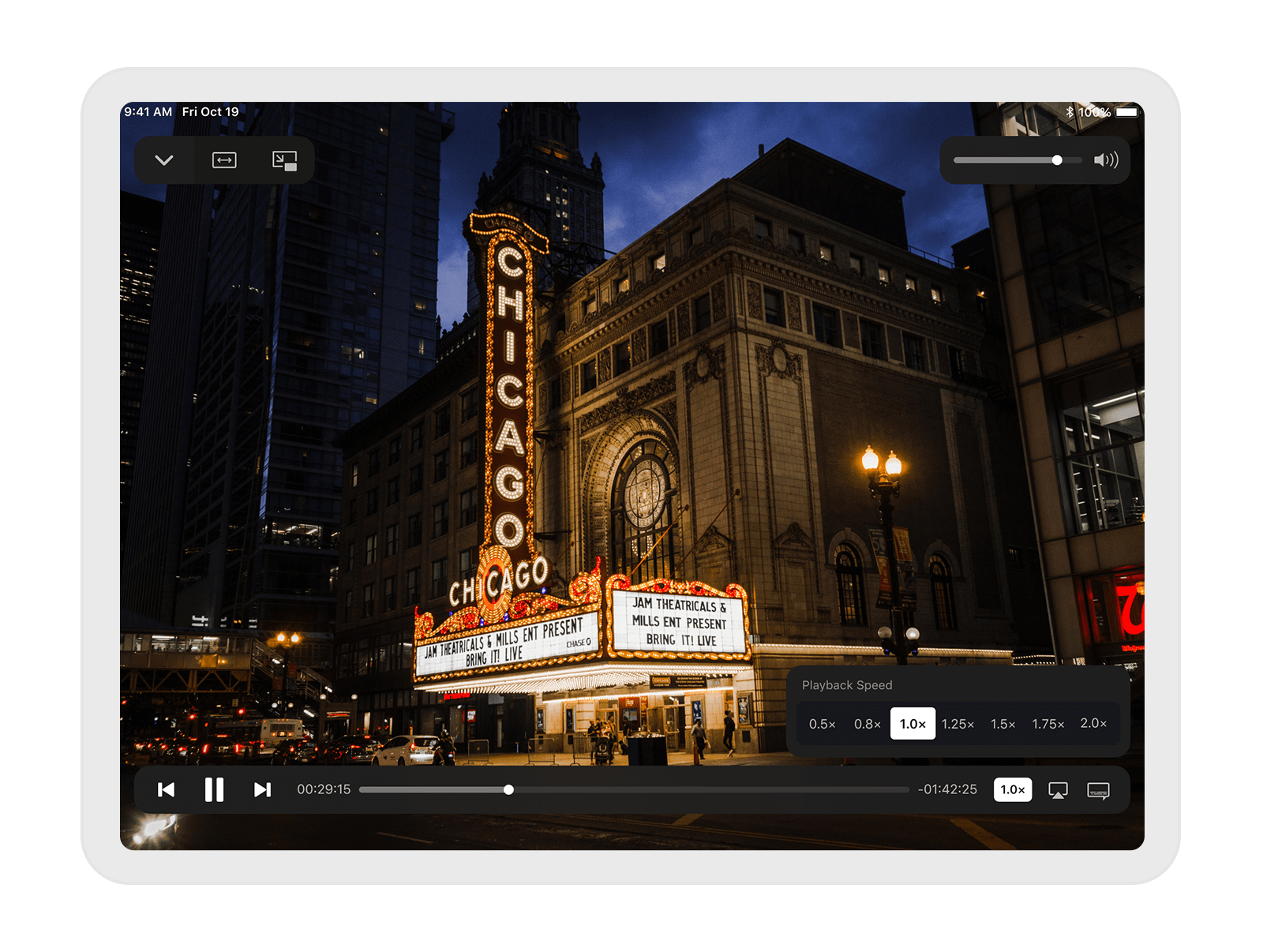- How to play iPhone videos on PC
- Play iPhone video on PC
- iPhone video to PC
- How to Play Music on your iPhone and iPad
- How to play music on your iPhone and iPad
- How to manage the song queue
- How to create playlists
- How to Play Any Video on iPhone
- How to play .avi, .mkv, and other video formats on your iPhone:
- How to watch videos with subtitles on your iPhone:
- Workable Means to Play iPhone Games on PC/Mac
- Two Feasible Ways on How to Play iPhone Games on PC
- ApowerMirror – Display iPhone Games on a PC or Mac
- iPadian – The Most-Used App to Play iPhone Games on PC
- QuickTime Player – How to Play iPhone Game on Mac
- How to connect your iPhone, iPad, or iPod touch to your car
- Connect using CarPlay
- Connect using Bluetooth
- Connect using USB playback
How to play iPhone videos on PC
Playing iPhone videos on a big PC screen is easy. Follow this quick tutorial which demonstrates how to play iPhone or iPad videos on your computer using one of iPhone video players. There is no need to convert the videos and they can be played on PC directly as they exist on the iPhone. If the PC is connected to a TV, you can play the videos on an even larger screen. The method works with all iOS devices including the latest iPhone and iPad models.
Play iPhone video on PC
- First, download CopyTrans Photo from the following page Download CopyTrans Photo now
- Install the program. If you need help installing CopyTrans Photo, please refer to the installation guide.
- Start CopyTrans Photo and plug in your device. The iPhone videos, photos and albums appear on the left-hand side of the main program window.
To play the iPhone videos on your PC, click on the “Videos” album on the far left.
Double click on an iPhone video to open the built-in video player and click on the Play button.
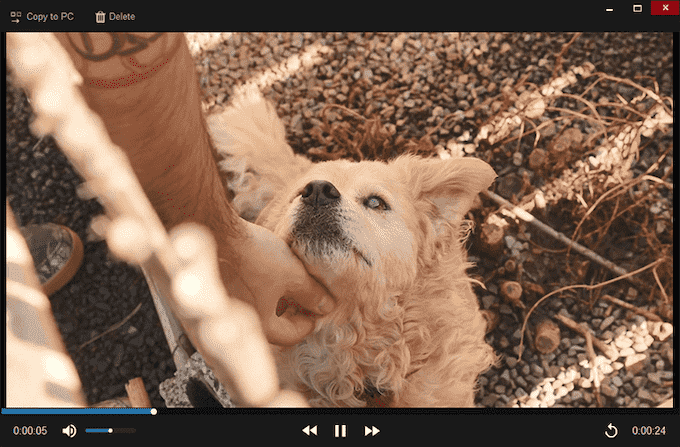
This is how to play iPhone and iPad videos on PC.
iPhone video to PC
The next step would be to copy the video form iPhone to PC.
You can easily do it using CopyTrans Photo:
- Choose the videos you want to transfer from iPhone to computer.
Drag and drop the selected videos to the PC side.
Click on Apply changes to save the result of the transfer.
Navigate to the folder with the videos on your PC and play them with your favorite video player.
Источник
How to Play Music on your iPhone and iPad
If you’re looking for the best music player for iPhone and iPad, try our free Documents app. It’s super easy to use and can play music in many different formats: .aac, .aif, .aifc, .aiff, .amr, .au, .l16, .m3u, .m4a, .m4b, .m4p, .mp3, .pcm, .wav, .flac.

To add your music to Documents, tap the purple plus icon at the bottom right and select where to import it from. You can add music from the Files app, any cloud storage or even your computer. Documents also has a built-in browser so you can download your favorite songs from the web.
How to play music on your iPhone and iPad
Once you’ve got your favorite music, just tap a song to start playback. You can expand the music player to get more options. With Documents, you can shuffle and loop music tracks as well as change the playback speed.
How to manage the song queue
To check the song queue, tap Next Track at the bottom of the player. You can rearrange the songs order with a simple drag & drop.
If you want to remove a song from your queue, just swipe it from right to left.
To browse more audio files from your device, go to the Library tab at the top of the music player. You can find and play songs stored in Documents or even stream music from your connected cloud services.
To add a song to the current queue, tap … More on a track and select Add to Queue or Play Next.
How to create playlists
Documents treats every folder with music as a playlist, so it makes sense to organize your tracks in folders by artist, album, genre, or any other criteria you prefer. Learn how to create folders in Documents.
Once you’ve created a folder with the selected songs, tap any track there, and Documents adds all other songs from this folder to the current queue.
You can navigate between your music folders using the Library tab in the player. Just tap a folder to start playing all the tracks it contains.
Documents works great as an iPhone music player app. You can organize all your audio files in one place and listen to music wherever you are.
Download Documents for free and enjoy your favorite tracks!
Источник
How to Play Any Video on iPhone
Wondering why videos won’t play on your iPhone? Chances are that your device doesn’t support the file format of the video you want to watch. Your iPhone works only with .m4v, .mp4, and .mov file formats for videos. But if you’ve just downloaded a movie from the web, it’s likely saved in either .avi or .mkv. The built-in apps like Photos and Files just won’t play such a video.
Don’t give up! Our free Documents app can play all your favorite movies. Documents is the best iPhone video player, file manager, and downloader which supports numerous file formats for videos: .3gp, .l16, .m3u, .m4v, .mm, .mov, .mp4, .scm, .avi, .mkv, .flv.

How to play .avi, .mkv, and other video formats on your iPhone:
- Get Documents and launch the app.
- To add your videos, tap the purple plus button at the bottom right.
- Choose where to import the files from. You can add videos from the Files app, any cloud storage or even your computer.
- Select the desired video. Now, it’s available in Documents.
- Tap a video file to play it.
You can double-tap the right or left part of the screen to fast forward or backward the video by 10 seconds.
The Documents app also lets you change the playback speed for .mp4, .mpv, .3gp, .m4v, and .mov video files.
How to watch videos with subtitles on your iPhone:
Besides supporting numerous file formats, Documents makes it easier to watch videos with subtitles. The app works both with embedded subtitles and subtitles from an external source.
Here are the supported formats:
- External subtitles work with the following video formats: .avi, .mkv, .flv, .ogg, .mpg, .mpeg, .ts.
- Documents works with .srt, .sub, .ssa, .ass, .pjs, .rt, .smi, .stl subtitle formats.
- The app supports external audio files in .mp3, .aac, .m4a, .m4b, .m4p, .m4r, .amr, .ac3 formats.
How to watch a video with subtitles:
- Put the video file and the subtitle file in the same folder. Learn how to create folders in Documents.
- Make sure the titles of the related video and subtitle files coincide or start with the same sequence of letters (e.g. some_name.mkv and some_name_subtitle.srt).
- Open the video.
- Tap the subtitles icon at the bottom right of the player.
- Select the desired subtitle file and tap Done.
- That’s it! Enjoy the movie with subtitles.
Now, you don’t need to worry that videos won’t play on your iPhone. With Documents, you can watch videos in numerous formats and even play .avi and .mkv on your iPhone. The app also has a built-in browser so you can download your favorite movies from the web.
Download Documents for free and enjoy the best video player for iPhone!
Источник
Workable Means to Play iPhone Games on PC/Mac
iPhones are fully equipped to enable users to play high-quality games. However, the small iPhone screen often hinders users from experiencing maximum gaming enjoyment. Currently, there are no easy solutions on how to play iPhone games on PC or Mac, but one of the possible ways is to use a simulator to run the iPhone game apps on your PC or Mac. Thanks to marvelous simulator technology, not only can you play Android games on PC, but also you can play iPhone games on a large screen by using the following two methods.
Two Feasible Ways on How to Play iPhone Games on PC
ApowerMirror – Display iPhone Games on a PC or Mac
If you want to cast your iPhone games to a big screen and play it using your mouse and keyboard, the best way is ApowerMirror, which is a popular screen mirroring application designed for iOS and Android devices. It is compatible with Windows and Mac interfaces. For iPhone with AirPlay capability, ApowerMirror can clearly and instantly display iPhone screen on PC or Mac.
- Connect both devices using a lightning cable. Just wait for it to detect your PC. Once detected, tap the Trust on your iPhone.
- Now, on your PC, click Already trusted then your iPhone will be automatically connected.
- Pair your iPhone and PC via BlueTooth. Then you can play iOS game on PC.
iPadian – The Most-Used App to Play iPhone Games on PC
iPadian is a useful simulator that offers you the opportunity to make your Windows PC take on your iPhone’s or iPad’s interface. There are free and premium versions of iPadian, and we strongly recommend spending $10 for the premium iPadian, so that you can run different iOS apps like Clash of Clans, WhatsApp, Facebook on your PC.
- Download and launch iPadian on your Windows PC.
- Double click the iPadian icon and you will see that some well-known apps have already installed.
- Navigate to its app store to install some iPhone games apps you like, and then use these apps just as you would operate on your iPad. In this way, you can play iPhone games on PC.
You will also notice the obvious shortcomings of iPadian: if you use iPadian, you are only allowed to use apps from iPadian’s store, which means you cannot access apps from Apple’s store. If you want to play iPhone games on your PC, make sure such games are specially designed for the iPadian simulator. Although there are many games and apps available on iPadian’s store, it is still quite limited when compared to Apple’s App Store.
QuickTime Player – How to Play iPhone Game on Mac
For those who want to run your iPhone games on a Mac screen smoothly, a handy tool you can try is QuickTime Player. It is user-friendly and will display the game interface on your Mac.
- Connect your iPhone to the Mac via a USB cord.
- Launch this app on your Mac once your iPhone is connected.
- Head to the “File” tab in the menu bar and select “New Movie Recording”.
The methods mentioned above are not silver bullets to play iPhone games on PC or Mac, but they indeed give us possibilities to make do so. If any reader finds any better workable solutions that enable users to run iPhone games on a PC or Mac, we warmly welcome you to let us know in comments below.
Источник
How to connect your iPhone, iPad, or iPod touch to your car
Learn how to connect your device to your car stereo.
Connect using CarPlay
Available on select cars, CarPlay is a smarter, safer way to use your iPhone in the car. CarPlay takes the things you want to do with your iPhone while driving and puts them right on your car’s built-in display.
If your car supports CarPlay using the USB port, plug your iPhone into the USB port of your car or stereo. The USB port might be labeled with a CarPlay icon or a smartphone icon.
If your car supports wireless CarPlay, press and hold the voice command button on your steering wheel to set up CarPlay. Or make sure that your car is in wireless or Bluetooth pairing mode. Then on your iPhone, go to Settings > General > CarPlay > Available Cars and choose your car. Check the manual that came with your car for more information.
iPad and iPod touch don’t support CarPlay.
Connect using Bluetooth
- Restart your device.
- Go to Settings > Bluetooth, and turn off Bluetooth. Wait for about 5 seconds, then turn Bluetooth back on.
- Check the manual that came with your car for more information on how to pair with a Bluetooth device. Most cars require a phone setup on the car display.
- If you’ve connected multiple phones to your car stereo, try renaming your device: Go to Settings > General > About > Name, and type a new name. Then try connecting again.
- Update your device.
- Make sure that your stereo is using the latest firmware from the car manufacturer. Check your car’s manual for more information.
If you still can’t connect, contact Apple Support.
Connect using USB playback
- Restart your device and your car.
- Make sure that your device is unlocked and on the Home screen.
- If possible, try to connect using another cable or USB port. Check the manual that came with your car to learn how to connect an Apple device.
- Check your charging port for any debris or damage. Make sure that your charging cable is properly inserted into the port.
- Update your device.
- Make sure that your stereo is using the latest firmware from the car manufacturer. Check your car’s manual for more information.
- Try playing audio from a different app. If you can’t play audio from a third-party app, contact the app developer for help. If you can’t play audio from an Apple app, contact Apple Support.
Information about products not manufactured by Apple, or independent websites not controlled or tested by Apple, is provided without recommendation or endorsement. Apple assumes no responsibility with regard to the selection, performance, or use of third-party websites or products. Apple makes no representations regarding third-party website accuracy or reliability. Contact the vendor for additional information.
Источник