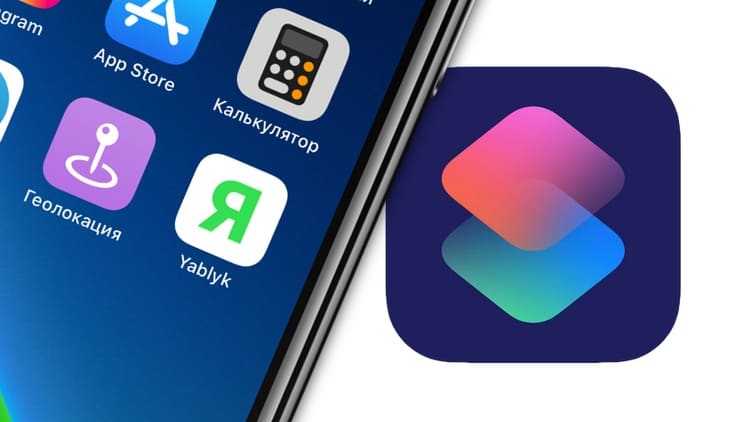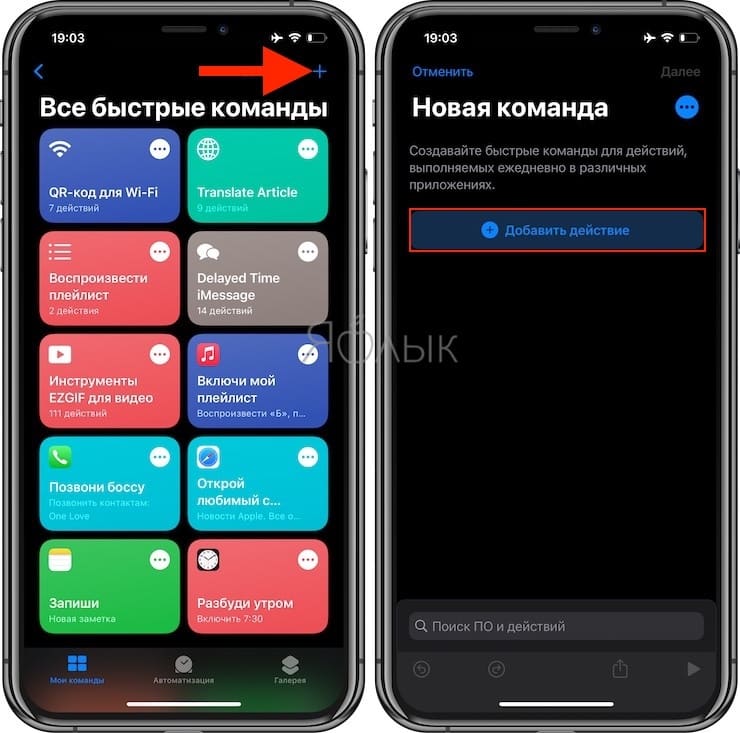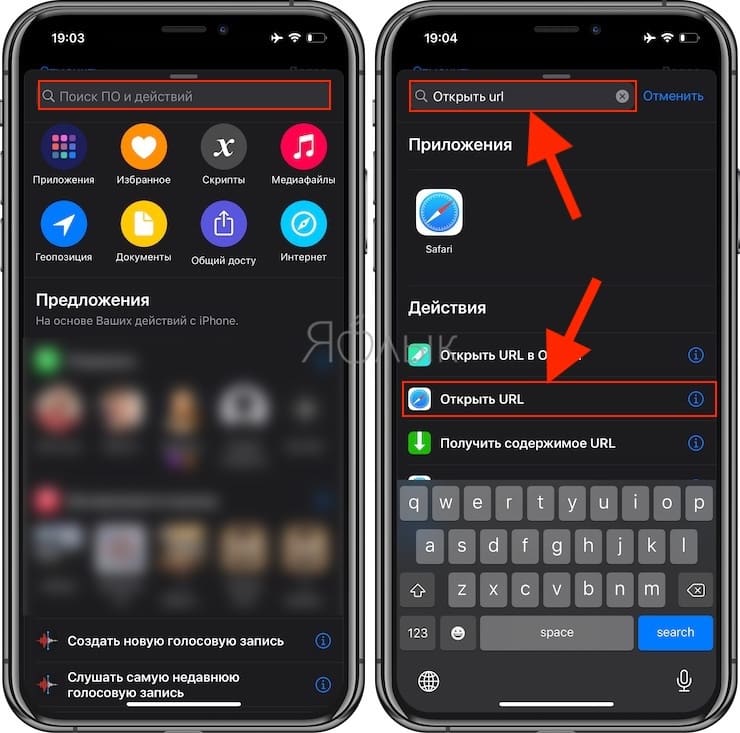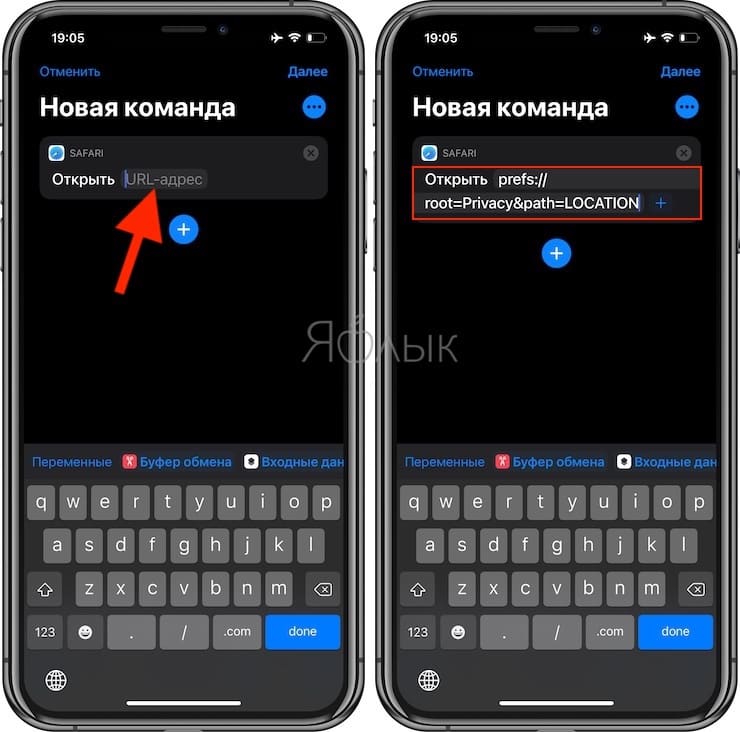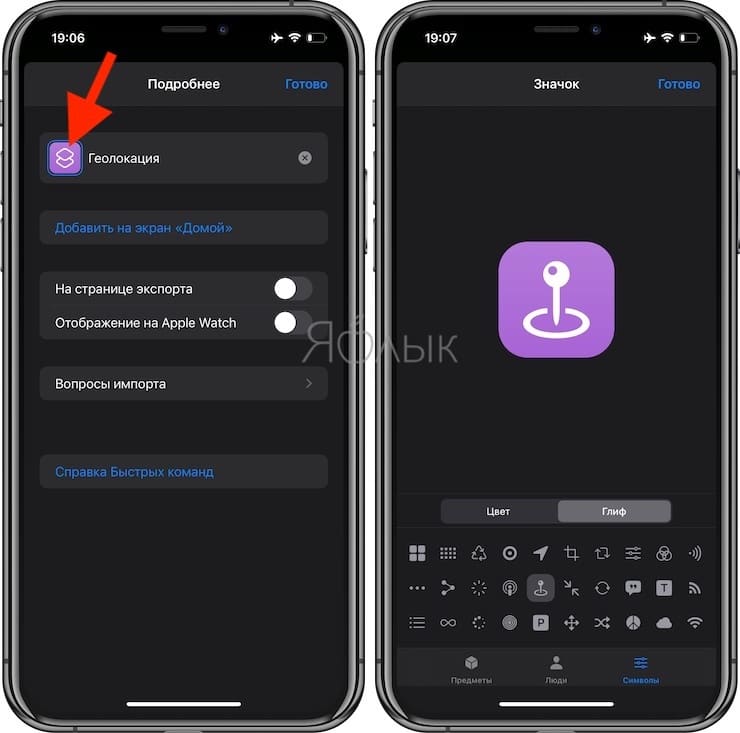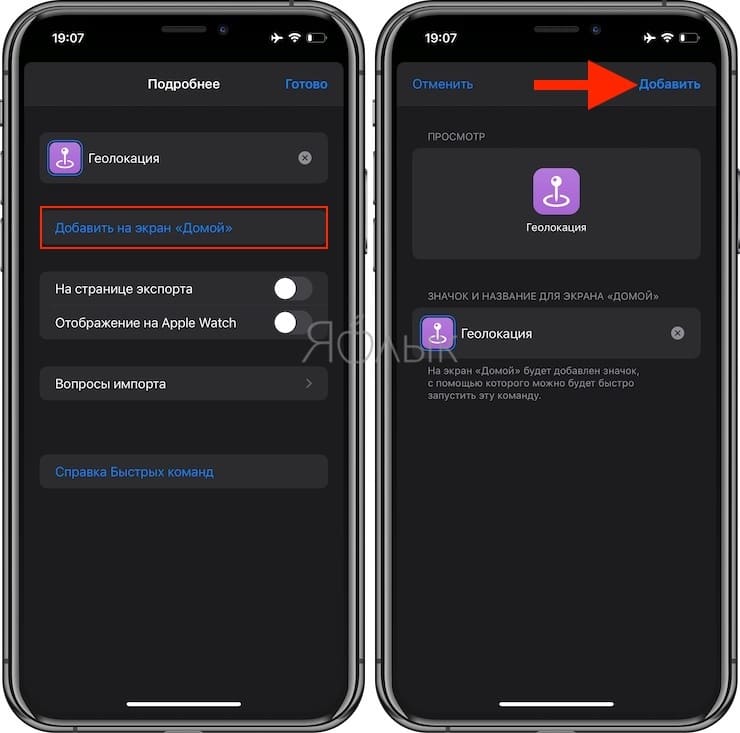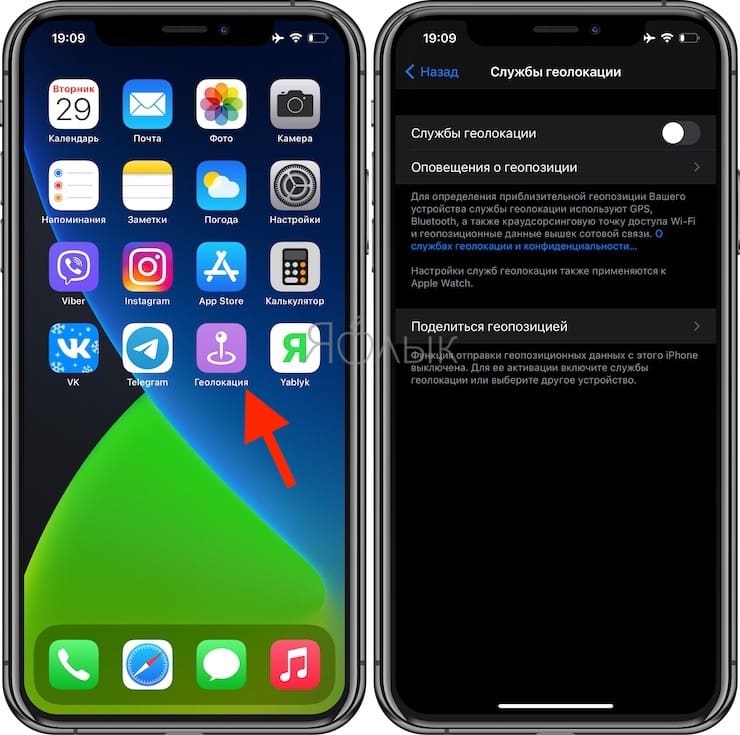- Значки и символы состояния на устройстве iPhone
- Место отображения значков состояния
- Значки состояния на iPhone
- Если отображается синий, зеленый, красный или фиолетовый индикатор в строке состояния
- Горят оранжевый или зеленый индикаторы в строке состояния
- Как на домашнем экране iOS создать ярлык для определенного раздела Настроек
- Видео:
- Как на iPhone или iPad создать ярлык для доступа к нужному разделу приложения Настройки
Значки и символы состояния на устройстве iPhone
В этой статье описывается, о чем говорят значки и символы состояния в верхней части экрана.
Место отображения значков состояния
Значки состояния отображаются в строке состояния iPhone:
Модели iPhone с функцией Face ID
Модели iPhone с функцией Touch ID
Если значок не отображается, проверьте «Пункт управления», смахнув вниз от верхнего правого угла.
Значки состояния на iPhone
Чтобы узнать смысл значка, см. следующую таблицу.
Доступна сеть 5G вашего оператора, и можно подключить iPhone к Интернету через эту сеть. Сеть 5G доступна на данных моделях iPhone. (Доступно не во всех регионах.)
Доступна сеть 5G вашего оператора с повышенным частотным диапазоном, и можно подключить iPhone к Интернету через эту сеть. Доступна на данных моделях iPhone. (Доступно не во всех регионах.)
Доступна сеть 5G E вашего оператора, и можно подключить iPhone к Интернету через эту сеть. Совместимо с iPhone 8 и более поздними моделями. (Доступно не во всех регионах.)
Доступна сеть LTE вашего оператора, и можно подключить iPhone к Интернету через эту сеть. (iPhone 5 и более поздних моделей. Доступно не во всех регионах.)
Доступна сеть 3G UMTS (GSM) или EV-DO (CDMA) вашего оператора, и можно подключить iPhone к Интернету через эту сеть.
Доступна сеть 4G UMTS (GSM) или EV-DO (CDMA) вашего оператора, и можно подключить iPhone к Интернету через эту сеть. (Доступно не во всех регионах.)
Доступна сеть GPRS (GSM) или 1xRTT (CDMA) вашего оператора, и можно подключить iPhone к Интернету через эту сеть.
Доступна сеть EDGE (GSM) вашего оператора, и можно подключить iPhone к Интернету через эту сеть.
Вы находитесь в зоне действия своей сотовой сети и можете совершать и принимать вызовы. Если сигнал отсутствует, отображается состояние «Нет сети».
iPhone с двумя SIM-картами находится в зоне действия сотовой сети и может принимать и отправлять телефонные вызовы. Если сигнал отсутствует, отображается состояние «Нет сети».
Можно использовать функцию Вызовы по Wi-Fi. Рядом с этим значком также отображается оператор связи.
iPhone подключен к Интернету через сеть Wi-Fi.
Вы подключились к сети с помощью протокола VPN.
Подключение к сети VPN отсутствует.
Приложение или веб-сайт использует службы геолокации. Пустая стрелка означает, что приложение может при определенных обстоятельствах получать сведения о вашей геопозиции. Синяя стрелка может отображаться, когда используемое приложение запрашивает геопозицию.
Выполняется передача данных по сети.
Переадресация включена.
Включен авиарежим. Совершение вызовов или использование Bluetooth невозможно до выключения этого режима.
Включена блокировка ориентации. Ориентация экрана не будет меняться, пока эта настройка не будет выключена.
Включен режим «Не беспокоить». Звуковые сигналы вызовов, оповещений и уведомлений не воспроизводятся до выключения этого режима. Сигналы будильника будут воспроизводиться по-прежнему.
iPhone синхронизируется с iTunes.
iPhone заблокирован при помощи пароля или Touch ID.
iPhone объединен в пару с беспроводной гарнитурой или наушниками.
Установлен будильник.
Этот значок показывает уровень заряда аккумулятора iPhone. Желтый цвет значка означает, что включен режим энергосбережения. Красный цвет значка означает, что уровень заряда iPhone меньше 20 %.
Уровень заряда аккумулятора объединенного в пару устройства Bluetooth.
iPhone подключен к Интернету с помощью функции «Режим модема», включенной на другом устройстве iOS.
Аккумулятор iPhone заряжается.
iPhone подключен к CarPlay.
Если отображается синий, зеленый, красный или фиолетовый индикатор в строке состояния
На iPhone X и более поздних моделях цветные индикаторы отображаются в виде облачка позади индикатора времени. На iPhone 8 и более ранних моделях цветовой индикатор тянется вдоль всей панели состояния. Вот что означает каждый цвет:

iPhone находится в режиме «Повтор экрана», или приложение активно использует ваше местоположение.

Вы разговариваете по телефону, или iPhone находится в режиме модема*.

iPhone записывает звук или экран.
* В режиме модема на iPhone 8 или более ранних моделях также отображается количество устройств, подключенных к точке доступа. отображается в строке состояния устройств iOS при использовании режима модема.
Горят оранжевый или зеленый индикаторы в строке состояния
В iOS 14 и более поздних версий в строке состояния на устройстве iPhone могут гореть оранжевый или зеленый индикаторы. Эти индикаторы загораются, когда приложение использует микрофон и (или) камеру.
Оранжевый индикатор означает, что на устройстве iPhone приложение использует микрофон.
Зеленый индикатор означает, что на устройстве iPhone приложение использует камеру либо камеру и микрофон.
Источник
Как на домашнем экране iOS создать ярлык для определенного раздела Настроек
Любая мобильная операционная система обречена на постоянную эволюцию или на угасание и забвение. iOS пользуются миллионы людей. Неудивительно, что в этой системе постоянно появляются новые возможности и функции.
Видео:
Обычно мы идем в «Настройки», чтобы изменить те или иные параметры с учетом своих нужд. Но со временем функций стало так много, что это приложение откровенно увеличилось. И попытки Apple оптимизировать его не особенно помогают – приходится скролить длинные списки и находить в них требуемые параметры. Удобно ли это? Не совсем.
К счастью, есть решение, способное облегчить доступ к наиболее используемым разделам приложения Настройки. Можно создать на рабочем столе ярлык, нажатие по которому приведет к переходу к нужным параметрам.
Например, я часто (для экономии заряда аккумулятора) выключаю (а потом включаю снова) переключатель Службы геолокации, который находится по пути Настройки → Конфиденциальность → Службы геолокации. Теперь с помощью описанного ниже инструмента, я перехожу в это меню настроек в одно касание. Как это работает?
Как на iPhone или iPad создать ярлык для доступа к нужному разделу приложения Настройки
1. Откройте приложение Быстрые команды от Apple. Если оно не установлено, скачать можно по этой ссылке.
2. В приведенном списке кодов найдите необходимый раздел и скопируйте для него код.
| iCloud: | prefs://root=CASTLE |
| Резервная копия в iCloud: | prefs://root=CASTLE&path=BACKUP |
| Wi-Fi: | prefs://root=WIFI |
| Bluetooth: | prefs://root=Bluetooth |
| Сотовая связь: | prefs://root=MOBILE_DATA_SETTINGS_ID |
| Режим модема: | prefs://root=INTERNET_TETHERING |
| Режим модема ⇾ Семейный доступ: | prefs://root=INTERNET_TETHERING&path=Family%20Sharing |
| Режим модема ⇾ Пароль Wi-Fi: | prefs://root=INTERNET_TETHERING&path=Wi-Fi%20Password |
| VPN: | prefs://root=General&path=VPN |
| DNS: | prefs://root=General&path=VPN/DNS |
| Уведомления: | prefs://root=NOTIFICATIONS_ID |
| Уведомления ⇾ Предложения Siri: | prefs://root=NOTIFICATIONS_ID&path=Siri%20Suggestions |
| Звуки: | prefs://root=Sounds |
| Рингтон: | prefs://root=Sounds&path=Ringtone |
| Не беспокоить: | prefs://root=DO_NOT_DISTURB |
| Не беспокоить ⇾ Допуск вызовов: | prefs://root=DO_NOT_DISTURB&path=Allow%20Calls%20From |
| Экранное время: | prefs://root=SCREEN_TIME |
| Экранное время ⇾ В покое: | prefs://root=SCREEN_TIME&path=DOWNTIME |
| Экранное время ⇾ Лимиты приложений: | prefs://root=SCREEN_TIME&path=APP_LIMITS |
| Экранное время ⇾ Разрешенные всегда: | prefs://root=SCREEN_TIME&path=ALWAYS_ALLOWED |
| Основные: | prefs://root=General |
| Основные ⇾ Об этом устройстве: | prefs://root=General&path=About |
| Основные ⇾ Обновление ПО: | prefs://root=General&path=SOFTWARE_UPDATE_LINK |
| Основные ⇾ CarPlay: | prefs://root=General&path=CARPLAY |
| Основные ⇾ Обновление контента: | prefs://root=General&path=AUTO_CONTENT_DOWNLOAD |
| Основные ⇾ Дата и время: | prefs://root=General&path=DATE_AND_TIME |
| Основные ⇾ Клавиатура: | prefs://root=General&path=Keyboard |
| Основные ⇾ Клавиатура ⇾ Клавиатура: | prefs://root=General&path=Keyboard/KEYBOARDS |
| Основные ⇾ Язык и регион: | prefs://root=General&path=INTERNATIONAL |
| Основные ⇾ Словарь: | prefs://root=General&path=DICTIONARY |
| Основные ⇾ Профиль: | prefs://root=General&path=ManagedConfigurationList |
| Основные ⇾ Сброс: | prefs://root=General&path=Reset |
| Пункт управления: | prefs://root=ControlCenter |
| Экран и яркость: | prefs://root=DISPLAY |
| Экран и яркость ⇾ Автоблокировка: | prefs://root=DISPLAY&path=AUTOLOCK |
| Экран и яркость ⇾ Размер текста: | prefs://root=DISPLAY&path=TEXT_SIZE |
| Универсальный доступ: | prefs://root=ACCESSIBILITY |
| Обои: | prefs://root=Wallpaper |
| Siri: | prefs://root=SIRI |
| Face ID и код-пароль: | prefs://root=PASSCODE |
| Экстренный вызов SOS: | prefs://root=EMERGENCY_SOS |
| Аккумулятор: | prefs://root=BATTERY_USAGE |
| Аккумулятор ⇾ Состоние аккумулятора: | prefs://root=BATTERY_USAGE&path=BATTERY_HEALTH |
| Конфиденциальность: | prefs://root=Privacy |
| Конфиденциальность ⇾ Службы геолокации: | prefs://root=Privacy&path=LOCATION |
| Конфиденциальность ⇾ Контакты: | prefs://root=Privacy&path=CONTACTS |
| Конфиденциальность ⇾ Календари: | prefs://root=Privacy&path=CALENDARS |
| Конфиденциальность ⇾ Напоминания: | prefs://root=Privacy&path=REMINDERS |
| Конфиденциальность ⇾ Фото: | prefs://root=Privacy&path=PHOTOS |
| Конфиденциальность ⇾ Микрофон: | prefs://root=Privacy&path=MICROPHONE |
| Конфиденциальность ⇾ Распознавание речи: | prefs://root=Privacy&path=SPEECH_RECOGNITION |
| Конфиденциальность ⇾ Камера: | prefs://root=Privacy&path=CAMERA |
| Конфиденциальность ⇾ Движение и фитнес: | prefs://root=Privacy&path=MOTION |
| Конфиденциальность ⇾ Аналитика и улучшение: | prefs://root=Privacy&path=PROBLEM_REPORTING |
| Конфиденциальность ⇾ Реклама от Apple: | prefs://root=Privacy&path=ADVERTISING |
| App Store: | prefs://root=STORE |
| App Store ⇾ Приложения: | prefs://root=STORE&path=App%20Downloads |
| App Store ⇾ Автовоспроизведение видео: | prefs://root=STORE&path=Video%20Autoplay |
| Пароли: | prefs://root=PASSWORDS |
| Почта: | prefs://root=MAIL |
| Контакты: | prefs://root=CONTACTS |
| Календарь: | prefs://root=CALENDAR |
| Заметки: | prefs://root=NOTES |
| Напоминания: | prefs://root=REMINDERS |
| Телефон: | prefs://root=Phone |
| Сообщения: | prefs://root=MESSAGES |
| FaceTime: | prefs//:root=FACETIME |
| Компас: | prefs://root=COMPASS |
| Рулетка: | prefs://root=MEASURE |
| Safari: | prefs://root=SAFARI |
| Здоровье: | prefs://root=HEALTH |
| Быстрые команды: | prefs://root=SHORTCUTS |
| Музыка: | prefs://root=MUSIC |
| Фото: | prefs://root=Photos |
| Камера: | prefs://root=CAMERA |
| Game Center: | prefs://root=GAMECENTER |
3. Откройте приложение «Быстрые команды» и нажмите кнопку «+» в правом верхнем углу.
4. Нажмите «Добавить действие».
5. В строке поиска команд наберите «Открыть URL» и нажмите выберите эту команду из списка.
6. Подставьте в поле «URL-адрес» скопированный из таблицы код.
7. Нажмите на кнопку с тремя точками в правом верхнем углу. Откроется меню, в котором необходимо ввести имя команды и выбрать для нее иконку (нажмите на иконку, чтобы выбрать для нее изображение и цвет).
Нажмите Готово, а затем «Добавить на экран Домой».
8. Для сохранения созданного ярлыка на домашнем экране iOS, нажмите «Добавить».
В итоге на рабочем столе появится ярлык, нажатие на который будет открывать нужный раздел приложения «Настройки». В нашем случае – Службы геолокации.
Обратите внимание, что правильным образом эта возможность будет работать в iOS 14.3 и последующих версиях.
Источник